Kako stvoriti Windows 11 USB disk za oporavak
Microsoft Windows 11 Junak / / November 08, 2021

Posljednje ažurirano dana

Ponekad će stvari krenuti po zlu s vašim Windows 11 računalom i morat ćete se pokrenuti s USB diska za oporavak. Evo kako ga napraviti.
Windows 11 nudi nekoliko načina za sigurnosno kopiranje, oporavak i resetiranje vašeg sustava, ali mnogi od tih alata oslanjaju se na mogućnost pokretanja sustava Windows. Ako se ne može pokrenuti, jedan od najboljih načina da spriječite katastrofu je da imate spreman USB pogon za oporavak.
USB pogon za oporavak omogućuje vam da zaobiđete neuspjelu instalaciju sustava Windows i koristite samostalno okruženje za napredni oporavak sustava Windows da biste popravili i vratili svoje računalo. Ako stvari krenu po zlu, možete brzo vratiti svoje računalo pomoću brojnih ugrađenih alata.
Ako želite stvoriti Windows 11 USB pogon za oporavak za rješavanje problema s vašim računalom, evo što ćete morati učiniti.
Kako stvoriti Windows 11 USB disk za oporavak
Ako ste stvorili a Windows 10 USB pogon za oporavak

Bilješka: Imajte na umu da će sve na disku biti izbrisano. Obavezno upotrijebite flash pogon koji nema datoteke koje su vam potrebne ili prvo sigurnosno kopirajte podatke.
Za početak stvaranja USB pogona za oporavak u sustavu Windows 11, pritisnite gumb Start (ili pritisnite Windows tipka na tipkovnici). Tip pogon za oporavak u traku za pretraživanje, a zatim odaberite Pokreni kao administrator na desno.
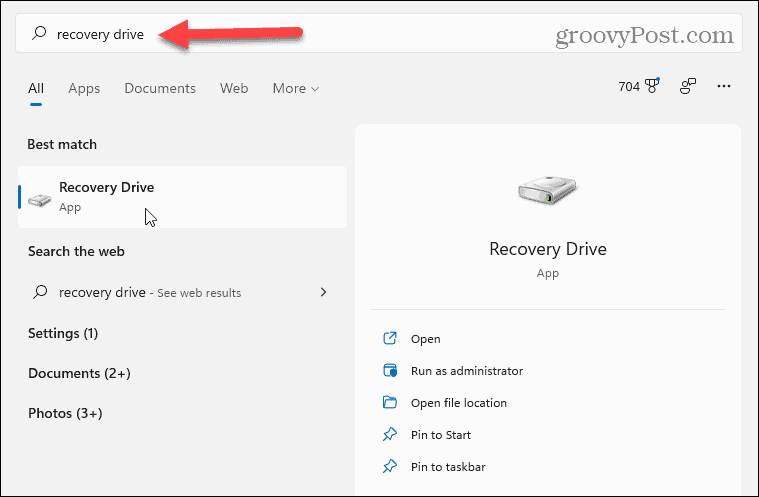
Ako je Kontrola korisničkog računa pojavi se poruka, pritisnite Da.
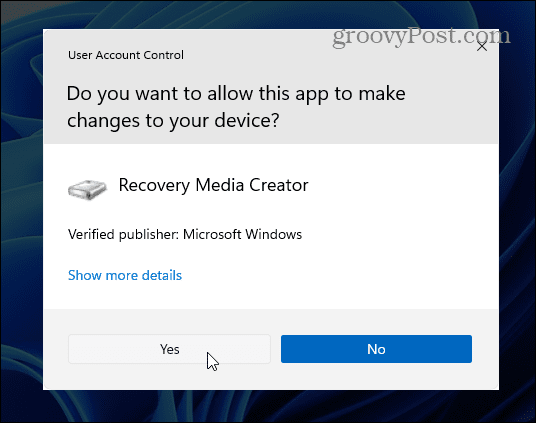
The Pogon za oporavak čarobnjak vas vodi kroz proces stvaranja pogona. Obavezno odaberite Sigurnosno kopirajte sistemske datoteke na pogon za oporavak potvrdni okvir, a zatim kliknite Sljedeći.
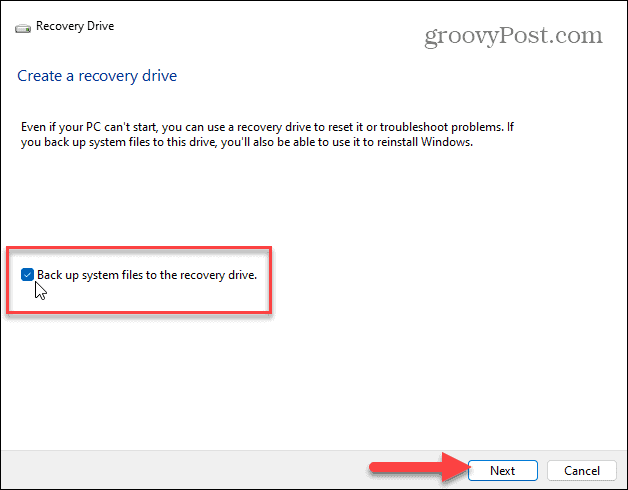
Ostavite malo vremena da alat Recovery Drive skenira vaše računalo u potrazi za dostupnim USB pogonima. Vidjet ćete traku napretka dok se skenira.
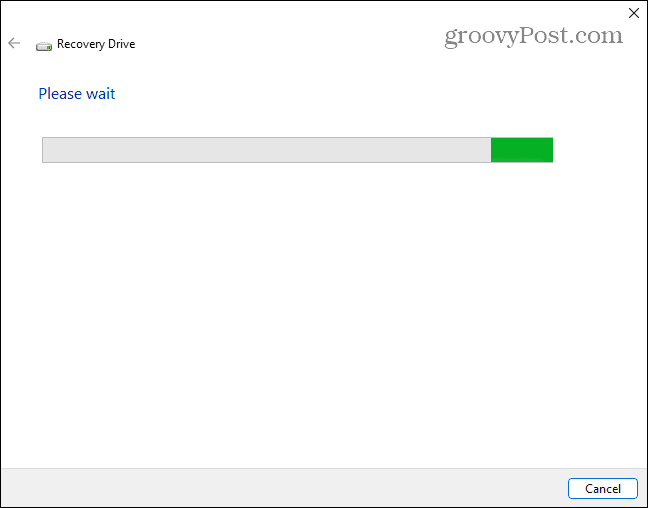
Kada se otkriju diskovi, odaberite USB pogon koji želite koristiti i kliknite Sljedeći.
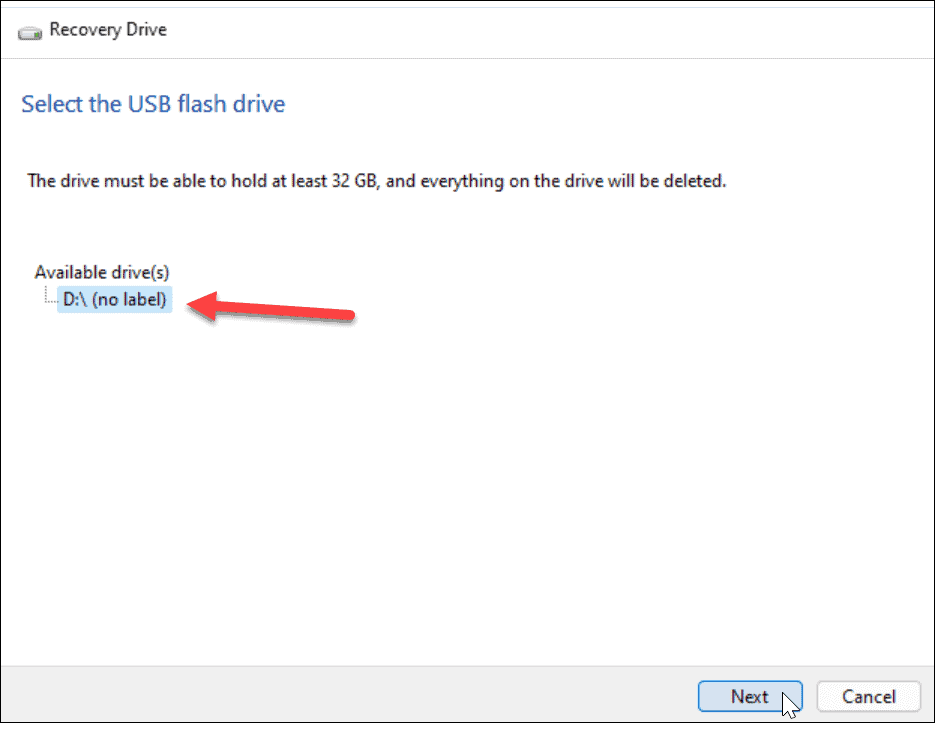
Zatim ćete vidjeti poruku koja vas obavještava da će sve na disku biti izbrisano. Ako imate osobne datoteke na disku, prvo ih sigurnosno kopirajte.
Kada ste spremni, pritisnite Stvoriti dugme.
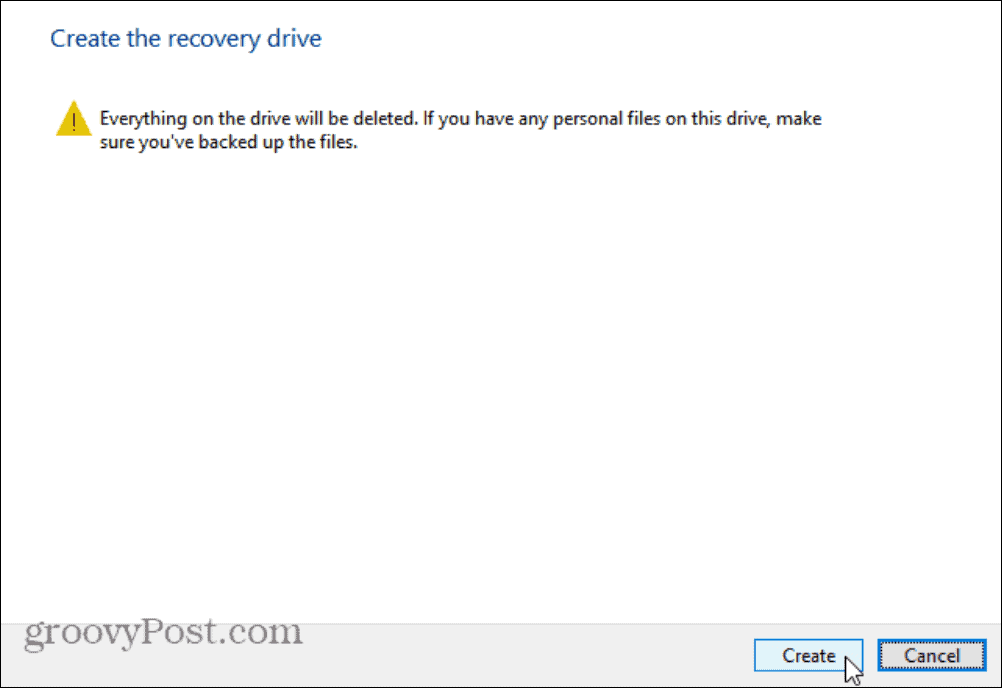
Stvaranje USB pogona za oporavak
Dok Windows 11 stvara vaš novi pogon za oporavak, vidjet ćete traku napretka.
Pričekajte neko vrijeme da se to dovrši – vrijeme potrebno za stvaranje novog pogona razlikuje se između sustava.
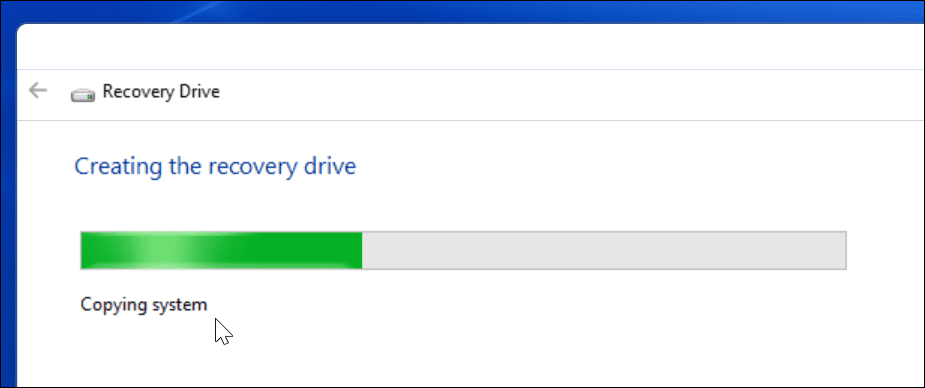
Kada je proces dovršen, vidjet ćete poruku koja vas obavještava da je pogon za oporavak spreman. Klik Završi kada je to gotovo — sada možete sigurno ukloniti pogon.
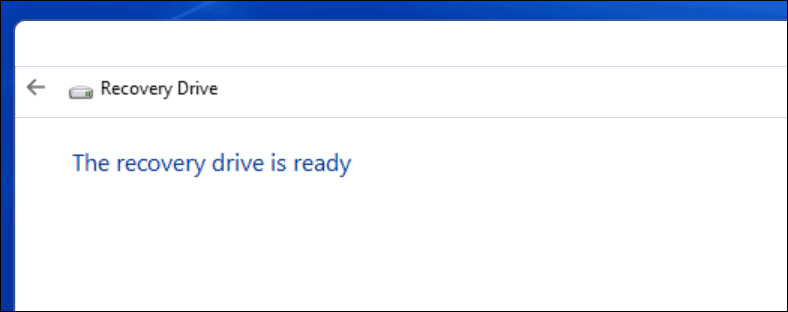
Svoj Windows 11 USB pogon za oporavak trebate pohraniti na sigurno mjesto. Ako vaše računalo naiđe na probleme, možete ga priključiti, pokrenuti računalo i koristiti napredno okruženje za oporavak da popravite, vratite ili ponovno instalirate Windows 11.
Ako Windows ne uspije stvoriti pogon za oporavak prvi put, provjerite radi li vaš pogon ispravno. Također biste trebali osigurati da ste odabrali Pokreni kao administrator s desne strane kada pokrenete aplikaciju.
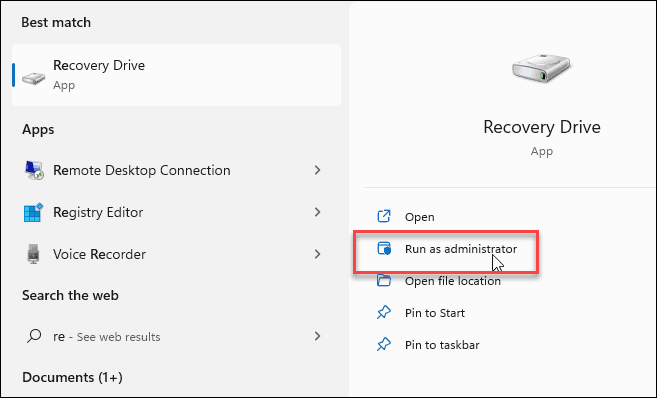
Korištenje USB pogona za oporavak sustava Windows 11
Ako iz bilo kojeg razloga ne možete pokrenuti sustav Windows 11, možete se pokrenuti s USB pogona za oporavak u napredno okruženje za oporavak.
Napredne opcije uključuju alate kao što su Vraćanje sustava i System Image Recovery za vraćanje računala. Također možete konfigurirati postavke pokretanja, deinstalirajte ažuriranja za Windows 11, i pristupite naredbenom retku. Također možete vratite svoje računalo na tvorničke postavke.
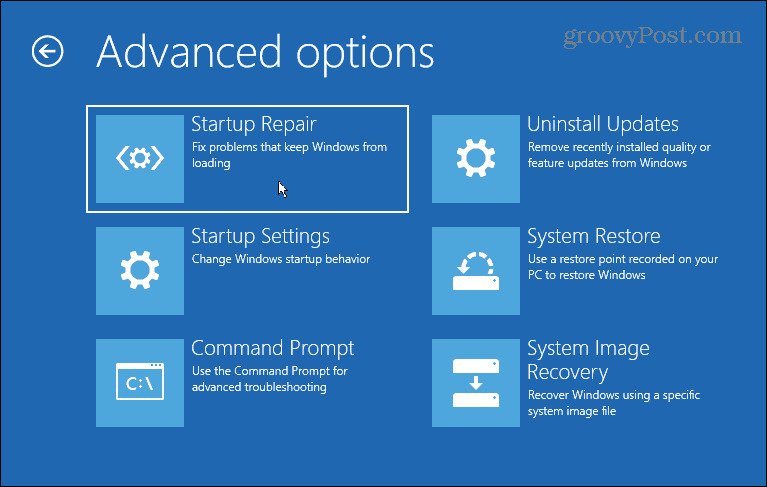
Ako resetirate svoje računalo, svakako to učinite pronađite svoj ključ proizvoda za Windows 11 prvo (ako nije povezano s vašim računom). Nakon dovršetka instalacije, možda ćete htjeti pomaknite gumb Start sustava Windows 11 ulijevo.
Trebate novi USB pogon za oporavak? Provjerite ove sjajne ponude na novom USB flash pogonu od Amazona:
Ako trebate novi USB flash pogon, pogledajte ove ponude od Amazona:

2-u-1 flash pogon s reverzibilnim USB Type-C i tradicionalnim konektorom Type-A.; Oslobodite prostor na pametnom telefonu USB Type-C (2)

Brzi USB 3.0 performanse do 130 MB/s (1); Prijenos na disk do 15 puta brži od standardnih USB 2.0 pogona (1)

Brzina čitanja do 100MB/s; Omogućen USB 3.0 i USB 2.0 kompatibilan; Zaštitite privatne datoteke softverom SanDisk SecureAccess
Cijena na Amazon.com ažurirana 28.10.2021 - Možemo zaraditi proviziju za kupnje pomoću naših veza: više informacija
Kako pronaći ključ proizvoda za Windows 11
Ako trebate prenijeti svoj ključ proizvoda za Windows 11 ili ga samo trebate za čistu instalaciju OS-a,...
Kako izbrisati predmemoriju, kolačiće i povijest pregledavanja u Google Chromeu
Chrome izvrsno pohranjuje vašu povijest pregledavanja, predmemoriju i kolačiće kako bi optimizirao rad vašeg preglednika na mreži. Njeno je kako...
Usklađivanje cijena u trgovini: kako doći do online cijena dok kupujete u trgovini
Kupnja u trgovini ne znači da morate plaćati više cijene. Zahvaljujući jamstvima usklađenosti cijena, možete ostvariti online popuste dok kupujete u...
Kako pokloniti Disney Plus pretplatu s digitalnom darovnom karticom
Ako ste uživali u Disney Plusu i želite ga podijeliti s drugima, evo kako kupiti Disney+ Gift pretplatu za...
