
Posljednje ažurirano dana

Za čistu instalaciju macOS-a Monterey, imate tri mogućnosti. Jedna je nova opcija prenesena s iPhonea i iPada, Izbriši sav sadržaj i postavke.
Ako nadograđujete s jedne glavne verzije macOS-a na drugu, mogli biste naići na probleme. Konfliktne postavke, oštećene sistemske datoteke, nedostatak prostora za pohranu—svi oni mogu otežati život kada pokušavate nadograditi svoj Mac.
Ako, na primjer, želite očistiti instalaciju macOS Monterey na vašem Macu, morat ćete slijediti nekoliko koraka. Međutim, imajte na umu da će čista instalacija rezultirati gubitkom podataka, pa sigurnosno kopirajte svoj Mac prije nego što počneš.
Da biste započeli čistu instalaciju macOS-a Monterey, evo što trebate učiniti.
Zašto biste trebali čisto instalirati macOS Monterey?
Ako razmišljate o čistoj instalaciji macOS-a Monterey, uzmite u obzir performanse vašeg Maca. Ima li, na primjer, problema s pohranom ili brzinom?
Čista instalacija oslobodit će prostor koji trenutno koriste aplikacije trećih strana. Također može pomoći u ubrzavanju starijih Mac računala brisanjem starih sistemskih datoteka. Međutim, ako nemate problema s performansama sustava, možda ćete otkriti da je najbolje nadograditi na macOS Monterey pomoću standardne metode nadogradnje.
Opcije za čistu instalaciju macOS-a Monterey
Postoje tri načina za izvođenje čiste instalacije na macOS Monterey, ali samo dva vrijedi razmotriti.
Kao i prethodne verzije macOS-a, možete stvoriti kopiju instalacijskog programa za macOS za pokretanje na flash pogonu ili USB sticku. Međutim, ova je značajka uglavnom zastarjela za bilo koga osim za administratore sustava i ne bismo je preporučili za ovu verziju macOS-a.
Također možete koristiti ugrađeni macOS Recovery alat za čiste instalacije ili koristiti novu značajku samo za Monterey ( Izbrišite sav sadržaj i postavke značajka) za dovršetak instalacije. Za korištenje ove opcije, vašem Macu trebat će T2 sigurnosni čip.
Također biste trebali razmotriti ove točke prije nego što počnete:
- Provjerite imate li svoje administratorska lozinka dostupno. Možda ćete to morati upotrijebiti ako tijekom instalacije primite poruku za otključavanje diska.
- Ako sustav ne može vidjeti vaše računalo ili volumen, prvo ćete morati obrisati disk. Od vas će se tražiti da to učinite tijekom instalacije ako je potrebno.
- Ako se od vas zatraži, nazovite svoj instalacijski pogon kao Macintosh HD. To će osigurati da ga macOS ispravno identificira kao pogon sustava.
- Održavajte svoj Mac budnim kako biste omogućili da se instalacija završi—ne dopustite da se isključi ili uđe u načine za uštedu energije. To znači držati otvorenu usnu na MacBookima i ne stavljati ga u stanje mirovanja na drugim Mac modelima.
Korištenje alata za oporavak macOS-a
Ako želite koristiti alat za oporavak macOS-a za čistu instalaciju macOS-a Monterey, prvo morate razmotriti koju vrstu Mac-a koristite. Koraci za pokretanje alata za oporavak će se razlikovati, ovisno o tome koristite li Mac baziran na Intelu ili noviji Mac koji pokreće Apple Silicon.
- Za Macove temeljene na Intelu: Uključite svoj Mac i odmah pritisnite i držite Command + R na tipkovnici dok ne vidite Appleov logotip ili prilagođenu sliku za pokretanje.
- Za Apple Silicon Mac računare: Uključite svoj Mac i pritisnite i držite gumb za napajanje dok ne vidite opcije pokretanja prozor. Zatim kliknite označenu ikonu zupčanika Mogućnosti, a zatim kliknite Nastaviti.
Možda će se od vas tražiti administratorska lozinka za nastavak u ovom trenutku.
Izvođenje čiste instalacije pomoću oporavka macOS-a
Gore navedeni koraci trebali bi vas dovesti do alata za oporavak, gdje možete započeti proces instalacije.
Za početak čiste instalacije:
- Odaberi Ponovno instalirajte macOS.
- Zatim odaberite Nastaviti.
- Slijedite sve dodatne upute na zaslonu.
Korištenje Izbriši sav sadržaj i postavke
The Izbrišite sav sadržaj i postavke Opcija omogućuje korisnicima iPhonea i iPada da brzo izbrišu i vrate svoje uređaje - značajka je sada dostupna u macOS Monterey.
Ova značajka korisnicima Maca omogućuje brz i siguran način brisanja svih vaših postavki, podataka i aplikacija uz održavanje operativnog sustava. Podsjetimo, ova je opcija dostupna samo na Apple Silicon i Intel Mac računalima koji imaju a T2 sigurnosni čip. Osim toga, dostupan je samo na Mac računalima s već instaliranim macOS Monterey.
Kao Apple objašnjava, ovo je također poželjna metoda za izvođenje čiste instalacije na macOS Monterey ako vaš sustav ima T2 sigurnosni čip. Međutim, još uvijek možete koristiti alat za oporavak za resetiranje uređaja, ako to želite.
Da biste očistili instalaciju macOS-a pomoću značajke Izbriši sav sadržaj i postavke:
- Prvo, otvori Postavke sustava na vašem Macu.
- Odaberi Izbrišite sav sadržaj i postavke od Postavke sustava Jelovnik.
- Ako imate instaliran Boot Camp na vašem Macu baziranom na Intelu, od vas će se tražiti da izvršite druge zadatke u ovom trenutku. Drugi korisnici mogu preskočiti ovaj korak.
- Prijavite se sa svojim vjerodajnice administratora. Ovo je korisničko ime i lozinka koje obično koristite za prijavu na svoj Mac.
- Izvršite a sigurnosna kopija na Time Machine ili kliknite Nastaviti nastaviti.
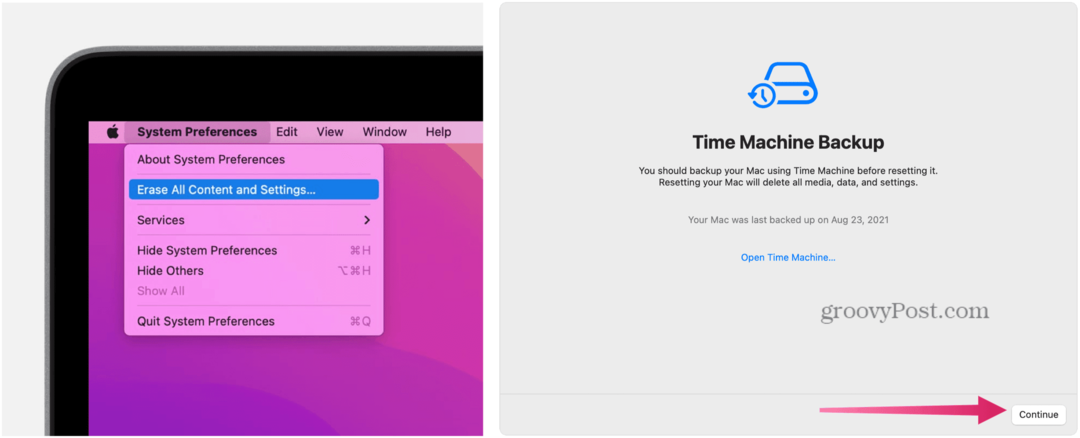
- Klik Nastaviti za uklanjanje vaših postavki, medija, podataka i ostalih navedenih stavki.
- Odjavite se Apple ID, ako je primjenjivo.
- Klik Nastaviti.
- Klik Izbrišite sav sadržaj i postavke nastaviti. Dopustite svom Macu da se ponovno pokrene.
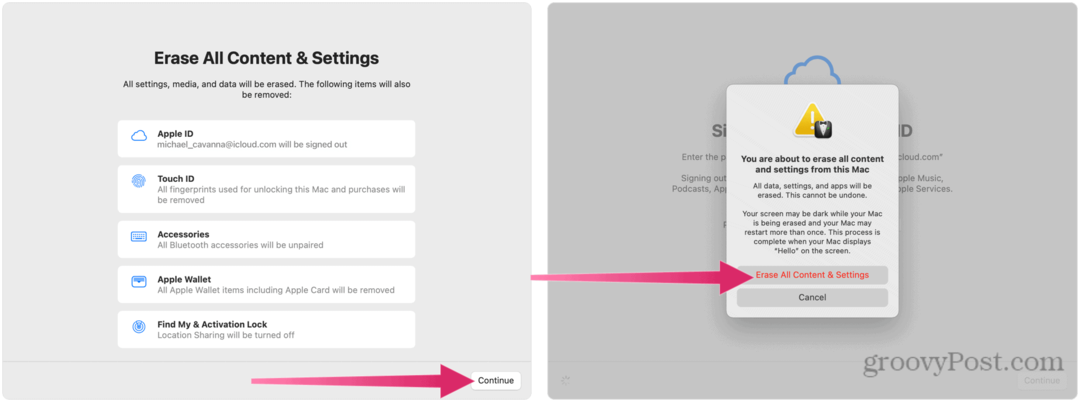
- Ako tvoj Bluetooth pribor (tipkovnica, miš) prestanu raditi, isključite ih, a zatim ponovo uključite da biste se po potrebi ponovno povezali.
- Nakon što se vaš Mac ponovno pokrene, ponovno se povežite s vašim Wi-Fi mreža, ako je potrebno.
- Klik Ponovno pokrenite.
- Započet će instalacija macOS-a—slijedite sve dodatne upute na zaslonu. Ako imate dostupnu sigurnosnu kopiju Time Machinea, sada ćete moći vratiti svoj sadržaj pomoću ove sigurnosne kopije.
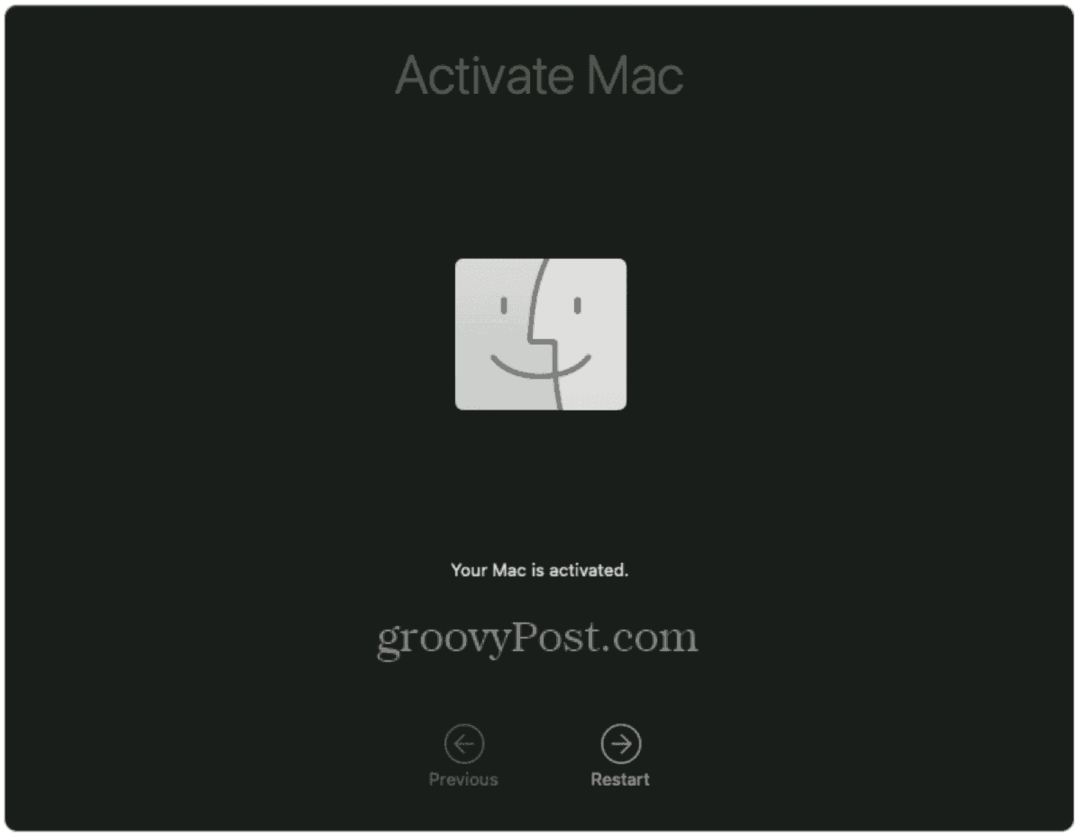
Korištenje macOS-a Monterey
Ako odlučite očistiti instalaciju macOS-a Monterey, moći ćete očistiti svoj uređaj i početi ispočetka. Koraci za to će se razlikovati, ovisno o vašem uređaju. Ako vaš Mac ima T2 čip, upotrijebite metodu Izbriši sav sadržaj i postavke, ali ako niste sigurni, uvijek se možete vratiti na korištenje alata za oporavak.
Ovi koraci su napisani imajući na umu Monterey, ali bi trebali funkcionirati za sve verzije macOS-a koje se pokreću nakon njega. Ne zaboravite isprobati neke od novih mogućnosti Montereya, od Mac prečaci do AirPlay podrška.
Kako pronaći ključ proizvoda za Windows 11
Ako trebate prenijeti svoj ključ proizvoda za Windows 11 ili ga samo trebate za čistu instalaciju OS-a,...
Kako izbrisati predmemoriju, kolačiće i povijest pregledavanja u Google Chromeu
Chrome izvrsno pohranjuje vašu povijest pregledavanja, predmemoriju i kolačiće kako bi optimizirao rad vašeg preglednika na mreži. Njeno je kako...
Usklađivanje cijena u trgovini: kako doći do online cijena dok kupujete u trgovini
Kupnja u trgovini ne znači da morate plaćati više cijene. Zahvaljujući jamstvima usklađenosti cijena, možete ostvariti online popuste dok kupujete u...
Kako pokloniti Disney Plus pretplatu s digitalnom darovnom karticom
Ako ste uživali u Disney Plusu i želite ga podijeliti s drugima, evo kako kupiti Disney+ Gift pretplatu za...


