Kako formatirati pogon iz File Explorera u sustavu Windows 11
Microsoft Windows 11 Junak / / November 09, 2021

Posljednje ažurirano dana

Ako trebate formatirati pogon pomoću sustava Windows 11, to možete učiniti izravno iz File Explorera. Evo kako to učiniti.
Kada formatirate pogon u sustavu Windows 11, on briše postojeće podatke pogona i priprema ga za druge zadatke. Kada povezujete pogon, bilo interno ili eksterno, važno ga je formatirati. To vam omogućuje da očistite tvrdi disk od svih nepotrebnih datoteka i potencijalnog zlonamjernog softvera. Formatiranje pogona također je izvrstan način da brzo provjerite radi li pogon ispravno.
Proces formatiranja također vam pomaže osigurati da pogon koristi ispravne postavke za vaše računalo kako biste izbjegli probleme s kompatibilnošću. Kad god formatirate disk, bilo da se radi o SSD ili klasičnom tvrdom disku, moći ćete odabrati kompatibilan datotečni sustav kao što je NTFS, FAT32, ili exFAT.
Evo kako formatirati pogon pomoću File Explorera u sustavu Windows 11.
Kako formatirati disk u sustavu Windows 11
Bilješka: Formatiranjem pogona izbrisat će se svi podaci na njemu. Prije početka procesa formatiranja sigurnosno kopirajte sve kritične datoteke i mape.
Za početak provjerite je li disk koji želite formatirati povezan i prepoznat li ga Windows 11. Zatim kliknite desnom tipkom miša Početak i kliknite File Explorer iz izbornika koji se pojavi.
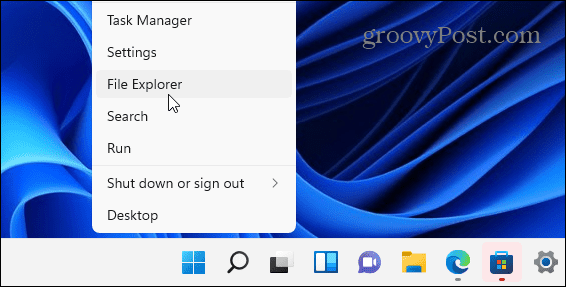
Također je vrijedno napomenuti da možete otvori File Explorer klikom na ikonu mape na programskoj traci.
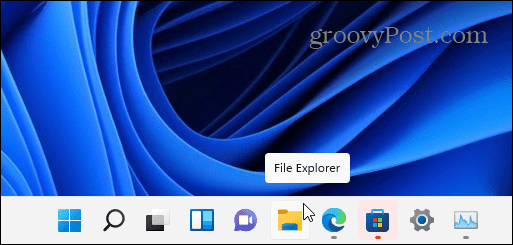
Nakon što se File Explorer otvori, kliknite na Ovo računalo iz stupca s lijeve strane. Desnom tipkom miša kliknite pogon koji želite formatirati ispod Uređaji i pogoni odjeljak, a zatim kliknite Format iz kontekstnog izbornika koji se pojavi.
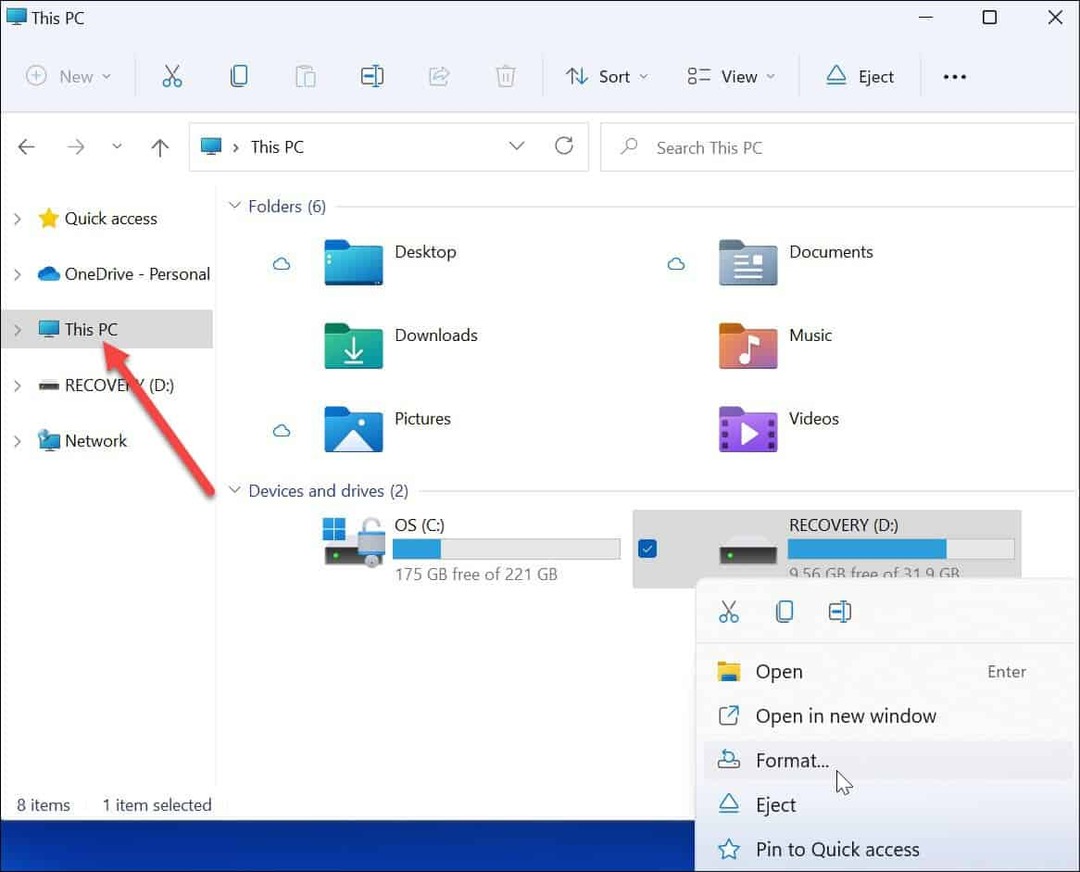
Opcije formatiranja
Zatim odaberite neku od sljedećih opcija u Format izbornik za formatiranje diska:
- Kapacitet: Maksimalni kapacitet podataka tvrdog diska nakon formatiranja. Imajte na umu da proces formatiranja zauzima nešto prostora na disku.
- Sustav datoteka: Ovo predstavlja strukturu podataka koja definira kako se podaci pohranjuju na pogon. Na raspolaganju su tri datotečna sustava –FAT32, NTFS i exFAT. Koristite potonje ako namjeravate koristiti pogon macOS i Windows. Za Windows 10/11 upotrijebite NTFS sustav. FAT32 ima ograničenje od 4 GB i nije optimalno u modernim računalnim okruženjima. Korisnici Maca trebali bi odabrati exFAT umjesto toga.
- Veličina jedinice dodjele: Veličina jedinice, tzv.veličina klastera,” postavljeno je na 4 kilobajta za NTFS prema zadanim postavkama, što je mali blok. Podešavanje je bilo nešto što bi korisnici radili unatrag kada su sve što smo imali bili nezgrapni i spori tvrdi diskovi. Danas ga možete bez problema zadržati postavljenom na zadanu vrijednost.
- Oznaka volumena: Oznaka volumena jednostavno je naziv koji želite dodijeliti pogonu. Nakon formatiranja vidjet ćete naziv pogona u File Exploreru.
- Opcije formata: A brzog formata izvodi format visoke razine, ali briše samo tablicu datotečnog sustava i korijensku mapu. To znači da su podaci još uvijek na disku i da se mogu oporaviti. Međutim, dok koristite pogon, preostali podaci se prepisuju. Ako učinite a punom formatu (što traje dulje), Windows će skenirati loše sektore i upisati nule u svaki sektor – brišući sve podatke i čineći ih nepopravljivim. Opcija je vaša, ali vjerojatno ćete htjeti napraviti puni format na disku koji sadrži puno osjetljivih i osobnih podataka.
Nastavite s formatiranjem pogona
Nakon što ste odabrali formatiranje, pritisnite Početak gumb u Format prozor.
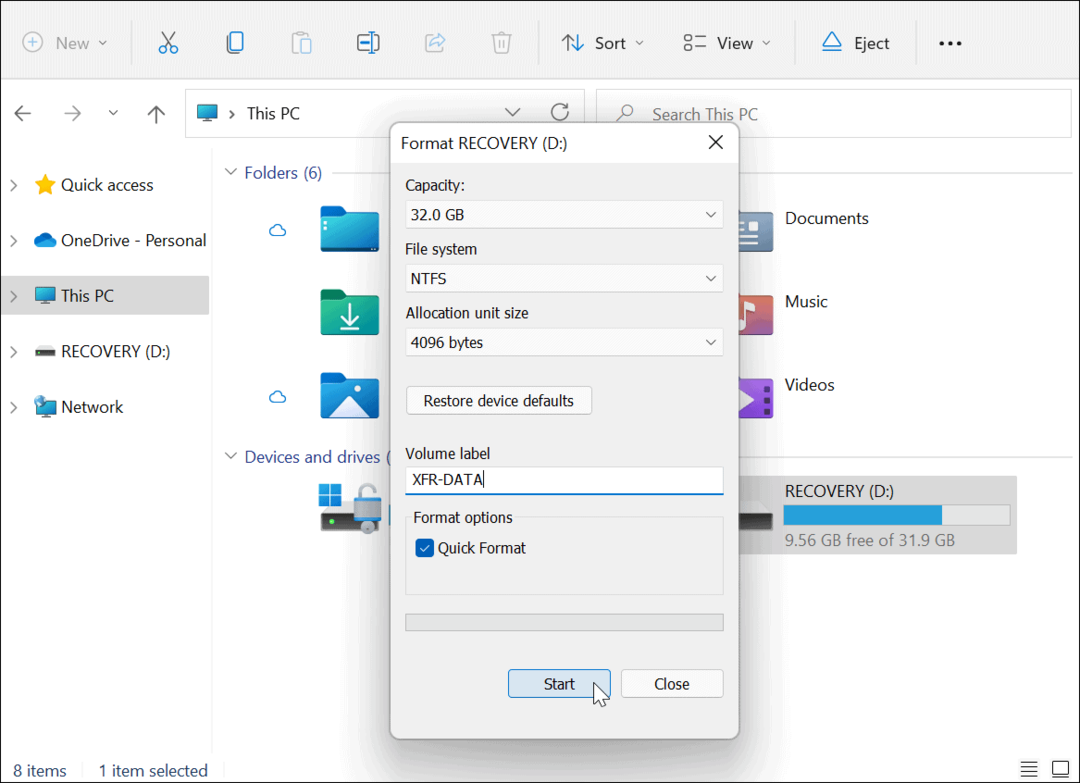
Zatim ćete vidjeti poruku upozorenja koja vas obavještava da će svi podaci biti izbrisani. Opet, osigurajte sigurnosnu kopiju svih podataka na disku koji su vam potrebni.
Kada ste spremni, kliknite u redu za početak procesa.
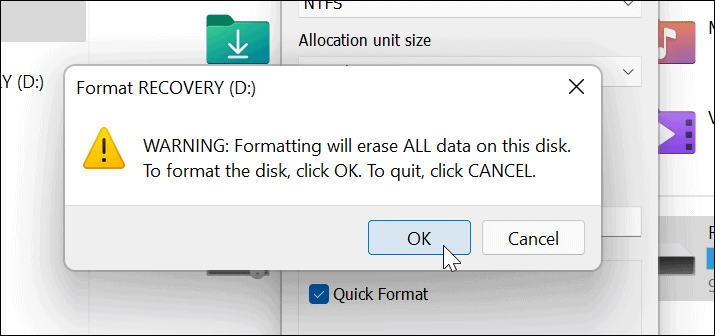
Tijekom procesa formatiranja vidjet ćete traku napretka. Količina vremena koje je potrebno ovisit će o veličini pogona, količini podataka na njemu i odlučite li se za "brzo formatiranje" pogona ili ne.
Kada je proces formatiranja dovršen, pojavit će se poruka - kliknite u redu potvrditi.
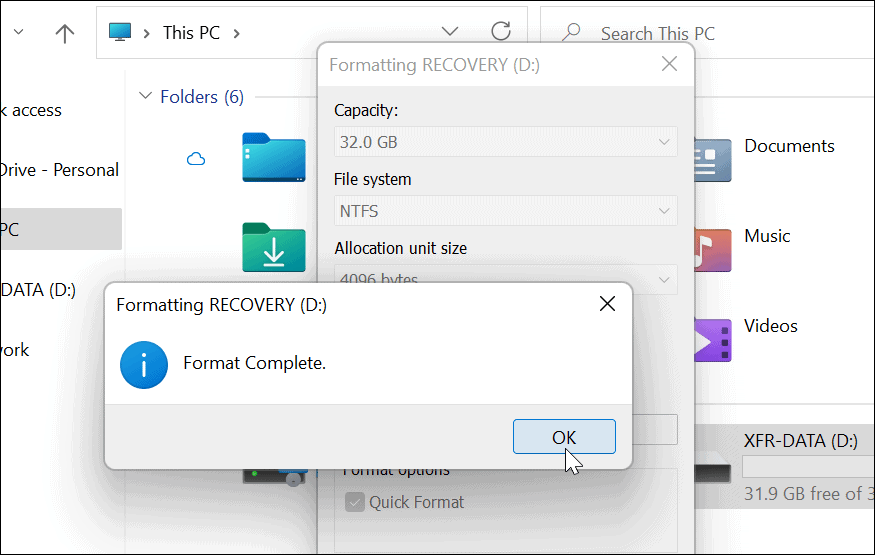
Korištenje formatiranog diska u sustavu Windows 11
Gore navedeni koraci trebali su vam pomoći da uspješno formatirate pogon u sustavu Windows 11.
U ovom trenutku, vaš je disk spreman za korištenje - svi postojeći podaci se brišu i možete ih početi ponovno koristiti. Možete otvoriti File Explorer > Ovo računalo i pogledajte novi pogon naveden pod Uređaji i pogoni odjeljak.
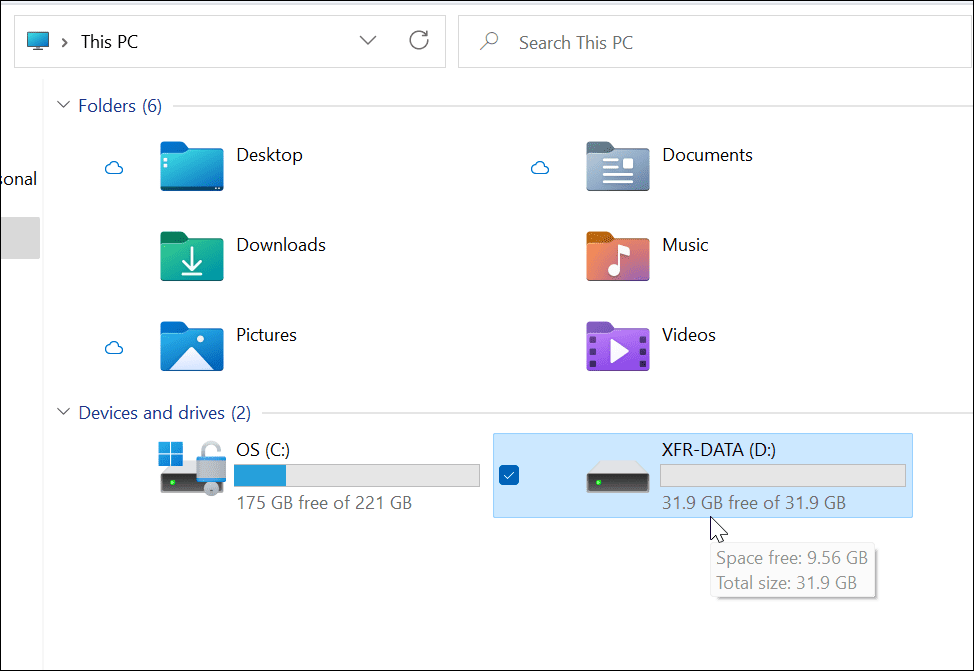
Ako imate problema sa sustavom Windows 11, možda ćete odlučiti stvoriti a Windows 11 USB disk za pokretanje da to popravim. Nakon kreiranja pogona za podizanje sustava, možete izvesti a čista instalacija sustava Windows 11 za vraćanje računala.
Kako pronaći ključ proizvoda za Windows 11
Ako trebate prenijeti svoj ključ proizvoda za Windows 11 ili ga samo trebate za čistu instalaciju OS-a,...
Kako izbrisati predmemoriju, kolačiće i povijest pregledavanja u Google Chromeu
Chrome izvrsno pohranjuje vašu povijest pregledavanja, predmemoriju i kolačiće kako bi optimizirao rad vašeg preglednika na mreži. Njeno je kako...
Usklađivanje cijena u trgovini: kako doći do online cijena dok kupujete u trgovini
Kupnja u trgovini ne znači da morate plaćati više cijene. Zahvaljujući jamstvima usklađenosti cijena, možete ostvariti online popuste dok kupujete u...
Kako pokloniti Disney Plus pretplatu s digitalnom darovnom karticom
Ako ste uživali u Disney Plusu i želite ga podijeliti s drugima, evo kako kupiti Disney+ Gift pretplatu za...
