Kako promijeniti jezik u sustavu Windows 11
Microsoft Windows 11 Junak / / November 10, 2021

Posljednje ažurirano dana

Windows 11 podržava desetke jezika, a ako trebate promijeniti zadani jezik vašeg sustava, to je lako učiniti putem postavki.
Dobra stvar kod računala sa sustavom Windows 11 je što ga možete prilagoditi različitim korisnicima. Na primjer, ako živite u višejezičnom kućanstvu, možda biste željeli znati kako promijeniti jezike u sustavu Windows 11.
Jezik svog sustava možete postaviti tijekom a čista instalacija ili možete odlučiti promijeniti ga kasnije. Ako trebate promijeniti postavke jezika nakon instalacije, to možete učiniti iz izbornika Postavke. Međutim, postoji nekoliko stvari koje ćete morati razmotriti prije nego što to učinite.
Ako želite promijeniti jezik sustava u sustavu Windows 11, evo što trebate učiniti.
Kako zaustaviti sinkronizaciju jezičnih postavki u sustavu Windows 11
Ako imate više sustava, možda biste trebali zaustaviti sinkronizaciju postavki jezika prije nego što ih promijenite. Inače, vaše jezične postavke mogu se promijeniti na svim vašim Windows uređajima. Ako imate a
Ako želite da se jezične postavke sinkroniziraju među vašim drugim uređajima, možete preskočiti na sljedeći odjeljak. Za početak pritisnite Start > Postavke > Računi, zatim pritisnite Sigurnosna kopija sustava Windows na desno.
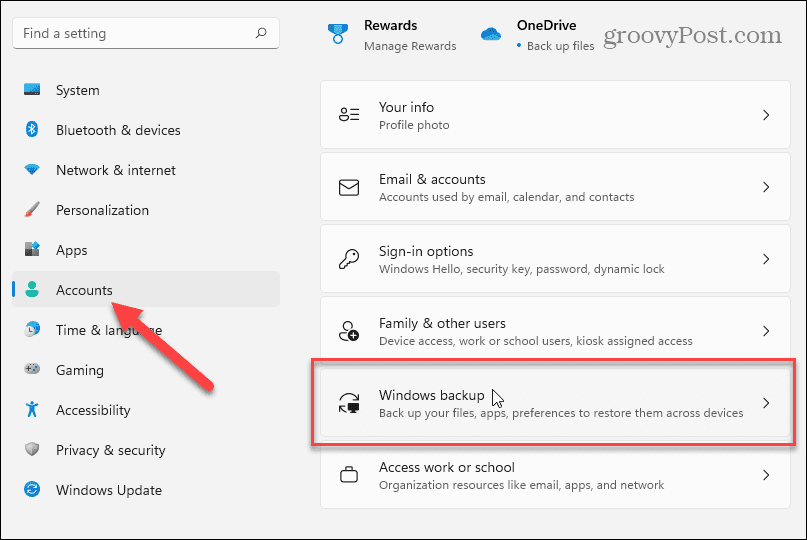
Kliknite za proširenje Zapamti moje postavke odjeljak na sljedećem zaslonu, a zatim poništite "Jezične postavke” opcija.
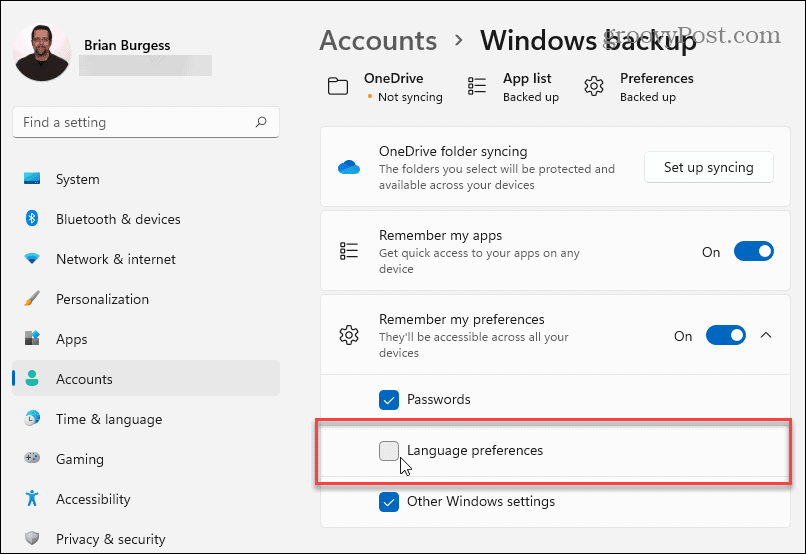
Kada završite, zatvorite izbornik Postavke. Vašem Windows računalu sada bi trebalo spriječiti sinkronizaciju vaših prilagođenih jezičnih postavki s drugim Windows uređajima koji koriste isti Microsoftov račun.
Kako promijeniti postavke jezika u sustavu Windows 11
Ako ste spremni početi mijenjati postavke jezika u sustavu Windows 11, to možete učiniti iz izbornika Postavke.
Da biste tome pristupili, pritisnite Početak i kliknite Postavke. U Postavke, Odaberi Vrijeme i jezik s popisa s lijeve strane. Odatle kliknite Jezik i regija od opcija s desne strane.
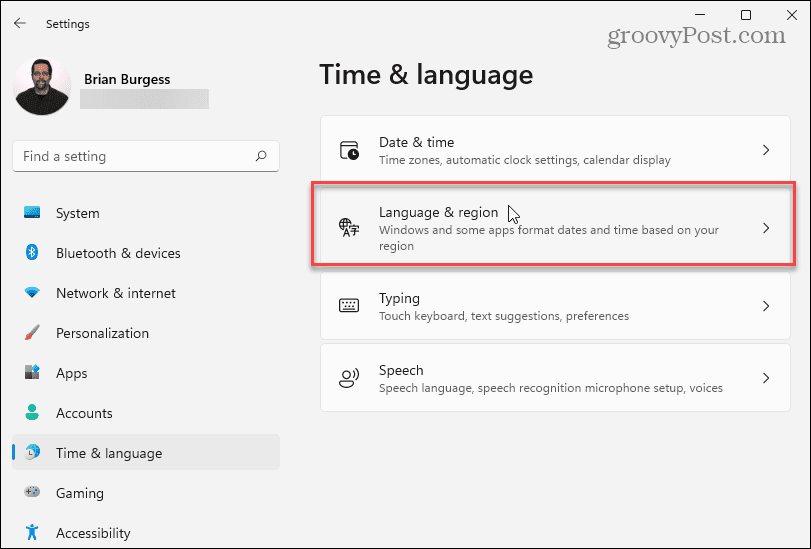
Zatim kliknite na Dodajte jezik gumb pored "Željeni jezici.”
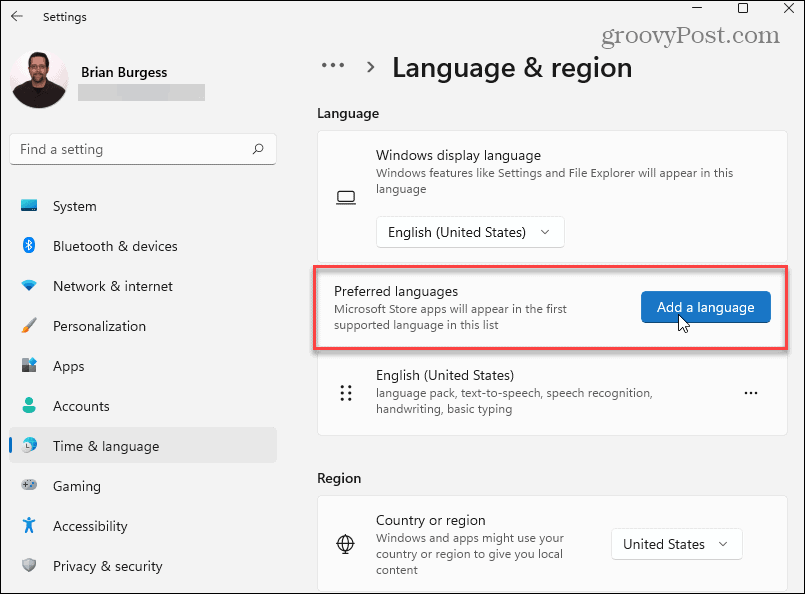
Sada se pomičite i pronađite jezik koji želite. Da biste brzo pronašli određeni jezik, potražite ga pomoću polja za pretraživanje na vrhu.
Bilješka: Neće svaki jezik podržavati sve značajke unosa i prikaza sustava Windows 11. Na primjer, španjolski (Meksiko) podržava jezik prikaza, pretvaranje teksta u govor, prepoznavanje govora i rukopis.
Drugi jezici mogu podržavati samo jednu ili dvije opcije unosa. Provjerite simbole pored svakog da biste saznali koje značajke podržavaju.
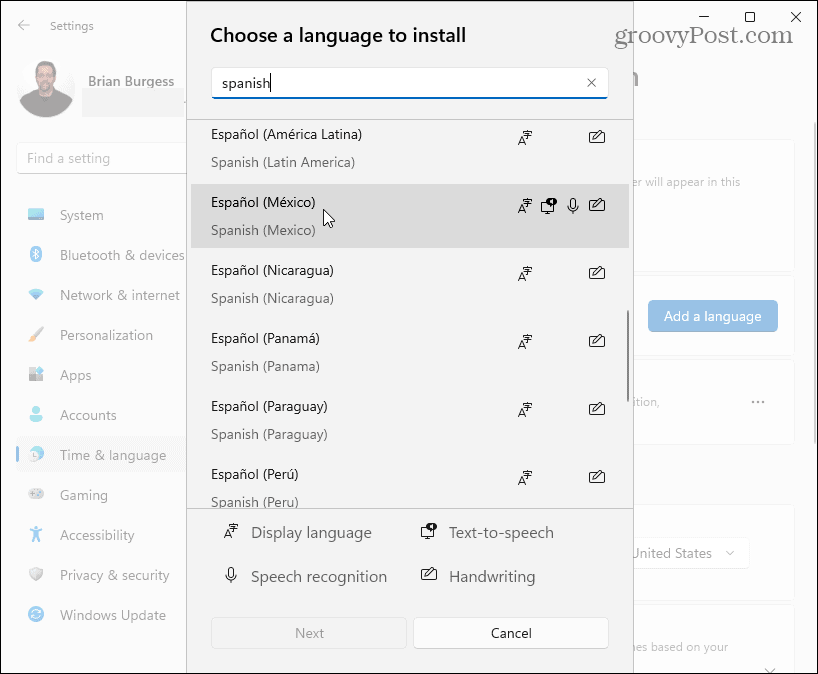
Kada ste spremni za promjenu jezika, kliknite na jezik koji vam je potreban, a zatim kliknite na Sljedeći dugme.
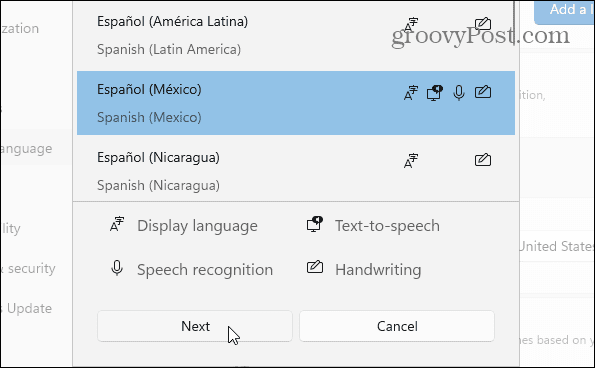
Morat ćete provjeriti ili poništiti sve dostupne izborne jezične značajke prije nego što instalirate svoj novi jezični paket.
Pod, ispod "Jezične postavke," provjeri "Postavi kao moj jezik prikaza u sustavu Windows” opcija. Kliknite na Instalirati gumb za početak procesa.
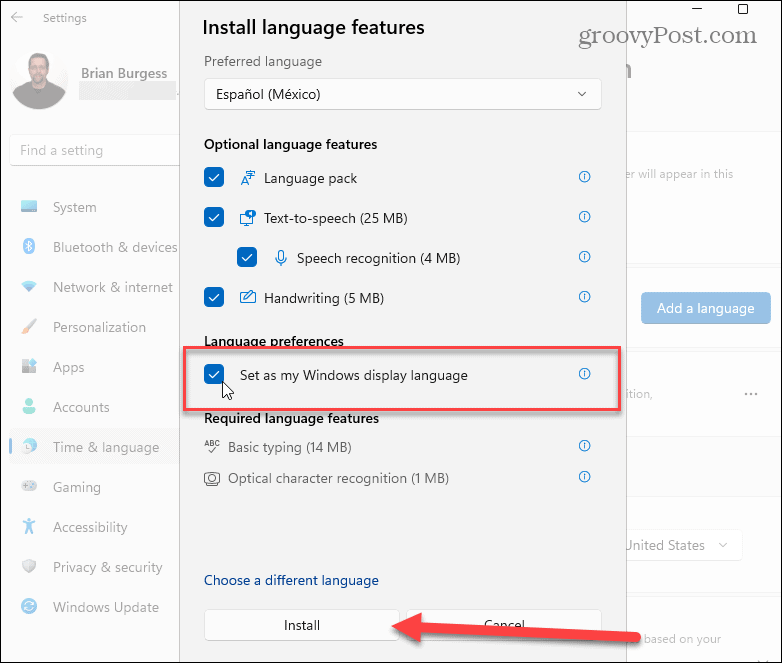
Dok je jezični paket instaliran, prikazat će se traka napretka—to može potrajati nekoliko minuta.
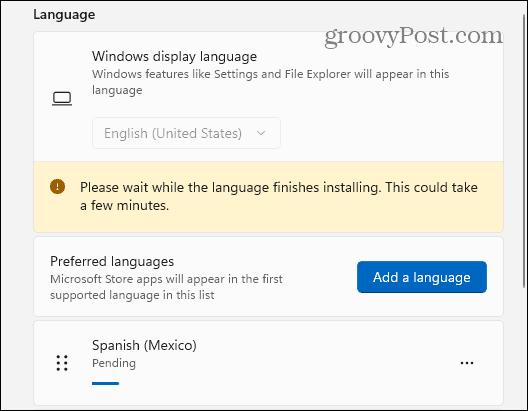
Da biste dovršili postupak, od vas će se tražiti da se odjavite. Nakon što se ponovno prijavite, moći ćete početi koristiti nove jezične postavke u sustavu Windows 11. Novi jezik treba vidjeti kroz većinu iskustva.
Međutim, imajte na umu da će neke oznake i dalje biti na engleskom ili na kombinaciji oba jezika.
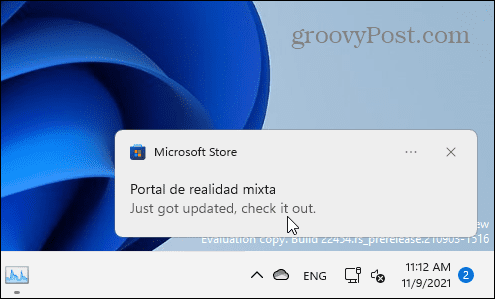
Promjena regionalnih postavki u sustavu Windows 11
Ako se nalazite na drugom mjestu, možete konfigurirati i regionalne postavke (kao što su formati datuma) nakon promjene jezika sustava.
Da biste to učinili, otvorite Start > Postavke > Vrijeme iJezik, a zatim kliknite na Jezik i regija s desne strane.
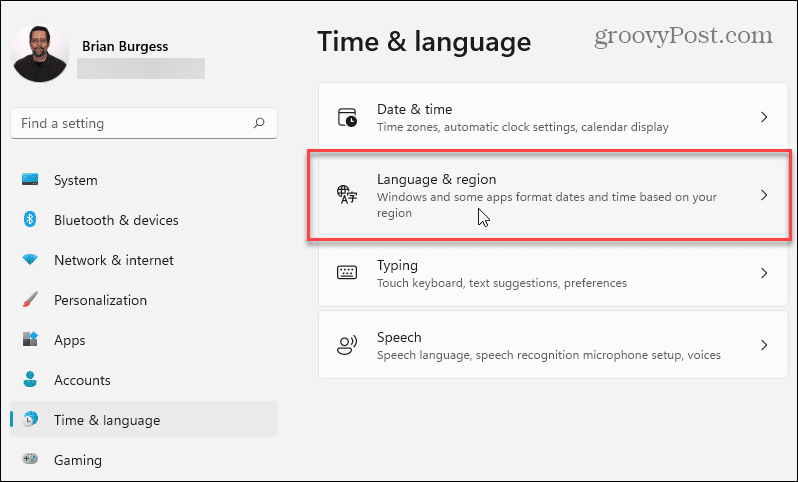
Dalje, pod “Regija” kliknite padajući izbornik i odaberite svoju zemlju.
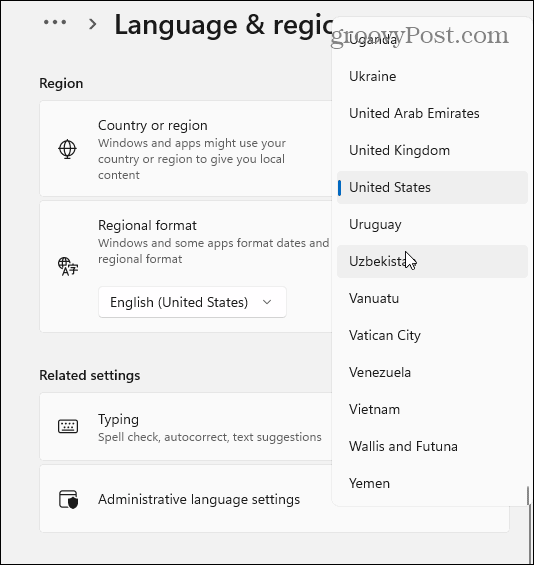
Koristiti "Regionalni format” padajući izbornik za postavljanje formata datuma i vremena regije.
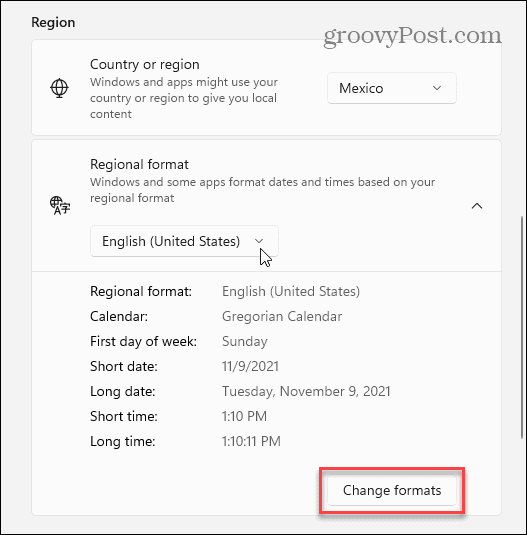
Također možete kliknuti na Promjena formata gumb za ručnu promjenu zadanog formata kalendara, kao i za prilagođavanje postavki kratkog datuma, prvog dana u tjednu i formata vremena.
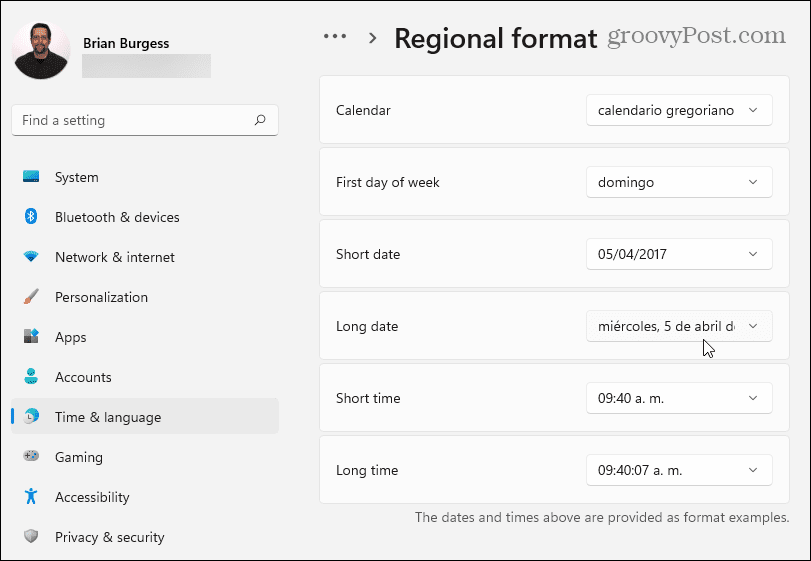
Administrativne postavke jezika u sustavu Windows 11
Ako promijenite jezike u sustavu Windows 11, trebali biste vidjeti da se vaš novi jezik pojavljuje u svim aplikacijama koje ga podržavaju. Ako aplikacija ili sistemska prompt ne prikazuje vaš jezik (a sigurni ste da ga podržava), možda ćete morati promijeniti postavke administrativnog jezika.
To zaustavlja prikazivanje određenih tekstualnih upita ako tim upitima nema podršku za Unicode kodiranje teksta, što obično uzrokuje ovaj problem.
Da biste promijenili ove postavke, otvorite Postavke aplikaciju putem Start. Pritisnite Jezik i regija na lijevoj strani, a zatim kliknite Administrativne postavke jezika ispod Povezane postavke odjeljak.
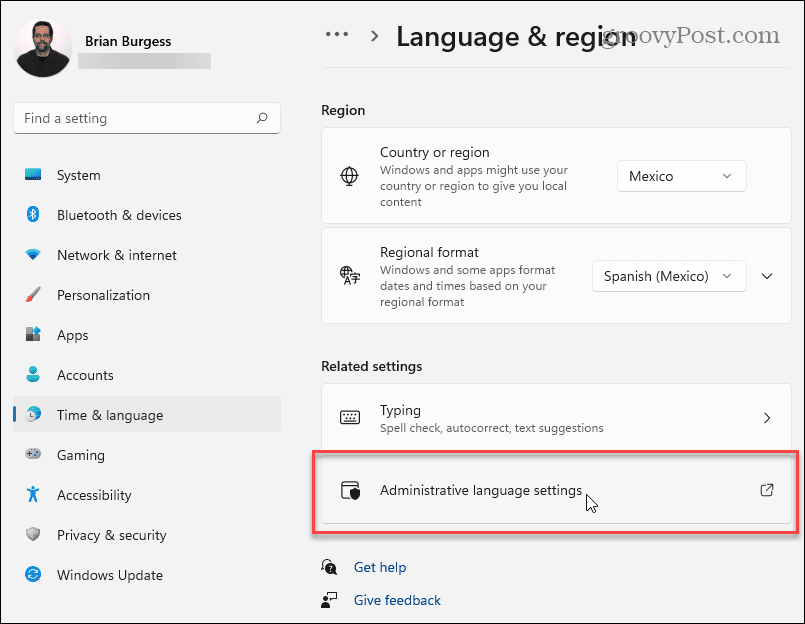
The Regija otvorit će se prozor za Upravni tab. Ispod "Jezik za programe koji nisu Unicode” kliknite na Promjena jezika sustava dugme.
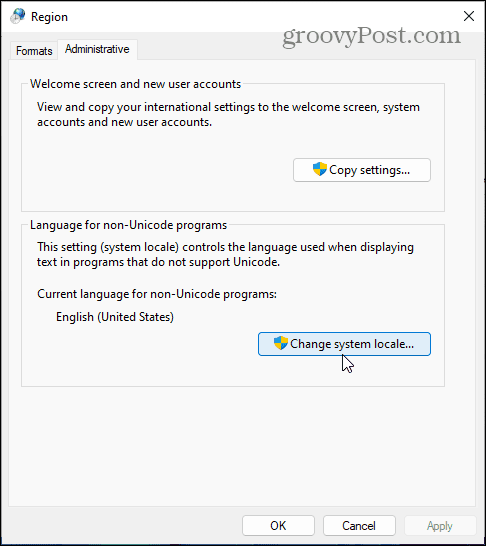
Ako je Kontrola korisničkog računa pojavi se poruka, kliknite Da potvrditi.
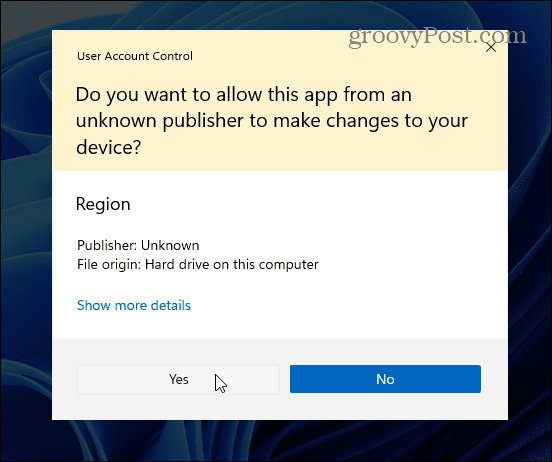
Zatim odaberite jezik sustava na temelju novog jezika koji ste postavili i kliknite u redu.
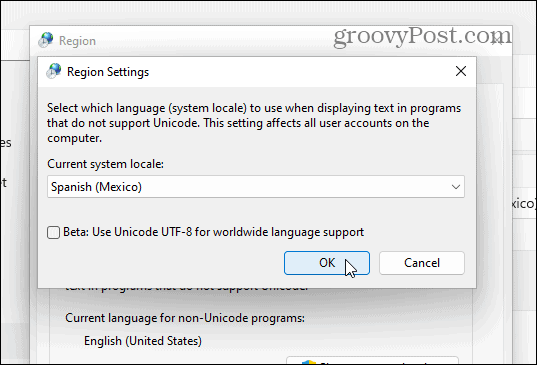
Windows će od vas tražiti da ponovno pokrenete računalo kako bi promjene stupile na snagu. pritisni Kasnije gumb—još ne želite ponovno pokrenuti.
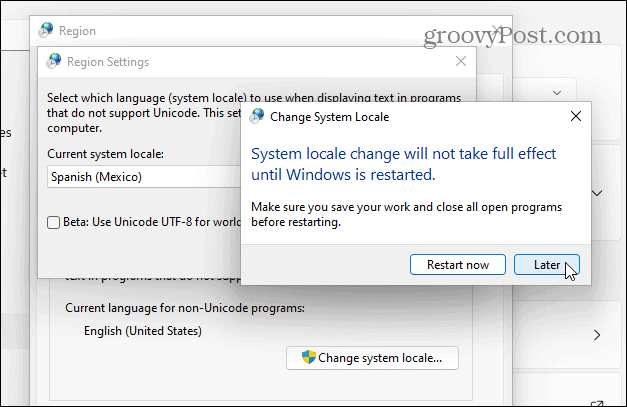
Zatim kliknite na Kopiraj postavke dugme. To je vidljivo u Upravni kartica u Regija prozor.
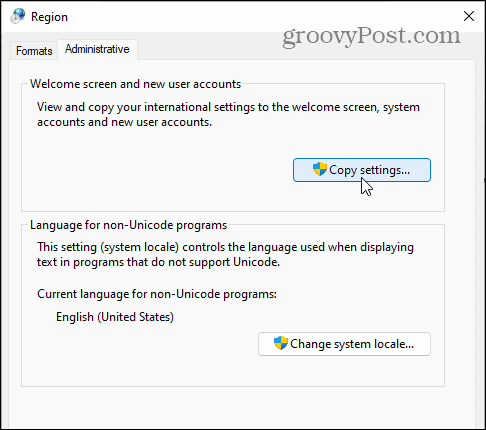
Klik Da na UAC poruku ako se ponovno pojavi. U Zaslon dobrodošlice i postavke novih korisničkih računa prozora, obavezno omogućite oba Zaslon dobrodošlice i računi sustava i Novi korisnički računi potvrdni okviri.
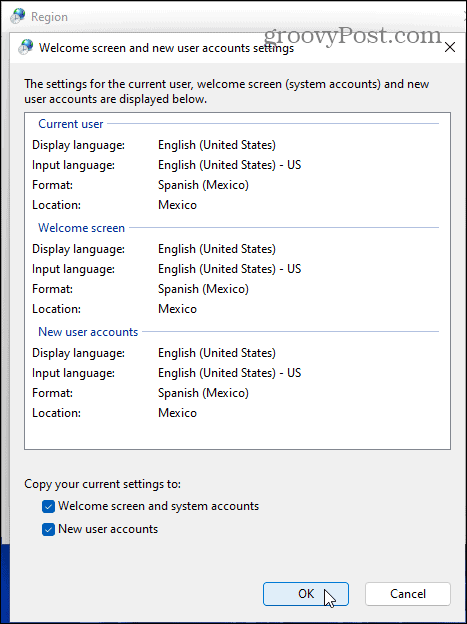
Klik u redu za potvrdu, a zatim zatvorite Regija prozoru i ponovno pokrenite računalo kako bi promjene stupile na snagu.
Kako se brzo prebaciti između jezika u sustavu Windows 11
Nakon što konfigurirate svoje jezične postavke u sustavu Windows 11, možete se prebacivati između njih u hodu. Ikona novog jezika pojavit će se u odjeljku obavijesti na programskoj traci.
Za brzu promjenu jezika kliknite ovu ikonu i odaberite jezik koji želite koristiti. U primjeru u nastavku možete se prebacivati između španjolskog i engleskog.
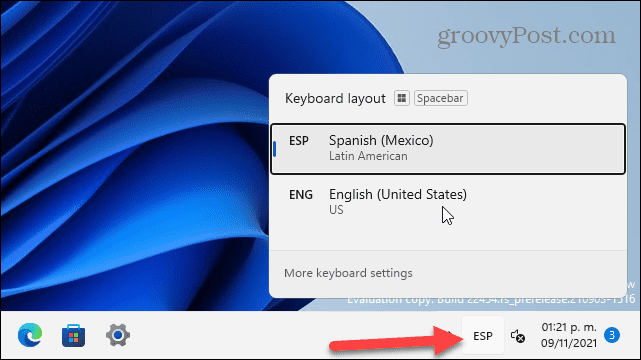
Također je vrijedno napomenuti da možete mijenjati jezik na zaslonu za prijavu pritiskom na istu ikonu u donjem desnom kutu.
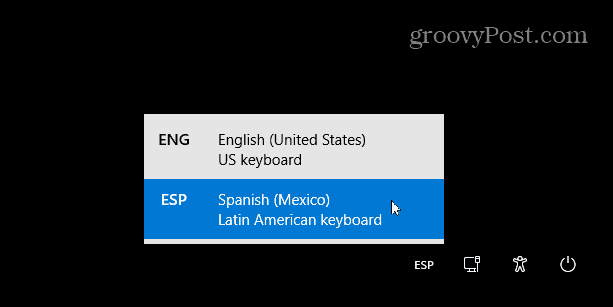
Korištenje različitih jezika u sustavu Windows 11
Gore navedeni koraci trebali bi vam pomoći da brzo promijenite jezike u sustavu Windows 11, a postoji mnogo toga za izabrati. Bilo da ga trebate promijeniti za jednog člana svog kućanstva ili ga sinkronizirati na svim svojim računalima, postupak je prilično jednostavan.
Windows 11 možete prilagoditi na druge načine. Ako vam je muka od nova značajka Widgeta u sustavu Windows 11, uvijek ga možete ukloniti. Ako imate problema s navikavanjem na nova početna pozicija, uvijek ga možete pomaknuti natrag ulijevo.
