Kako ograničiti korištenje podataka u sustavu Windows 11
Microsoft Windows 11 Junak / / November 10, 2021

Posljednje ažurirano dana

Windows 11 može biti podatkovna svinja, što nije idealno ako vaša veza ima ograničenje podataka. Evo nekoliko savjeta o tome kako možete ograničiti upotrebu podataka u sustavu Windows 11.
Windows 11 može izgledati malo drugačije, ali kao i Windows 10, rado koristi vaše podatke u pozadini. Različite aplikacije i usluge pozivaju dom, sinkronizirajući podatke o vašem računalu s drugim mrežnim uslugama.
Međutim, ako imate ograničeni podatkovni plan, to vas može koštati novca. Ako dosegnete (ili prekršite) ograničenje podataka, mogli biste na kraju platiti dodatne troškove ili kao posljedicu vidjeti smanjenje brzine interneta. Da biste to izbjegli, možete ograničiti upotrebu podataka u sustavu Windows 11 - evo kako.
Postavite svoje računalo sa sustavom Windows 11 na mjernu vezu
Jedna od najjednostavnijih metoda za smanjenje upotrebe podataka u sustavu Windows 11 je da postavite svoju mrežu kao mjernu vezu. Ograničena veza ograničava podatke koje Windows koristi u pozadini, a istovremeno omogućuje i postavljeno ograničenje podataka koje vaše računalo može koristiti tijekom određenog vremenskog razdoblja.
Ethernet i Wi-Fi veze moraju se ručno postaviti na mjerene, ali mobilne podatkovne veze su prema zadanim postavkama postavljene kao mjerene.
Imajte na umu da određene aplikacije i usluge možda neće raditi kako se očekuje ako primaju manje podataka na mjernoj vezi. Na primjer, OneDrive sinkronizacija može prestati raditi ako koristite ograničenu vezu u sustavu Windows 11.
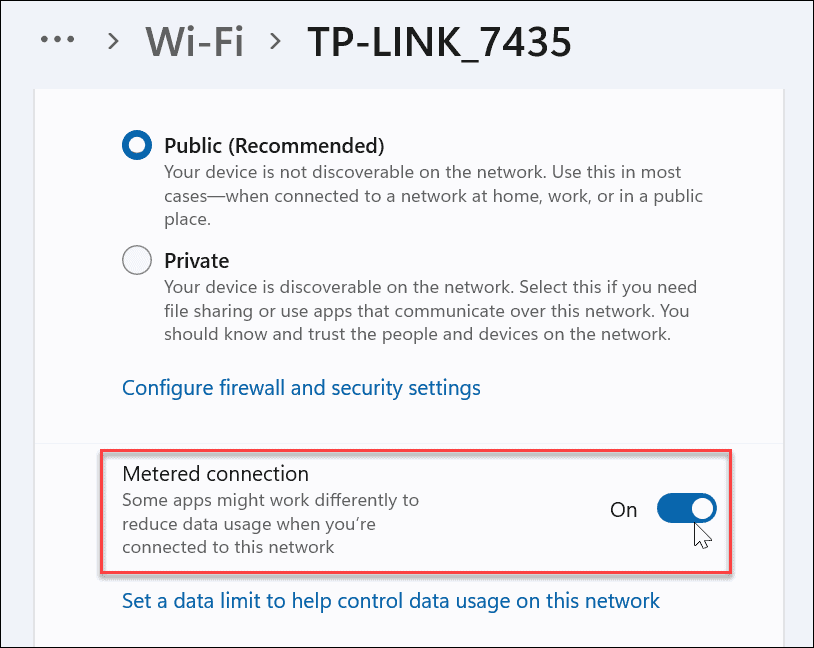
Onemogućite aplikacije za pokretanje
Onemogućavanje aplikacija za pokretanje poboljšat će vrijeme pokretanja, ali također može pomoći u poboljšanju korištenja podataka. Na primjer, ako imate Facebook ili OneDrive (više o tome u nastavku) postavljen za pokretanje pri pokretanju, ove aplikacije će usisavati podatke i propusnost.
Zaustavljanje pokretanja aplikacija tijekom pokretanja pomoći će u spremanju podataka bez razmišljanja o tome, posebno za aplikacije koje rade u pozadini.
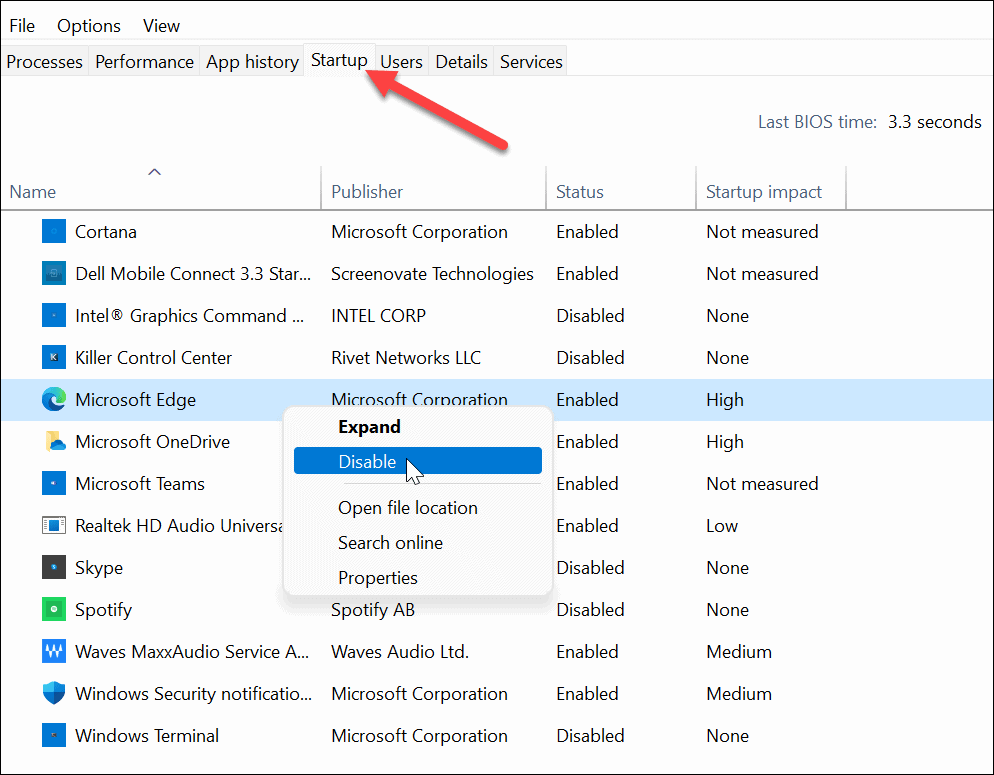
Onemogućite pozadinske aplikacije
Također možete zaustaviti rad određenih pozadinskih aplikacija u izborniku Postavke. Prema zadanim postavkama, Windows dopušta da svaka aplikacija Microsoft Store radi u pozadini. Te su aplikacije besplatne za sinkronizaciju podataka, slanje obavijesti i još mnogo toga. To znači da aplikacije kao što su OneDrive, Mail, Facebook, News i druge mogu slobodno usisati vaše podatke dok rade u pozadini.
Nažalost, njihovo onemogućavanje nije tako jednostavno kao što je to u sustavu Windows 10. Da biste isključili pozadinske aplikacije u sustavu Windows 11, otvorite Start > Postavke (tipka Windows + I), a zatim kliknite na aplikacije>Aplikacije i značajke.
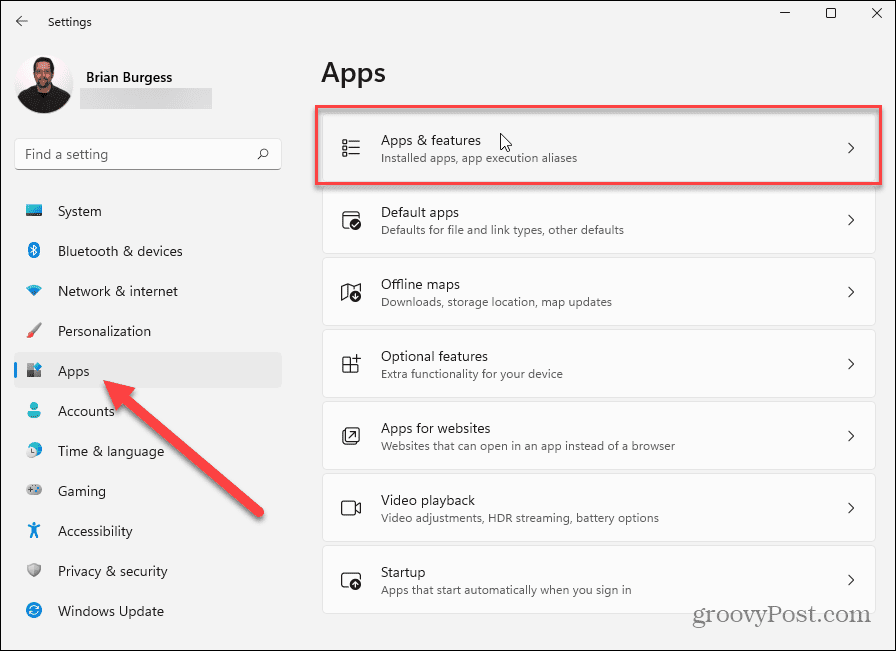
U Aplikacije i značajke izborniku, pomičite se kroz popis aplikacija i pronađite aplikaciju koju želite prestati raditi u pozadini. Zatim kliknite na Gumb Opcije (tri točke), a zatim kliknite Napredne opcije u padajućem izborniku koji se pojavi.
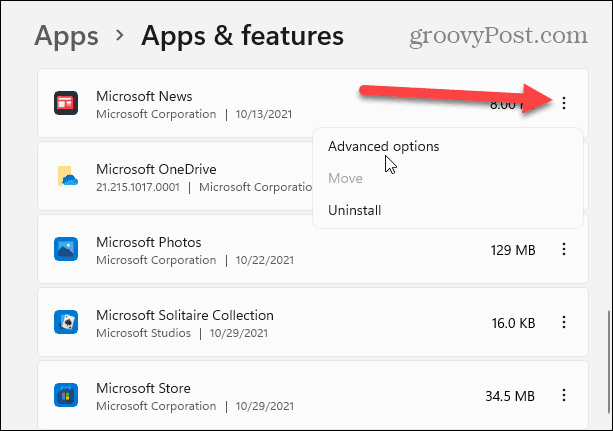
Pomaknite se prema dolje do “Dozvole za pozadinske aplikacije” sljedeći odjeljak, a zatim pritisnite padajući izbornik ispod “Neka ova aplikacija radi u pozadini.”
Odavde možete konfigurirati kako će Windows dopustiti aplikacijama poput ovih da koriste vašu vezu u pozadini—Windows postavlja aplikacije na "Optimizirana snaga” prema zadanim postavkama. Isključit će aplikacije kada omogućite način rada za uštedu energije, na primjer.
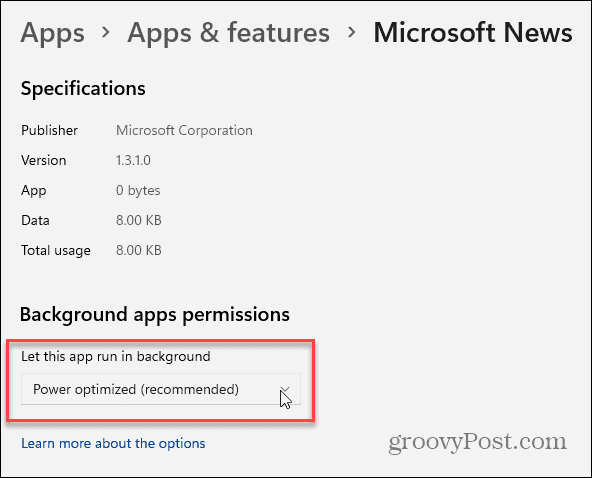
Kako biste osigurali da aplikacija ne radi u pozadini, odaberite "Nikada” iz izbornika. To ćete morati učiniti za svaku aplikaciju koju želite prestati raditi u pozadini.
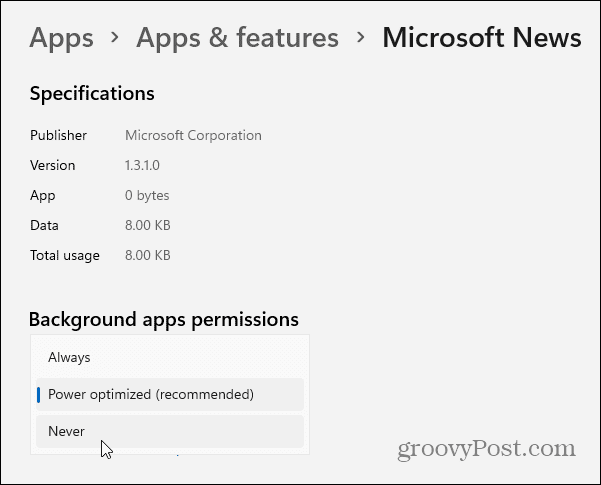
Pauzirajte OneDrive sinkronizaciju
OneDrive je integrirano rješenje za pohranu u oblaku za Windows računala. Kao integrirani dio sustava Windows 11, OneDrive će automatski sinkronizirati vaše datoteke s Microsoftovim poslužiteljima. To znači da OneDrive sinkronizira podatke u pozadini prema zadanim postavkama.
Ako to želite privremeno zaustaviti, morat ćete pauzirajte OneDrive sinkronizaciju. Kada je sinkronizacija OneDrive onemogućena, morat ćete ručno sinkronizirati svoje podatke na vezama bez mjerenja kako biste ograničili upotrebu podataka.
Da biste to učinili, desnom tipkom miša kliknite ikonu OneDrive na programskoj traci i kliknite Pauzirajte sinkronizaciju iz izbornika. Možete odabrati pauziranje OneDrive sinkronizacije za 2, 8, ili 24sati.
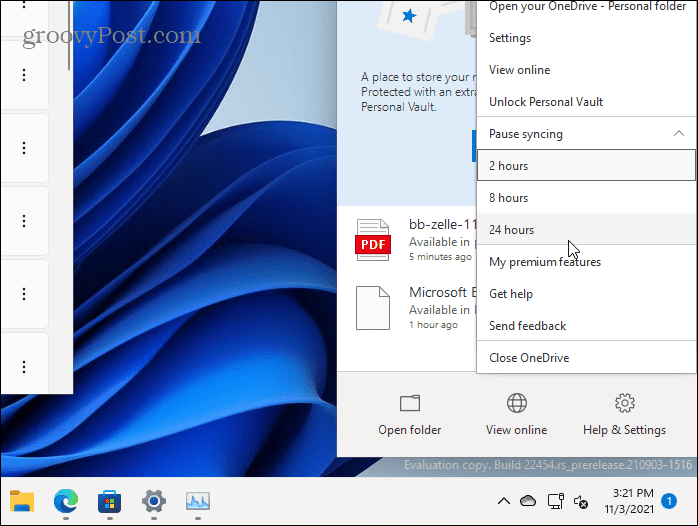
Dok je sinkronizacija pauzirana, vidjet ćete a ikona pauze na ikoni OneDrive na programskoj traci. Također ćete vidjeti obavijest kada otvorite izbornik OneDrive.
Za ponovni početak sinkronizacije kliknite Nastavi sinkronizaciju ili kliknite gumb za pauzu na gornjoj poruci.
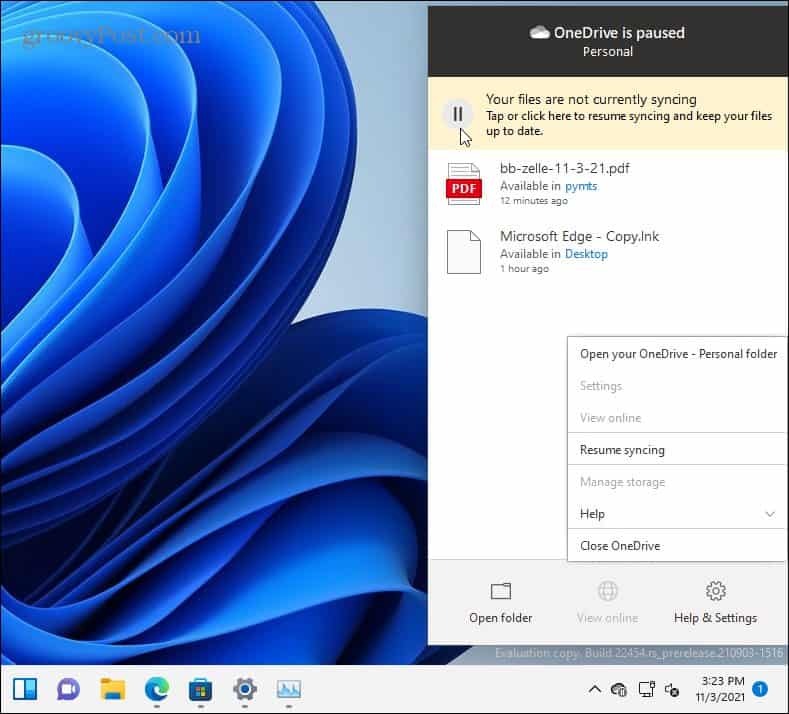
Također možete konfigurirati postavke sinkronizacije OneDrive u aplikaciji OneDrive. Da biste to učinili, desnom tipkom miša kliknite Ikona OneDrive i kliknite Postavke.
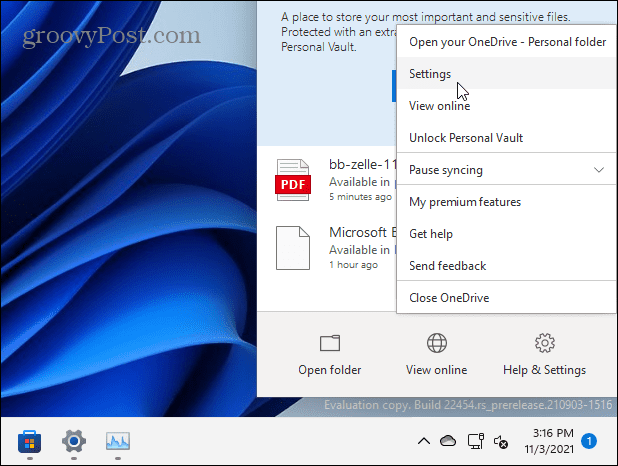
Kliknite na Postavke karticu u prozoru koji se pojavi. Ako želite spriječiti otvaranje OneDrivea pri pokretanju, poništite oznaku Automatski pokreni OneDrive kada se prijavim u Windows potvrdni okvir.
Inače, uvjerite se u to Automatski pauziraj sinkronizaciju kada je ovaj uređaj na mreži s ograničenim naplatom je označeno, a zatim kliknite u redu spremiti.
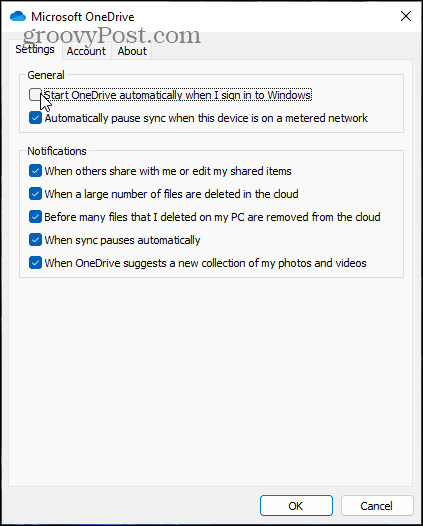
Windows Update Optimizacija isporuke
Ako imate više od jednog Windows 11 računala na mreži, možete koristiti Windows Update Optimizacija isporuke (WUDO) da biste dobili ažuriranja s drugih računala. To vam omogućuje dijeljenje ažuriranja na vašoj lokalnoj mreži, smanjujući potrošnju podataka na vašoj vezi. Svako računalo ne mora preuzimati ažuriranja s Microsoftovih poslužitelja i trošiti vaše podatke.
Da biste omogućili optimizaciju isporuke Windows Update, pritisnite Start > Postavke > Windows Update > Napredne opcije > Optimizacija isporuke. Provjerite je li “Dopustite preuzimanja s drugih računala” opcija je omogućena. Također, pobrinite se da “Uređaji na mojoj lokalnoj mreži” je odabrana opcija.
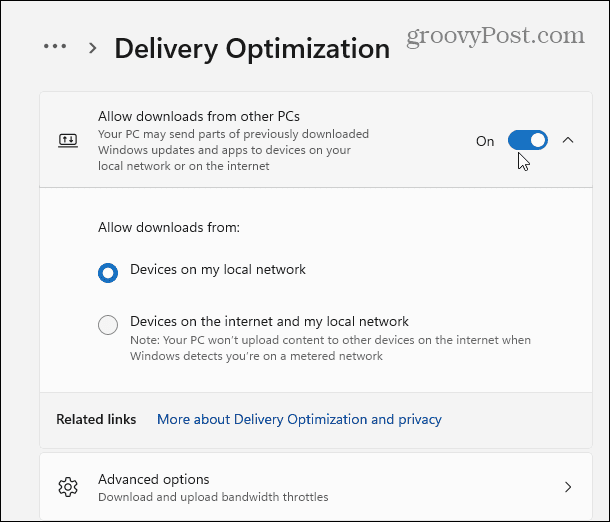
Također možete kliknuti Napredne opcije odavde, gdje možete postaviti ograničenja propusnosti za preuzimanje i prijenos. Pomoću opcija na zaslonu možete ograničiti količinu propusnosti za prijenos i preuzimanje koja se koristi za ažuriranja.
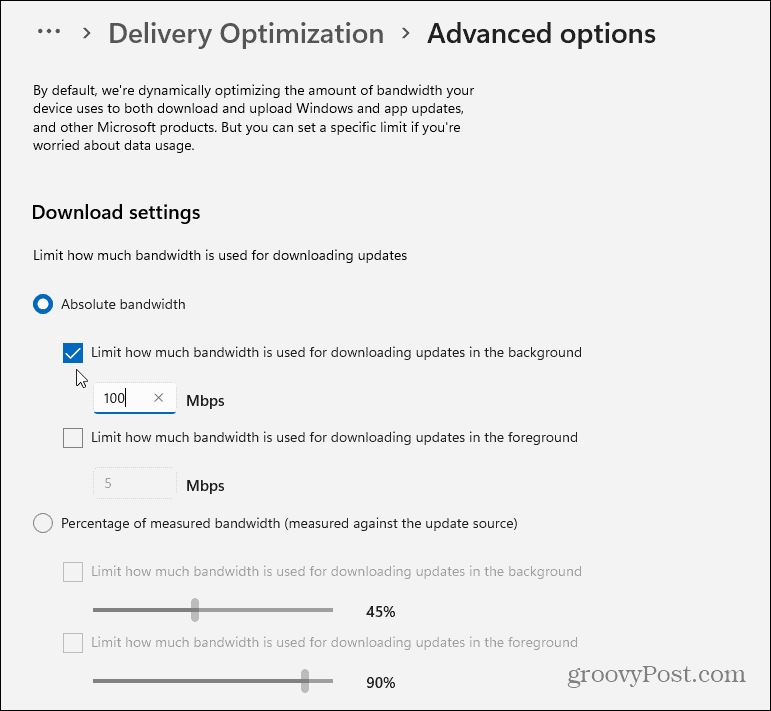
Zaustavite dijagnostičke informacije
Još jedna stvar koju možete učiniti je spriječiti Windows da šalje dijagnostičke informacije Microsoftu.
Da biste to onemogućili, pritisnite Start > Postavke > Privatnost i sigurnost > Dijagnostika i povratne informacije. Odatle isključite opciju slanja dijagnostičkih podataka Microsoftu.
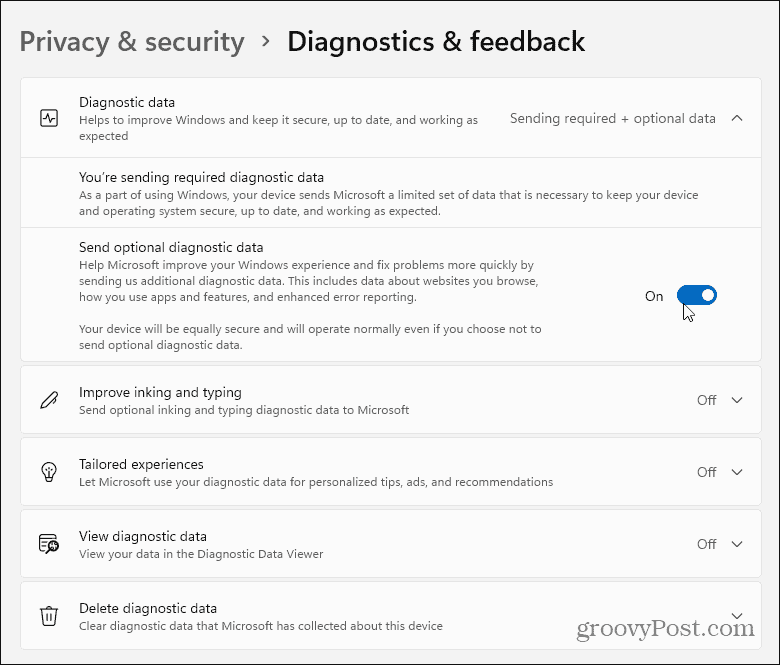
Sumirati
Kao što možete vidjeti, Windows 11 koristi puno podataka - osobito u pozadini. Srećom, postoji nekoliko stvari koje možete učiniti kako biste smanjili potrošnju podataka u sustavu Windows 11. Postavljanje vaše veze kao ograničene jedan je od najučinkovitijih načina za uštedu podataka, ali postoji mnogo drugih stvari koje možete isključiti ako je potrebno.
Također je vrijedno napomenuti da možete pauzirajte ažuriranja za Windows 11 do tjedan dana (možete odgoditi ažuriranja duže na Windows 10). Ako ste novi u sustavu Windows 11, pogledajte kako premjestiti Gumb Start s lijeve strane ili novi način da otvorite Upravitelj zadataka. Ako imate problema s rješavanjem problema, provjerite kako to učiniti stvoriti točku vraćanja ili kako resetirati Windows 11 na tvorničke postavke.
