Kako omogućiti virtualizaciju u sustavu Windows 11
Microsoft Windows 11 Junak / / November 11, 2021

Posljednje ažurirano dana

Najbolji način korištenja virtualnih strojeva u sustavu Windows 11 je korištenje Hyper-V, ali prvo ćete morati omogućiti virtualizaciju u sustavu Windows 11. Evo kako.
Ako koristite Windows 11 Pro ili noviji, super značajka koju možete omogućiti je virtualizacija (ili Hyper-V na Windowsima). Virtualizacija vam omogućuje stvaranje i korištenje virtualnih strojeva iz glavnog operativnog sustava.
Virtualni stroj (VM) djeluje kao svako normalno računalo, s vlastitim virtualnim RAM-om, prostorom na disku, mrežnom vezom i još mnogo toga. Omogućuje vam da instalirate punu verziju OS-a različitu od one koja se izvodi na glavnom računalu. Svaki VM radi u vlastitom izoliranom prostoru na disku glavnog računala. To znači da možete pokrenuti više VM-ova na istom hardveru ako je potrebno.
Koristeći virtualizaciju, možete stvoriti okruženja u kojima možete testirati novi softver i usluge. VM-ovi su popularni u poslovnim okruženjima, ali VM-ove možete koristiti i kod kuće.
Ako želite koristiti Hyper-V i omogućiti virtualizaciju u sustavu Windows 11, evo što trebate učiniti.
Prije nego što omogućite virtualizaciju u sustavu Windows 11
Ako odlučite omogućiti virtualizaciju u sustavu Windows 11, prvo morate provjeriti nekoliko stvari. To uključuje:
- Provjerite podršku procesora za SLAT: Vašem računalu trebat će 64-bitni CPU koji podržava Prijevod adrese druge razine (također poznat kao SLAT tehnologija). Moderni Intel ili AMD 64-bitni procesori trebali bi podržavati SLAT prema zadanim postavkama.
- Omogućite virtualizaciju u BIOS-u/UEFI: Morat ćete omogućiti tehnologiju virtualizacije u izborniku postavki BIOS/UEFI računala. Koraci za to će se razlikovati, stoga pogledajte priručnik proizvođača ili stranicu za podršku. Za većinu korisnika, međutim, morat ćete pogoditi F2, F10, ili neku drugu funkcijsku tipku dok se vaše računalo diže. Tražiti "Sistemska konfiguracija,” “Virtualna tehnologija”, ili nešto slično i omogućite ove postavke ako već nisu.
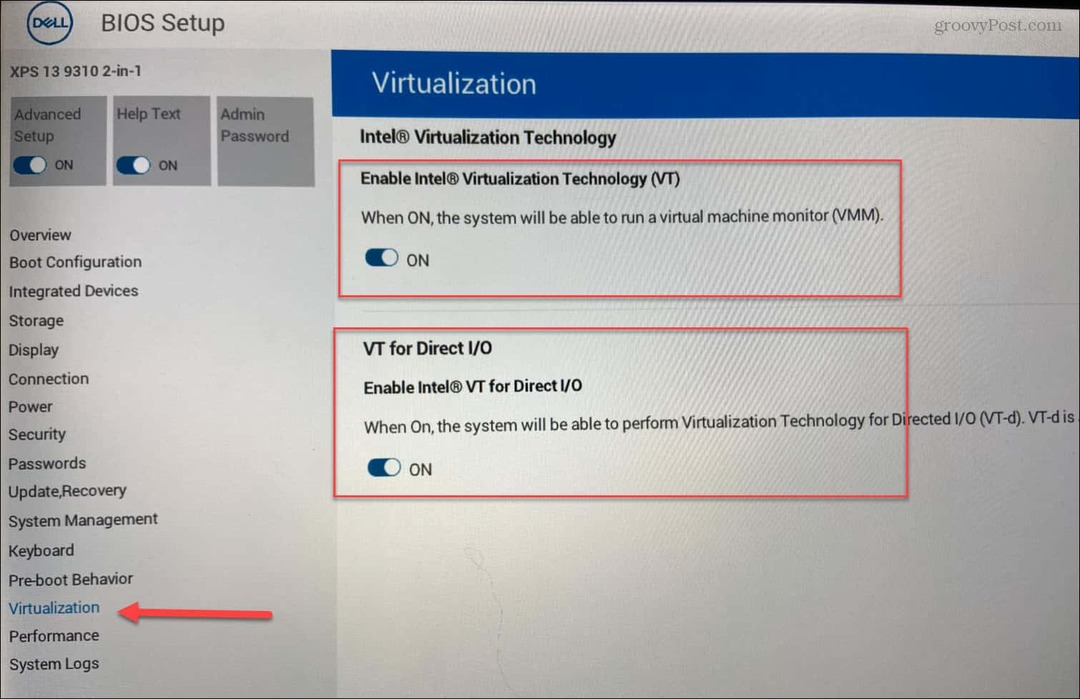
- Instalirani Windows 11 Pro ili noviji: The Dom verzija sustava Windows 11 ne podržava potreban Hyper-V Manager. Da biste dobili značajku, možete nadogradite sa Windows 11 Home na Pro. Ako ne možete omogućiti Hyper-V, morat ćete koristiti alternativnu metodu za stvaranje virtualnih strojeva, kao što je VirtualBox.
Kako omogućiti Hyper-V u sustavu Windows 11
Hyper-V je ugrađeni alat za stvaranje i korištenje virtualnih strojeva u sustavu Windows 11. Ne trebate dodatni softver za stvaranje virtualnog stroja, ali Hyper-V obično nije omogućen prema zadanim postavkama. Da biste koristili virtualizaciju pomoću Hyper-V, morat ćete je uključiti.
Da biste omogućili Hyper-V Manager, najprije ćete morati otvoriti Trčanje dijaloški okvir. To možete učiniti brzo pritiskom na Tipka Windows + R na tipkovnici.
U Trčanje dijaloški okvir, upišite optionalupdates.exe, a zatim kliknite u redu.
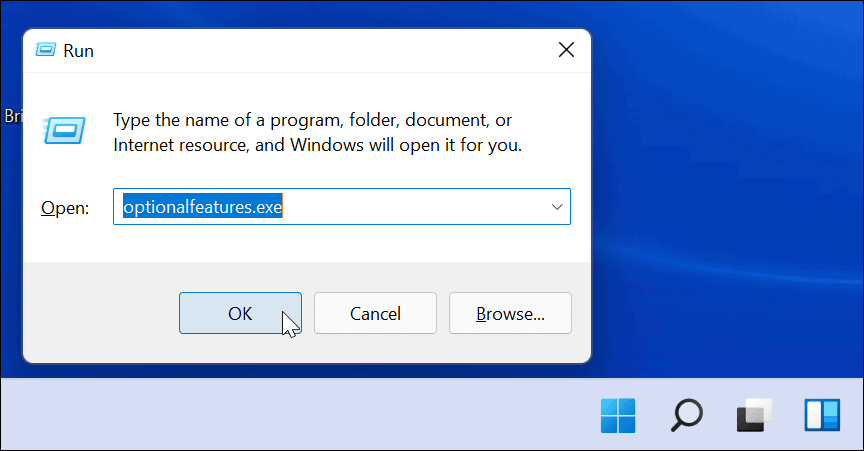
U Značajke sustava Windows prozoru, možete omogućiti ili onemogućiti određene značajke sustava Windows, uključujući Hyper-V. Da biste to učinili, provjerite jesu li sve relevantne Hyper-V opcije su omogućene, a zatim kliknite u redu.
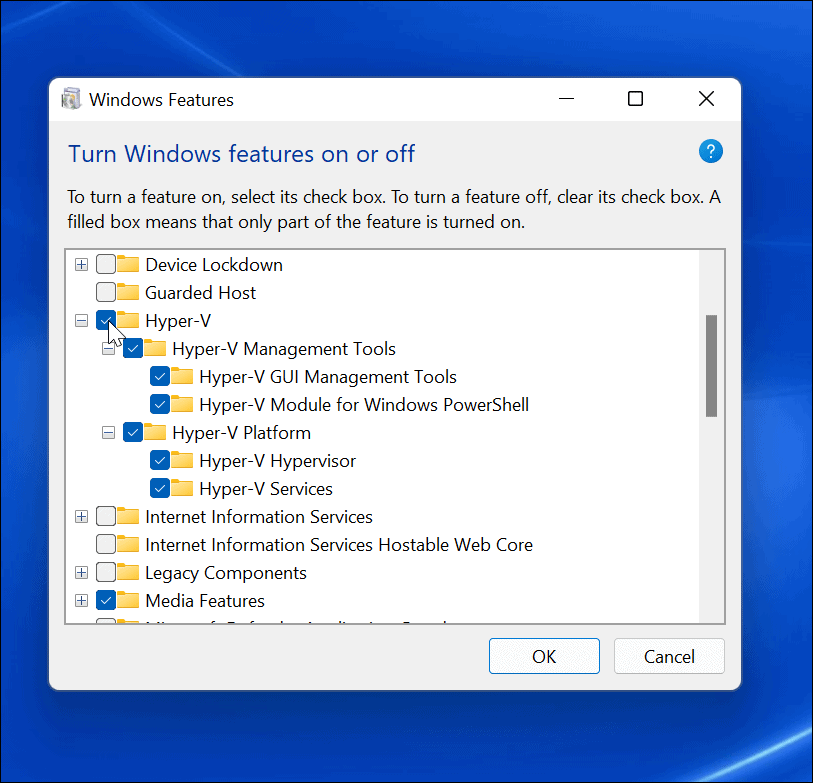
Traka napretka će se pojaviti dok Windows instalira potrebne datoteke za ovu značajku. Kada se završi, potrebno je ponovno pokretanje - kliknite Ponovno pokreni sada uraditi ovo.
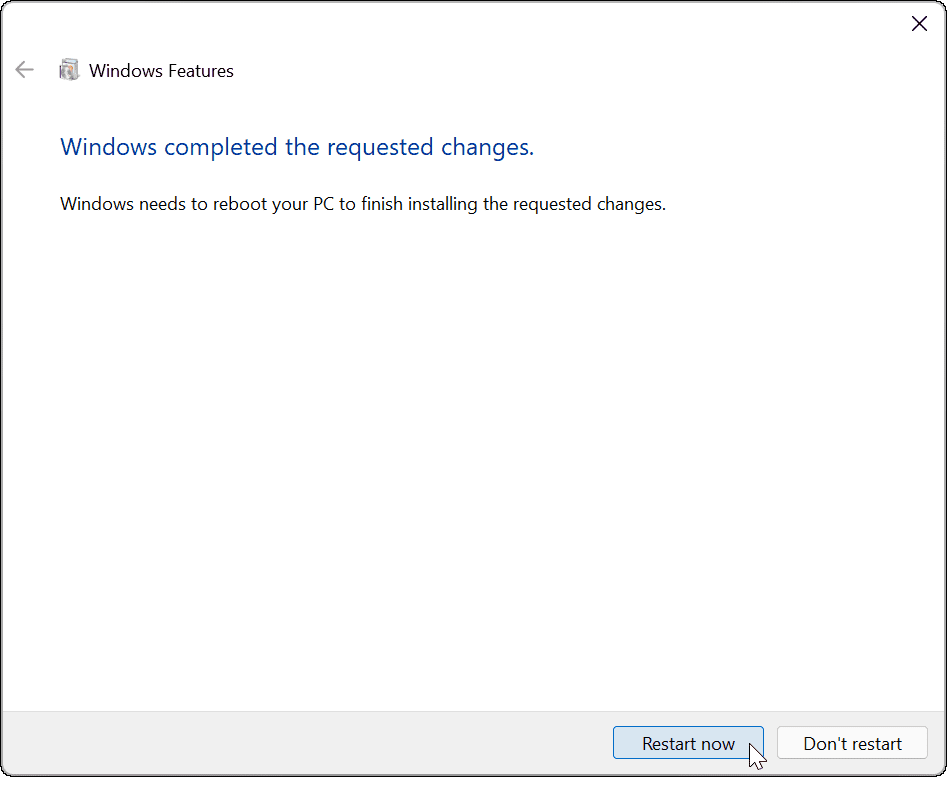
Otvaranje Hyper-V Managera
Nakon što se vaše računalo ponovno pokrene, možete početi koristiti Hyper-V upravitelj. Ovaj alat vam omogućuje stvaranje i upravljanje vašim virtualnim strojevima.
Za pokretanje Hyper-V Managera pritisnite Početak i tip hiper-v upravitelj u traci za pretraživanje. Kada se pojavi kao best utakmica rezultat, pritisnite Pokreni kao administrator na desno.
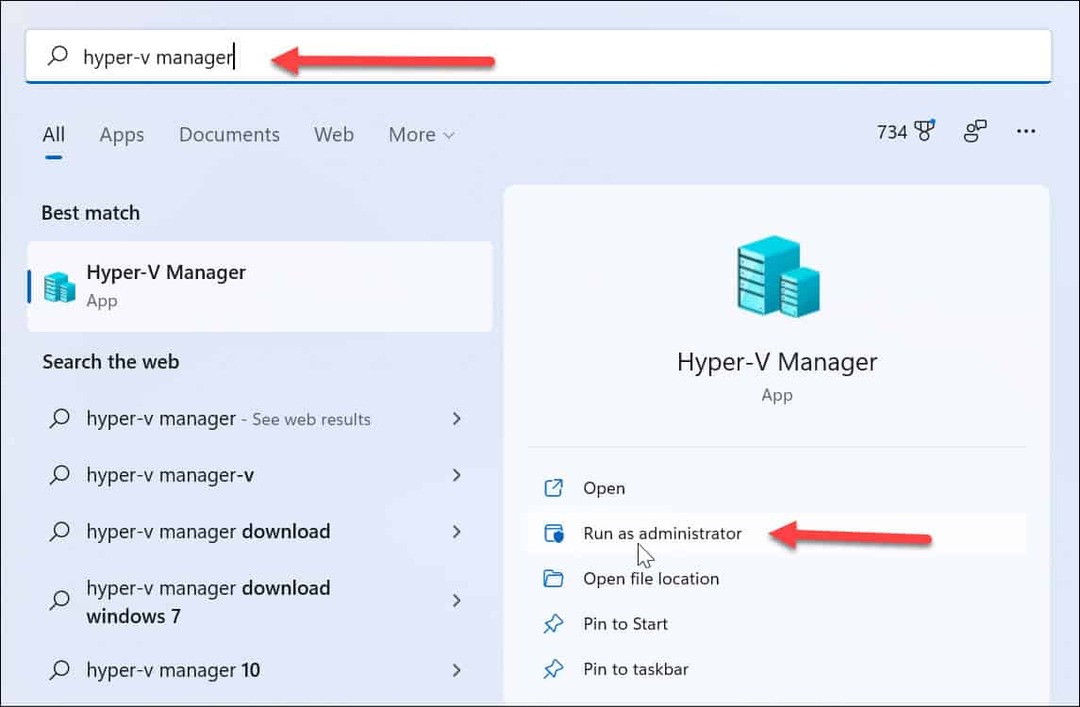
Ako ste koristili Hyper-V u sustavu Windows 10, Hyper-V Manager ne bi trebao izgledati previše nepoznato. Ništa se nije promijenilo, osim nekoliko zaobljenih kutova.
Pomoću Hyper-V Managera možete početi stvarati nove virtualne strojeve sa sustavom Windows, Linux ili neki drugi operativni sustav. Poput Windows 10, možete stvoriti nove virtualne strojeve u Hyper-V Manageru pomoću Čarobnjak za novi virtualni stroj.
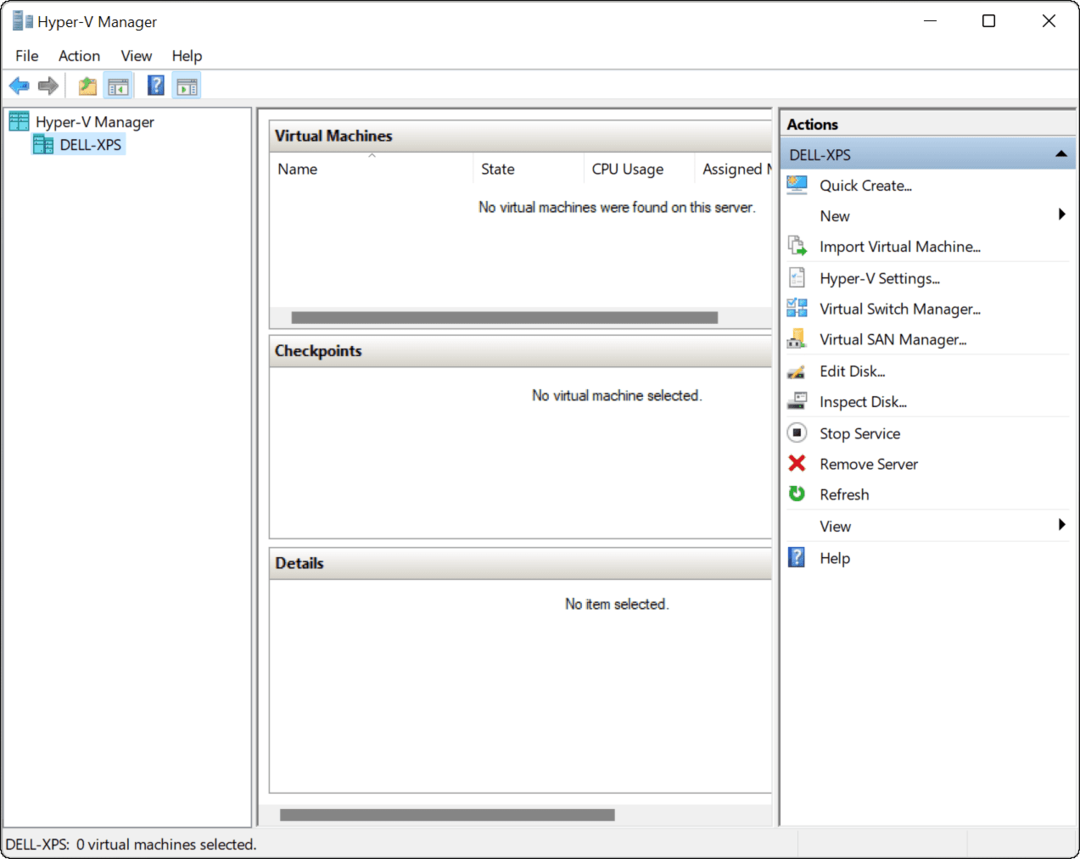
Možete stvoriti nekoliko virtualnih strojeva, od kojih svaki ima određenu svrhu—sve dok imate prostora na disku. Na primjer, možete odlučiti koristiti Hyper-V za testiranje novog Windows 11 Insider Builds da vidite nove značajke sustava Windows 11 na djelu.
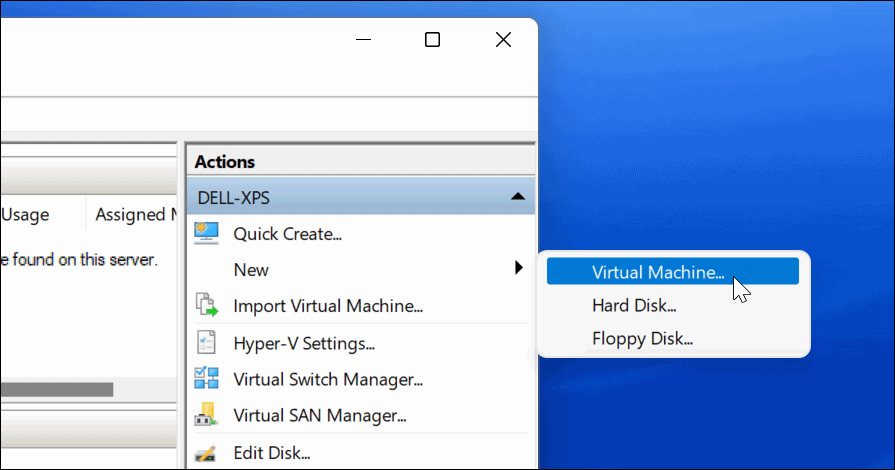
Zapamtite da kada kreirate VM, on koristi resurse vašeg glavnog računala. Ne želite dodijeliti previše radna memorija ili sprostor za skladištenje na VM, pogotovo ako je vaše računalo ograničeno hardverskih resursa.
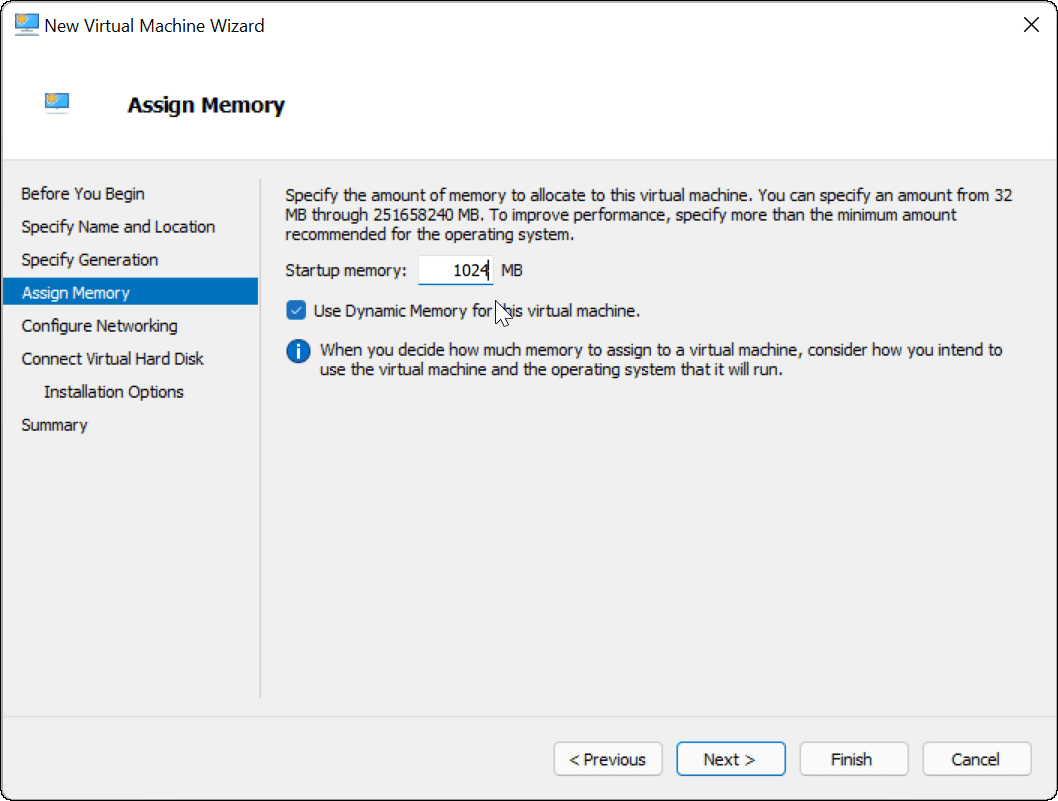
Korištenje virtualizacije u sustavu Windows 11
Ako odlučite omogućiti virtualizaciju u sustavu Windows 11, možete pokrenuti nekoliko operacijskih sustava odjednom. Lijepa stvar u korištenju ugrađenog Hyper-V sustava Windows 11 je da ne morate instalirati softver treće strane poput VirtualBoxa ili VMWarea.
Ipak, provjerite imate li Windows 11 Pro na računalu s dovoljno sistemskih resursa za to. Ako pokušate pokrenuti dva (ili više) operacijskih sustava odjednom, očekujte da će vaše računalo značajno usporiti. Hyper-V samo je jedna od nekoliko značajki i uslužnih programa Windows stare škole koje ćete vidjeti u sustavu Windows 11, uključujući klasična upravljačka ploča i Upravitelj zadataka.
Kako pronaći ključ proizvoda za Windows 11
Ako trebate prenijeti svoj ključ proizvoda za Windows 11 ili ga samo trebate za čistu instalaciju OS-a,...
Kako izbrisati predmemoriju, kolačiće i povijest pregledavanja u Google Chromeu
Chrome izvrsno pohranjuje vašu povijest pregledavanja, predmemoriju i kolačiće kako bi optimizirao rad vašeg preglednika na mreži. Njeno je kako...
Usklađivanje cijena u trgovini: kako doći do online cijena dok kupujete u trgovini
Kupnja u trgovini ne znači da morate plaćati više cijene. Zahvaljujući jamstvima usklađenosti cijena, možete ostvariti online popuste dok kupujete u...
Kako pokloniti Disney Plus pretplatu s digitalnom darovnom karticom
Ako ste uživali u Disney Plusu i želite ga podijeliti s drugima, evo kako kupiti Disney+ Gift pretplatu za...


