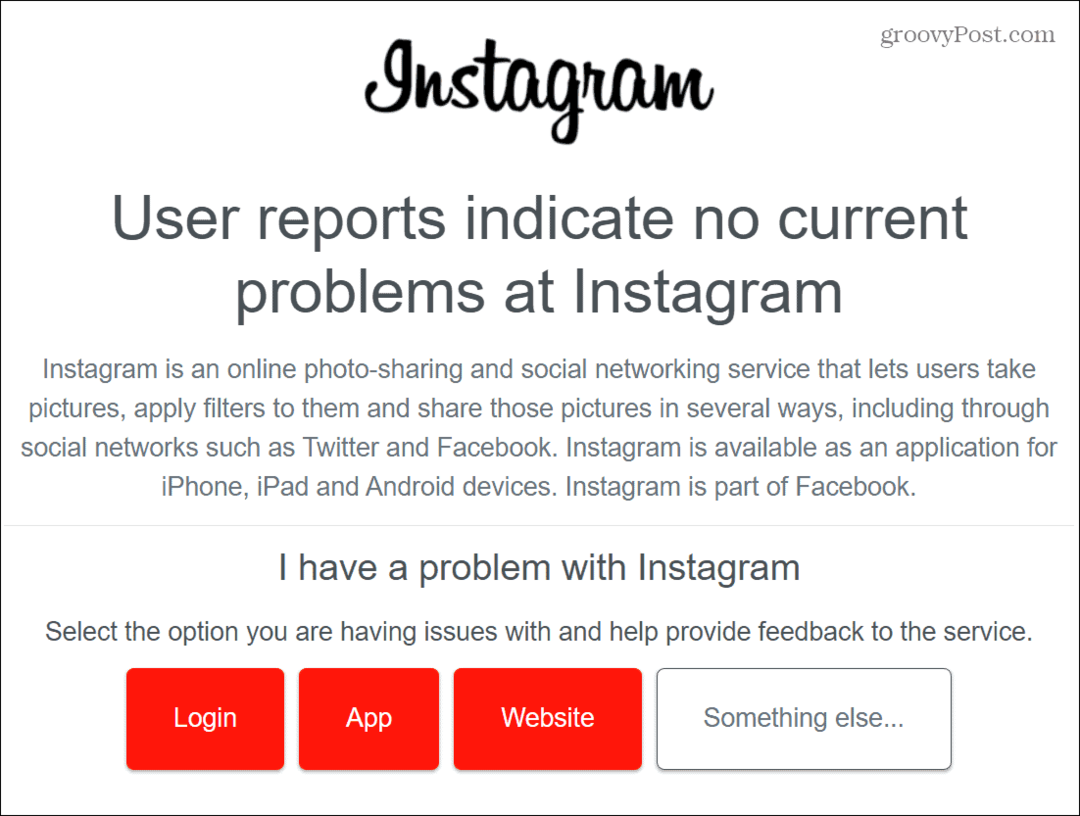Kako smanjiti traku zadataka u sustavu Windows 11
Microsoft Windows 11 Junak / / November 11, 2021

Posljednje ažurirano dana
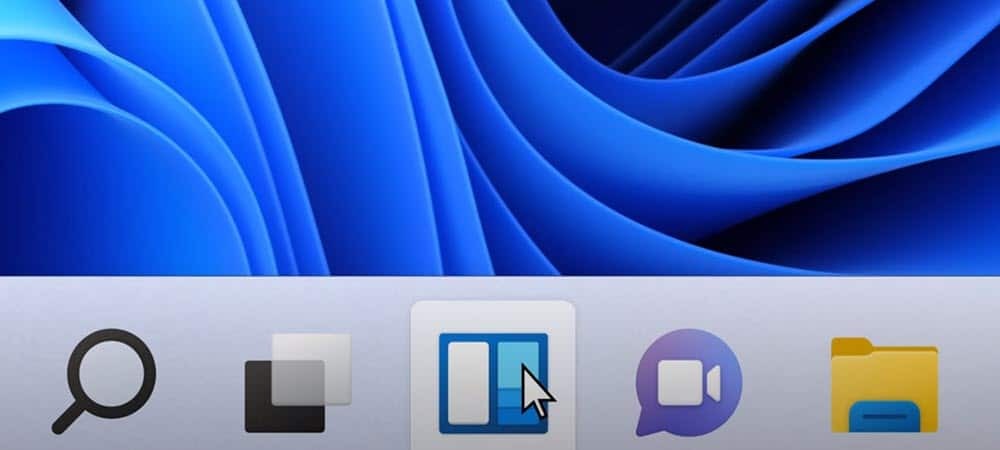
Traka zadataka u sustavu Windows 11 ima novi izgled i neke nove značajke, ali nema mnogo načina da je prilagodite. Da biste ga učinili manjim ili većim, evo što trebate učiniti.
Jedna od kozmetičkih promjena u sustavu Windows 11 je nova centrirana traka zadataka. Dok možete premjestiti Traka zadataka i gumb Start s lijeve strane, ne možete mu promijeniti veličinu putem postavki kao što ste to mogli u prethodnim verzijama sustava Windows.
Dobra vijest je da možete hakirati Registry kako biste traku zadataka i njene ikone učinili manjim (ili većim). Ideja je ovdje slična izradi Automatsko sakrivanje trake zadataka. Pružit će vam više prostora za ekran za druge aplikacije. Također ga možete povećati za nekoga tko ima slab vid.
Kako učiniti traku zadataka Windows 11 manjom ili većom
Da biste promijenili veličinu programske trake sustava Windows 11, morat ćete urediti registar.
Da biste to učinili, pritisnite Windows ključ i tip regedit. Zadržite pokazivač iznad Najbolja utakmica opciju, a zatim odaberite Pokreni kao administrator na desno. Ako je Poruka o kontroli korisničkog računa iskoči, pritisnite Da.

Zatim idite na sljedeći put u Urednik registra— možete ga kopirati i zalijepiti u adresnu traku na vrhu:
HKEY_CURRENT_USER\Software\Microsoft\Windows\CurrentVersion\Explorer\Advanced
Nakon što unesete gornju putanju, vaš zaslon bi trebao izgledati kao sljedeća slika.
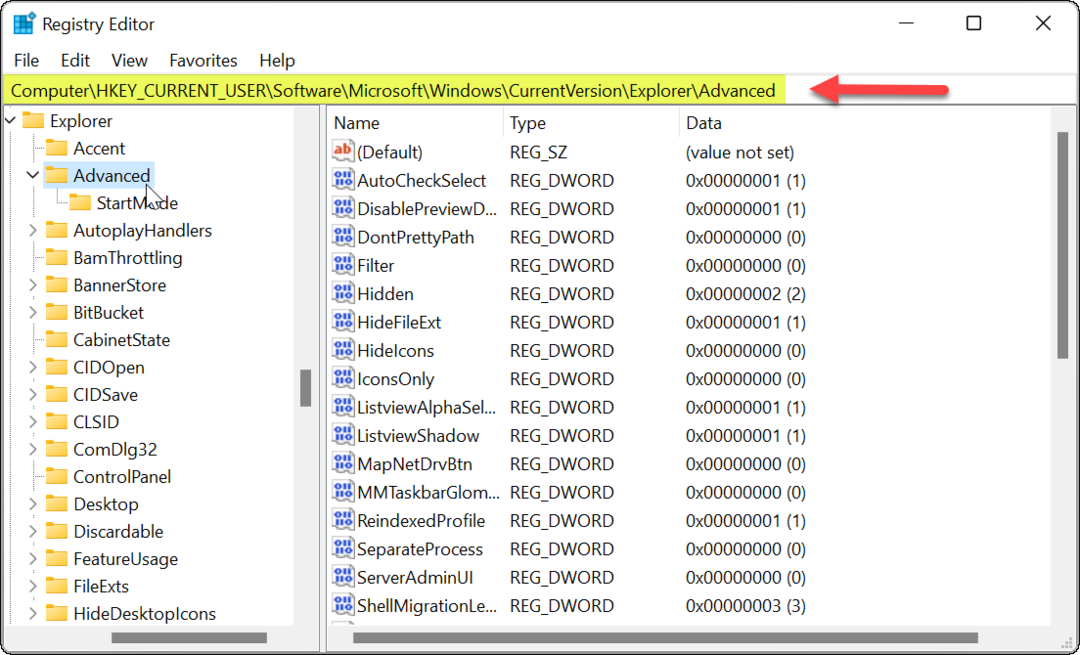
Desnom tipkom miša kliknite na Napredna tipku i odaberite Novo > DWORD (32-bitna) vrijednost.
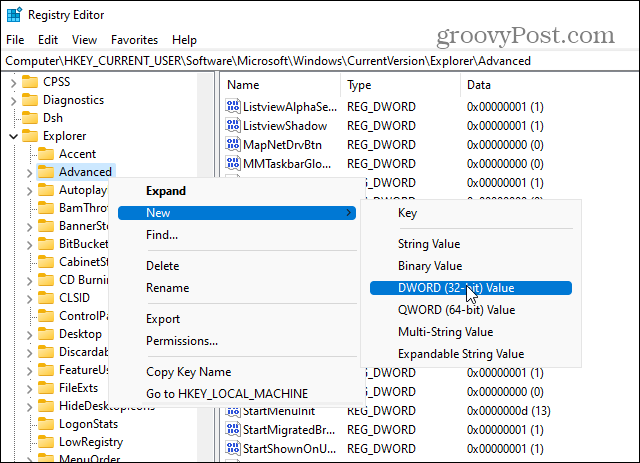
Imenujte novu vrijednost kao TaskbarSi.
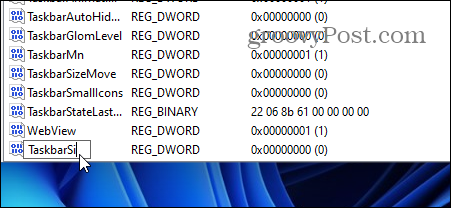
Dvaput kliknite na TaskbarSi vrijednost koju ste upravo stvorili. Zatim u "Podaci o vrijednosti” dajte mu vrijednost od 0, 1, ili 2. Evo raščlambe vrijednosti:
- 0 – Daje vam najmanju veličinu za Taskbar, što je ono što želite spremiti na zaslonu.
- 1 – Ova vrijednost je "srednja", što je zadana veličina. Ako vam se ne sviđa mala (ili velika) veličina, možete je vratiti.
- 2 – Je "najveća" vrijednost koja je čini većom od zadane veličine.
Unesite vrijednost koju želite koristiti i kliknite u redu. Zatvorite uređivač registra i ponovno pokrenite računalo.
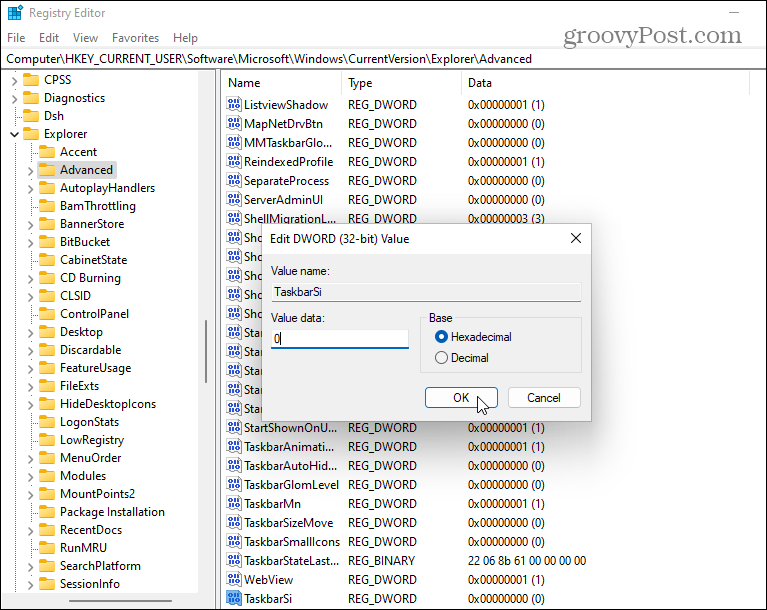
Nakon ponovnog pokretanja računala, ponovno se prijavite i vidjet ćete da je veličina trake zadataka promijenjena. Evo primjera kako ga smanjiti.
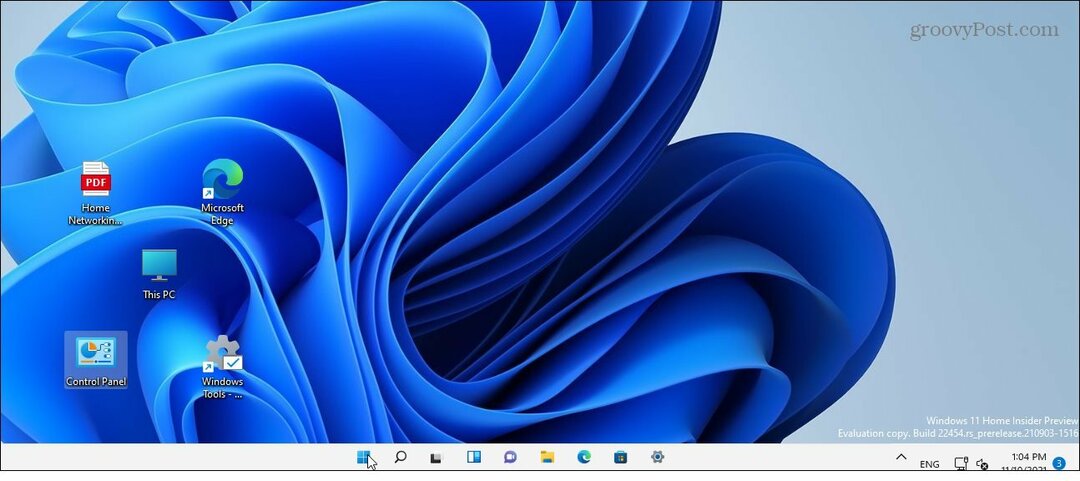
Evo primjera korištenja podataka o vrijednosti 2 da bude najveća.
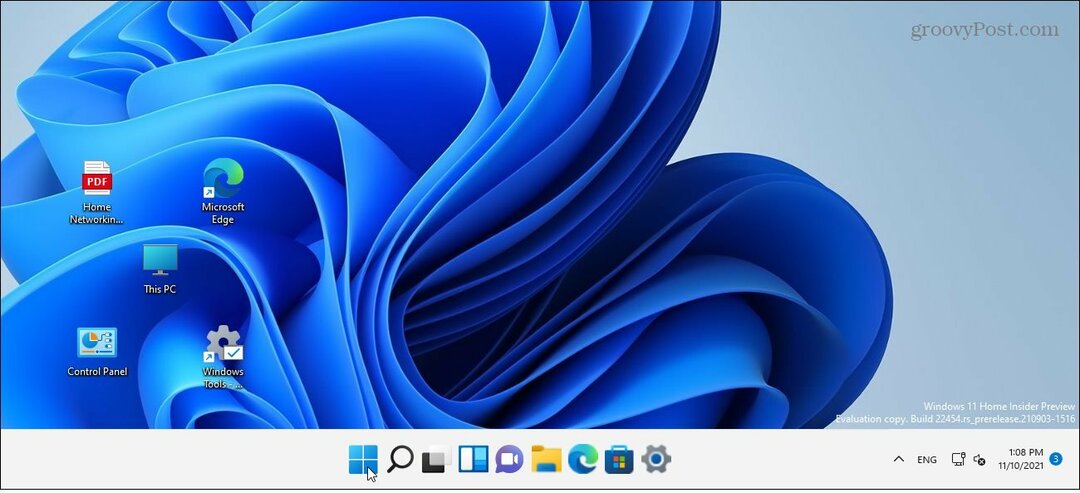
Ako se kasnije predomislite, vratite se na:
HKEY_CURRENT_USER\Software\Microsoft\Windows\CurrentVersion\Explorer\Advanced\TaskbarSi
Možete promijeniti Podaci o vrijednosti vratiti na drugu veličinu. Opet, podaci o vrijednosti od 1 je zadana veličina.
Više o programskoj traci u sustavu Windows 11
Više o ovoj temi pročitajte u našim savjetima prilagođavanje trake zadataka.
Na primjer, je li vam dosadila ikona Widgeta? Provjerite kako uklonite Widgete s trake zadataka. Ako želite prilagoditi njegov izgled, pogledajte kako promijenite boju trake zadataka sustava Windows 11.
Kako pronaći ključ proizvoda za Windows 11
Ako trebate prenijeti svoj ključ proizvoda za Windows 11 ili ga samo trebate za čistu instalaciju OS-a,...
Kako izbrisati predmemoriju, kolačiće i povijest pregledavanja u Google Chromeu
Chrome izvrsno pohranjuje vašu povijest pregledavanja, predmemoriju i kolačiće kako bi optimizirao rad vašeg preglednika na mreži. Njeno je kako...
Usklađivanje cijena u trgovini: kako doći do online cijena dok kupujete u trgovini
Kupnja u trgovini ne znači da morate plaćati više cijene. Zahvaljujući jamstvima usklađenosti cijena, možete ostvariti online popuste dok kupujete u...
Kako pokloniti Disney Plus pretplatu s digitalnom darovnom karticom
Ako ste uživali u Disney Plusu i želite ga podijeliti s drugima, evo kako kupiti Disney+ Gift pretplatu za...