Kako učiniti dostupnim više prostora na programskoj traci sustava Windows 11
Microsoft Windows 11 Junak / / November 12, 2021

Posljednje ažurirano dana
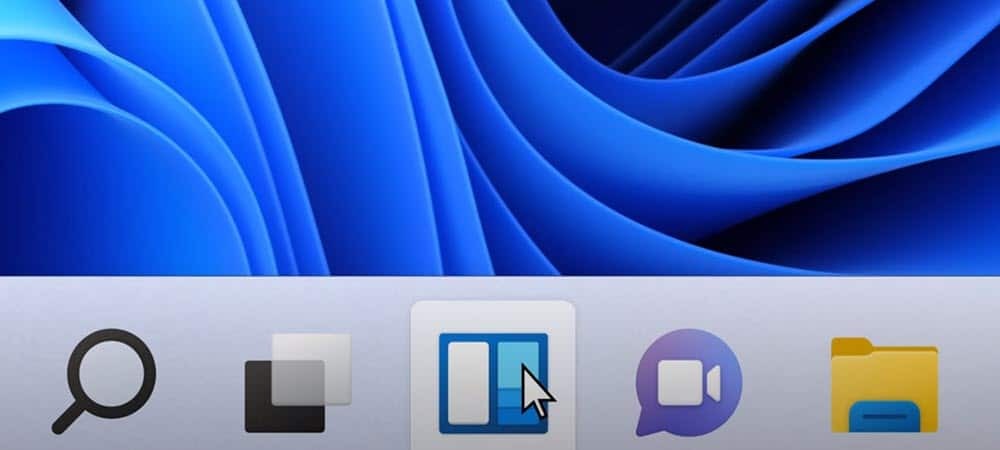
Ako vaša traka zadataka u sustavu Windows 11 postaje malo pretrpana, postoji nekoliko stvari koje možete učiniti kako biste napravili više prostora. Evo nekoliko podešavanja koje možete učiniti kako biste omogućili više prostora na traci zadataka.
Programska traka sustava Windows 11 može postati pretrpana ikonama. Srećom, jednostavan je postupak prilagoditi ga za uklanjanje nepotrebnih ikona, skrivanje određenih aplikacija ili potpuno sakrivanje programske trake.
Ako želite učiniti više prostora na programskoj traci sustava Windows 11, evo što trebate učiniti.
Kako sakriti ikonu pretraživanja i druge ugrađene stavke na programskoj traci
Dopušteno—ikona Pretraživanje ne zauzima toliko mjesta na programskoj traci. Međutim, to je suvišno, jer već možete pretraživati pomoću alata za pretraživanje u izborniku Start. Zašto ostaviti dodatnu ikonu da biste zauzeli vrijednu nekretninu zaslona?
Da biste sakrili ikonu pretraživanja i druge ugrađene stavke programske trake, desnom tipkom miša kliknite programsku traku i odaberite
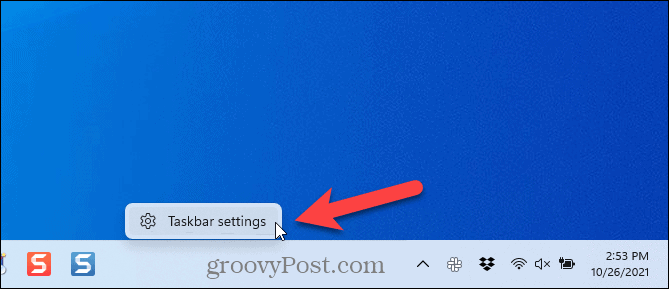
Na Personalizacija > Traka zadataka ekran, možete sakriti ikonu Pretraživanje zajedno sa Pogled zadatka dugme, the Widgeti dugme, i razgovor dugme.
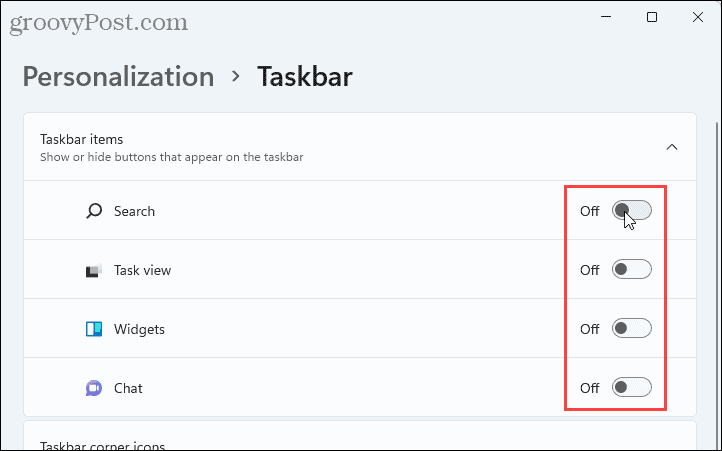
Možete brzo pristupiti okviru za pretraživanje na izborniku Start pritiskom na Windows tipka + Q.
The Pogled zadatka gumb pristupa značajci Virtual Desktops. Još uvijek možete pristupiti ovoj značajci bez gumba na programskoj traci pritiskom Tipka Windows + Tab. Također možete pritisnuti Tipka Windows + Ctrl + D za izravno stvaranje nove virtualne radne površine.
Kako otkačiti programe s trake zadataka
Ako jesi prikvačio mnoge programe na programsku traku, možda biste željeli otkačiti neke od programa koje ne koristite toliko. Uvijek možete koristiti okvir za pretraživanje kako biste pronašli program koji želite otvoriti.
Da biste otkvačili program s programske trake, desnom tipkom miša kliknite ikonu programa i odaberite Otkvači sa programske trake. To će ga odmah sakriti od pogleda.
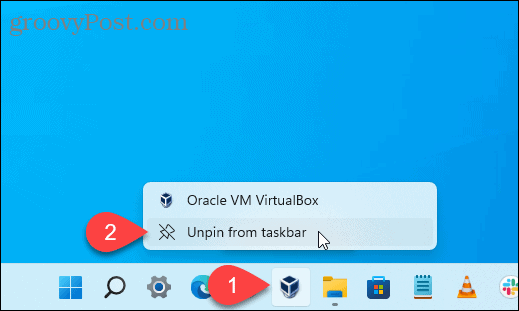
Kako sakriti kutne ikone trake zadataka
Desno od programske trake, u blizini sata i akcijskog centra, vidjet ćete dodatne ikone sustava. To uključuje strenJelovnik, dodirna tipkovnica, i virtual touchpad.
Ako ne želite vidjeti ove ikone, možete ih sakriti.
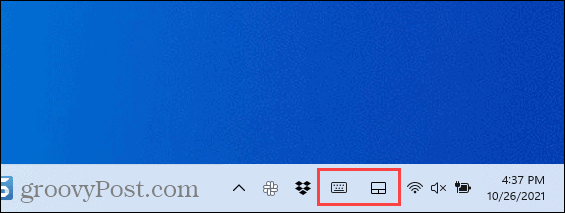
Da biste sakrili ove ikone, desnom tipkom miša kliknite programsku traku i odaberite Postavke trake zadataka. U Ikone u kutu trake zadataka odjeljak, kliknite klizač da biste postavili ikone na Isključeno.
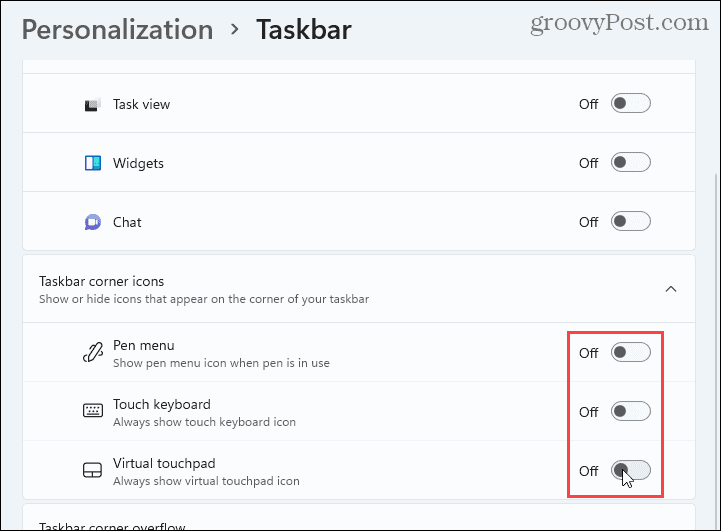
Kako sakriti ikone preljeva u kutu trake zadataka
The Područje obavijesti ili ikone na traci sustava sada se zovu Tupitna traka Corner Overflow ikone. Ovo su ikone za programe koji pokreću usluge u pozadini i obično se nalaze u traci sustava.
Međutim, neki programi svoje ikone stavljaju na programsku traku, umjesto da ih prema zadanim postavkama stavljaju u traku sustava. Međutim, možete premjestiti ove ikone natrag u traku sustava kako biste uštedjeli prostor na programskoj traci.
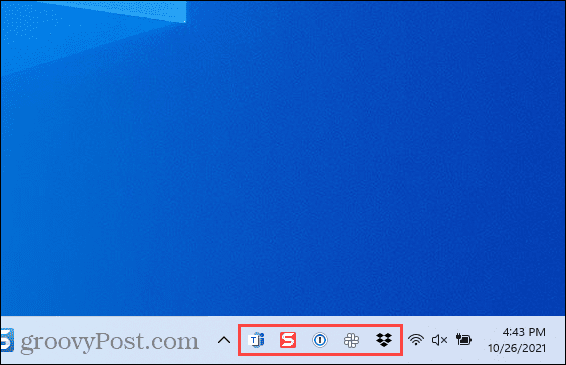
Da biste ikone programa vratili u traku sustava, desnom tipkom miša kliknite programsku traku i odaberite Postavke trake zadataka. Zatim kliknite Prelijevanje kuta programske trake proširiti taj odjeljak.
Da biste aplikaciju vratili u traku sustava, kliknite gumb klizača za tu aplikaciju da biste je okrenuli Isključeno. Tu aplikaciju više nećete vidjeti na programskoj traci.
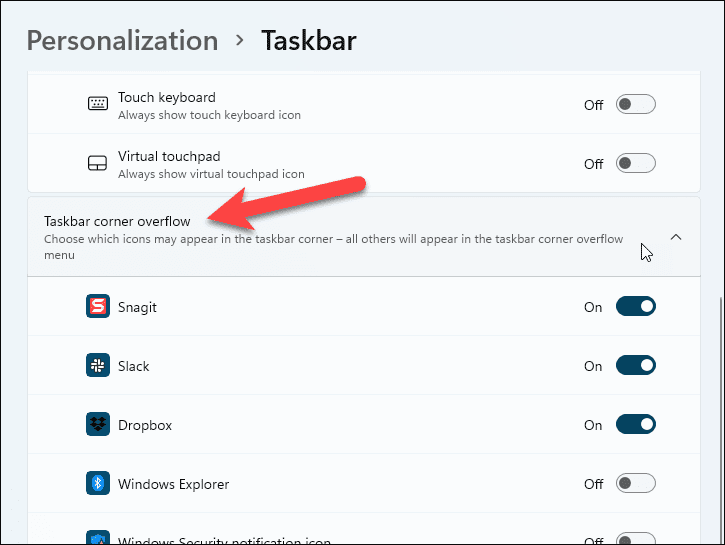
Kako sakriti traku zadataka
Ako općenito nemate prostora na zaslonu, možete automatski sakriti programsku traku kada ga ne koristite.
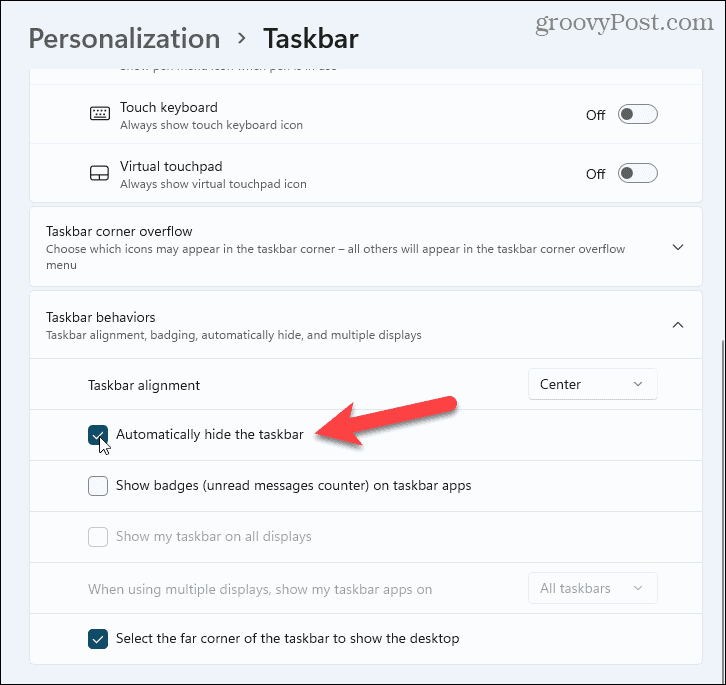
Traka zadataka postaje vrlo tanka traka na dnu zaslona. Pomaknite miš preko ove trake kako biste ponovno prikazali programsku traku.
Prilagođavanje sustava Windows 11
Gore navedeni koraci trebali bi vam pomoći da oslobodite prostor na programskoj traci za druge stvari. Postoje i drugi načini na koje možete prilagodite svoju traku zadataka, međutim, uključujući premjestite ga na vrh zaslona.
Novi ste u sustavu Windows 11? Nemojte zaboraviti stvoriti USB pogon za oporavak za hitne slučajeve, posebno ako je potrebno izvršiti čistu instalaciju u budućnosti.
Kako pronaći ključ proizvoda za Windows 11
Ako trebate prenijeti svoj ključ proizvoda za Windows 11 ili ga samo trebate za čistu instalaciju OS-a,...
Kako izbrisati predmemoriju, kolačiće i povijest pregledavanja u Google Chromeu
Chrome izvrsno pohranjuje vašu povijest pregledavanja, predmemoriju i kolačiće kako bi optimizirao rad vašeg preglednika na mreži. Njeno je kako...
Usklađivanje cijena u trgovini: kako doći do online cijena dok kupujete u trgovini
Kupnja u trgovini ne znači da morate plaćati više cijene. Zahvaljujući jamstvima usklađenosti cijena, možete ostvariti online popuste dok kupujete u...
Kako pokloniti Disney Plus pretplatu s digitalnom darovnom karticom
Ako ste uživali u Disney Plusu i želite ga podijeliti s drugima, evo kako kupiti Disney+ Gift pretplatu za...



