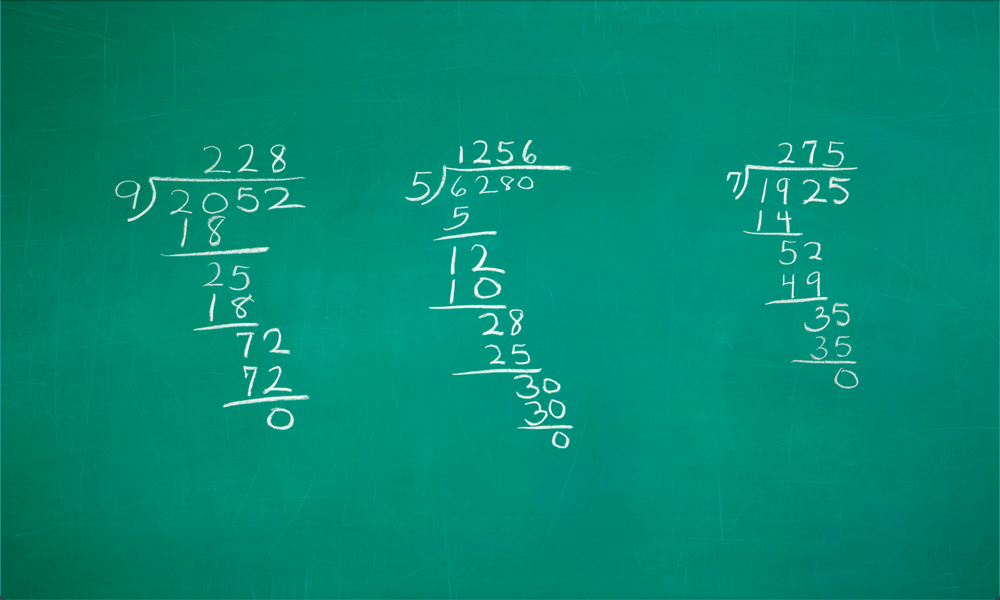Kako podijeliti svoj Microsoft Word dokument koristeći OneDrive
Microsoft Onedrive Junak / / November 13, 2021
Posljednje ažuriranje

Prošli su dani kada je dijeljenje dokumenata značilo naprijed-nazad s e-poštom. OneDrive znatno olakšava postupak. Evo kako.
Prošli su dani kada je dijeljenje dokumenata značilo naprijed-nazad s e-poštom. Umjesto toga, sada možete dodati dokument u OneDrive i s lakoćom ga podijeliti s drugima. Evo kako to učiniti s Microsoft Wordom.
Podijelimo
Pomoću Microsofta OneDrive možete spremiti Microsoftove datoteke, a zatim upotrijebiti naredbu Dijeli da biste drugima omogućili čitanje ili uređivanje podataka. Te su šanse odmah dostupne svima onima koji imaju pristup.
- Prvo otvorite Microsoft Word dokument želite uštedjeti.
- Kliknite datoteku> Spremi kao.
- Dvaput kliknite na mjesto (u ovom slučaju OneDrive) koji želite koristiti. Ako ste novi u OneDriveu, odaberite Dodaj mjesto, a zatim odaberite OneDrive.
- Potvrdite ili promijenite naziv datoteke.
- Klik Uštedjeti.
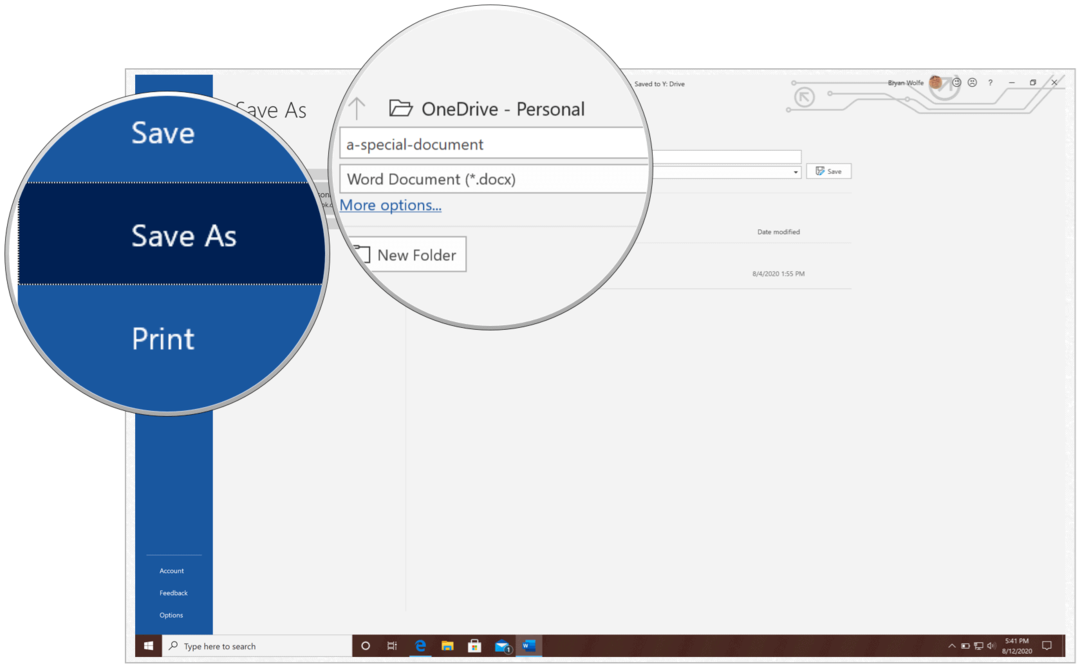
Sljedeći:
- Odaberite Udio gore lijevo.
- Uđi imena ili e-adrese ljudi koje želite podijeliti s vašim dokumentom.
- Ako želite dodati vremensko ograničenje za dijeljenje, odaberite Bilo koga s vezom može uređivati.
- U odjeljku Postavke veze dodajte Datum isteka roka trajanja. Kada dodate datum, veza će raditi samo do tog vremenskog okvira. Nakon toga, veza će biti nevaljana i morat ćete stvoriti novu vezu za korisnike kojima je potreban pristup vašoj datoteci ili mapi.
- Možete dodati i zaporka iz ove iste kutije. Kad korisnik klikne vezu lozinke, od njega će se zatražiti da unese lozinku prije nego što može pristupiti datoteci. Morat ćete zasebno pružiti ovu lozinku korisnicima.
- Poništite odabir Dopusti uređivanje, Ako je potrebno. Pogledajte neka pojašnjenja u nastavku.
- Klik Prijavite se.
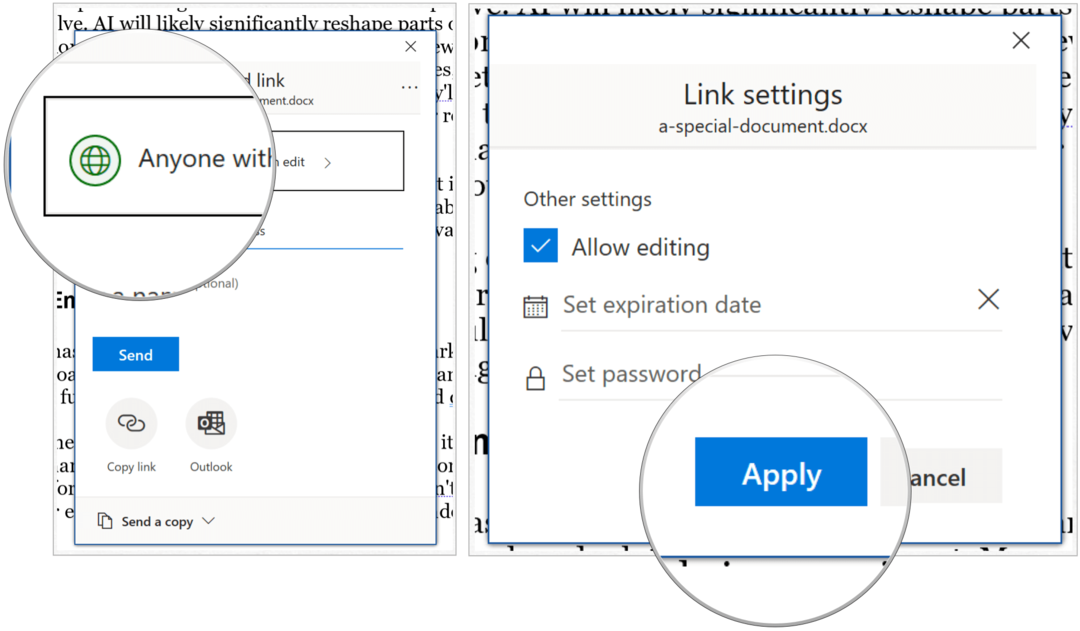
Ako je odabrano Dopusti uređivanje, primatelji mogu mijenjati datoteke i dodavati datoteke u dijeljenoj mapi ako su prijavljeni s Microsoftovim računom. Primatelji također mogu proslijediti vezu, promijeniti popis ljudi koji dijele podatke ili mapu i promijeniti dozvole za primatelje. Ako dijelite mapu, osobe s dozvolama za uređivanje mogu kopirati, premještati, uređivati, preimenovati, dijeliti i brisati bilo što u mapi. Kad je ovaj okvir neoznačen, ljudi mogu pregledavati, kopirati ili preuzimati stavke bez prijave. Oni također mogu proslijediti vezu drugim ljudima. Međutim, oni ne mogu mijenjati verziju na vašem OneDriveu.
Konačno, s dodanim adresama e-pošte odaberite Poslati. Primatelji dobivaju e-poštu koja pruža pristup dokumentu. Ako ne prime e-poštu, neka provjere mapu s neželjenom poštom ili neželjenom poštom.
Primatelj će dobiti e-poštu s pristupom dokumentu. Svakako provjerite mapu s neželjenom poštom ako ste primatelj pozivnice jer se ponekad označi. Ako ne želite poslati e-poštu, možete odabrati Kopiraj link. Odaberite ovu opciju za dijeljenje predmeta putem Facebooka, Twittera, LinkedIna, Zumiranja, Zatišje, ili slične aplikacije, ili putem e-pošte ili poruka. Svatko tko dobije vezu može pogledati ili urediti stavku, ovisno o postavljenom dopuštenju. Korisnici s vezom ne mogu učitati nove stavke.
Kao što vidite, dijeljenje dokumenata putem Microsoftova OneDrive-a jednostavan je postupak koji nudi određena prilagođavanja, poput isteka podataka i lozinke.
Što je osobni kapital? Pregled za 2019. godinu, uključujući kako ga koristimo za upravljanje novcem
Bez obzira započinjete li s ulaganjem ili ste sezonski trgovac, Personal Capital ima ponešto za svakoga. Evo pogleda na ...