Kako promijeniti DNS na Windows 11
Microsoft Windows 11 Junak / / November 14, 2021

Posljednje ažurirano dana

Ako želite brže i sigurnije iskustvo pregledavanja, korištenje alternativnog DNS davatelja može pomoći. Evo kako promijeniti DNS u sustavu Windows 11.
DNS stoji za Sustav naziva domena, i to je bitan dio onoga što internet čini "radi". Također se naziva "imenik za internet", DNS pretvara IP adrese u naziv domene koji je jednostavan za korištenje.
Umjesto da se sjetite upisati IP adresu kao što je 74.125.131.106 za Google, možete upisati google.com, na primjer. Funkcionalnost DNS-a obično osigurava vaš davatelj internetskih usluga, ali ovi poslužitelji koje pruža ISP mogu se pokazati sporima i neupotrebljivima.
Spor DNS, sporo pregledavanje interneta—promjena vaših DNS postavki na drugu uslugu može pružiti brže i sigurnije iskustvo pregledavanja nego što to može pružiti vaš ISP. Ako želite promijeniti DNS na Windows 11, evo što ćete morati učiniti.
Besplatne DNS usluge i postavke
Evo pogleda na tri popularne DNS alternative koje mogu pružiti brže iskustvo pregledavanja i bolju sigurnost. Usluge poput
Ako trebate besplatnog DNS davatelja, evo nekoliko opcija za IPv4 koje možete isprobati:
- OpenDNS: 208.67.222.222 i 208.67.220.220
- Cloudflare DNS: 1.1.1.1 i 1.0.0.1
- Google javni DNS: 8.8.8.8 i 8.8.4.4
Ovisno o vašoj lokaciji i ISP-u, korištenje alternativnog DNS-a može dovesti do bržeg učitavanja stranica. Međutim, možda biste željeli isprobati svaki od njih kako biste pronašli koji vam najviše odgovara.
Kako promijeniti DNS u sustavu Windows 11
Postoji nekoliko različitih načina na koje možete promijeniti DNS postavke u sustavu Windows 11. To možete učiniti putem aplikacije Postavke ili pomoću klasičnog izbornika postavki upravljačke ploče.
Promijenite DNS putem postavki
Ako želite promijeniti DNS postavke pomoću aplikacije Postavke, otvorite Početak i odaberite Postavke.
U Postavke izborniku, odaberite Mreža i Internet na lijevo. Zatim s desne strane odaberite vrstu veze – bilo koju Wi-Fi ili Ethernet.
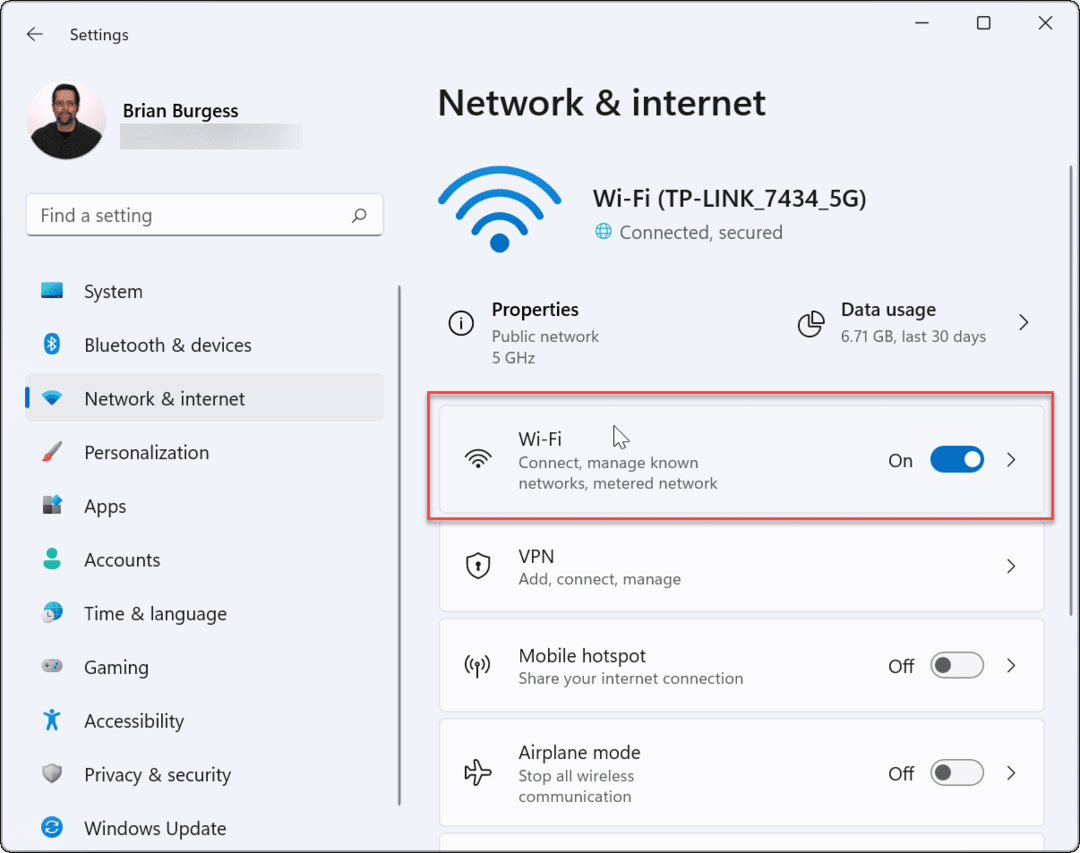
Zatim kliknite opciju svojstava vaše aktivne mrežne veze. Na primjer, za Wi-Fi veze, vaša će bežična mreža ovdje biti navedena po imenu.
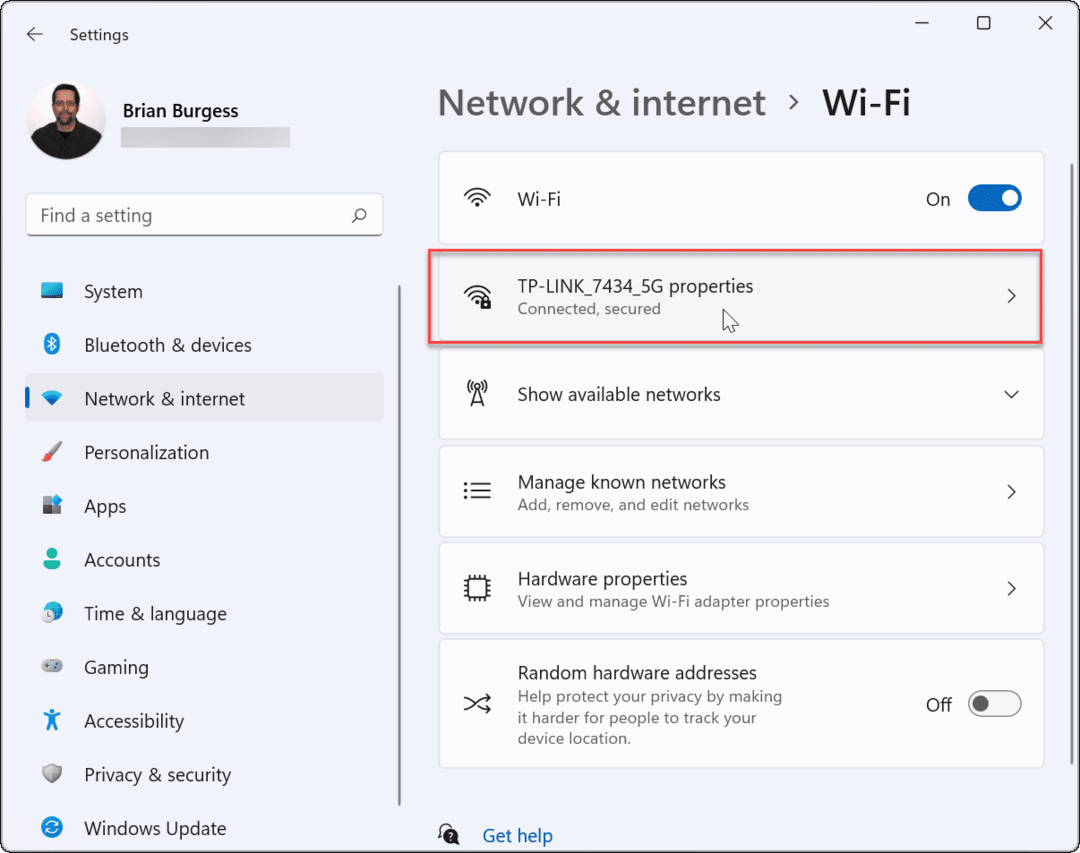
U sljedećem izborniku pomaknite se prema dolje i pronađite Dodjela DNS poslužitelja—treba biti postavljeno na „Automatski“ ako prije niste promijenili svoje DNS postavke.
Za izmjene kliknite na Uredi dugme.
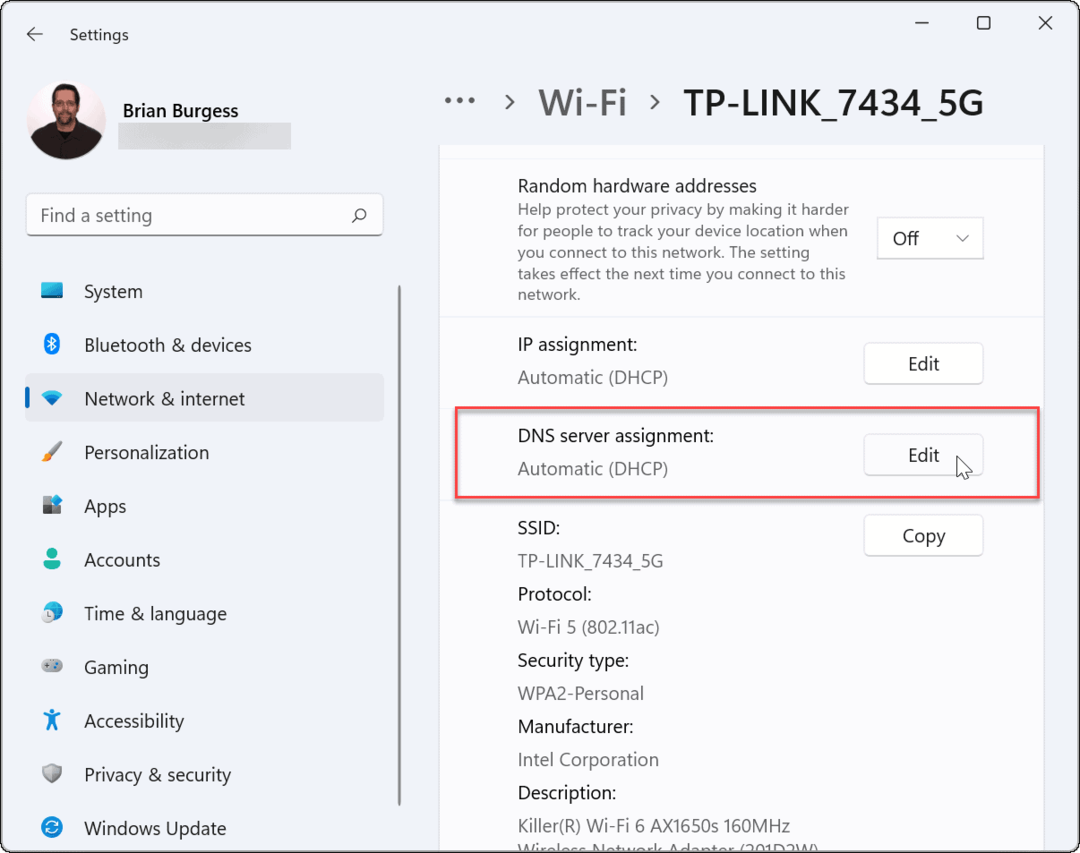
Odaberi Priručnik s padajućeg izbornika kada se pojavi “Uredite mrežne DNS postavke” pojavljuje se dijaloški okvir.
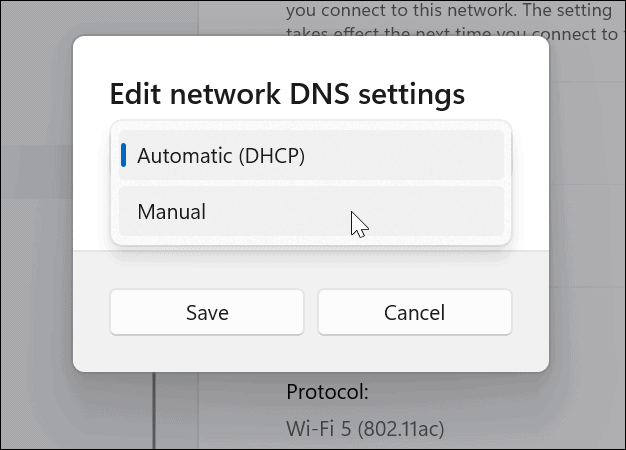
Zatim uključite IPv4 i upišite podatke o željenom i zamjenskom DNS davatelju usluga. Na primjer, da biste koristili Googleov javni DNS, upišite 8.8.8.8 i 8.8.4.4 ovdje.
Obavezno kliknite na Uštedjeti gumb kako bi promjene stupile na snagu. U primjeru ispod, koristim Cloudflare DNS, ali možete koristiti DNS davatelja koji vam najbolje odgovara.
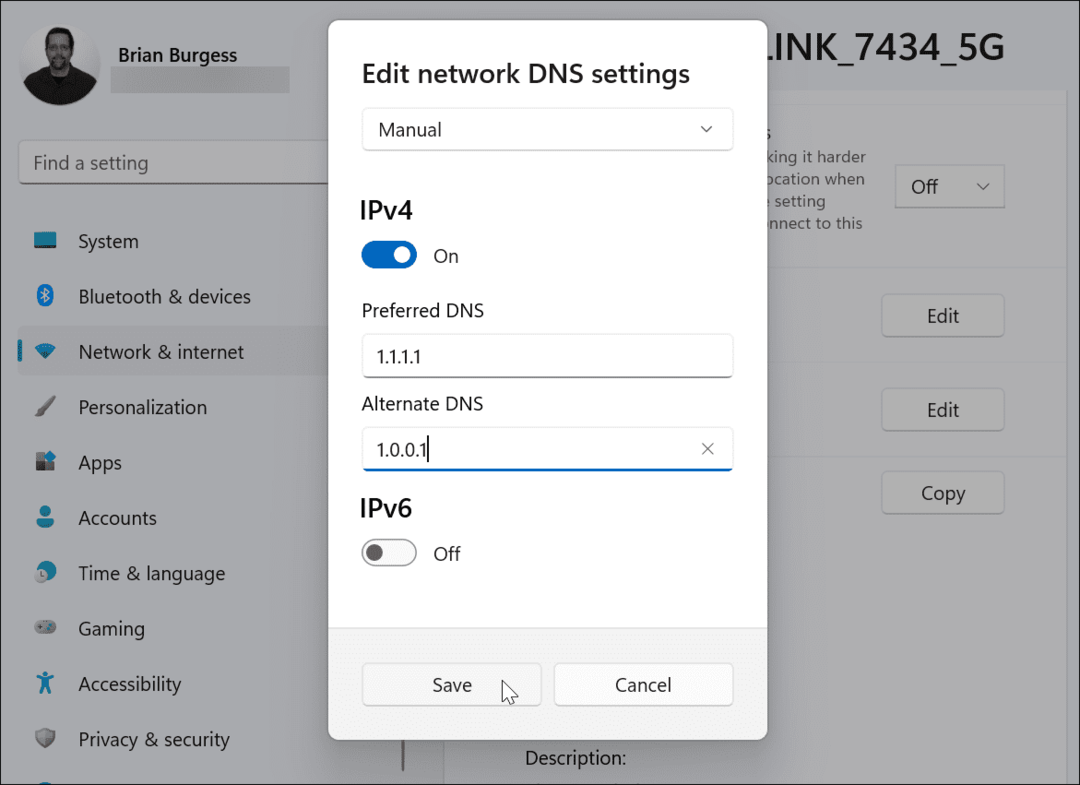
Nakon spremanja postavki, naći ćete ih na popisu u "Dodjela DNS poslužitelja" Svojstva.
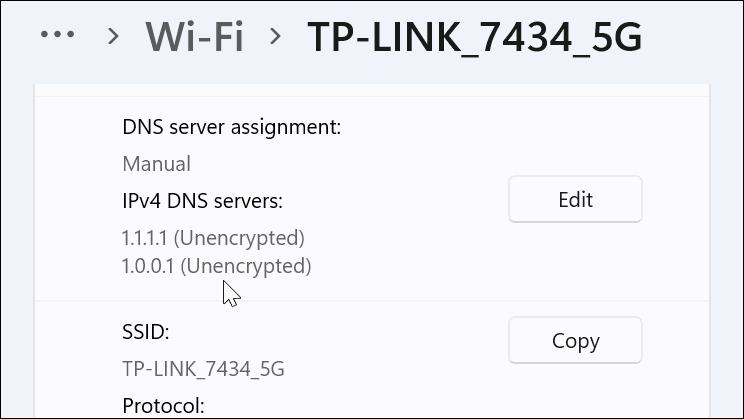
Promijenite DNS postavke u sustavu Windows 11 putem upravljačke ploče
Još uvijek možete koristiti starija upravljačka ploča da promijenite DNS postavke u sustavu Windows 11 ako vam je to ugodnije.
Da biste to učinili, otvorite upravljačku ploču (putem Start—upišite upravljačka ploča i odaberite ga putem Najbolja utakmica opciju) i odaberite Centar za mrežu i dijeljenje > Promjena postavki adaptera.
Savjet: Da biste došli brže, pritisnite tipku Windows, upišite mrežne veze, a zatim kliknite Pogledajte mrežne veze od vrha Najbolja utakmica proizlaziti.
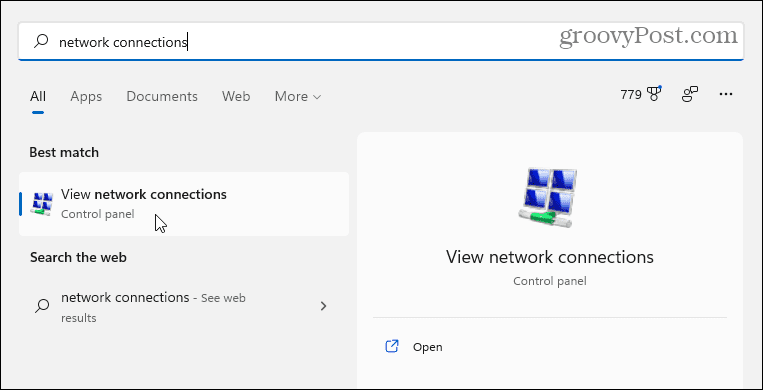
The Mrežna veza zaslon za vaše postojeće veze - bilo Wi-Fi ili Ethernet.
Desnom tipkom miša kliknite adapter koji želite konfigurirati, a zatim kliknite Svojstva. Klik Da ako je UAC dijaloški okvir prikazuje poruku.
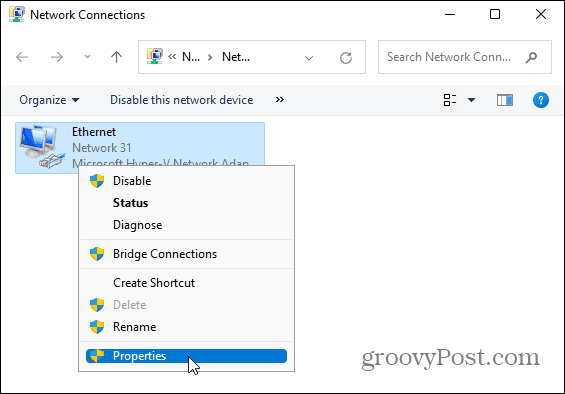
U svojstva mrežnog adaptera prozor, istaknuti Internetski protokol verzija 4 (TCP/IPv4), a zatim kliknite na Svojstva dugme.
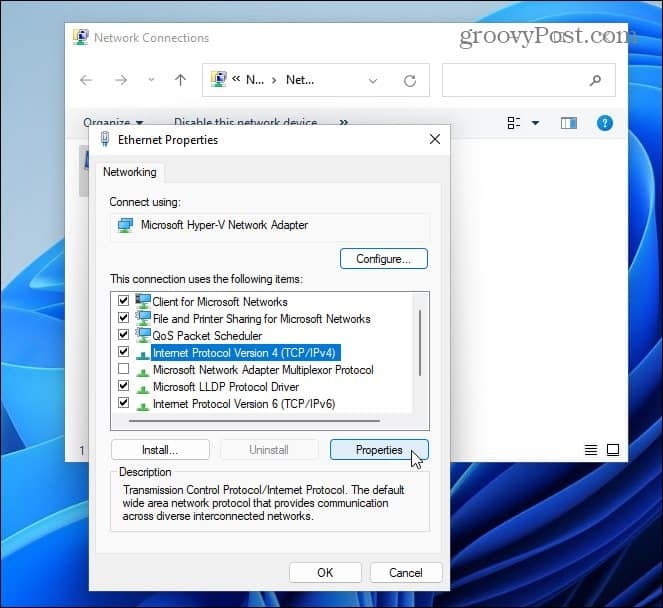
Zatim odaberite "Koristite sljedeće adrese DNS poslužitelja” i upišite IP adrese za DNS uslugu koju želite koristiti, a zatim kliknite u redu.
Da biste provjerili funkcioniraju li postavke, potvrdite okvir Potvrdite postavke po izlasku. Nakon toga zatvorite preostale prozore.
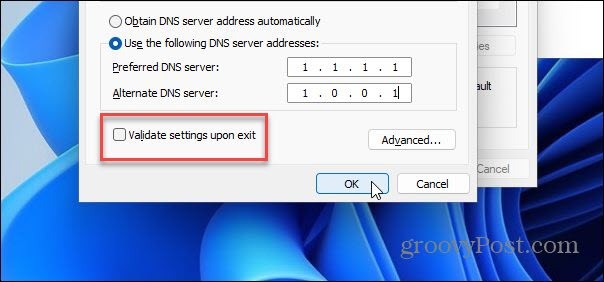
Provjerite DNS postavke
Pokrenut će se alat za rješavanje problema s mrežom ako označite "Potvrdite postavke po izlasku” pomoću metode Control Panel. Možete krenuti ako ne identificira nikakve probleme.
Ako pronađe problem, vratite se i provjerite jeste li ispravno unijeli DNS postavke.
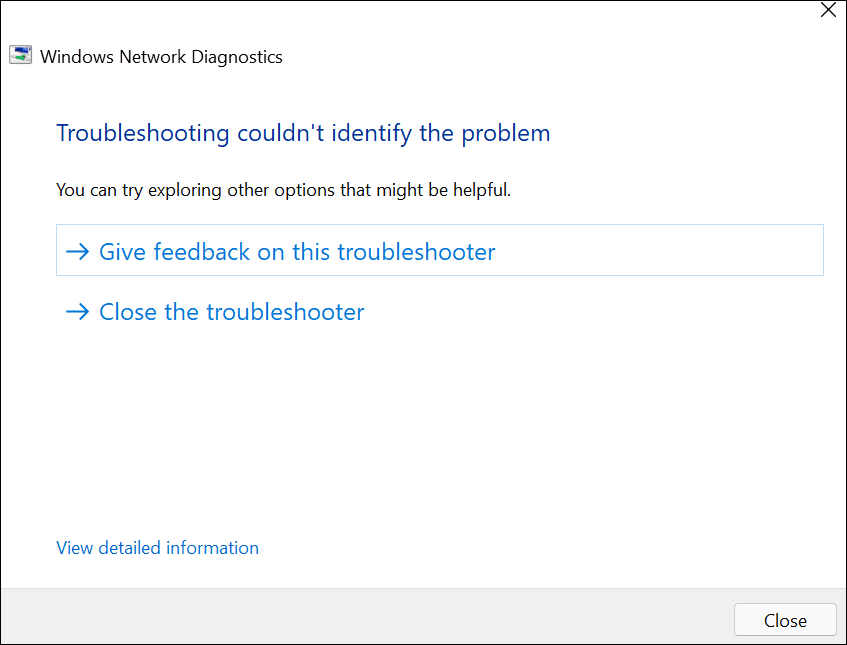
Također možete provjeriti funkcioniraju li vaše DNS postavke putem Naredbeni redak ili PowerShell.
Pokrenite bilo koji uslužni program putem Start (upišite cmd ili p.s, zatim odaberite prvu opciju), a zatim upišite ipconfig /sve. Pomaknite se prema dolje do svojstava mrežnog adaptera – trebali biste vidjeti koji se DNS poslužitelji koriste.
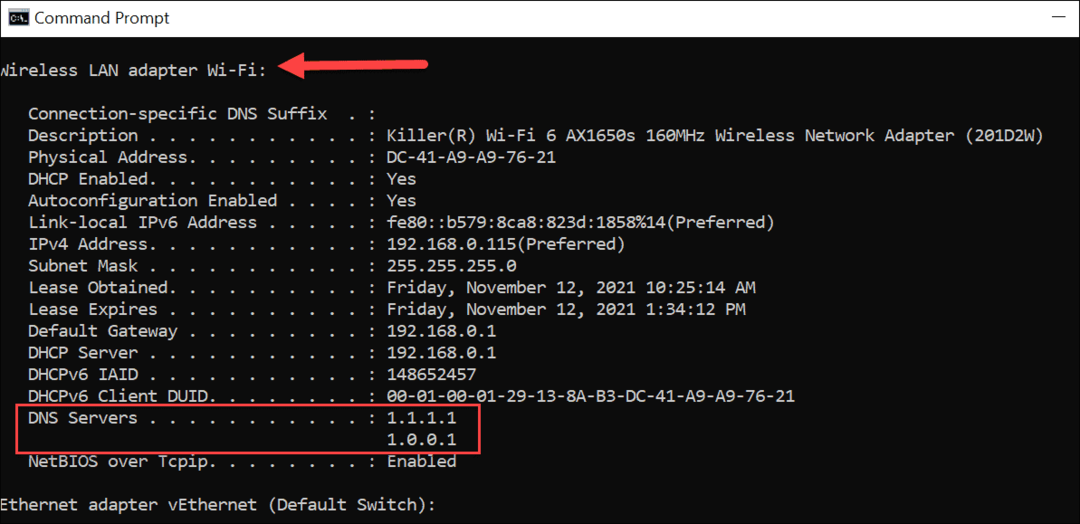
Naravno, možete probati i na starinski način. Otvorite svoj preglednik i pokušajte posjetiti web-mjesto koje inače ne posjećujete – ako se učita, vaš prilagođeni DNS poslužitelj trebao bi raditi.
Konfiguriranje DNS postavki u sustavu Windows 11
Ako primijetite da se stranice učitavaju presporo dok pregledavate web, možda biste željeli promijeniti DNS postavke u sustavu Windows 11 pomoću gornjih koraka. Ne samo da može ubrzati vaše iskustvo pregledavanja, već usluge poput OpenDNS-a mogu pružiti dodatne značajke koje će vam pomoći da ostanete sigurni na mreži.
Također možete razmišljati o korištenju alternativne DNS postavke na vašem Wi-Fi usmjerivaču. To će pružiti iste prednosti za sve uređaje spojene na vašu mrežu i nećete morati konfigurirati svaki uređaj pojedinačno.
Također je vrijedno spomenuti da biste trebali isprobati različite DNS usluge kako biste pronašli onu koja najbolje funkcionira. Možda ćete otkriti da DNS koji pruža vaš ISP radi dobro - ako radi, možda nećete vidjeti nikakve prednosti za promjenu poslužitelja.
Ako još niste nadogradili na Windows 11, možete promijeniti DNS postavke na Windows 10 jednako lako. Jeste li znali da također možete postaviti a ograničena veza u sustavu Windows 11? To je kritičan korak ograničavanje upotrebe podataka u sustavu Windows 11, posebno na mobilnim ili ograničenim vezama.
Kako izbrisati predmemoriju, kolačiće i povijest pregledavanja u Google Chromeu
Chrome izvrsno pohranjuje vašu povijest pregledavanja, predmemoriju i kolačiće kako bi optimizirao rad vašeg preglednika na mreži. Njeno je kako...

