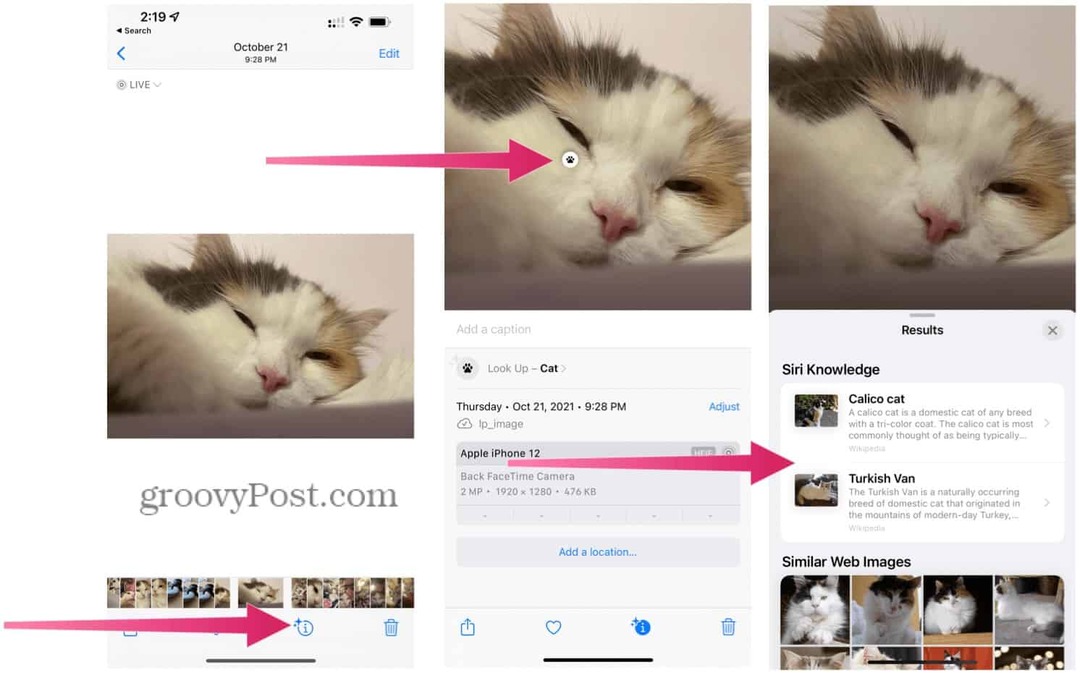Kako instalirati podsustav Windows za Linux u sustavu Windows 11
Linux Microsoft Windows 11 Junak / / November 17, 2021

Posljednje ažurirano dana

Podsustav Windows za Linux (WSL) omogućuje vam pokretanje Linux aplikacija i usluga u laganom virtualnom okruženju u sustavu Windows 11. Evo kako ga koristiti.
Windows podsustav za Linux (WSL) omogućuje vam pokretanje Linux softvera na računalu sa sustavom Windows 11. S omogućenim WSL-om, Windows može istovremeno pokrenuti distribuciju Linuxa.
Microsoft vam omogućuje da omogućite WSL na svim glavnim verzijama sustava Windows 11, što znači da ne morate vršiti nadogradnju sa Windows 11 Home to Pro koristiti ga. Windows 11 koristi WSL 2.0, nadograđenu verziju WSL-a dizajniranu za pokretanje cijele Linux kernela u Hyper-V okruženje.
Nakon što pokrenete WSL, imat ćete pristup Linux ljusci s novog Windows terminala. Odatle možete koristiti naredbe za instaliranje i pokretanje Linux aplikacija uz Windows softver. Windows 11 uključuje podršku za Linux aplikacije koje se pokreću s GPU pristupom, što ga čini svestranim alatom za različite vrste korisnika.
Evo kako pokrenuti Windows podsustav za Linux na vašem računalu sa sustavom Windows 11.
Kako instalirati Windows podsustav za Linux na Windows 11
Najbrži način za instaliranje WSL-a na Windows 11 je putem Naredbeni redak ili PowerShell. Za to možete upotrijebiti bilo koji alat - odaberite okruženje u kojem vam je najugodnije.
Da biste to učinili, otvorite izbornik Start (ili pritisnite tipku Windows) i upišite cmd za traženje naredbenog retka ili powershell za otvaranje novog prozora PowerShell. Zadržite pokazivač iznad Najbolja utakmica rezultat, a zatim odaberite Pokreni kao administrator na desno.
Ako je UAC prompt pojavi, dopustite odabranoj aplikaciji da se pokrene.
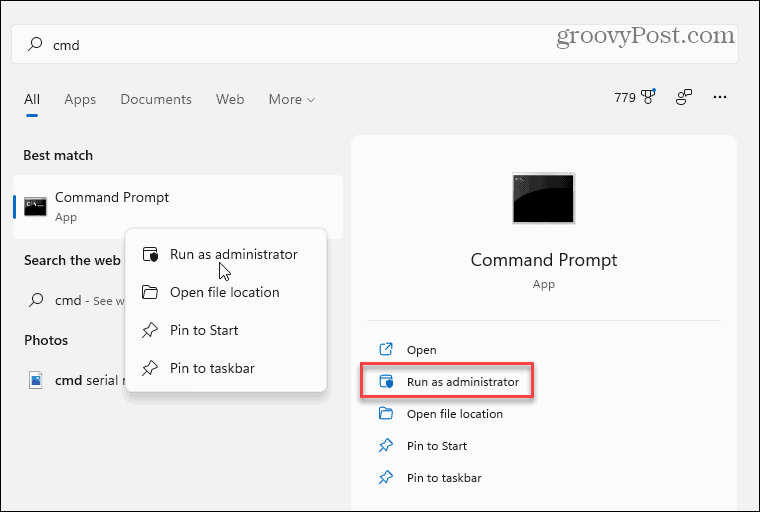
U prozoru PowerShell ili naredbenog retka na razini administratora možete instalirati i omogućiti WSL jednom naredbom. Da biste to učinili, upišite sljedeću naredbu i pritisnite Enter:
wsl --instaliraj
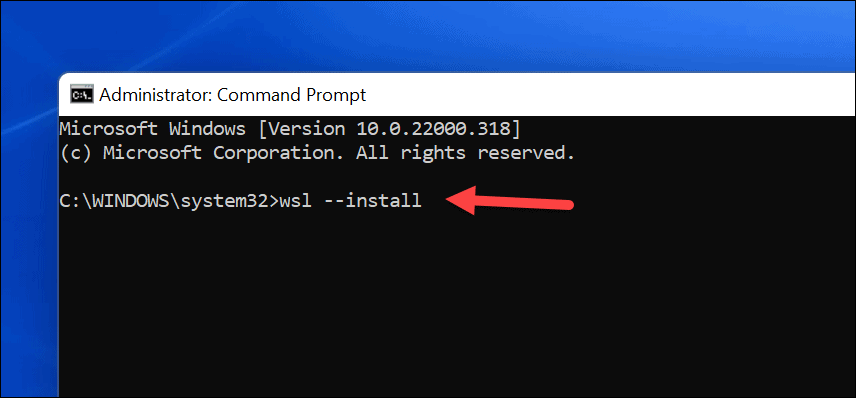
Morat ćete pričekati dok Windows 11 omogući WSL, aktivira podršku za GUI aplikaciju i instalira zadanu distribuciju Linuxa (Ubuntu) na vaše računalo. U prozoru možete pratiti napredak instalacije.
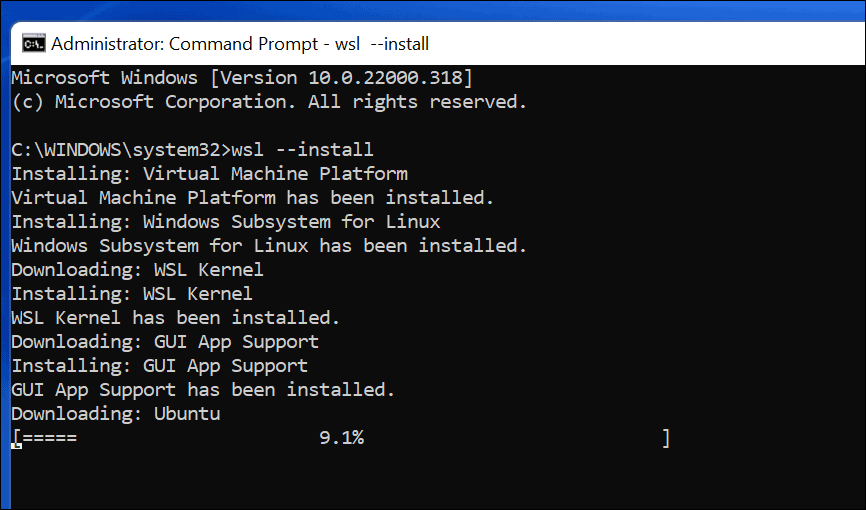
Kada se završi, vidjet ćete poruku koja vas poziva da to učinite ponovno pokrenite svoje računalo sa sustavom Windows 11 da dovršite instalaciju.
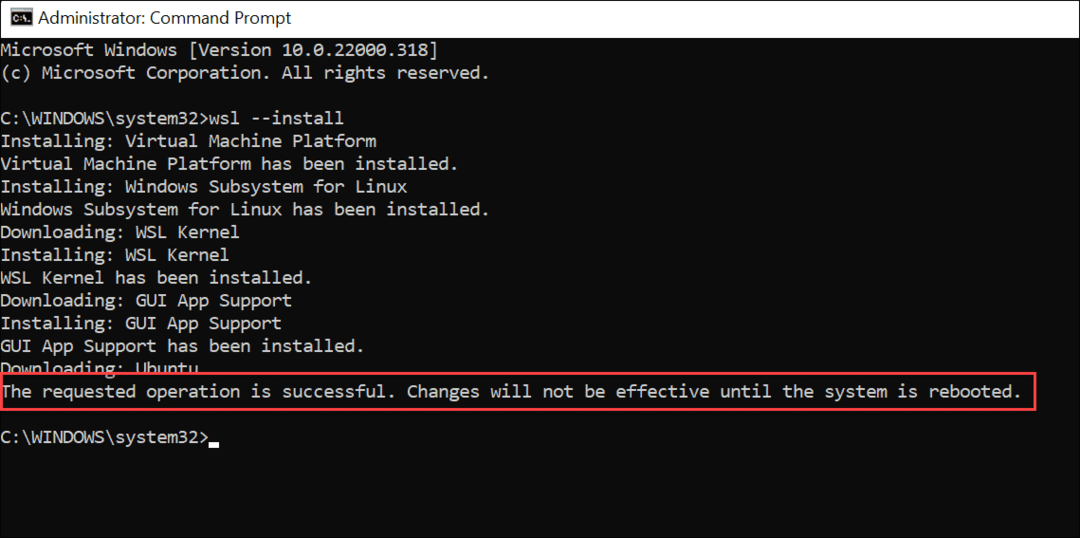
Nakon što se vaše računalo ponovno pokrene, prijavite se u Windows i trebali biste otkriti da možete koristiti svoj Linux sustav.
Da biste pokrenuli WSL, otvorite izbornik Start - trebali biste otkriti Ubuntu pod "Nedavno instaliran” odjeljak. Možete ga pronaći i ručno ispod svoje prvo slovo na popisu aplikacija.
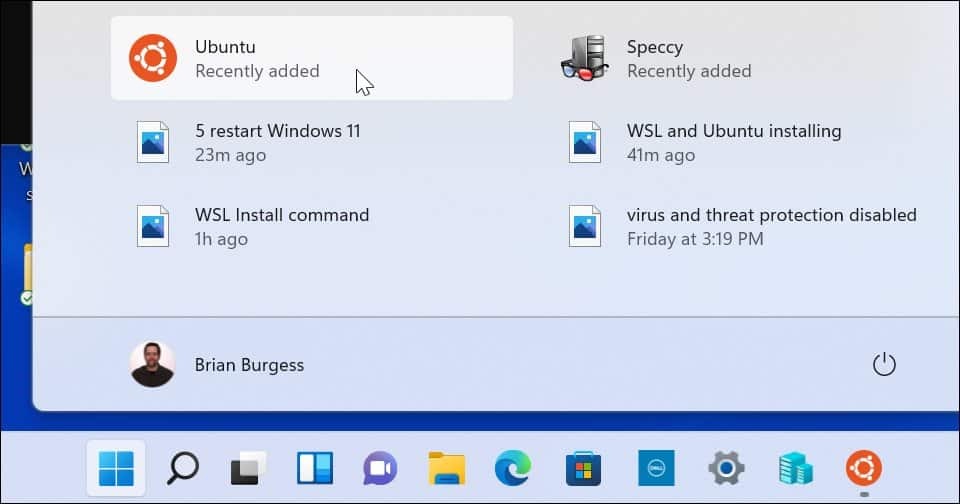
Kako instalirati alternativne Linux WSL distribucije
Također je vrijedno napomenuti da ne morate koristiti Ubuntu s WSL-om - možete instalirati druge verzije Linuxa. Da biste pronašli dostupne distribucije Linuxa na vašem računalu, unesite sljedeće u prozor naredbenog retka, PowerShell-a ili Windows terminala:
wsl -l -o
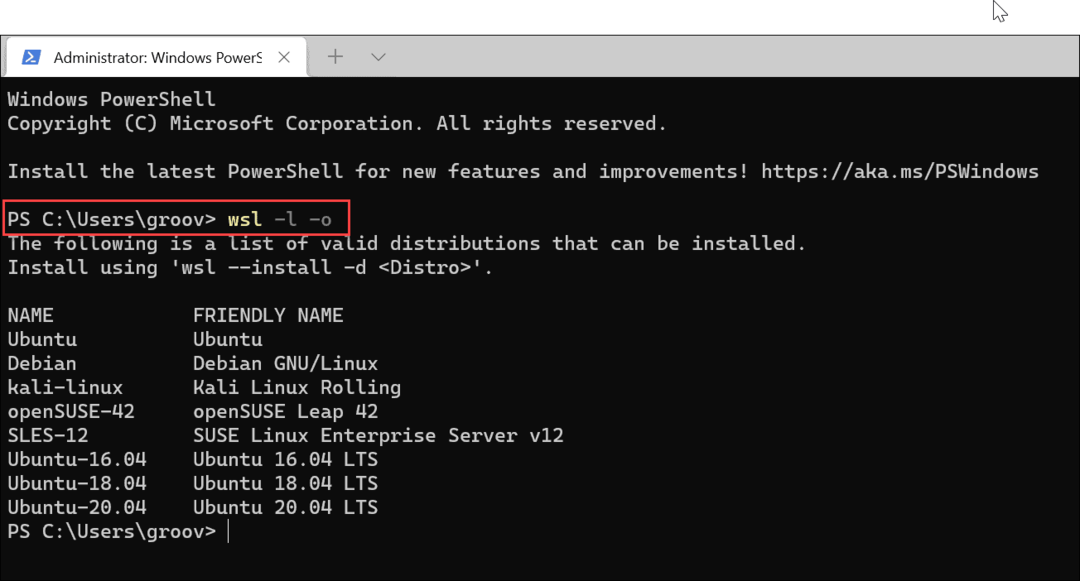
Zatim upišite sljedeće, zamjenjujući distro s nazivom Linux distribucije koju želite instalirati:
wsl --install -d distro
Na primjer, ako želite instalirati openSUSE, upišite sljedeće:
wsl --install -d openSUSE
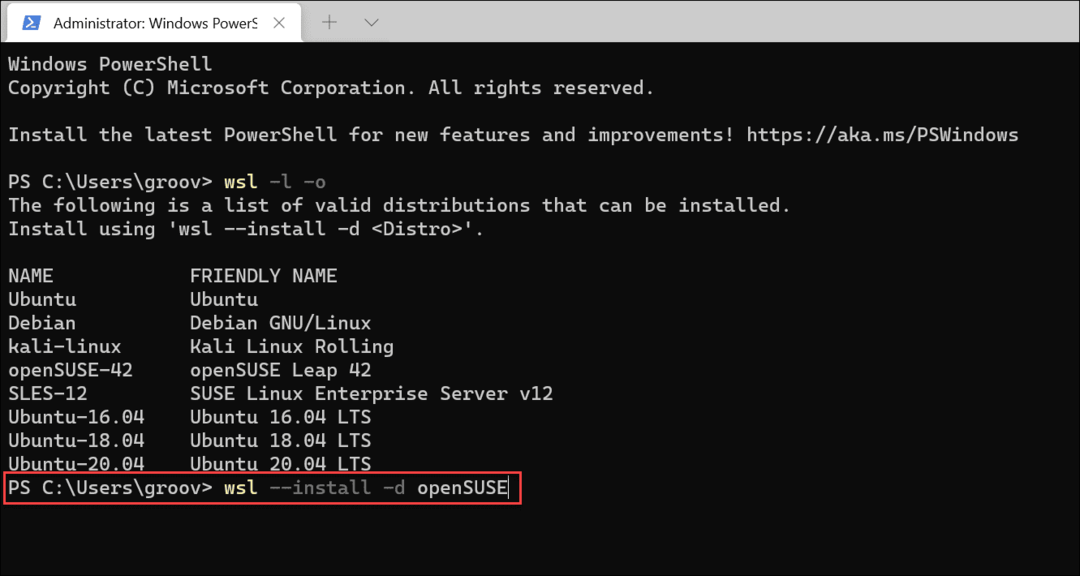
Kao i kod Ubuntua, ostavite vremena za wsl naredbu za instalaciju željene distribucije.
Kako instalirati distribucije Linuxa iz trgovine Microsoft Store
Ako vam nije ugodno koristiti alat naredbenog retka, možete instalirati Linux putem Microsoft Store. Instaliranje Linuxa iz trgovine je kao instaliranje bilo koje druge aplikacije Store. Prvo, trebate provjeriti je li WSL omogućen.
Da biste to učinili, pritisnite Start (ili pritisnite tipku Windows) i upišite optionalfeatures.exe. Odaberite Najbolja utakmica rezultat na vrhu.
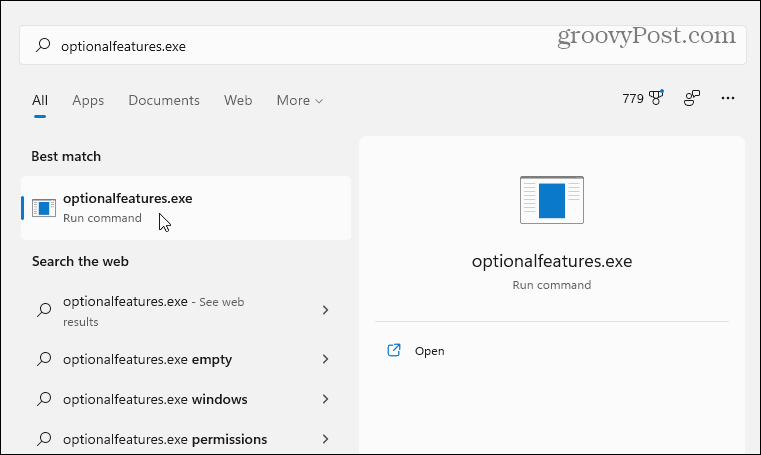
u "Značajke sustava Windows”, odaberite Windows podsustav za Linux potvrdni okvir i kliknite u redu.
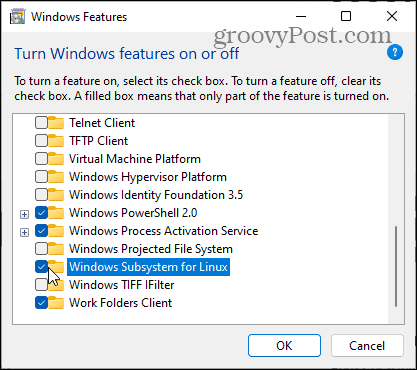
Pričekajte neko vrijeme da se promjene dovrše, a zatim ponovno pokrenite računalo.
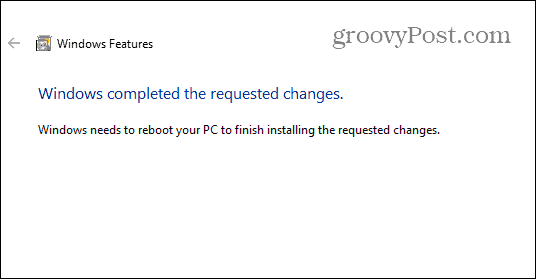
Nakon što ponovno pokrenete računalo, otvorite aplikaciju Microsoft Store na programskoj traci ili izborniku Start i potražite "Linux.”
Trebali biste vidjeti nekoliko dostupnih distribucija, uključujući Kali Linux, Debian, Ubuntu, itd. Odaberite distribuciju Linuxa koju želite koristiti, a zatim kliknite Dobiti da biste ga počeli instalirati.
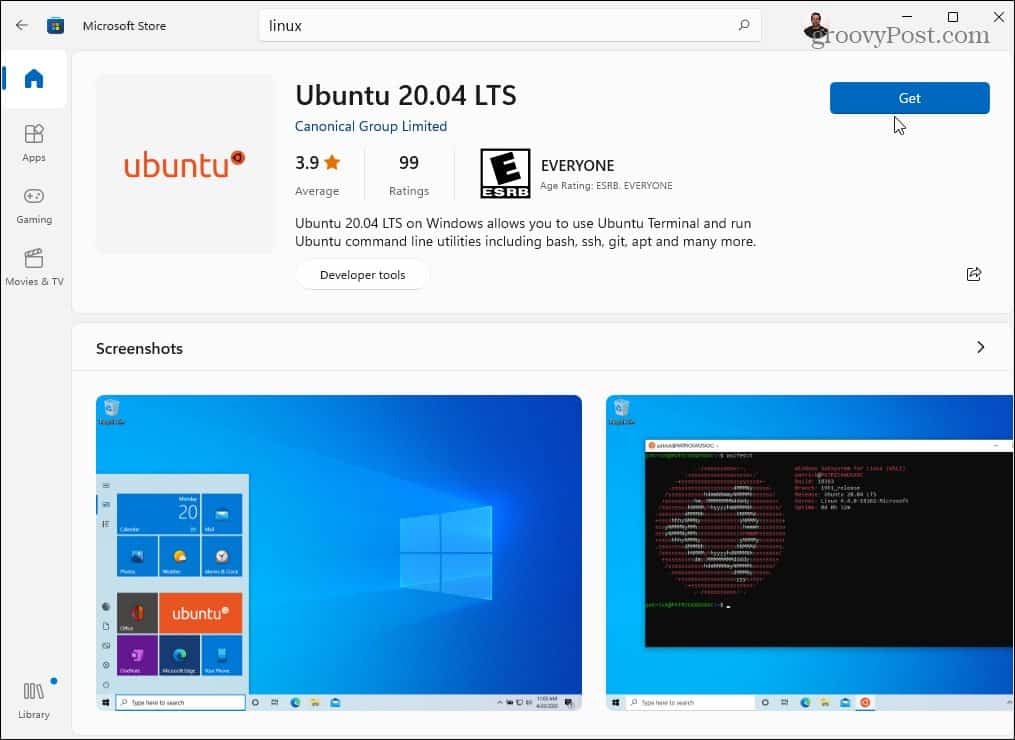
Microsoft Store će u ovom trenutku preuzeti i instalirati vašu distribuciju Linuxa—očekujte malo vremena da se to dovrši. Kao i kod gornje metode naredbenog retka, naći ćete je u izborniku Start nakon dovršetka instalacije.
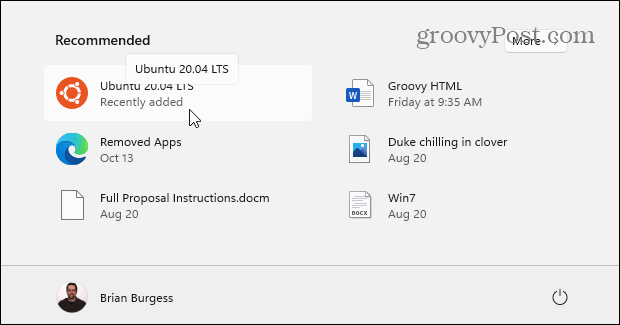
Kako pristupiti Linux ljusci u sustavu Windows 11
Windows 11 uključuje novu terminalsku aplikaciju (tzv Windows terminal) koji vam omogućuje prebacivanje između PowerShell-a, naredbenog retka i drugih vrsta administrativnih prozora. Ako instalirate i omogućite Windows podsustav za Linux u sustavu Windows 11, možete koristiti novi Windows terminal za upravljanje Linux ljuskom.
Da biste to učinili, desnom tipkom miša kliknite izbornik Start i odaberite Windows terminal (administrator). Zatim odaberite ikona + (plus). na traci s karticama pri vrhu, zatim odaberite svoju distribuciju Linuxa (npr. Ubuntu) s popisa.
Ako ga ne vidite, najprije pokrenite Ubuntu iz izbornika Start, a zatim otvorite terminal - tada će se pojaviti u padajućem izborniku.
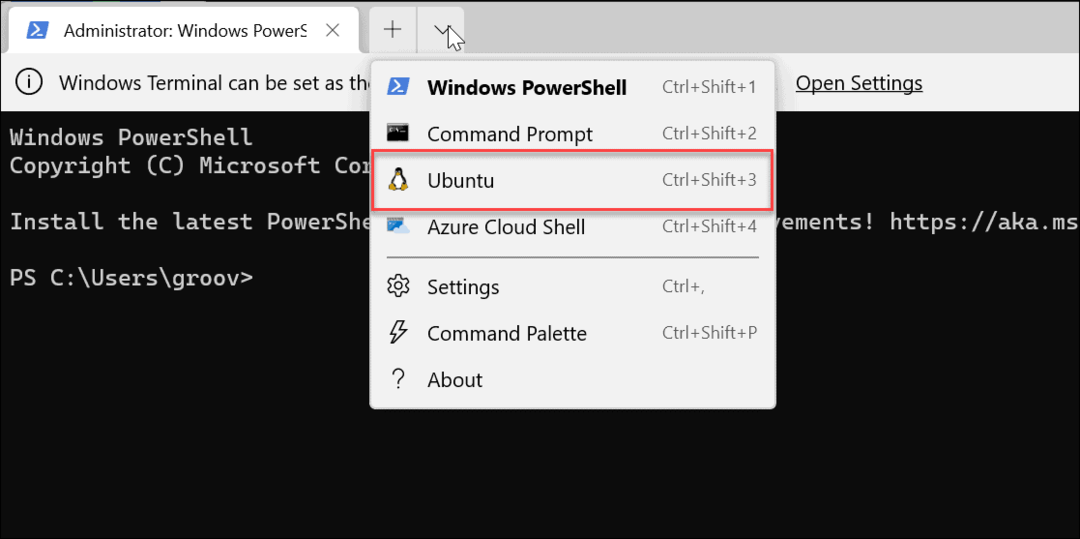
Sada imate pristup Linux ljusci, baš kao da koristite Linux PC. Ovdje možete početi učiti i vježbati Linux naredbe da biste njime upravljali ili ga možete koristiti za izmjenu postavki Ubuntua.
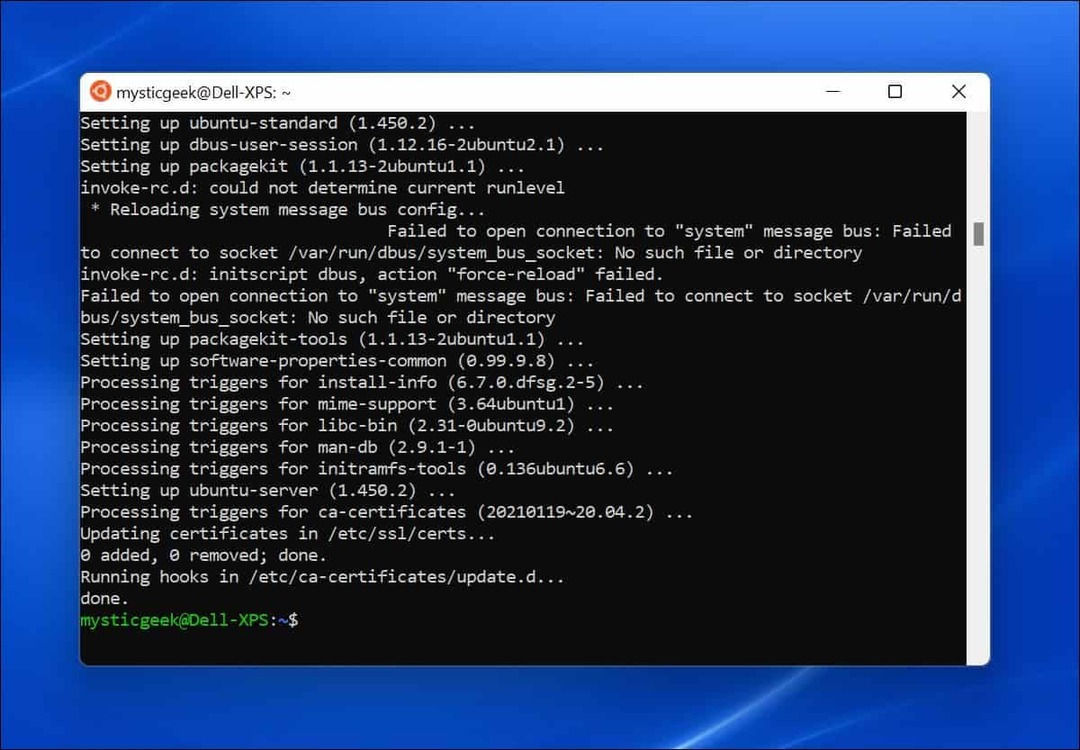
Kako testirati Windows podsustav za Linux na Windows 11
Ako niste sigurni kako provjeriti radi li WSL, za to možete upotrijebiti Windows terminal.
Prvo otvorite novi terminal tako da desnom tipkom miša kliknete izbornik Start i odaberete Windows terminal (administrator). U prozoru terminala pritisnite + (plus), zatim odaberite Ubuntu. Alternativno, pokrenite Ubuntu iz izbornika Start.
Nakon što ste spremni za korištenje WSL-a, možete koristiti Linux igru pod nazivom Tux Racer da provjerite radi li WSL ispravno. Ovi koraci će funkcionirati samo ako koristite WSL s Ubuntu, Debianom ili srodnim distribucijama.
Da biste to učinili, upišite sljedeće naredbe u svoj Linux WSL terminal, jednu za drugom:
sudo apt ažuriranje. sudo apt nadogradnja
Također ih možete pokrenuti zajedno (sudo apt ažuriranje && sudo apt nadogradnja). Nakon što ove naredbe završe provjeru ažuriranja, upišite sljedeću naredbu da biste instalirali igru:
sudo apt install extremetuxracer
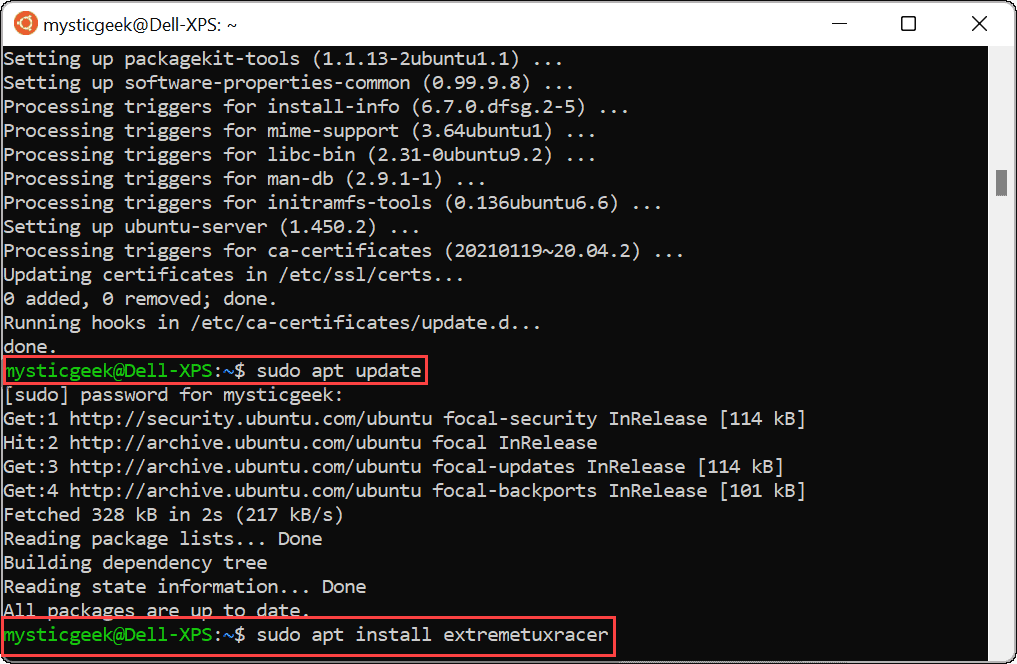
Kada vas upit pita želite li nastaviti, upišite Y i pritisnite Enter.
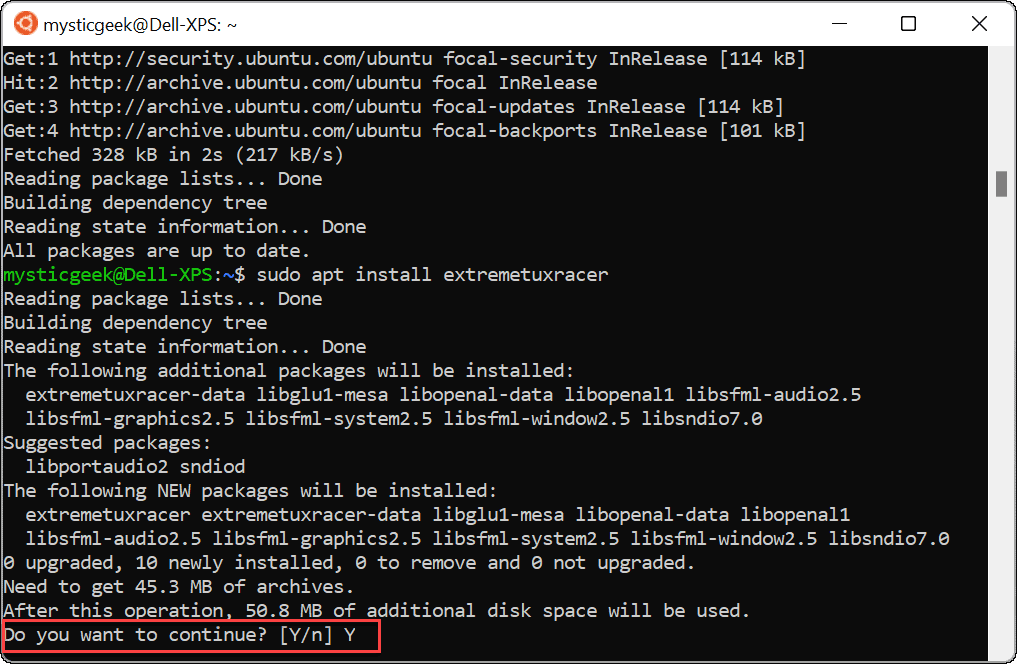
Tux Raceru je potrebno nekoliko sekundi za instalaciju. Nakon što to učini, pronaći ćete aplikaciju za Linux u izborniku Start - pritisnite je da biste je pokrenuli kao i bilo koju drugu Windows aplikaciju.
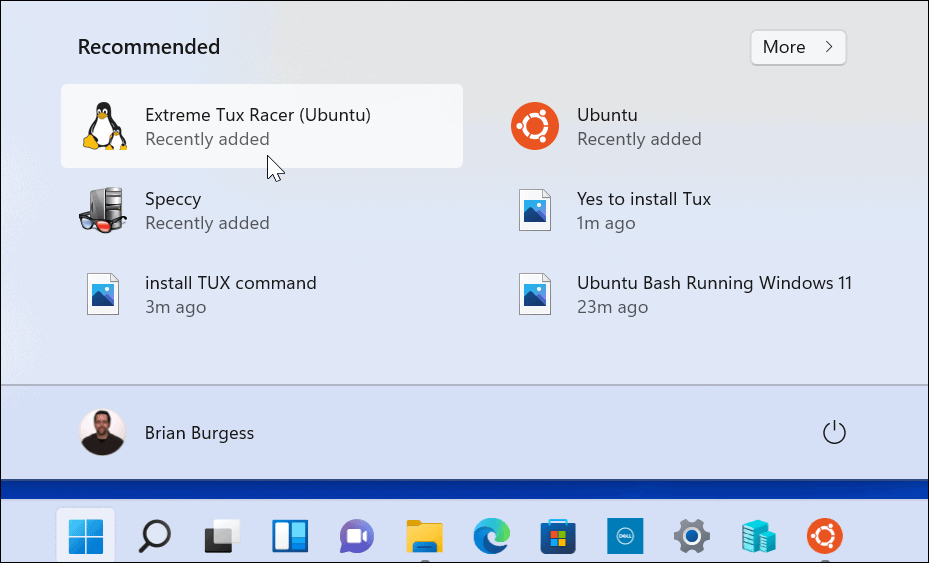
Izvoli! Sada koristite svoju prvu Linux aplikaciju u sustavu Windows 11. Zabavi se!

Korištenje podsustava Windows za Linux u sustavu Windows 11
Korištenje podsustava Windows za Linux u sustavu Windows 11 daje vam potpuni pristup Linux aplikacijama i uslugama bez potrebe za ponovnom instalacijom ili dual-boot svoj sustav. WSL je najbolji način za pristup Linux aplikacijama na Windows računalu—ako vam se ne sviđa distribucija koju koristite, uvijek se možete prebaciti na drugu putem Microsoft Storea ili nove aplikacije Windows Terminal.
Ako ste novi u sustavu Windows 11, pogledajte druge dodatne značajke, kao što su omogućavanje starijih .NET Frameworks za pokretanje retro igrica i aplikacija.