Kako omogućiti Wake on LAN na Windows 11
Microsoft Windows 11 Junak / / November 18, 2021

Posljednje ažurirano dana

Wake on LAN omogućuje vam buđenje i kontrolu udaljenih računala na vašoj mreži. Ako želite omogućiti Wake on LAN na Windows 11, evo što trebate učiniti.
Wake on LAN (WoL) je mrežna značajka koju IT stručnjaci koriste godinama. WoL vam omogućuje daljinsko buđenje udaljenog računala putem "čarobnog" podatkovnog paketa poslanog s drugog računala na vašoj mreži.
Udaljeno računalo "sluša" paket podataka dok je u stanju mirovanja ili hibernacije. Ako se paket otkrije, vaše računalo se budi. To omogućuje lakši pristup drugim Windows uređajima preko mreže, što znači da ne morate fizički dodirivati drugo računalo da biste ga probudili i počeli koristiti.
Ako želite omogućiti Wake on LAN na Windows 11, evo što trebate učiniti.
Kako omogućiti Wake on LAN u BIOS-u
Da biste koristili Wake on LAN u sustavu Windows 11, morat ćete provjeriti je li vaša mreža konfigurirana da to dopušta.
Na primjer, morat ćete biti sigurni da su sva vaša računala povezana s vašom mrežom pomoću žičane Ethernet veze jer ova značajka nije podržana na Wi-Fi mrežama. Ako imate računalo bez Ethernet priključka, ne možete koristiti Wake on LAN izvan kutije.
Morat ćete dobiti a USB 3.0 na RJ45 Gigabit Ethernet LAN adapter (možete dobiti i a USB-C Ethernet adapter). Potrebna je P2P mreža između računala, a računalo koje se "budi" mora biti unutar njega stanje mirovanja ili način hibernacije.
Omogućavanje Wake on LAN u BIOS-u/UEFI
Prije nego što prijeđete na Windows 11, morate biti sigurni da je Wake on LAN omogućen u BIOS-u ili UEFI postavkama računala. Obično možete doći do izbornika BIOS/UEFI pritiskom na Del ili pritiskom na funkcijsku tipku poput F2 ili F12 tijekom procesa podizanja sustava.
Zatim provjerite postavke u odjeljku "Opcije napajanja" ili odjeljku "Napredno" u BIOS/UEFI izborniku i omogućite opciju Wake on LAN. Ovi koraci će se razlikovati, ovisno o vašem računalu, pa ako niste sigurni, pogledajte dokumentaciju za podršku proizvođača vašeg računala.
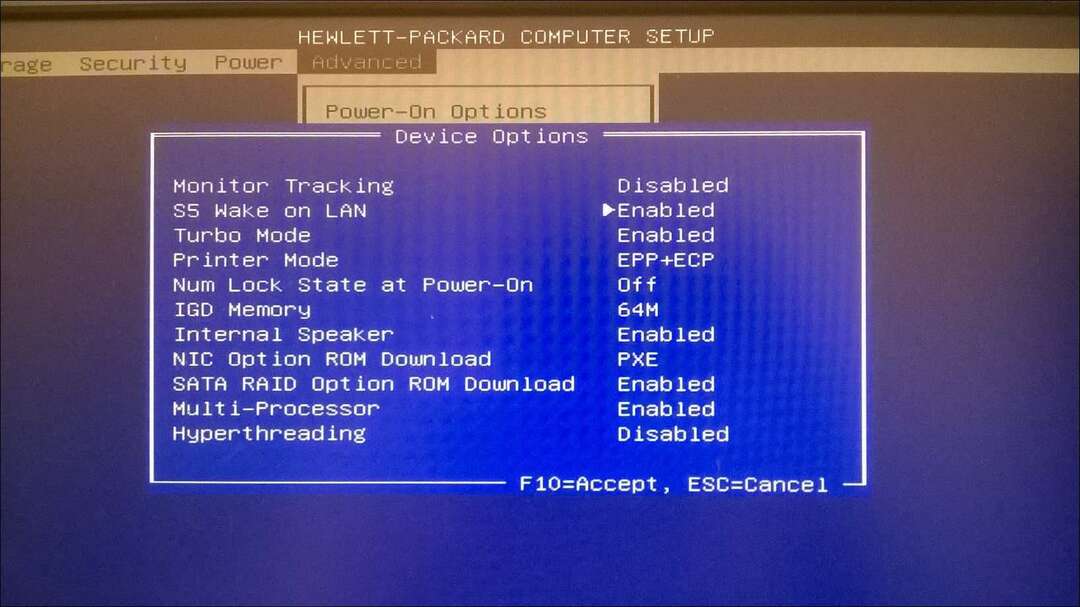
Omogućavanje Wake on LAN u sustavu Windows 11
Ako su vaše BIOS/UEFI postavke konfigurirane, tada možete konfigurirati Windows 11 da podržava funkciju Wake on LAN.
Da biste to učinili, desnom tipkom miša kliknite gumb Start i odaberite Upravitelj uređaja iz izbornika koji se pojavi.
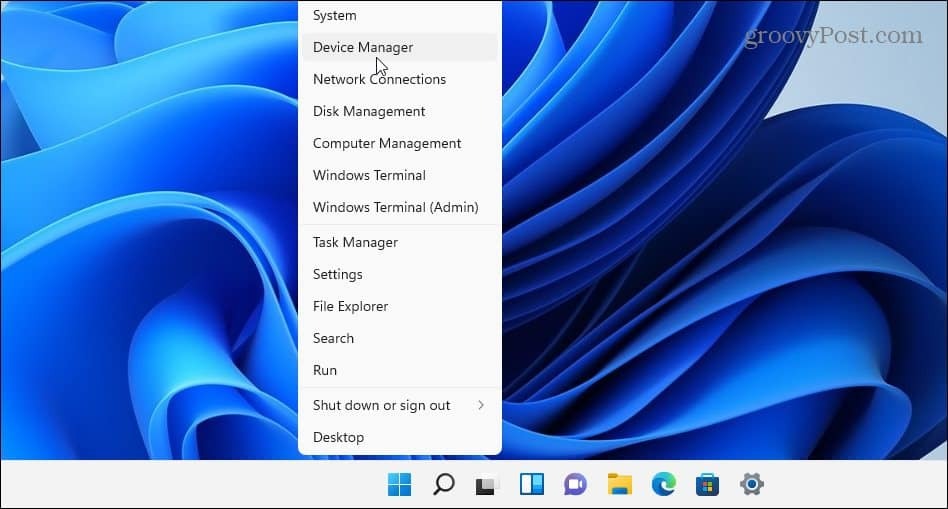
Zatim se pomaknite prema dolje i proširite Mrežni adapteri u Upravitelj uređaja prozor. Desnom tipkom miša kliknite Ethernet adapter i odaberite Svojstva.
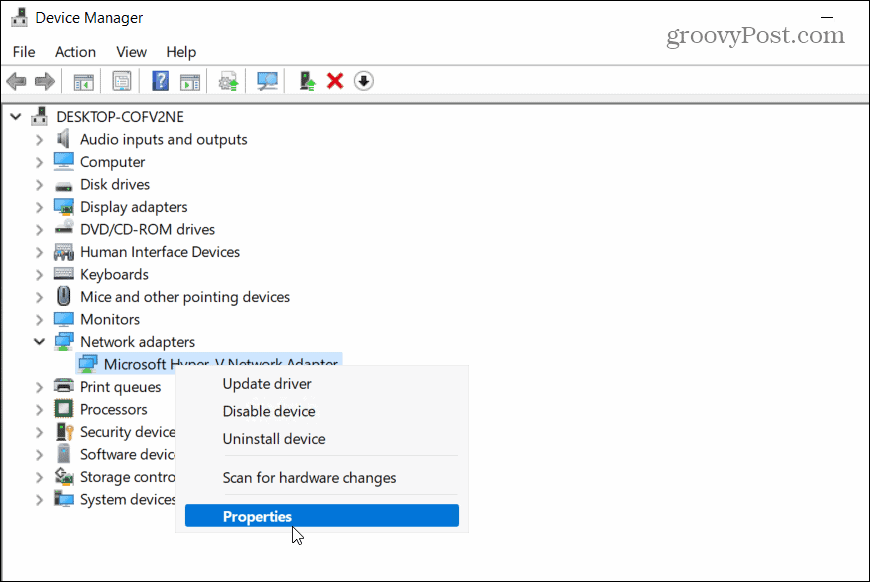
Kliknite na Upravljanje napajanjem karticu i provjerite sve dostupne opcije, uključujući Dopustite samo čarobnom paketu da probudi računalo.
Pritisnite u redu da biste spremili svoje postavke.
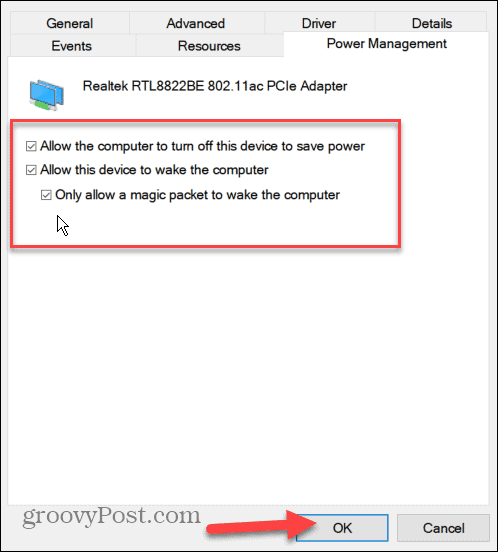
Sada odaberite Napredna karticu u prozoru svojstava Ethernet adaptera.
Pomaknite se prema dolje i označite Wake on Magic Packet u posjedu opciju, postavite "Vrijednost" kutija za Omogućenoi kliknite u redu.
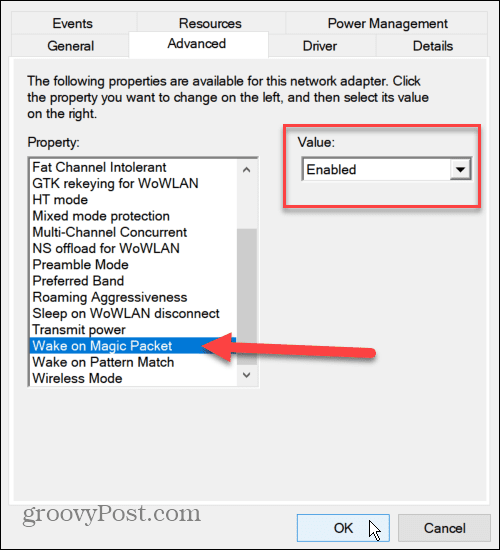
Wake on LAN sada je omogućen na vašem računalu i počinjete ga koristiti, ali ako ne radi, prvo ponovno pokrenite računalo. Morat ćete još jednom provjeriti je li vaše računalo u stanju mirovanja ili hibernacije da bi to funkcioniralo i pobrinite se da svoje računalo povežete samo putem Etherneta.
Kako koristiti Wake on LAN u sustavu Windows 11
Omogućavanje WoL-a u sustavu Windows 11 samo je početak. Sljedeće će vam trebati poseban alat Wake on LAN za slanje čarobnog paketa za buđenje vašeg računala.
Dostupno je nekoliko besplatnih alata Wake on LAN otvorenog koda, uključujući maštovito nazvan WakeOnLAN (proizvodi Aquila Technology. Možete i pokušati WakeMeOnLAN(kreirao NirSoft). Za ovaj članak koristimo WakeOnLAN, ali možete slobodno koristiti drugi WoL alat.
Pronađite MAC adresu udaljenih računala
Nakon što preuzmete i instalirate softver, morat ćete znati Mac adresa udaljenog računala koje želite probuditi. Možete ga pronaći pomoću naredbeni redak ili PowerShell.
Pokrenite bilo koji uslužni program putem izbornika Start i upišite ipconfig /sve. Pomičite se prema dolje kroz popis podataka da biste pronašli Ethernet adapter. MAC adresa je “Fizička adresa” unos koji ćete vidjeti na popisu u rezultatima.
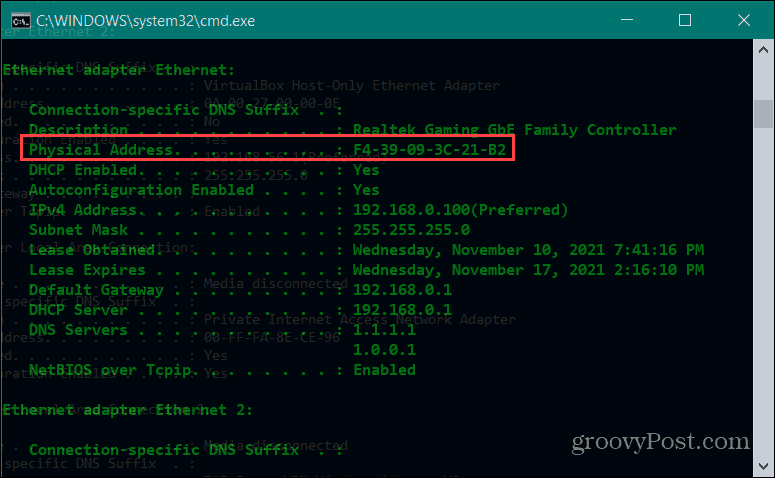
MAC adresu također možete pronaći putem postavki. Otvorena Postavke putem izbornika Start, a zatim odaberite Mreža i internet > Ethernet.
Pomaknite se prema dolje da biste vidjeli fizičku adresu (MAC) navedenu u informacijama o vezi.
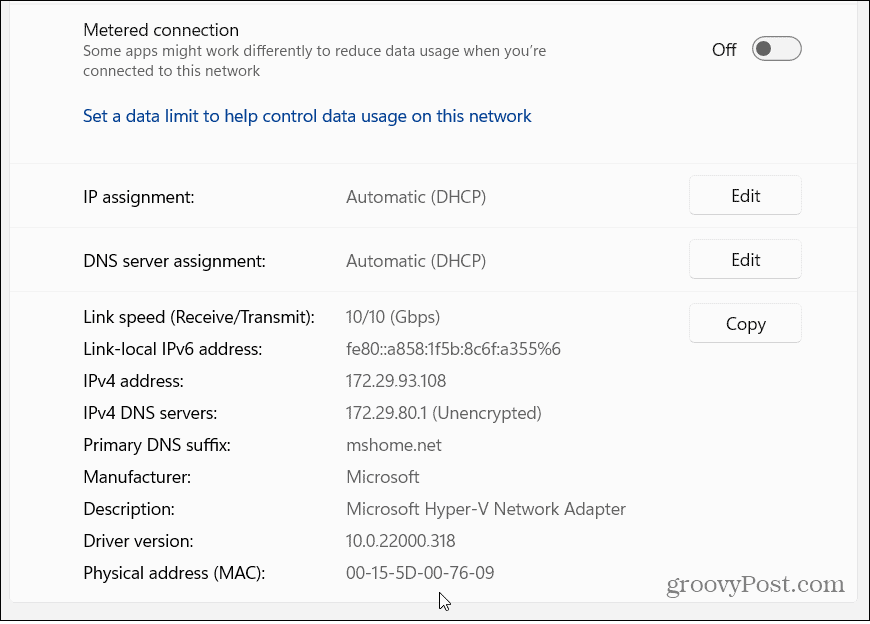
Slanje WoL paketa s WakeOnLAN
Sada kada imate MAC adresu, možete početi s aplikacijom WakeOnLan. Pokrenite aplikaciju putem Start, a zatim pritisnite Datoteka > Novi host.
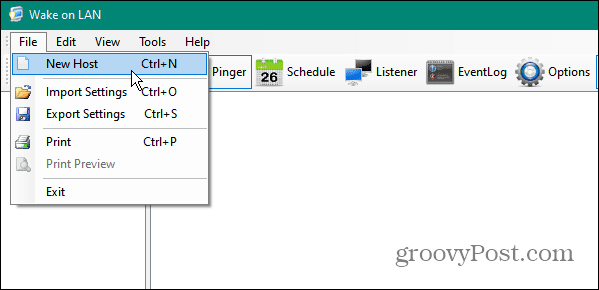
Zatim upišite naziv stroja. Također možete navesti naziv grupe (za odvajanje računala u određene grupe) i opisnu bilješku.
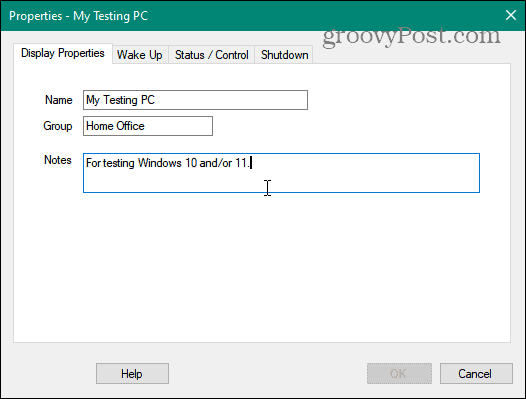
Kliknite na Probudi se karticu i upišite Mac adresa udaljenog računala, zatim odaberite IP za emitiranje dugme.
Ostavi Emitiranje polje kao zadani unos. Za FQDN/IP polje, upišite naziv računala.
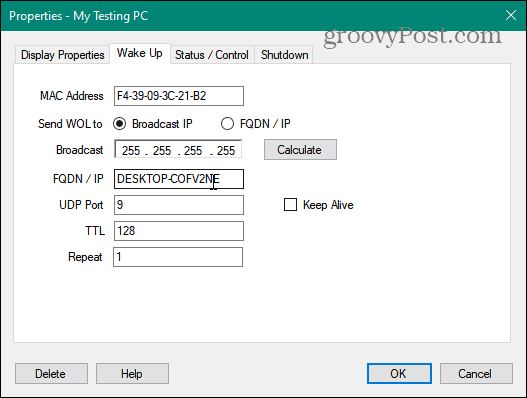
Ako trebate pronaći naziv udaljenog računala, pritisnite Start > Postavke > O. Ako ima neobično ime hosta, možda biste htjeli preimenuj stroj prvi.
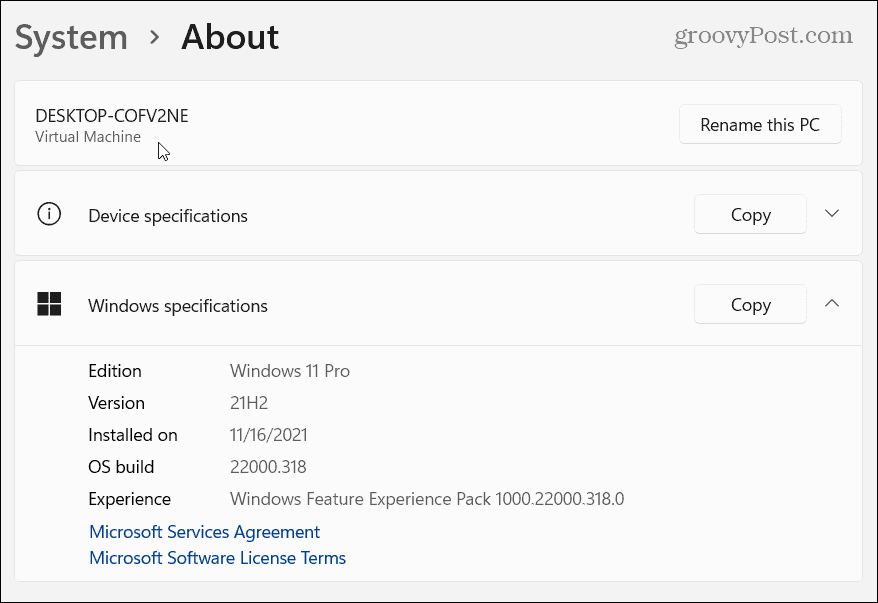
Zatim desnom tipkom miša kliknite udaljeni stroj koji želite probuditi i odaberite "Probudi se” iz izbornika. Kada se računalo pokrene, možete ga koristiti Udaljena radna površina (RDP) spojiti se na njega.
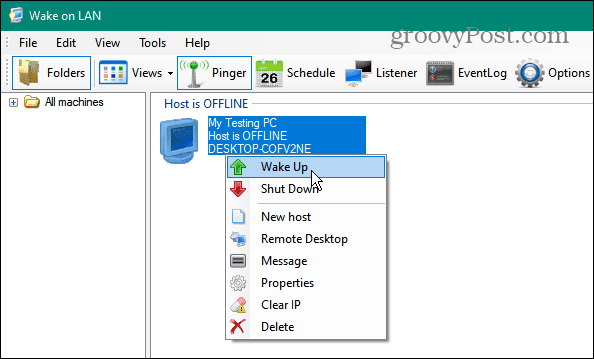
Monitoring Window 11 PCs
Ako omogućite Wake on LAN u sustavu Windows 11, slobodni ste pristupiti svojim računalima i kontrolirati ih na daljinu. Gore navedeni koraci trebali bi vam pomoći da započnete i ako koristite WoL na Windows 10, koraci se ne bi trebali činiti previše sličnima.
Ovo je također sjajan način da vaša računala ostanu isključena, štedeći pritom novac na računima za energiju. Za više informacija o umrežavanju sustava Windows 11 pogledajte kako postaviti a mjerna veza. Za bolju sigurnost i brže iskustvo pregledavanja weba na računalu sa sustavom Windows 11, možda biste to htjeli promijenite svoje DNS postavke Sljedeći.
Kako izbrisati predmemoriju, kolačiće i povijest pregledavanja u Google Chromeu
Chrome izvrsno pohranjuje vašu povijest pregledavanja, predmemoriju i kolačiće kako bi optimizirao rad vašeg preglednika na mreži. Njeno je kako...
Usklađivanje cijena u trgovini: kako doći do online cijena dok kupujete u trgovini
Kupnja u trgovini ne znači da morate plaćati više cijene. Zahvaljujući jamstvima usklađenosti cijena, možete ostvariti online popuste dok kupujete u...



