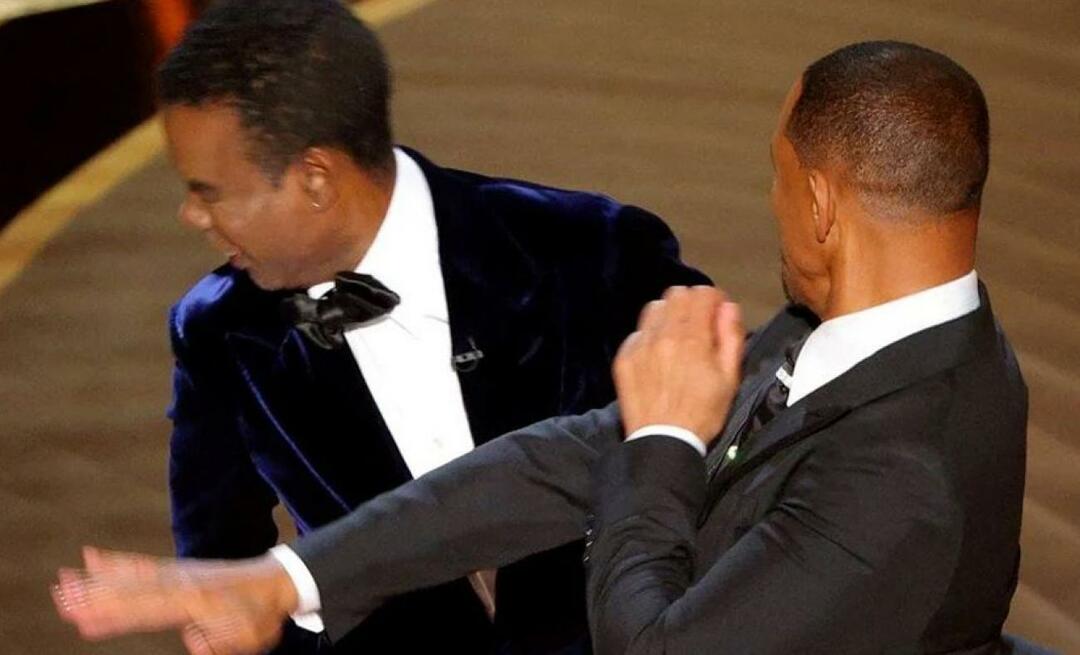Kako stvoriti virtualni stroj u sustavu Windows 11
Microsoft Windows 11 Junak / / November 19, 2021

Posljednje ažurirano dana

Hyper-V hipervizor možete koristiti za pokretanje virtualnih strojeva na Windows računalima. Evo što trebate učiniti da biste stvorili Hyper-V virtualni stroj u sustavu Windows 11.
Ako želite stvoriti virtualni stroj u sustavu Windows 11, najbolji način za to je korištenje Hyper-V. Hyper-V je hipervizor—tehnologija koja vam omogućuje stvaranje virtualnog stroja (VM) koji možete koristiti za pokretanje drugih operacijskih sustava povrh Windowsa. Microsoft je uključio Hyper-V kao besplatnu komponentu sustava Windows od izdavanja Windows 8 Pro.
Ako jesi omogućena virtualizacija u sustavu Windows 11, trebali biste moći stvoriti virtualni stroj pomoću Hyper-V Managera. Evo kako.
Napravite virtualni stroj u sustavu Windows 11
Prije nego što počnete, provjerite je li virtualizacija omogućena u BIOS/UEFI postavkama vašeg računala. Također će vam trebati računalo koje je sposobno za virtualizaciju i ima potrebne resurse sustava.
Za početak pritisnite Start ili pritisnite tipku Windows na tipkovnici. U izborniku Start upišite
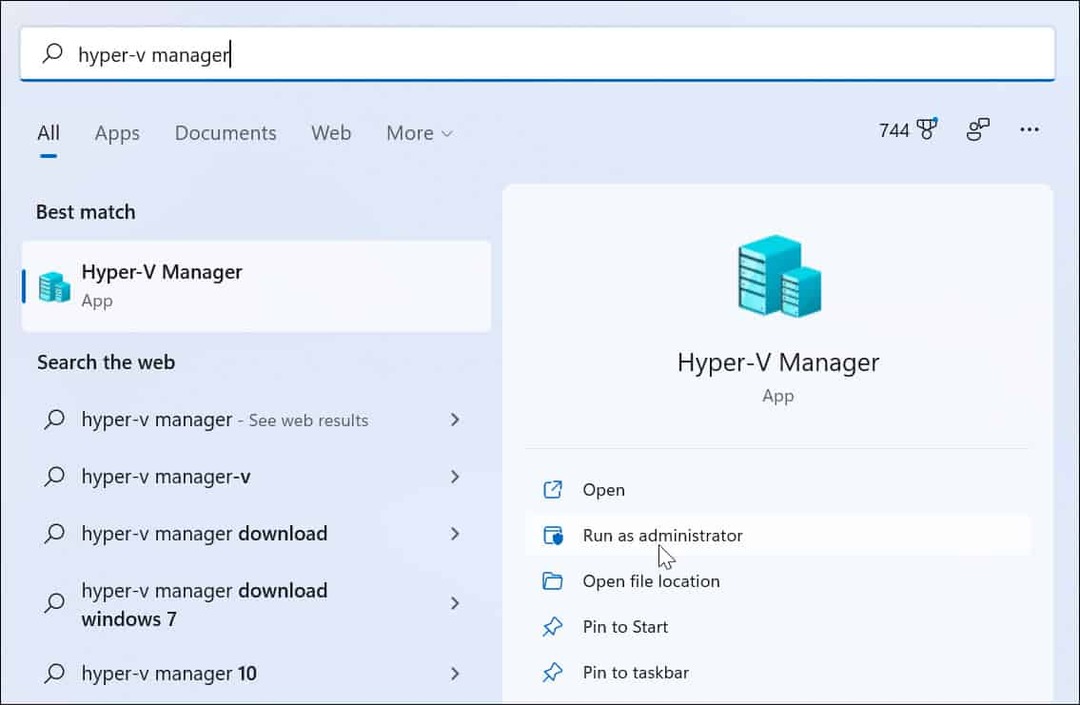
Kada se otvori Hyper-V Manager, odaberite naziv računala iz stupca s lijeve strane.
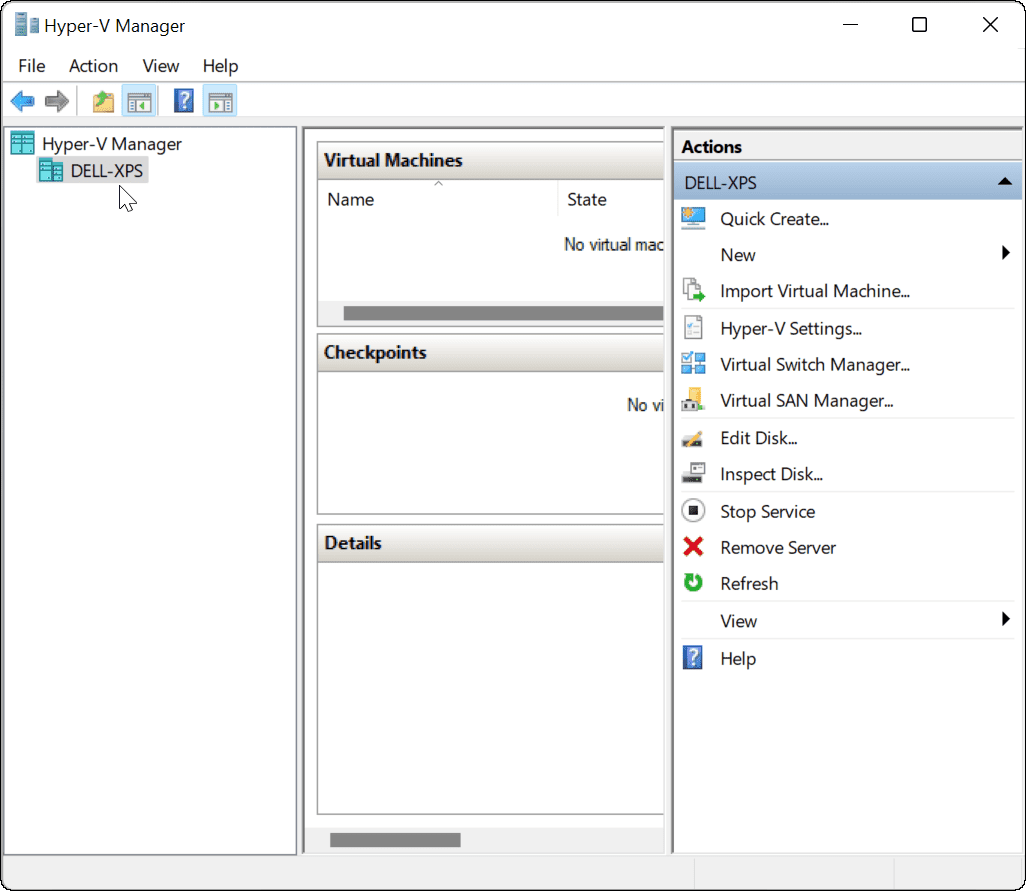
To otvara “Radnje” ploča s desne strane. Odavde pritisnite Novo > Virtualni stroj.
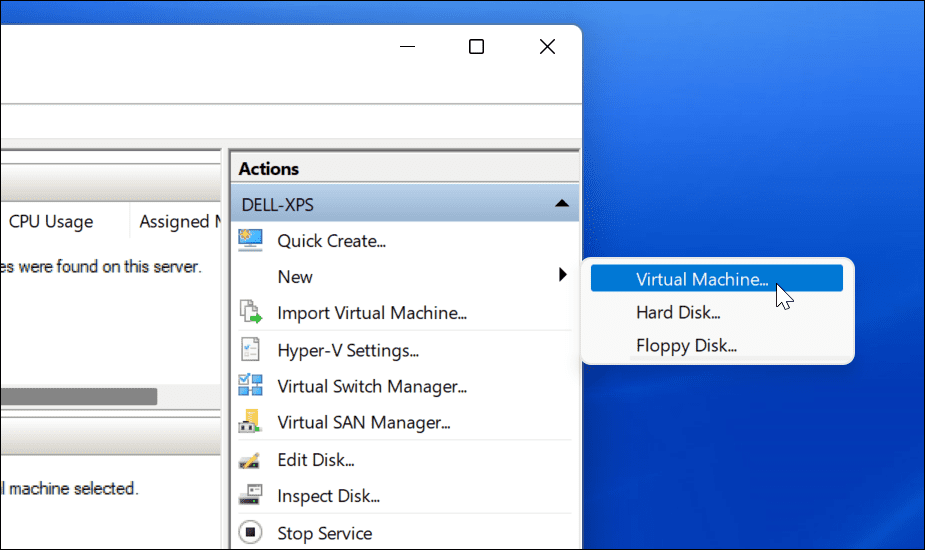
"Čarobnjak za novi virtualni stroj" Početi će. Prvi zaslon je temeljna poruka koja vam daje do znanja čemu služi. To su općenite informacije i ne utječu na vaš VM.
Ako ne želite vidjeti ovu poruku svaki put kada kreirate VM, kliknite "Ne prikazuj više ovu stranicu” i kliknite Sljedeći.
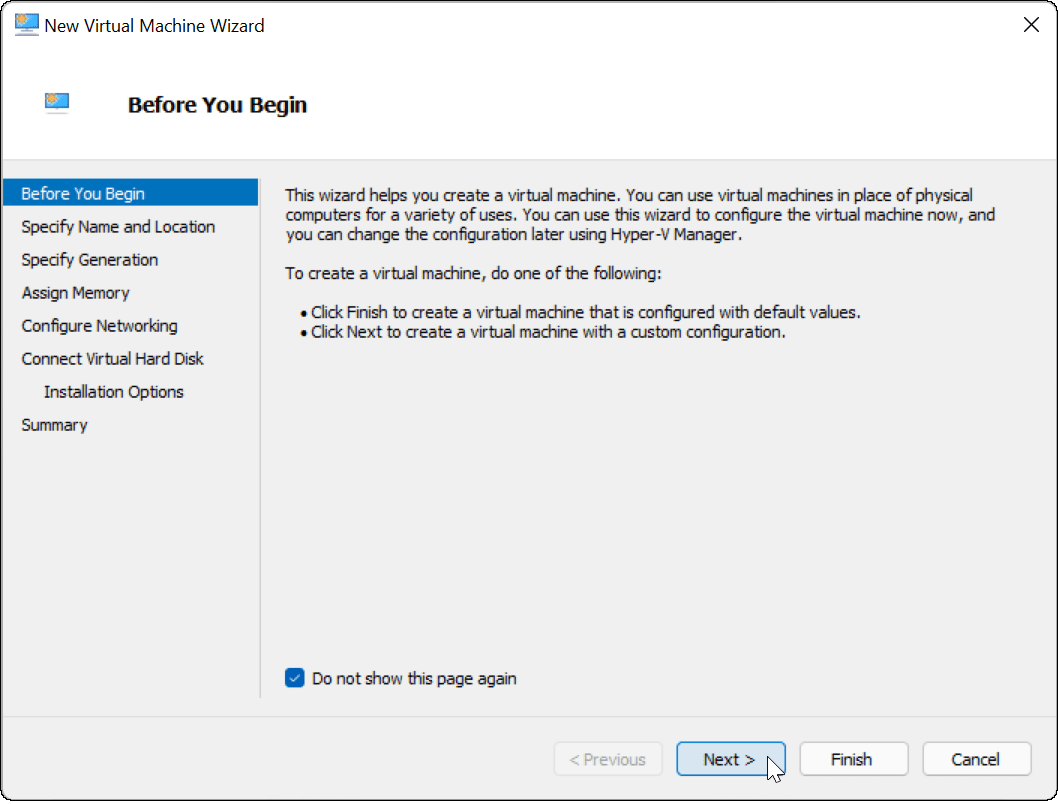
Morat ćete svom virtualnom stroju dati ime koje vam omogućuje da ga lako prepoznate. Na primjer, možete odlučiti koristiti naziv operacijskog sustava, ali možete koristiti koji god naziv želite.
Također ćete morati odabrati gdje želite pohraniti svoj virtualni stroj. Prema zadanim postavkama, Windows će odabrati lokalni C pogon — vaš instalacijski pogon za Windows. Ako vam nedostaje prostora, možete to promijeniti da umjesto toga koristite zasebnu particiju, vanjski pogon ili mrežnu lokaciju.
Pritisnite Sljedeći kada ste spremni za nastavak.
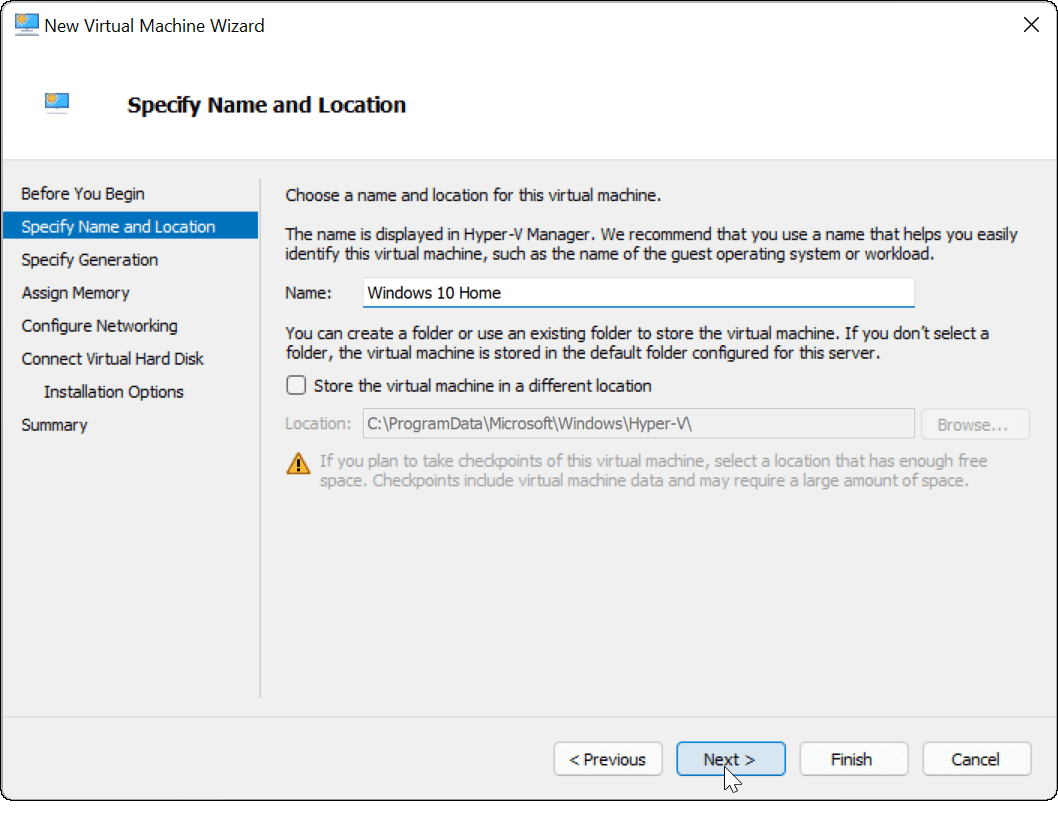
Zatim ćete morati odrediti generiranje VM-a. Generacija 1 je tipično za naslijeđene 32-bitne operativne sustave koji podržavaju starije aplikacije. A 2. generacija stroj podržava nove značajke virtualizacije. Na primjer, koristi se a UEFI bootloader i podržava moderne 64-bitne operativne sustave.
Općenito, ako želite pokrenuti Windows 8 ili noviji na svom virtualnom stroju, odaberite 2. generacija. Pritisnite Sljedeći nastaviti.
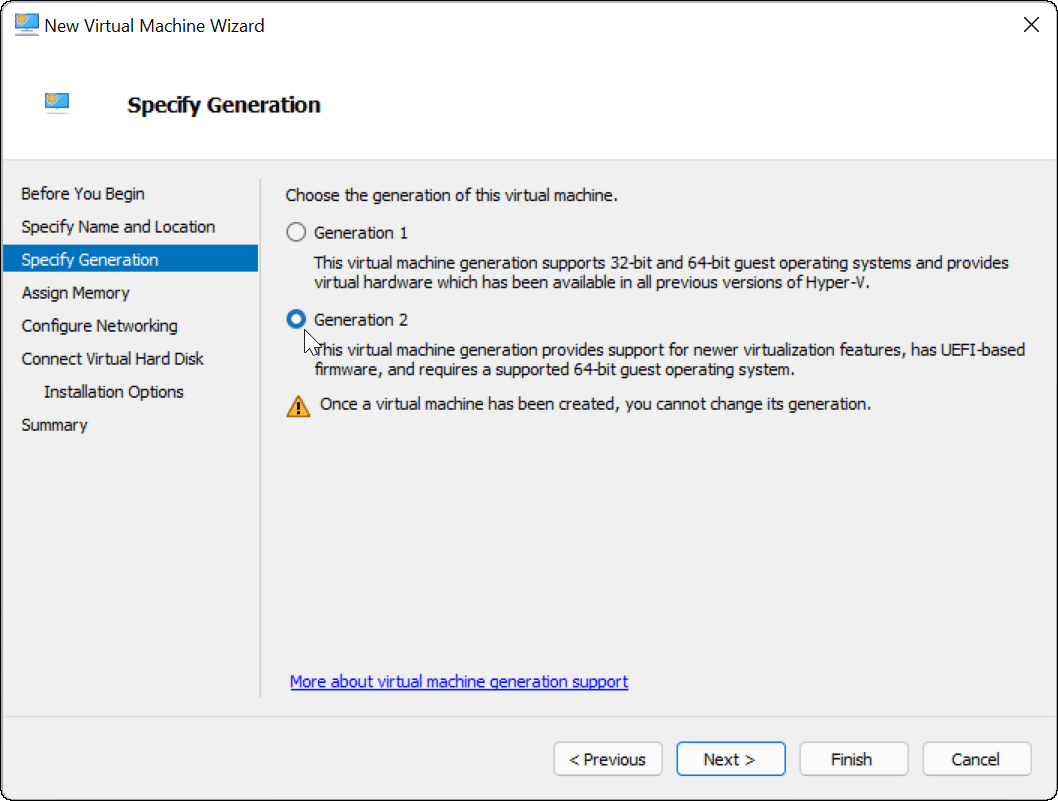
Dodijelite količinu sistemske memorije (RAM) koju želite da vaš virtualni stroj koristi. Morat ćete provjeriti minimalni iznos potreban za rad vašeg operativnog sustava - međutim, obično je dobra ideja pružiti više od toga. Morat ćete provjerite resurse sustava vašeg računala da biste potvrdili možete li to učiniti ili ne.
Previše dodjeljivanja može usporiti vaš operativni sustav, stoga pokušajte pronaći pravu ravnotežu. Taj iznos uvijek možete kasnije povećati ili smanjiti. Pritisnite Sljedeći kada ste spremni za to.
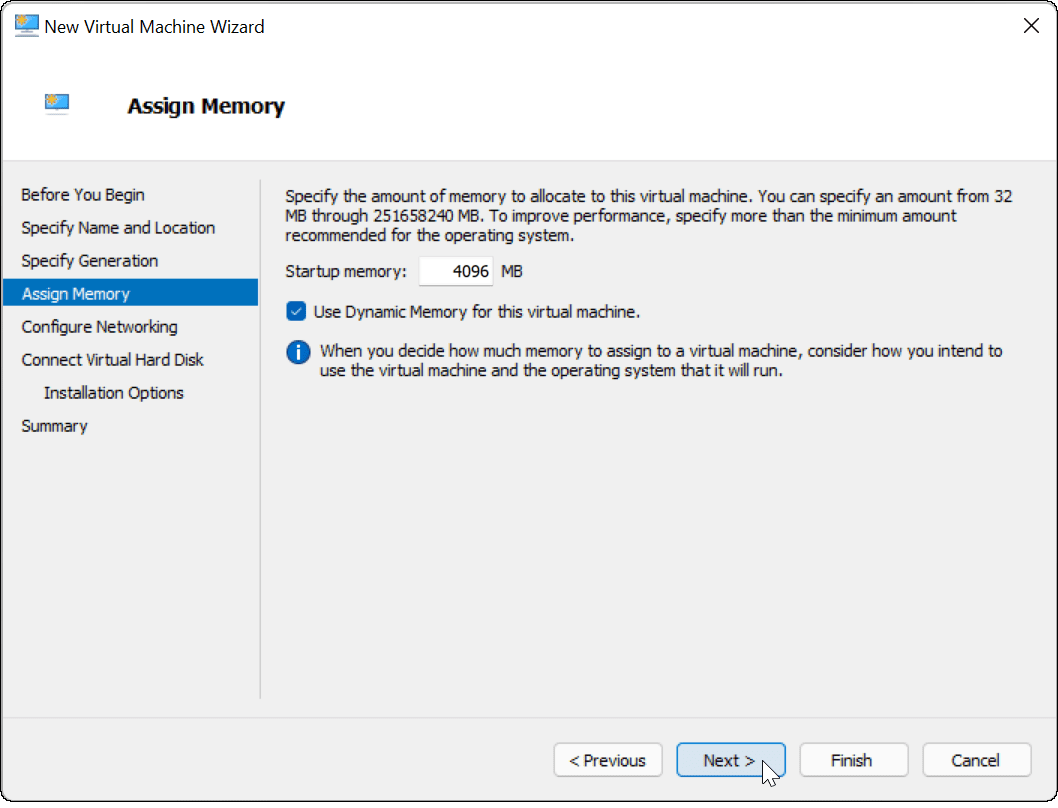
Ako želite da vaš virtualni stroj ima mrežnu povezanost, promijenite vezu na Zadani prekidač. To će koristiti mrežnu vezu vašeg glavnog računala da dođete do vaše lokalne mreže i povežete se s internetom.
Ako ne želite da ima mrežnu povezanost, ostavite postavku kao Nije povezano. Na primjer, ako ste ograničavanje vaše upotrebe podataka na vašem glavnom operativnom sustavu, možda biste radije ostavili umrežavanje onemogućeno.
Imajte na umu da uvijek možete promijeniti i mrežnu vezu kasnije. Klik Sljedeći kad ste spremni.
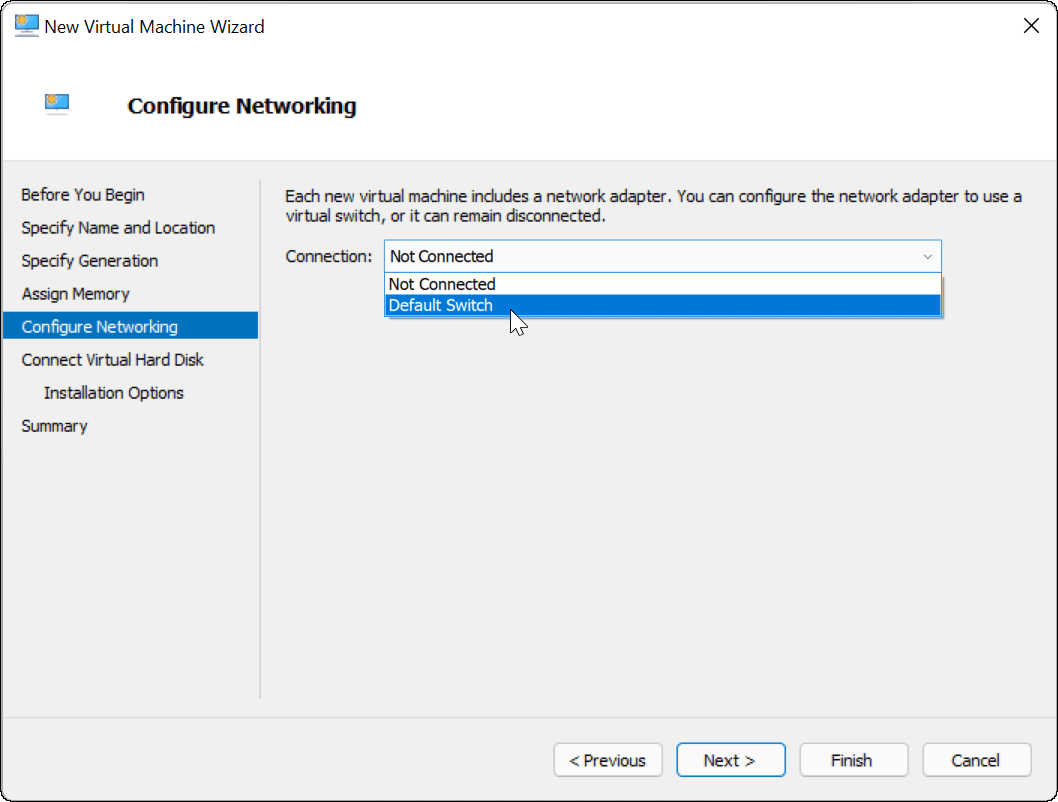
U ovom trenutku morat ćete stvoriti virtualni tvrdi disk za smještaj operativnog sustava vašeg virtualnog stroja. Odaberi Napravite virtualni tvrdi disk uraditi ovo. Polja za naziv i lokaciju već bi trebala biti popunjena, ali ovdje možete prilagoditi veličinu koju želite da pogon bude.
To će zauzeti prostor na vašem fizičkom tvrdom disku, stoga prilagodite veličinu u skladu s tim. Ako imate postojeći virtualni tvrdi disk s prethodnog virtualnog stroja, možete odabrati da ga koristite ovdje.
Klik Sljedeći da biste prešli na sljedeću fazu.
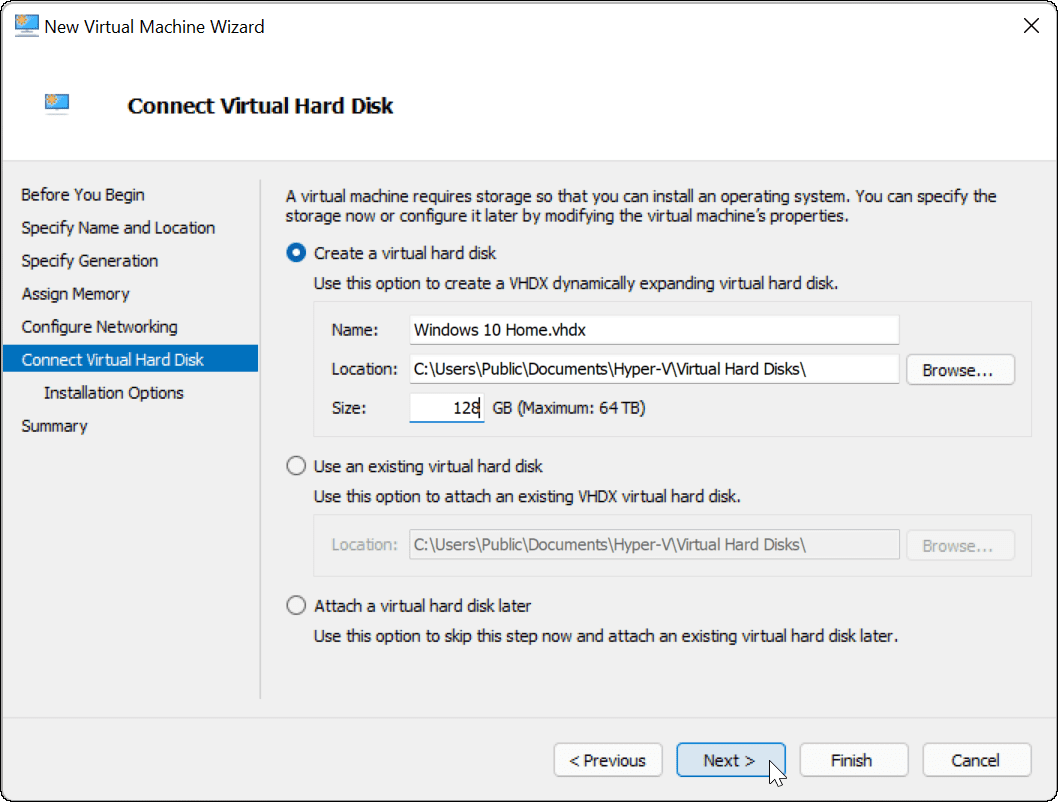
U Mogućnosti instalacije izborniku, možete odabrati instalacijski medij koji želite koristiti. Ako planirate instalirati Windows 10 ili 11 kao virtualni stroj, na primjer, možete preuzmite datoteku koja vam je potrebna (u ISO formatu) s web-mjesta Microsofta.
Također možete koristiti instalacijske datoteke s CD-a, DVD-a, USB pogona ili drugog mjesta za pohranu.
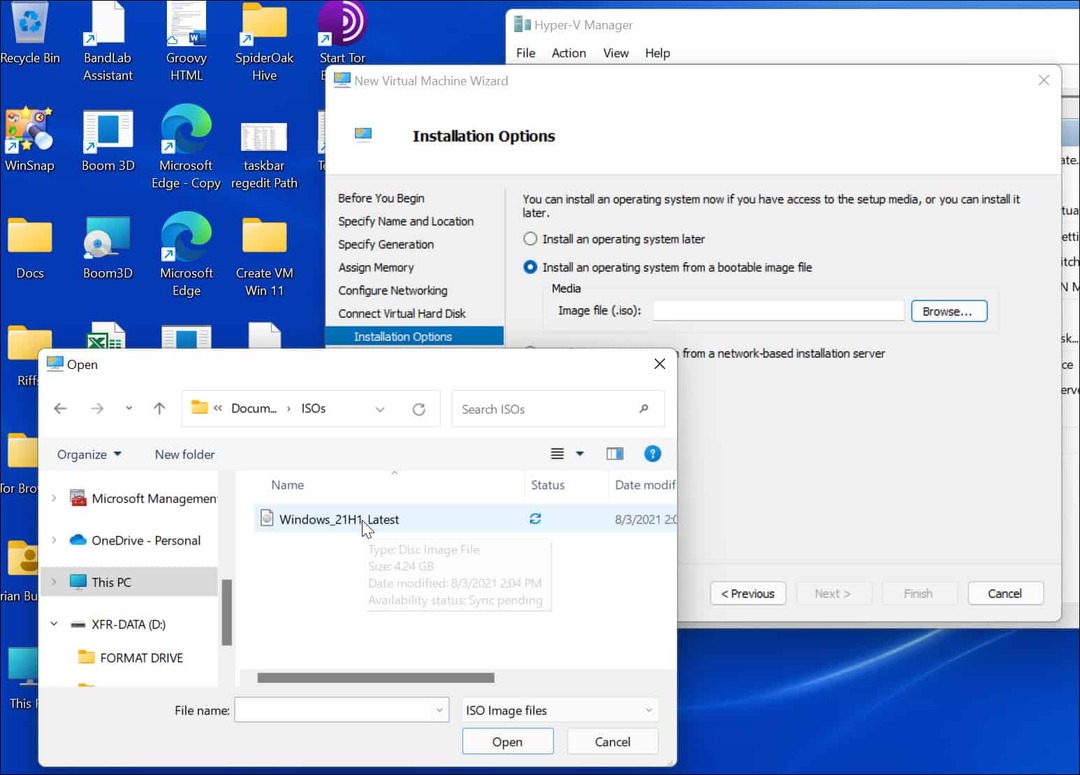
Kada kliknete Sljedeći u ovom trenutku trebali biste vidjeti osnovni sažetak pojedinosti o virtualnom stroju koje ste odabrali.
Ako sve izgleda dobro, kliknite Završi. Ako ste pogriješili ili trebate nešto još jednom provjeriti, kliknite Prethodni i izvršite prilagodbe.
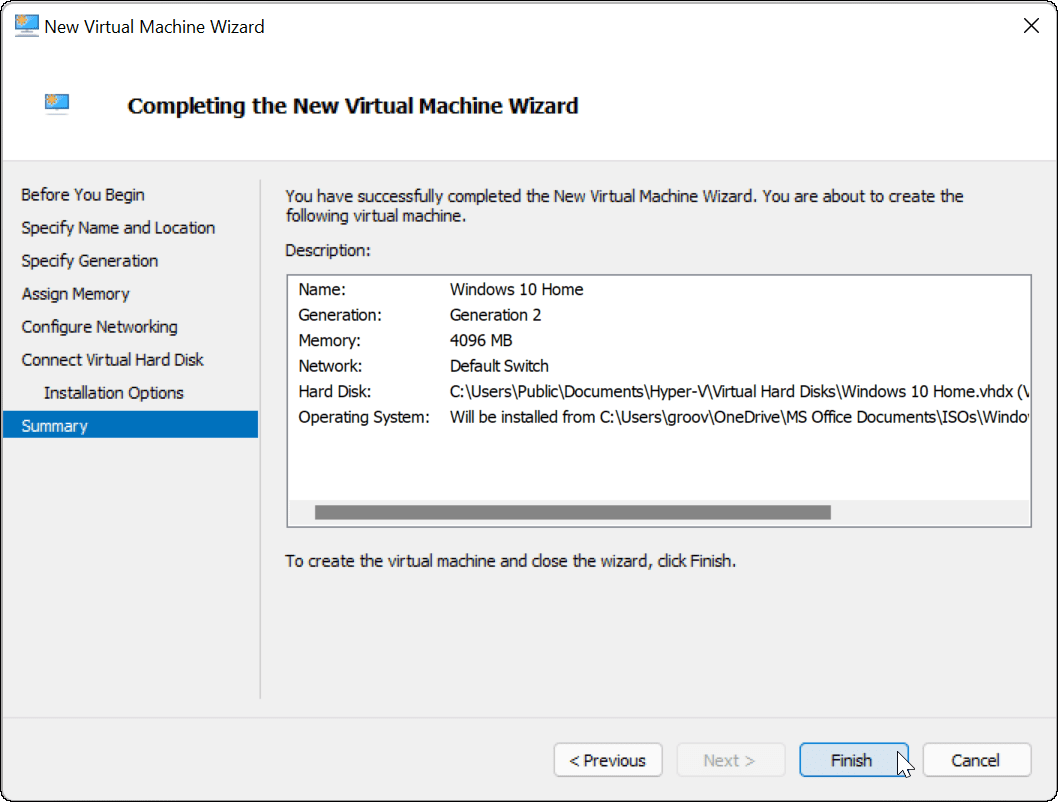
Instalirajte OS na svoj virtualni stroj
Nakon što sve postavite, vrijeme je da instalirate operativni sustav na svoj VM. Iz Hyper-V Managera desnom tipkom miša kliknite VM koji ste stvorili i kliknite Početak.
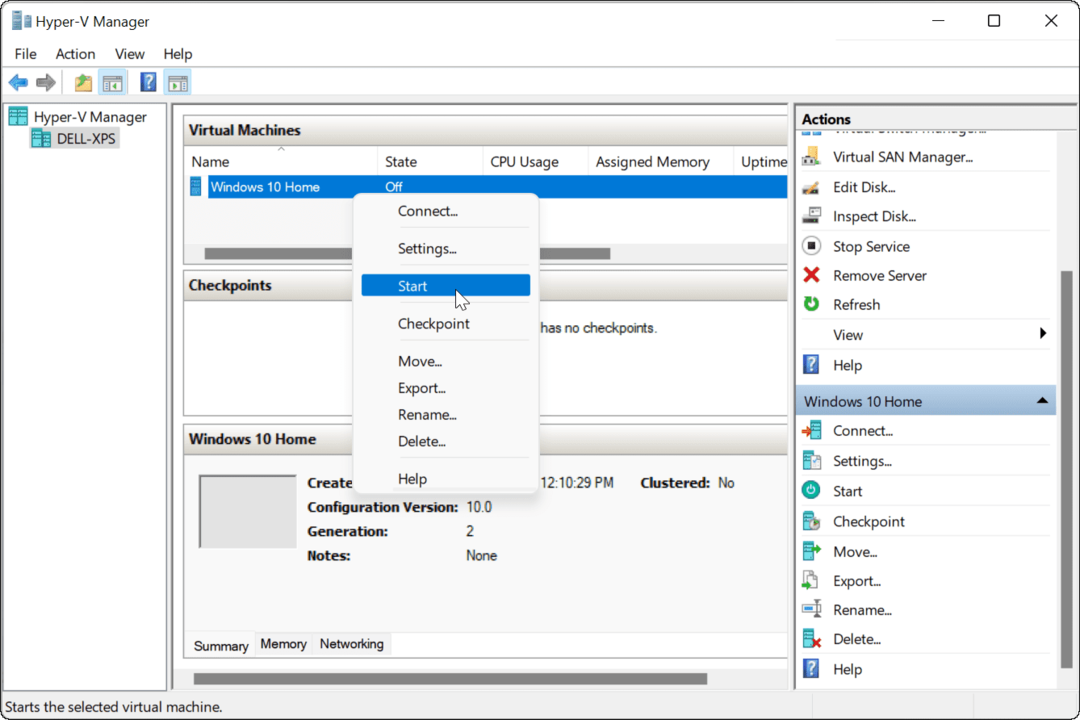
Slijedite upute na zaslonu kako biste instalirali OS koji ste odabrali kao i stvarno računalo. Na primjer, u primjeru ispod, mi smo instaliranje Windows 10 kao Hyper-V virtualni stroj. Također možete čista instalacija sustava Windows 11 u VM-u, starijoj verziji Windowsa ili čak distribuciji Linuxa.
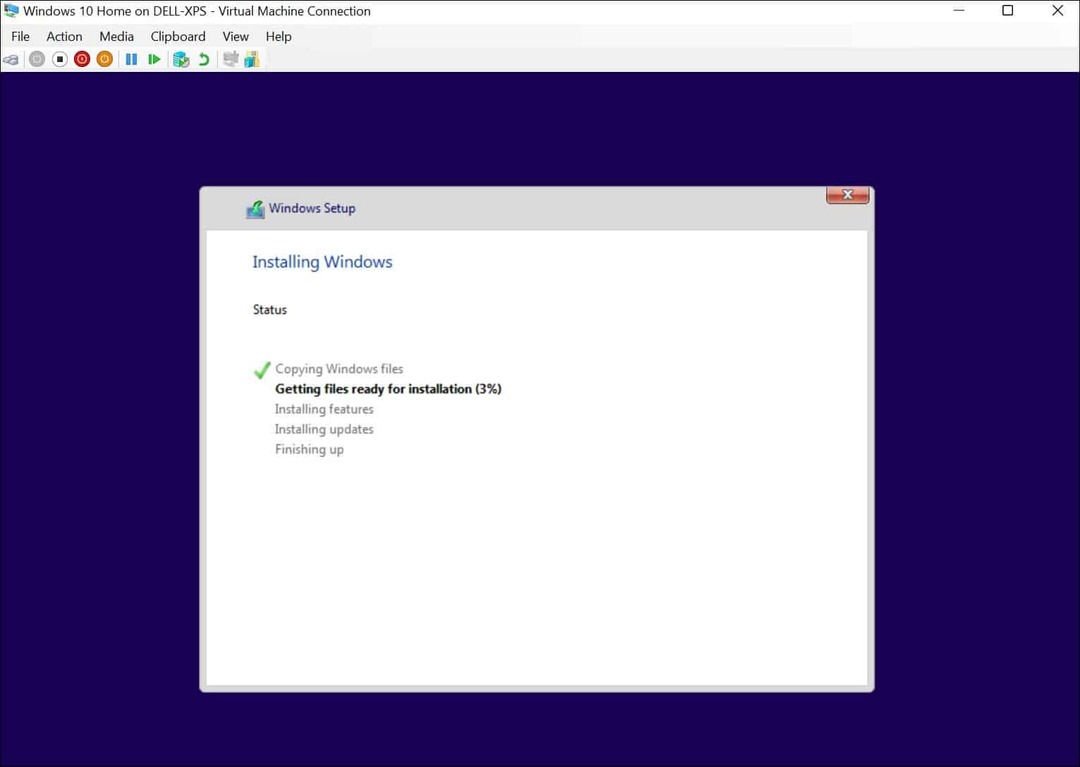
Nakon što je instalacija uspješna, trebali biste moći koristiti instalirani operativni sustav na svom virtualnom stroju kao i svako drugo računalo.
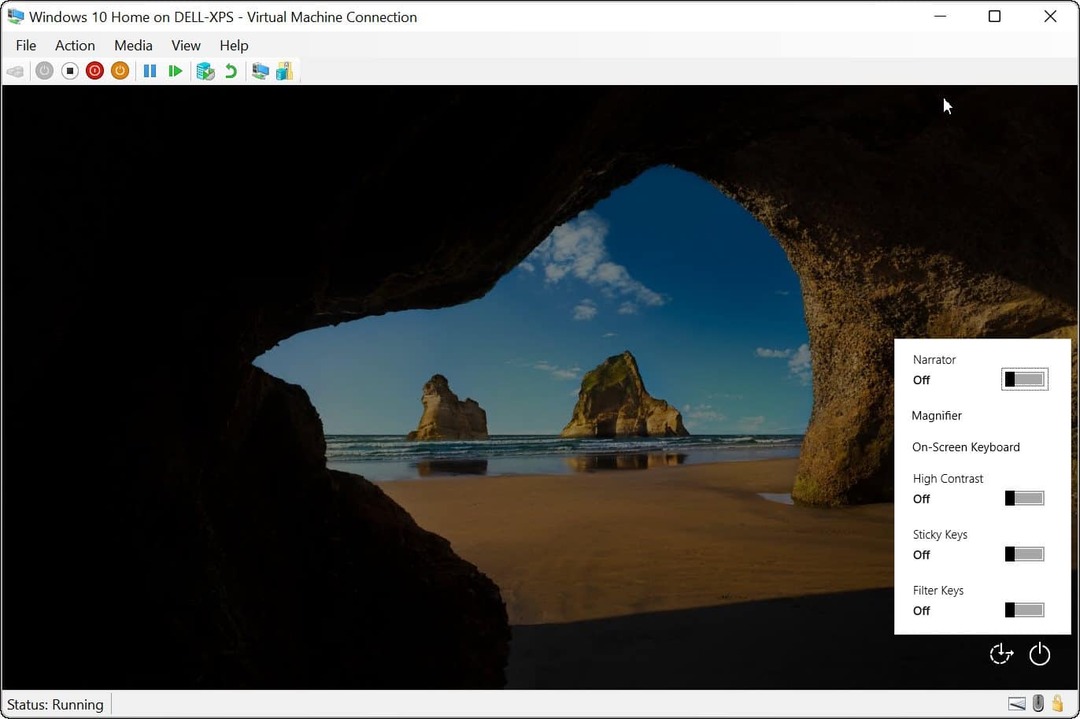
Konfiguriranje Hyper-V virtualnog stroja
Ako trebate, možete konfigurirati svoj Hyper-V virtualni stroj nakon što ga stvorite. Da biste to učinili, kliknite Postavke pod imenom vašeg virtualnog stroja.
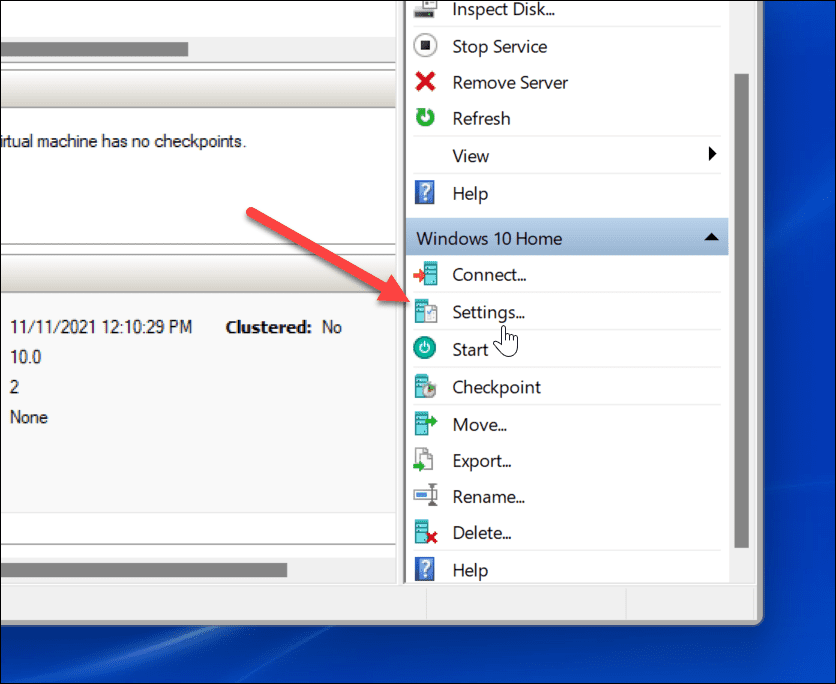
To će prikazati različite postavke virtualnog hardvera koje treba promijeniti, kao što je promjena dostupnih postavki RAM-a ili konfiguriranje vaših priključenih uređaja za pohranu.
Postoji i nekoliko postavki upravljanja za promjenu naziva virtualnog stroja, integriranih usluga, lokacije datoteke stranične stranice i još mnogo toga.
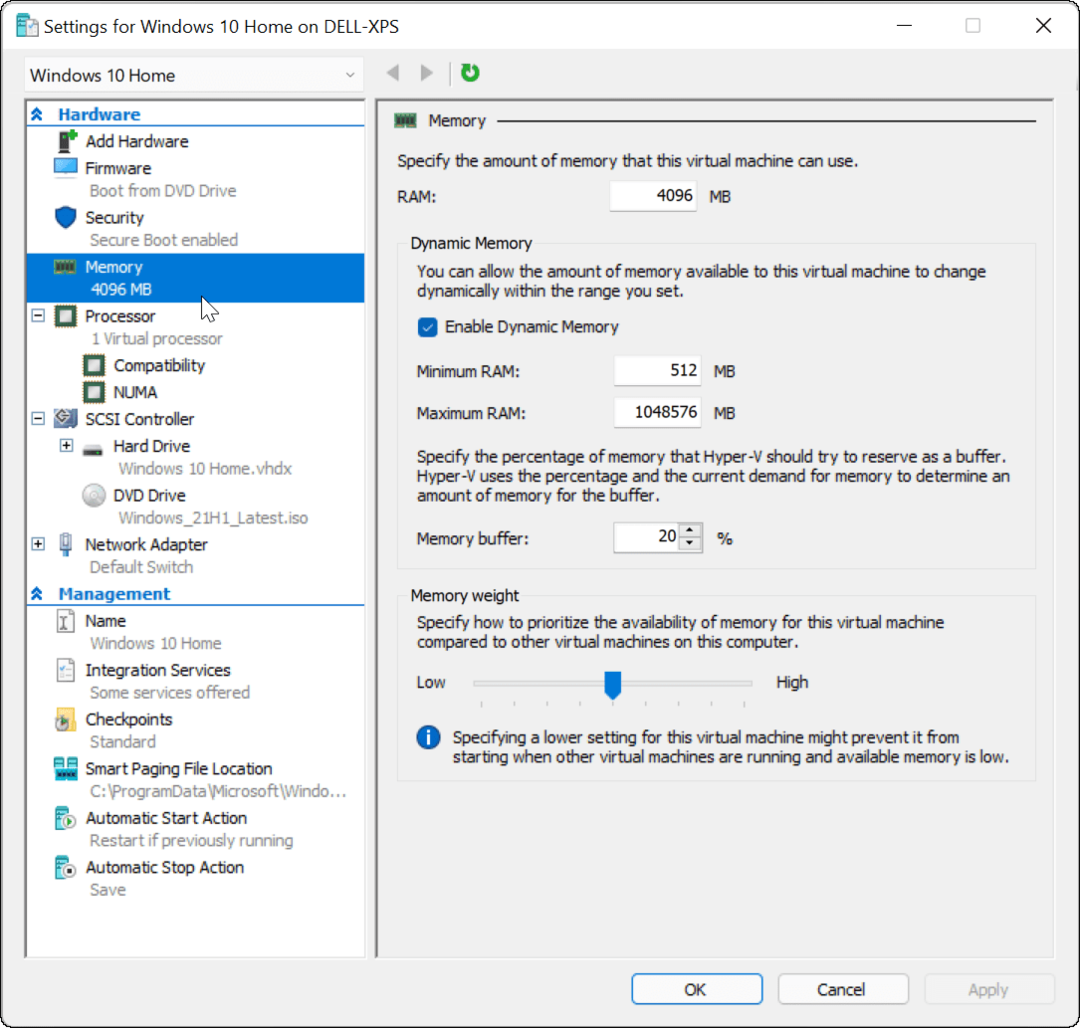
Korištenje Hyper-V virtualnih strojeva u sustavu Windows 11
Ako želite stvoriti virtualni stroj u sustavu Windows 11, Hyper-V Manager će obaviti posao. Ovaj ugrađeni uslužni program znači da vam nije potreban softver treće strane kao što je VirtualBox, ali će vam trebati Windows 11 Pro da biste ga koristili. Ako koristite Windows 11 Home, morat ćete nadogradite svoju verziju sustava Windows 11.
Možete koristiti Hyper-V VM za testiranje Linux distribucija poput Ubuntua ili pokretanje novijih testnih verzija sustava Windows, kao što je insajderske gradnje. Hyper-V je samo jedan alat dostupan korisnicima Windows 11.