Kako izbrisati mapu Windows.old u sustavu Windows 11
Microsoft Windows 11 Junak / / November 19, 2021

Posljednje ažurirano dana

Ako vam ponestane prostora na disku ubrzo nakon nadogradnje računala na Windows 11, izbrišite mapu Windows.old kako biste napravili mjesta. Evo kako.
Ako ste nedavno nadogradili sa Windows 10 na Windows 11, imat ćete tjedan dana da se vratite. Nakon nadogradnje, Windows će stvoriti a Windows.stara mapa na vašem pogonu sustava. Ova mapa uključuje sve stare instalacijske datoteke sustava Windows i druge podatke sustava iz vašeg prethodnog operativnog sustava.
Nažalost, mapa Windows.old može zauzeti značajnu količinu prostora na pogonu sustava računala. Ako imate prijenosno računalo ili računalo s ograničenom pohranom, možda biste željeli izbrisati mapu. Iako bi Windows na kraju trebao ukloniti ovu mapu, ako je sami izbrišete, pomoći će vam da odmah povratite gigabajte prostora.
Ako želite izbrisati mapu Windows.old u sustavu Windows 11, evo što trebate učiniti.
Kako pronaći i izbrisati mapu Windows.old u sustavu Windows 11
Da biste pronašli mapu Windows.old, pokrenite File Explorersa trake zadataka ili izbornika Start.
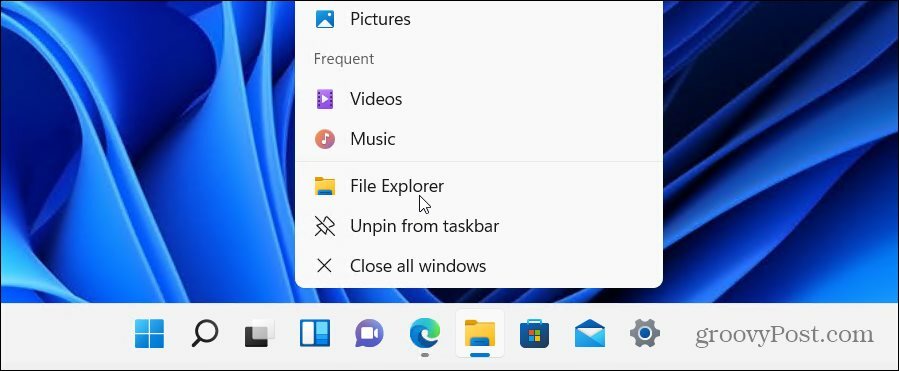
Većina korisnika bi trebala pronaći mapu Windows.old u standardu C voziti (npr. C:\Windows.stari). Ako vaša instalacija sustava Windows koristi drugo slovo pogona, provjerite tamo umjesto toga.
Ako želite vidjeti koliko prostora mapa trenutno koristi, desnom tipkom miša kliknite mapu i odaberite Svojstva iz kontekstnog izbornika.
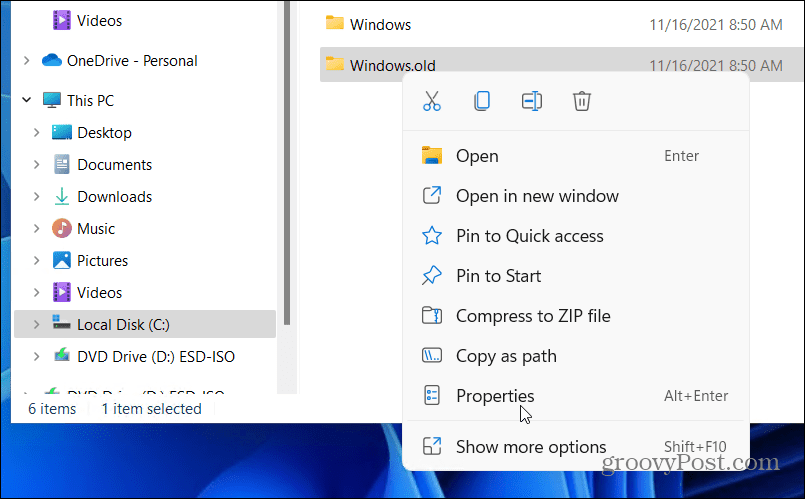
The Windows.stari Svojstva prozor će vam dati naznaku trenutne veličine mape. To će se razlikovati, ovisno o veličini prethodne instalacije, ali očekujte da ova mapa koristi 15 GB ili više prostora za pohranu.
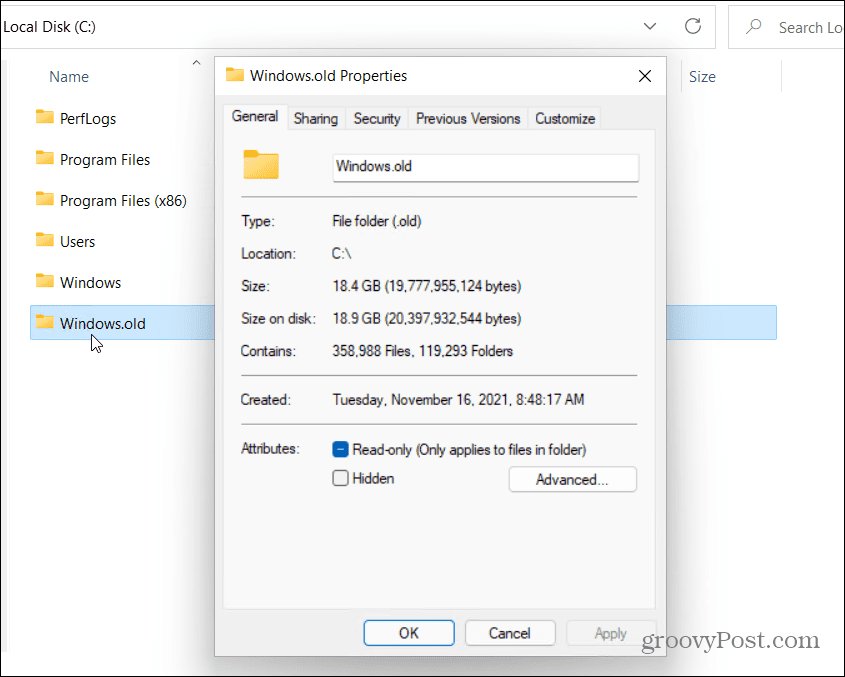
Ručno brisanje mape Windows.old
Pod pretpostavkom da ste sretni što ćete izbrisati mapu Windows.old, kliknite u redu zatvoriti Svojstva prozor. Desnom tipkom miša kliknite mapu u File Exploreru i pritisnite Izbrisati nastaviti.
Windows štiti mapu Windows.old, pa će se od vas možda tražiti dopuštenje za uklanjanje mape. Pritisnite Nastaviti, zatim slijedite sve dodatne upute na zaslonu da biste to učinili.
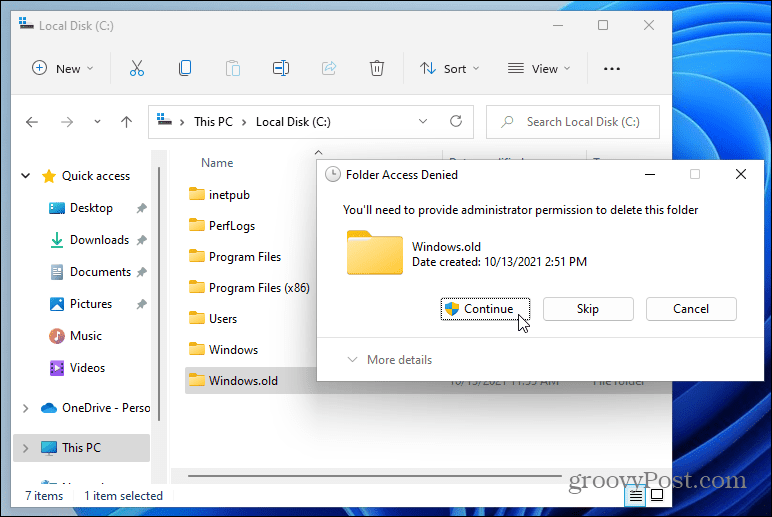
Ako vaš korisnički račun nema administratorske ovlasti, morat ćete se prijaviti (kada se to od vas zatraži) da biste autorizirali brisanje.
Korištenje čišćenja diska
Također možete koristiti Čišćenje diska alat za uklanjanje mape Windows.old. Da biste to koristili, otvorite izbornik Start i upišite čišćenje diska. Odaberite vrh (najbolja utakmica) rezultat na vrhu.
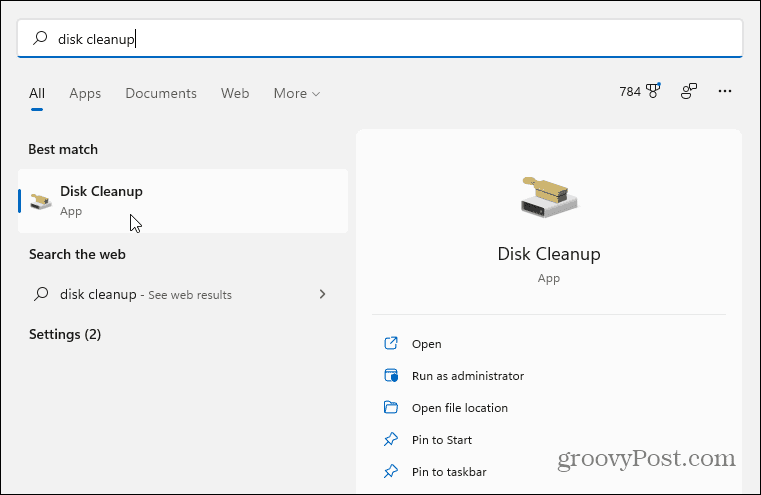
Kada se otvori prozor za čišćenje diska, pritisnite Očistite sistemske datoteke gumb na dnu.
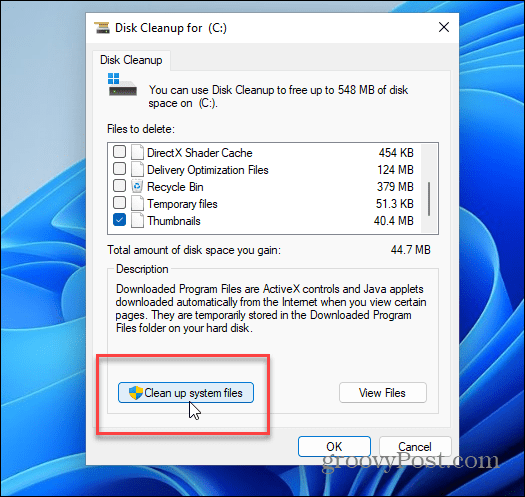
Možda će biti potrebno nekoliko trenutaka da alat skenira vaše računalo.
Kada završi, pronađite i odaberite Prethodna instalacija sustava Windows u Datoteke za brisanje odjeljak. Čišćenje diska će pokazati ukupnu količinu prostora koju ćete dobiti uklanjanjem.
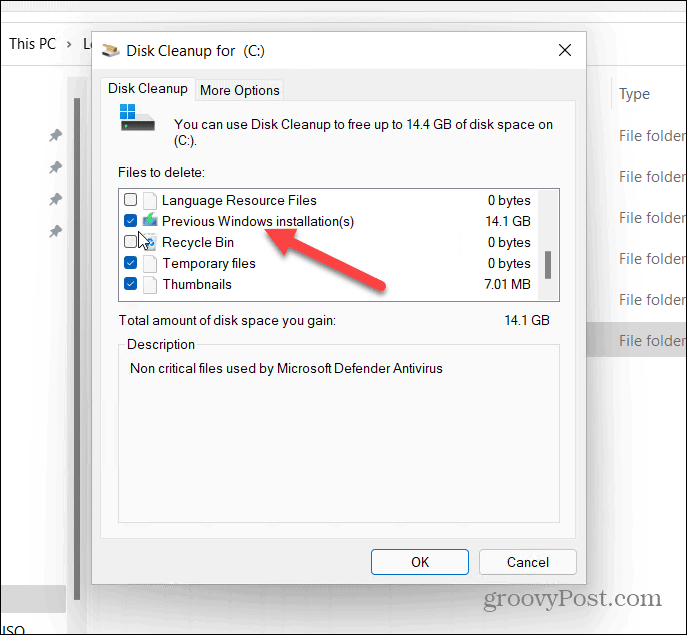
Možete odabrati druge nepotrebne datoteke koje je pronašao Disk Cleanup u ovom trenutku kako biste ih također uklonili.
Kada ste spremni, kliknite u redu, zatim pritisnite Obriši datoteke kada se pojavi poruka za potvrdu.
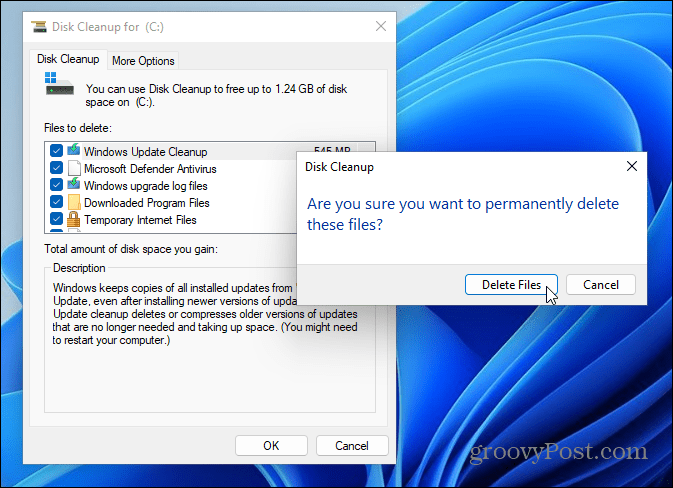
Ako je ovo prvi put da brišete Windows.old, dobit ćete drugu obavijest s pitanjem jeste li sigurni. Klik Da da biste potvrdili da ga želite izbrisati.
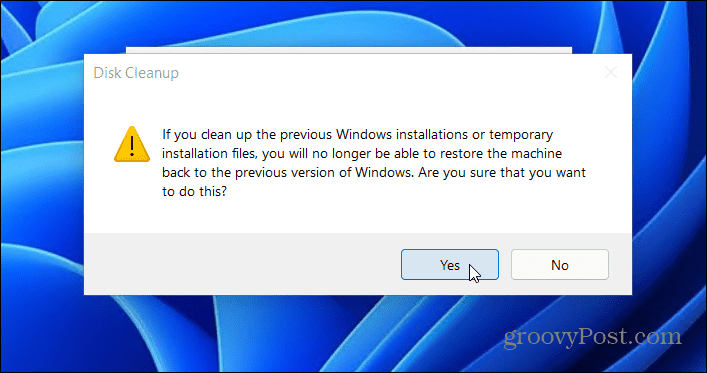
Ostavite vremena da Windows ukloni mapu Windows.old i sve druge stavke koje odaberete. Količina vremena koje je potrebno ovisit će o veličini mape.
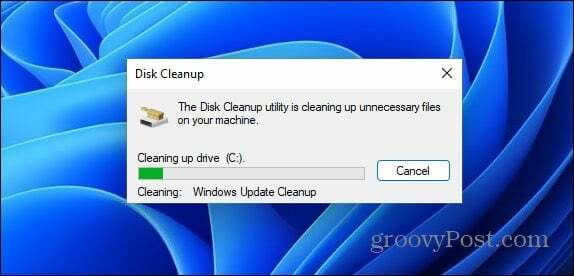
Vraćanje sustava Windows unatrag s Windows.old
Microsoft koristi mapu Windows.old kako bi olakšao vraćanje vaše instalacije. Ako želite izbrisati Windows.old iz sustava Windows 11, možete, ali nemojte zaboraviti da ćete izgubiti mogućnost vraćanja na stariju verziju. Windows će ionako zaustaviti vraćanje na stariju verziju tjedan dana nakon instaliranja Windowsa 11 i trebao bi ukloniti mapu umjesto vas u nekom trenutku nakon toga.
Ako ga ne izbriše (ili ako vam je prostor potreban odmah), uklanjanje Windows.old neće oštetiti vaše računalo, a uvijek se možete vratiti tako da izvršite čista instalacija sustava Windows 10. Ako želite neke značajke sustava Windows 10, ali biste radije zadržali Windows 11 kao primarni OS, uvijek možete omogućiti virtualizaciju na vašem računalu. Tada možete stvoriti novi Windows 11 virtualni stroj umjesto toga.
Kako pronaći ključ proizvoda za Windows 11
Ako trebate prenijeti svoj ključ proizvoda za Windows 11 ili ga samo trebate za čistu instalaciju OS-a,...
Kako izbrisati predmemoriju, kolačiće i povijest pregledavanja u Google Chromeu
Chrome izvrsno pohranjuje vašu povijest pregledavanja, predmemoriju i kolačiće kako bi optimizirao rad vašeg preglednika na mreži. Njeno je kako...
Usklađivanje cijena u trgovini: kako doći do online cijena dok kupujete u trgovini
Kupnja u trgovini ne znači da morate plaćati više cijene. Zahvaljujući jamstvima usklađenosti cijena, možete ostvariti online popuste dok kupujete u...
Kako pokloniti Disney Plus pretplatu s digitalnom darovnom karticom
Ako ste uživali u Disney Plusu i želite ga podijeliti s drugima, evo kako kupiti Disney+ Gift pretplatu za...
