Šifrirajte USB Flash pogon u sustavu Windows 8
Sigurnosti Microsoft Windows 8 Vindovs 7 / / March 18, 2020
Čuvanje podataka na prijenosnim USB flash pogonima često se zaboravlja, ali je važno budući da se oni lako mogu izgubiti. Evo kako koristiti BitLocker u sustavu Windows 8 koji je ugrađeni uslužni program za šifriranje koji vam omogućuje da zaštitite flash pogon.
USB bljeskalice su često previdjeni alat za izradu sigurnosnih kopija. Iako je prikladno, njihova prenosivost može biti sigurnosni rizik. Evo kako koristiti BitLocker u sustavu Windows 8 koji je ugrađeni uslužni program za šifriranje koji vam omogućuje da zaštitite flash pogon.
Bilješka: Značajka BitLocker - tehnički nazvana BitLocker To Go za izmjenjive pogone - dostupna je u izdanjima Windows 8 Pro, Windows 7 Ultimate i Enterprise. Nakon šifriranja pogona pomoću Windows 8, možete ga koristiti na XP i novijima za čitanje i kopiranje datoteka, ali ne izravno spremanje na njih.
Prvo priključite USB flash pogon. Nakon što ga Windows prepozna, uđite u Computer i pronađite pogon i istaknite ga. Na novoj vrpci preglednika Windows 8 vidjet ćete označene Alate za pogon. Klik BitLocker >> Uključite BitLocker.
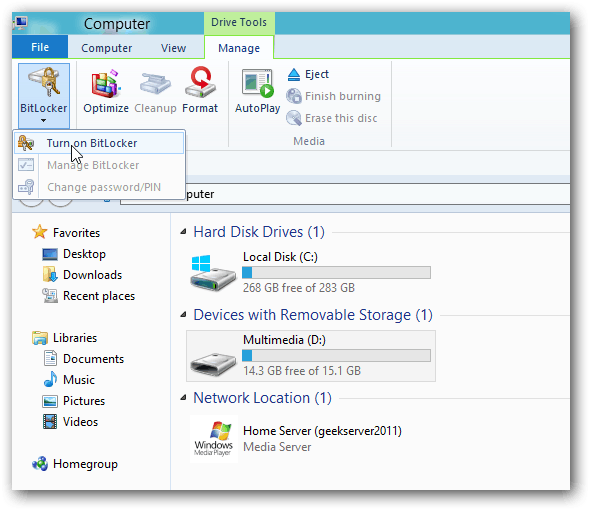
Alternativno, možete desnom tipkom miša kliknuti vanjski pogon i iz kontekstnog izbornika odabrati Uključi BitLocker. Ova metoda najbolje funkcionira u Windows 7.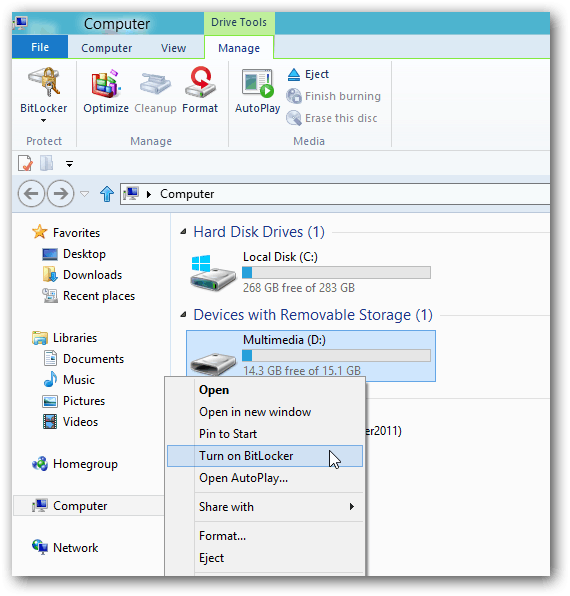
Zatim provjerite Upotrijebite lozinku za otključavanje pogona i dvaput upišite svoju lozinku. Kliknite Dalje.
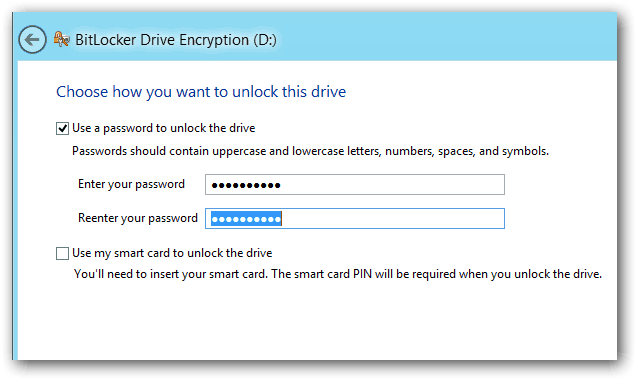
Windows pita kako sigurnosno kopirati vaš ključ za oporavak. Tipka za oporavak niz je znakova koji vam omogućavaju pristup pogonu čak i ako ste izgubili lozinku.
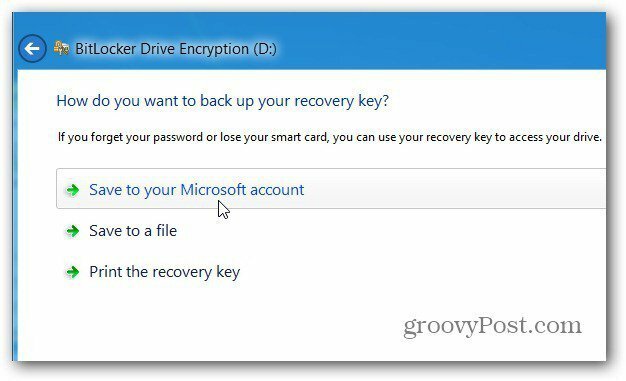
Zatim odaberite koliki je dio pogona za šifriranje. Ako odaberete Samo korišten prostor na disku - to će biti brže, a svi dodani podaci bit će također šifrirani. Preporučujem odabir Šifriraj čitav pogon iako traje duže. Na taj način su čak i izbrisani podaci koji se mogu povratiti također šifrirani.
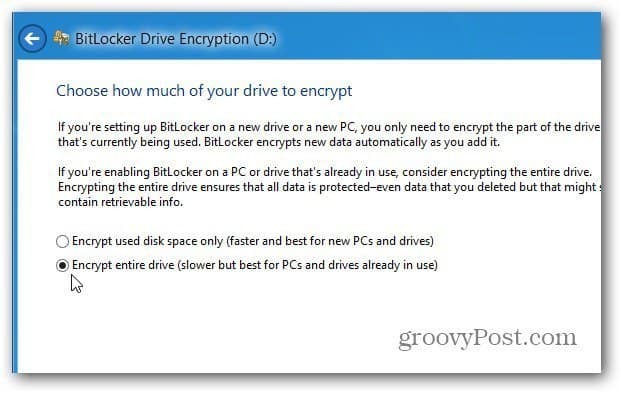
Zatim kliknite Pokreni šifriranje da biste započeli postupak.
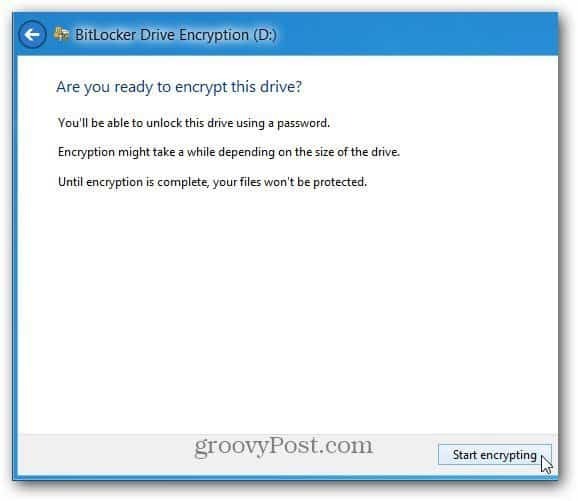
Moći ćete pratiti napredak dok je vaš pogon šifriran. Vrijeme koje vam je potrebno ovisit će o količini podataka o vašem pogonu i njegovoj veličini.
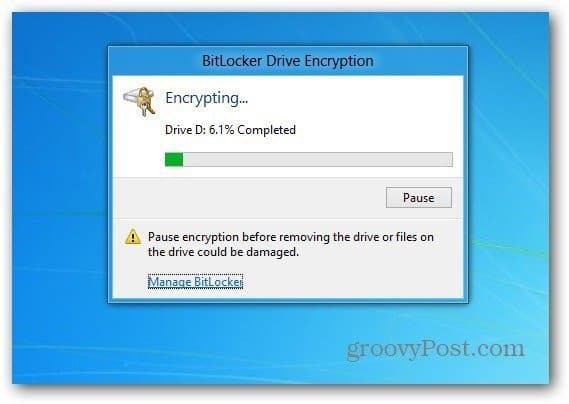
Nakon što je pogon šifriran, vidjet ćete ikonu zaključavanja na pogonu navedenu na računalu.
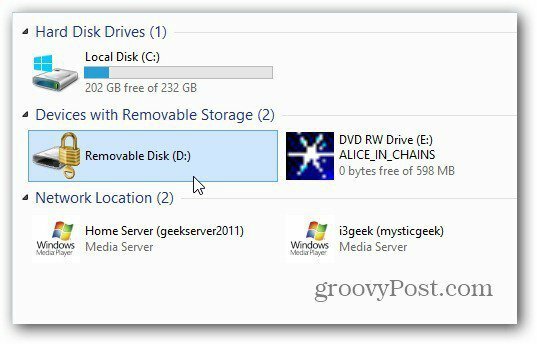
Sad kad želite koristiti pogon, priključite ga i bit će vam zatraženo da unesete lozinku prije nego što joj pristupite.
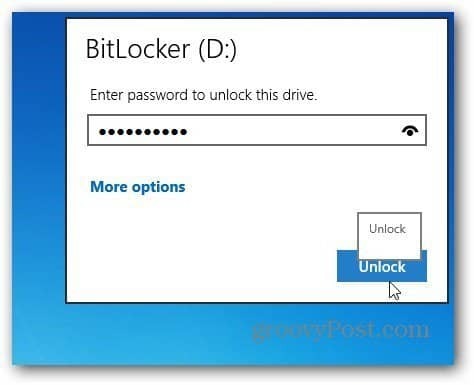
Ovo je zaslon koji ćete vidjeti u sustavu Windows 7 za unos lozinke za otključavanje šifriranog pogona.
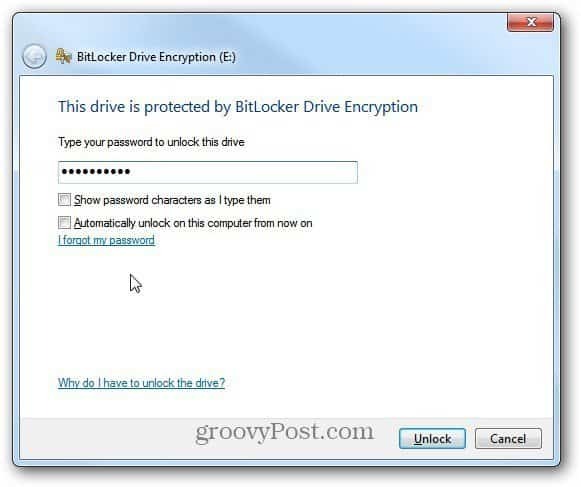
Nakon toga se pojavljuje Automatska reprodukcija (ako je omogućena) i možete početi koristiti pogon kako želite.

Ako trebate promijeniti lozinku ili upravljati drugim opcijama na vašem šifriranom pogonu BitLocker, u sustavu Windows 8 desnom tipkom miša kliknite i odaberite Change BitLocker Password ili Manage BitLocker.
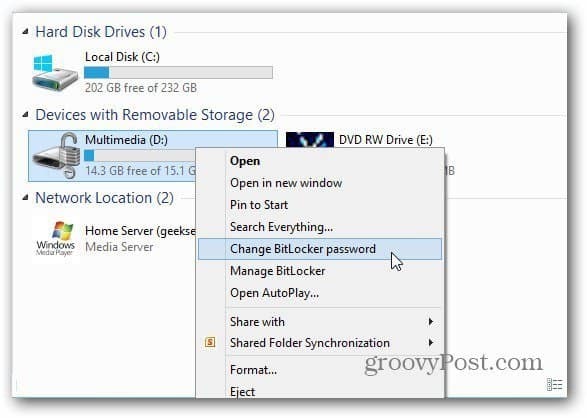
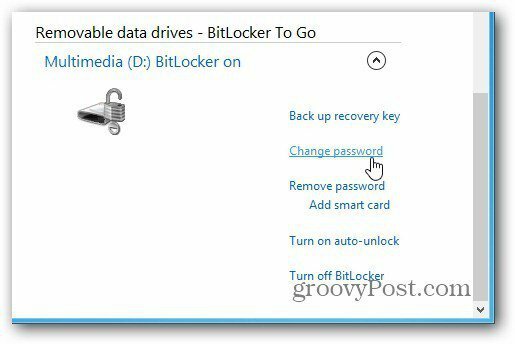
U sustavu Windows 7 desnom tipkom miša kliknite pogon i odaberite Upravljanje BitLocker-om. Tada ćete dobiti izbornik s popisom različitih opcija za upravljanje, uključujući Promjenu lozinke.
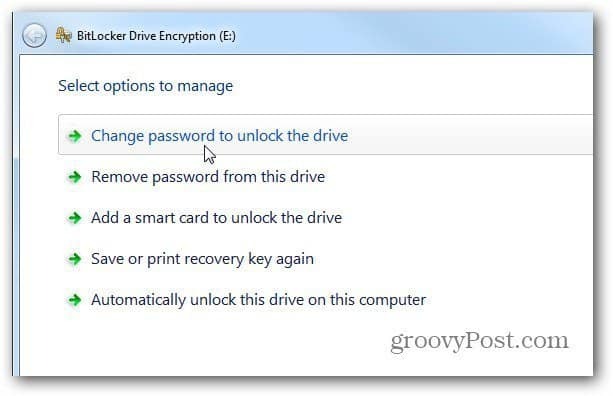
Ako želite koristiti program treće strane za šifriranje vaših diskova, uključujući Dropbox, preporučujemo pomoću TrueCrypta.


