Kako stvoriti potpunu sigurnosnu kopiju sustava vašeg Windows 11 računala
Microsoft Windows 11 Junak / / November 22, 2021

Posljednje ažurirano dana

Ako želite zadržati sigurnosnu kopiju svojih datoteka i postavki u sustavu Windows 11, možete stvoriti novu sliku sustava pomoću alata za sigurnosno kopiranje i vraćanje. Evo kako.
Uvijek je dobra ideja sigurnosno kopirati svoje bitne datoteke. Izrada potpune sigurnosne kopije sustava sljedeći je korak, štiti vašu instalaciju i datoteke sustava Windows 11 i pruža vam sigurnost da su vaši podaci sigurni.
Sigurnosna kopija sustava štiti od potencijalnih hardverskih kvarova, napada zlonamjernog softvera, problema s nadogradnjom i još mnogo toga. Također štiti konfiguraciju vašeg sustava od gubitka. Važno je sinkronizirati svoje datoteke putem usluga u oblaku kao što su OneDrive. Također možete koristiti opciju sigurnosnog kopiranja treće strane "postavi i zaboravi", kao što je Backblaze, ili upotrijebite Sigurnosno kopiranje i vraćanje značajka u sustavu Windows 11.
Izvorno dostupno u sustavu Windows 7, Sigurnosno kopiranje i vraćanje koristi značajku "sjene kopije" u sustavu Windows za stvaranje slike sustava koja pruža identičnu kopiju instalacije, aplikacija, postavki i datoteka. To se također odnosi na aplikacije koje koristite tijekom postupka sigurnosnog kopiranja.
Evo kako stvoriti potpunu sigurnosnu kopiju sustava vašeg Windows 11 računala pomoću značajke Sigurnosno kopiranje i vraćanje.
Napravite potpunu sigurnosnu kopiju sustava Windows 11
Sigurnosno kopiranje i vraćanje je starija značajka sustava Windows 11, ali ostaje dobar (i jednostavan) način za sigurnosno kopiranje diska sustava. Možete stvoriti punu sliku pogona sustava i sigurnosno kopirati je na veliki vanjski pogon ili mrežnu lokaciju (čak i DVD-ove, iako se to vjerojatno ne preporučuje). U ovom primjeru koristimo vanjski pogon.
Za početak otvorite izbornik Start ili pritisnite tipku Windows i upišite upravljačka ploča. Pritisnite prvi, najbolja utakmica rezultat na vrhu.
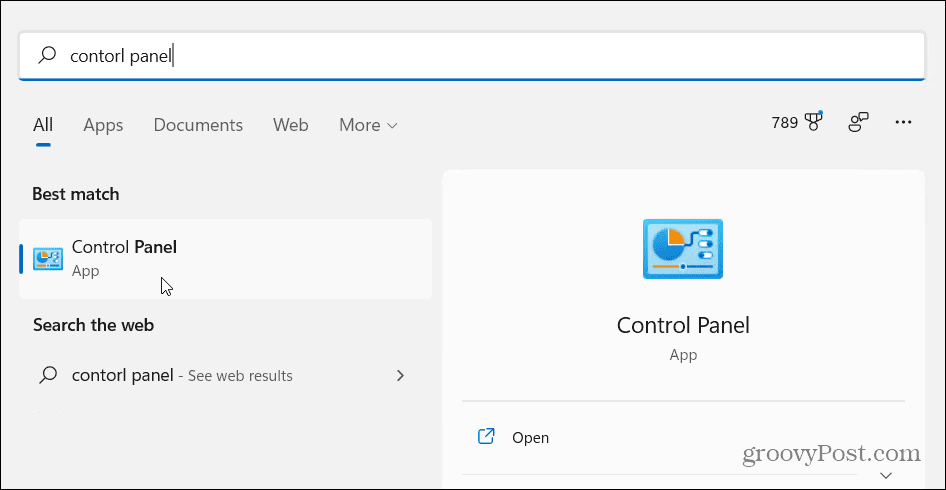
Kada se otvori upravljačka ploča, kliknite na Sigurnosno kopiranje i vraćanje (Windows 7).
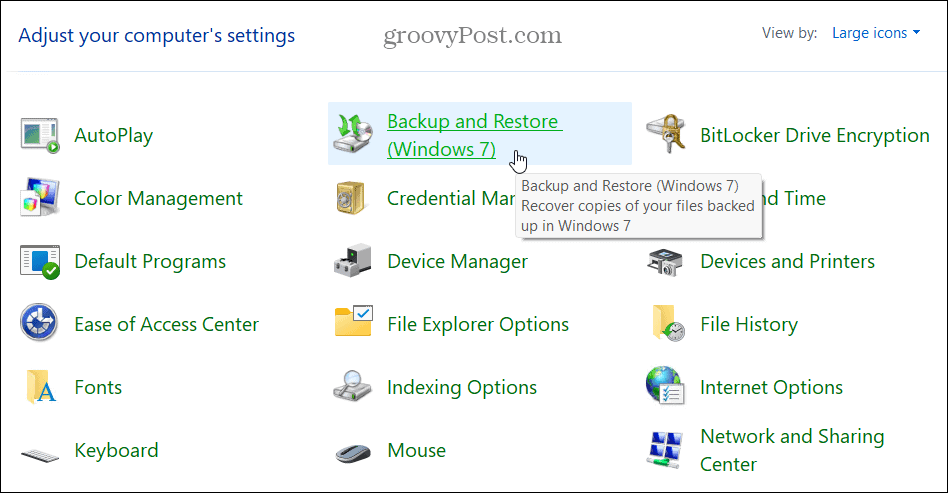
U Sigurnosno kopiranje i vraćanje (Windows 7) izborniku, kliknite na "Napravite sliku sustava” opcija veze na lijevoj strani.
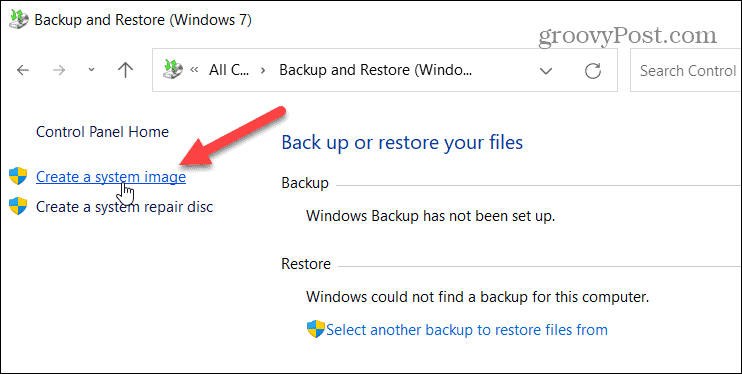
Ovom izborniku možete pristupiti i upisivanjem povijest datoteke u izborniku Start i odabirom najbolja utakmica rezultat na vrhu.
Kada Povijest datoteka otvara se izbornik, kliknite na "Sigurnosna kopija slike sustava” u donjem lijevom kutu.
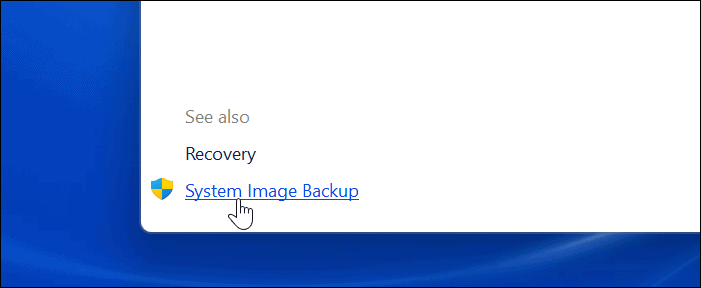
Zatim će Windows skenirati vaše računalo u potrazi za dostupnim pogonima. Kliknite na "Na tvrdom disku” opcija.
Bilješka: Ako vidite grešku formata kao što je ona u nastavku, ponovno formatirati pogon s datotečnim sustavom NTFS.
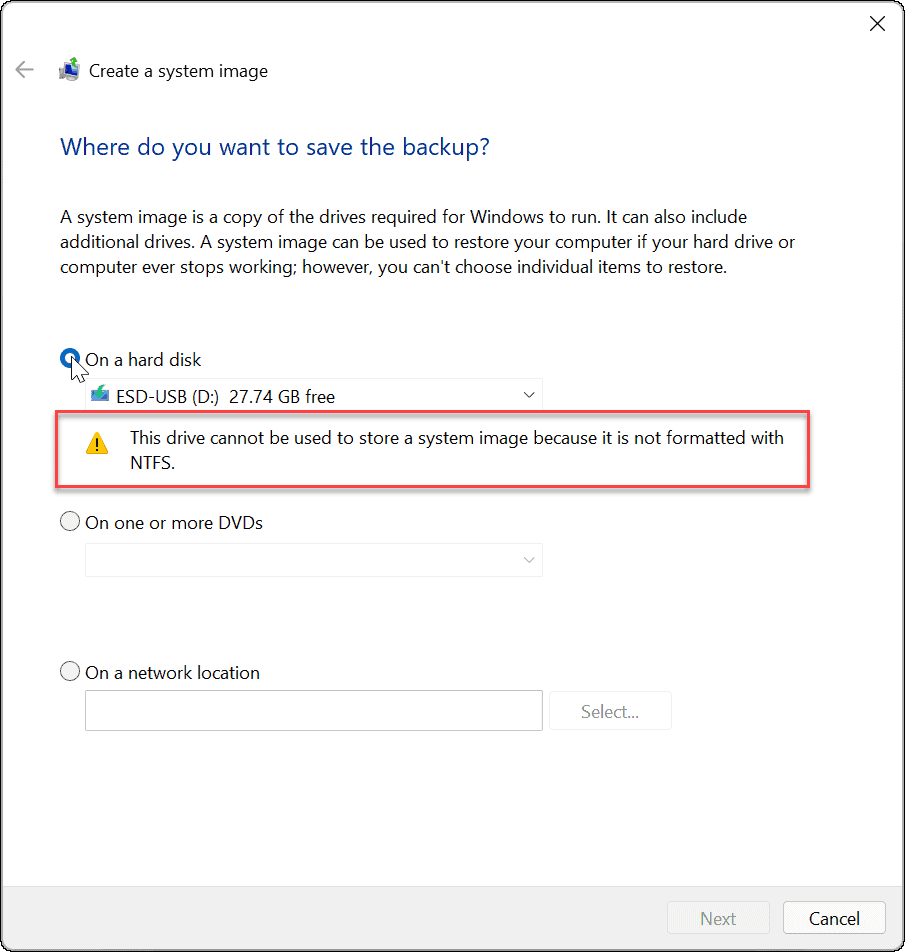
U Sigurnosno kopiranje i vraćanje uslužni program, odaberite svoj pogon s padajućeg izbornika i pritisnite Osvježiti.
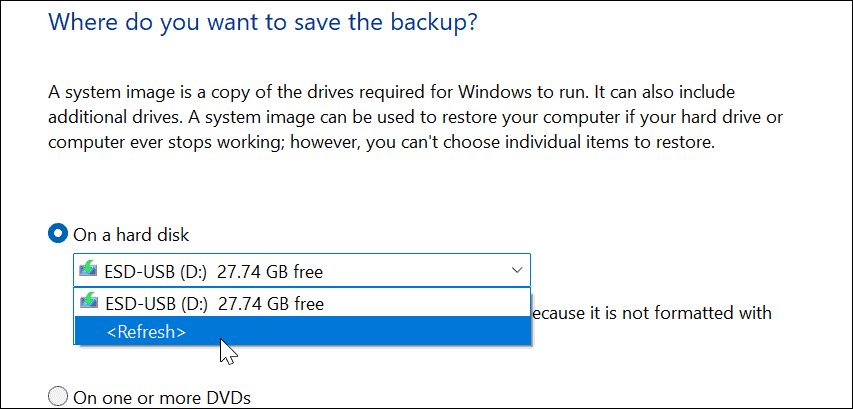
Vaš bi pogon trebao biti prepoznat u ovom trenutku. Ako disk koji isprobate nema dovoljno prostora, uslužni program za sigurnosno kopiranje će vas obavijestiti. Ako je sve u redu, kliknite Sljedeći.
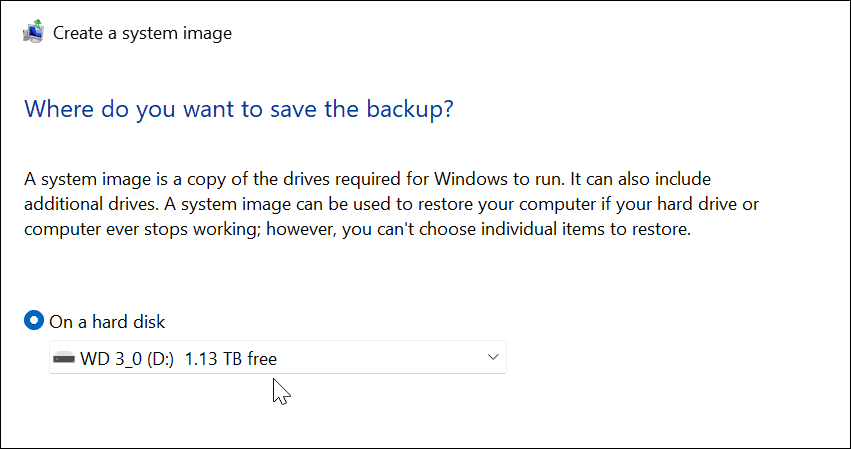
Ovisno o postavkama vašeg sustava, možda ćete dobiti poruku da je vaš pogon šifriran, ali sigurnosna lokacija nije. Podsjetit će vas da sigurnosnu kopiju čuvate na sigurnom mjestu. Klik u redu nastaviti.
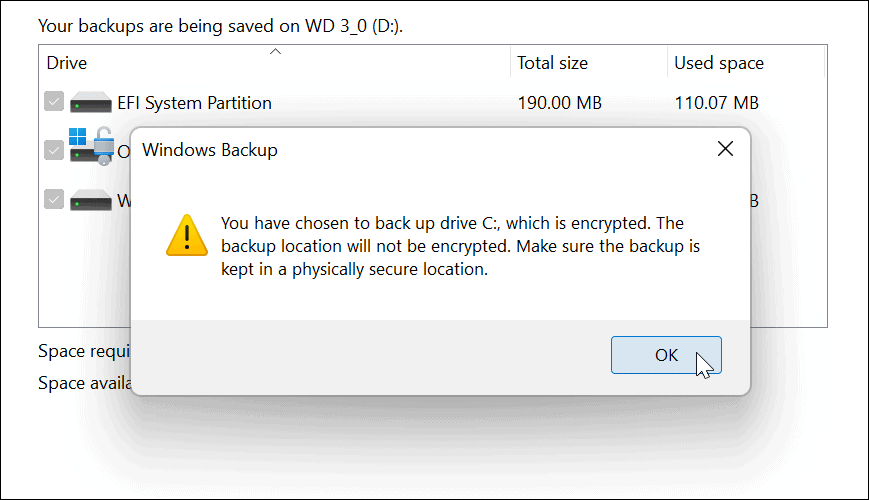
Zatim potvrdite postavke sigurnosne kopije i kliknite na Pokrenite sigurnosno kopiranje dugme.
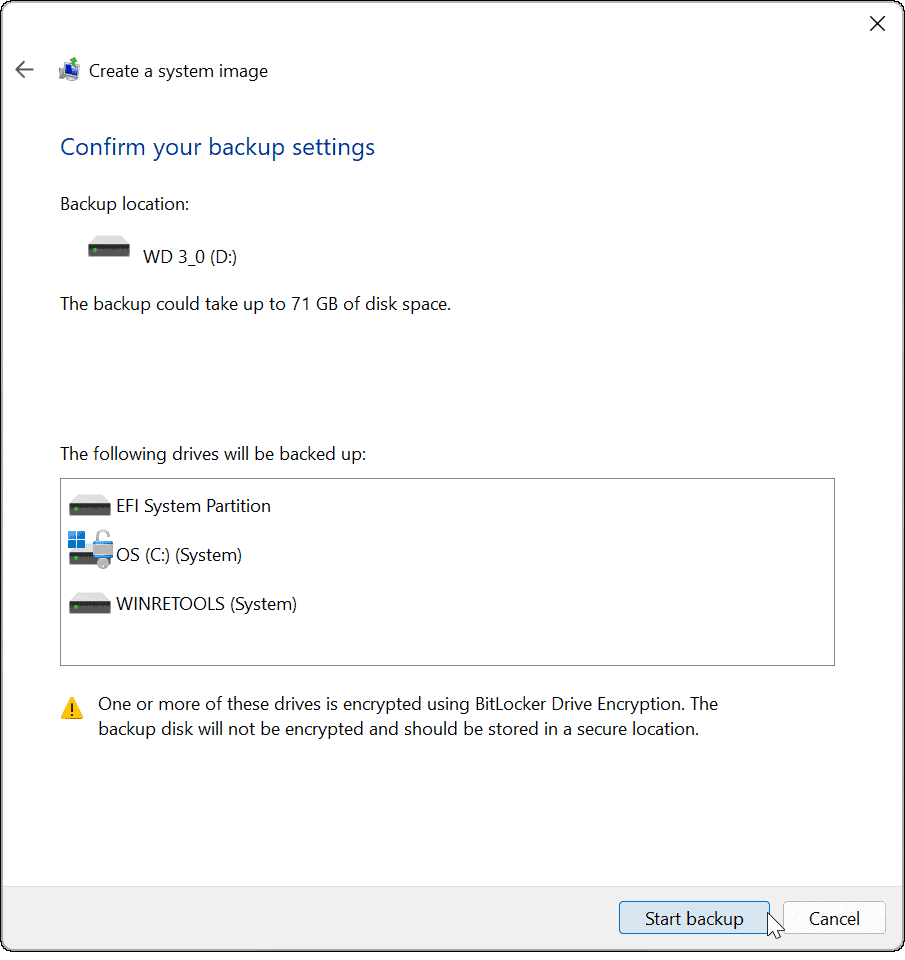
Sigurnosna kopija će započeti, a vidjet ćete traku napretka dok se završi. Količina vremena koje je potrebno varirat će, ovisno o količini podataka koje sigurnosno kopirate i vašem hardveru.
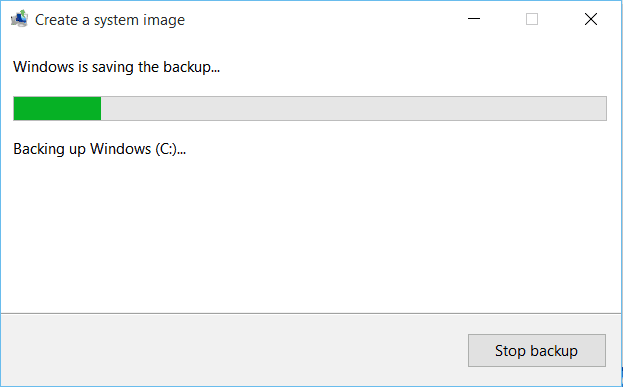
Slika vašeg sustava spremna je čim se završi proces njezinog stvaranja.
Kada se završi, dobit ćete poruku s pitanjem želite li stvoriti disk za popravak sustava. Ovo možete preskočiti ako imate USB pogon za oporavak, što vam omogućuje pokretanje u naprednom okruženju za oporavak kako biste vratili svoje računalo.
Također možete koristiti a USB disk za pokretanje Windows 11 za oporavak računala.
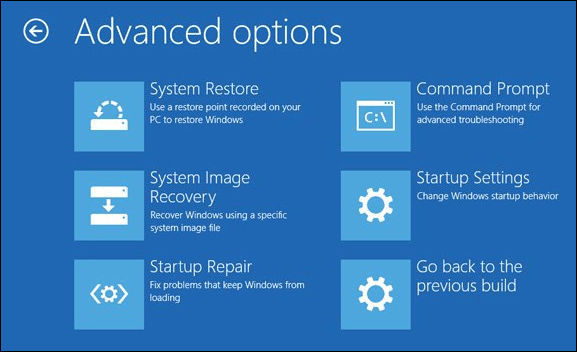
Korištenje slike sigurnosne kopije sustava Windows 11
Nakon što stvorite potpunu sliku sustava sigurnosne kopije u sustavu Windows 11, provjerite znate li kako to učiniti stvoriti novu točku vraćanja.
Ako još uvijek koristite sustav Windows 10, ali ne zadovoljava minimalne zahtjeve sustava Windows 11, problem možete zaobići tako da instaliranje sustava Windows 11 na nepodržani hardver.
Kako pronaći ključ proizvoda za Windows 11
Ako trebate prenijeti svoj ključ proizvoda za Windows 11 ili ga samo trebate za čistu instalaciju OS-a,...
Kako izbrisati predmemoriju, kolačiće i povijest pregledavanja u Google Chromeu
Chrome izvrsno pohranjuje vašu povijest pregledavanja, predmemoriju i kolačiće kako bi optimizirao rad vašeg preglednika na mreži. Njeno je kako...
Usklađivanje cijena u trgovini: kako doći do online cijena dok kupujete u trgovini
Kupnja u trgovini ne znači da morate plaćati više cijene. Zahvaljujući jamstvima usklađenosti cijena, možete ostvariti online popuste dok kupujete u...
Kako pokloniti Disney Plus pretplatu s digitalnom darovnom karticom
Ako ste uživali u Disney Plusu i želite ga podijeliti s drugima, evo kako kupiti Disney+ Gift pretplatu za...



