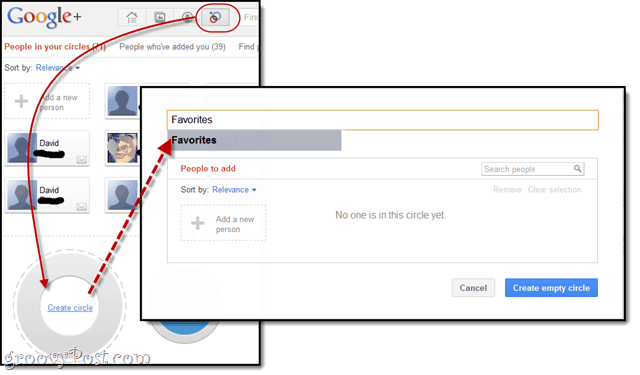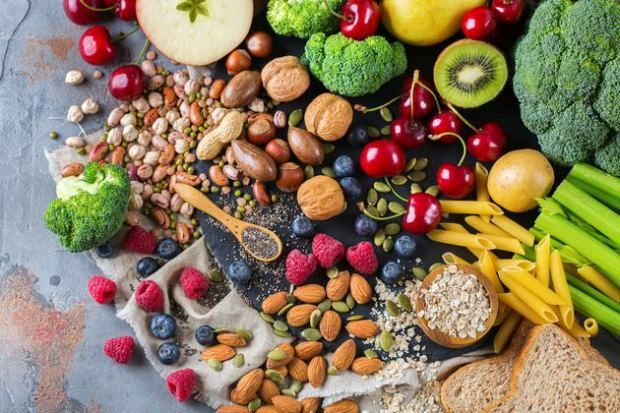Tipkovnica ne radi na Windows 11? 11 najboljih popravaka
Microsoft Windows 11 Junak / / November 23, 2021

Posljednje ažurirano dana

Kada je u pitanju korištenje vašeg računala, tipkovnica je najvažnija periferna jedinica. Što ako prestane raditi? Isprobajte ove popravke.
Bilo da imate stolno računalo ili prijenosno računalo, vaša tipkovnica je neophodna. Ako vaša tipkovnica prestane raditi, ne možete pravilno koristiti svoje računalo. Nije važno igrate li igru, pišete li dokument ili samo pokušavate pretraživati svoje datoteke - vaša tipkovnica mora ispravno raditi.
Ako vaša tipkovnica ne radi u sustavu Windows 11, morat ćete pokušati riješiti problem. Kako bismo vam pomogli, evo nekoliko rješenja za probleme s tipkovnicom koje možete odmah isprobati.
1. Ponovno povežite svoju žičanu tipkovnicu
Ako imate vanjsku tipkovnicu spojenu na računalo sa sustavom Windows 11, prvo što biste trebali učiniti je provjeriti vezu. Za žičanu tipkovnicu, isključite tipkovnicu i ponovno je uključite – provjerite je li ispravno povezana. Ako radi, trebali biste čuti USB "zvonjenje".
Ako to ne uspije, problem bi mogao biti s USB priključkom, pa pokušajte s drugim. Adapteri se također mogu pokazati problematičnim, pa ako koristite USB-C na USB-A adapter (na primjer), možda ćete htjeti isprobati drugi adapter kako biste ga isključili kao problem.

2. Popravite Bluetooth tipkovnicu
Za bežične tipkovnice, provjerite to Bluetooth je omogućen i možete se povezati sa svojim uređajem u izborniku Postavke. Vezu možete popraviti ručnim odspajanjem i ponovnim povezivanjem uređaja.
Da biste to učinili, otvorite Postavke izborniku (putem Start) i pritisnite Bluetooth i uređaji. Budi siguran Bluetooth je prvo omogućeno.
Ako jest, ali Windows ne može prepoznati tipkovnicu, pokušajte je ponovno upariti i provjeriti radi li. Pritisnite Dodaj uređaj da biste to učinili, zatim slijedite dodatne upute na zaslonu.
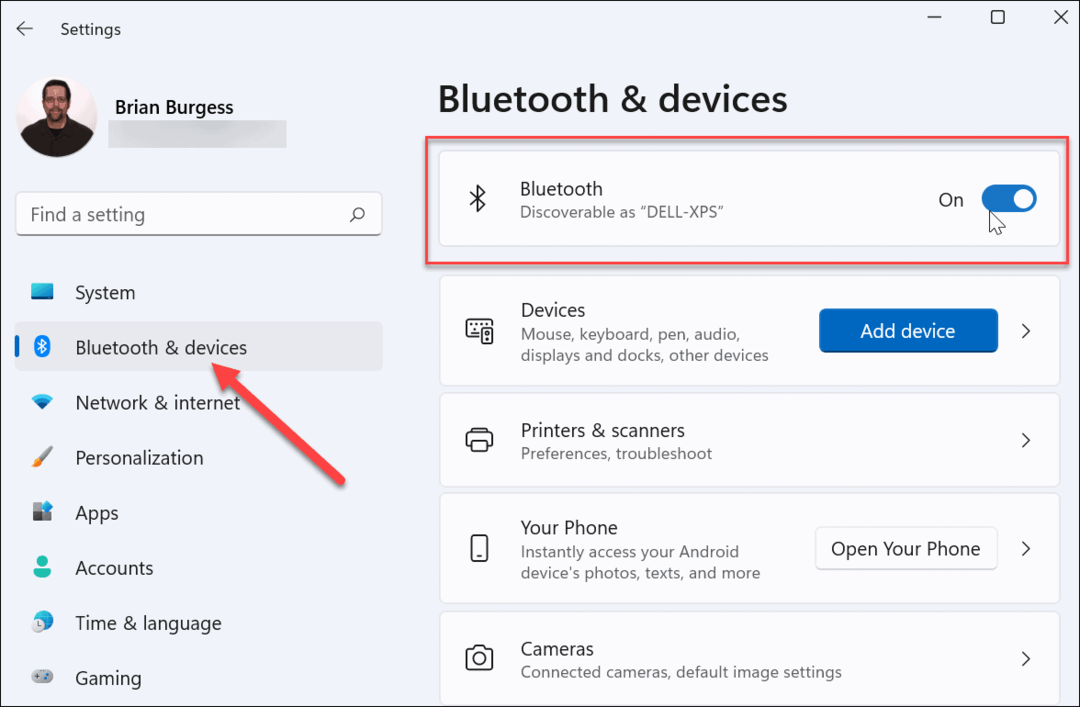
Za pokretanje nekih tipkovnica potreban je zasebni bežični ključ tvrtke. Ako se ne možete povezati, provjerite jeste li ga spojili i jesu li svi potrebni upravljački programi ili softver ažurirani.
3. Ponovno pokrenite svoje računalo
Ako se čini da je tipkovnica vašeg računala ispravno povezana, još je jedna jednostavna opcija ponovno pokrenite računalo. Ponovno pokretanje računala jednostavan je korak za rješavanje problema koji može riješiti različite probleme s računalom. Tijekom ponovnog pokretanja, Window bi trebao "ponovno otkriti" USB priključak i instalirati ispravne upravljačke programe tipkovnice. Isto bi trebalo vrijediti i za bežične tipkovnice.
U sustavu Windows 11 desnom tipkom miša kliknite Početak gumb i odaberite Isključite ili se odjavite > Ponovo pokreni uraditi ovo.

4. Isprobajte sekundarnu tipkovnicu
Problem bi mogla biti sama tipkovnica. Možda je vrijeme da isprobate sekundarnu tipkovnicu kako biste to isključili.
Ako pokušate s drugom tipkovnicom (u istom USB portu) i ona radi, problem je najvjerojatnije u samoj tipkovnici. Ako tipkovnica ne radi, problem je na strani sustava. Na primjer, možda nedostaju upravljački programi uređaja.
5. Isključite tipke filtera
Još jedna stvar koju treba provjeriti je postavka Filter Keys (osobito na prijenosnim računalima). Možda ste ga nehotice omogućili. Ako je omogućena, tipkovnica neće raditi kako biste očekivali.
Da biste to provjerili, Start > Postavke i kliknite Pristupačnost. u "Pristupačnost”, pomaknite se prema dolje i kliknite Tipkovnica.
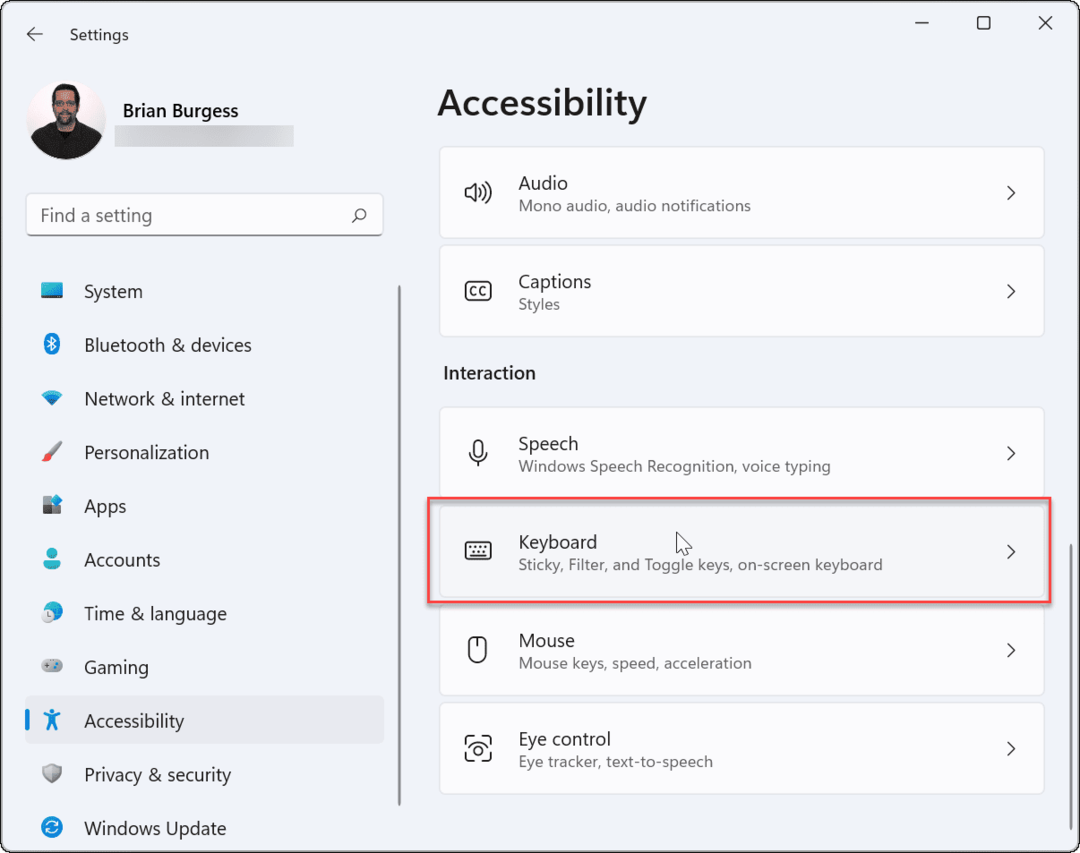
Pobrinite se da "Tipke filtera” opcija je isključena. Ako je već isključen, mogao bi biti kvar, pa ga uključite i ponovno isključite da biste ga resetirali.
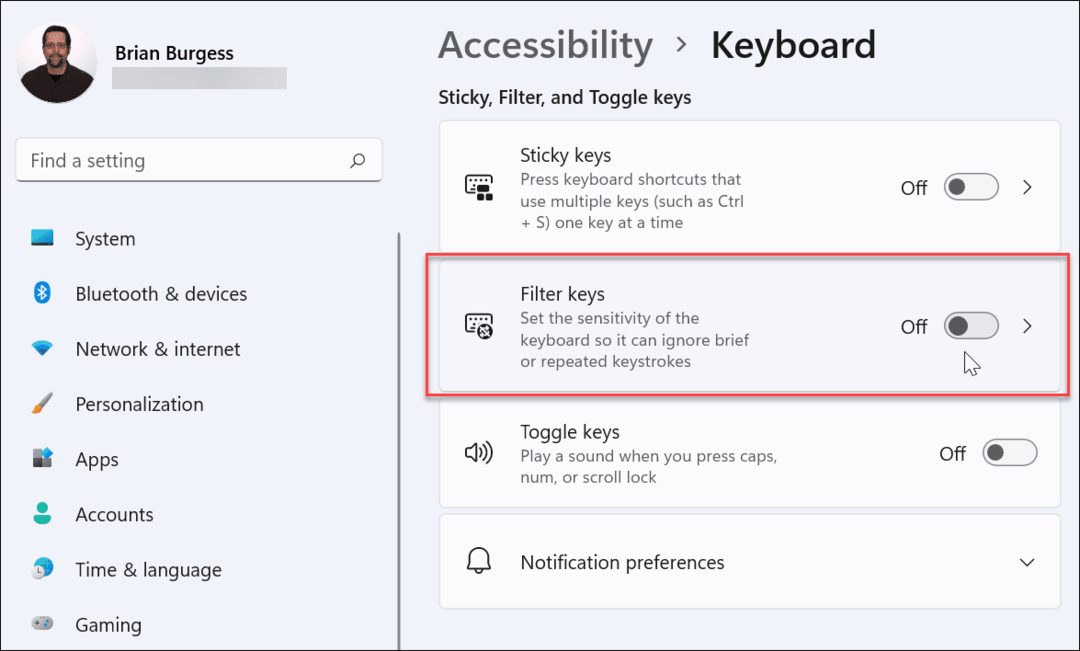
6. Upravljajte upravljačkim programima tipkovnice
Ovisno o tipkovnici koju imate, vrijedi provjeriti upravljačke programe uređaja. Za ispravan rad nekih naprednih tipkovnica potrebni su upravljački programi proizvođača trećih strana. Čak i osnovne tipkovnice mogu patiti od neispravnih (ili nedostajućih) upravljačkih programa.
Da biste ih provjerili, desnom tipkom miša kliknite izbornik Start (ili pritisnite tipkovni prečacWindows tipka + X), a zatim odaberite Upravitelj uređaja iz izbornika.
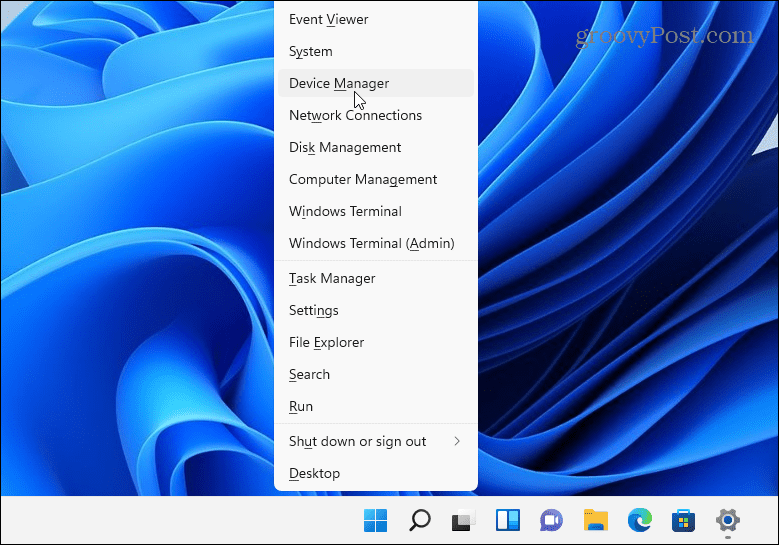
Kada Upravitelj uređaja otvara, pomičite se i proširite Tipkovnica odjeljak. Desnom tipkom miša kliknite tipkovnicu koju želite provjeriti i odaberite Ažurirajte upravljački program da provjerite ažuriranja.
Ako Windows ne može pronaći ažuriranja, možete prisiliti Windows da ponovno instalira upravljački program uređaja (i resetuje tipkovnicu). Da biste to učinili, desnom tipkom miša kliknite tipkovnicu i odaberite Deinstaliraj. Slijedite upute da dovršite postupak deinstaliranja i ponovno pokrenite računalo. Windows bi trebao automatski ponovno instalirati upravljački program tipkovnice kada se vaše računalo ponovno pokrene.
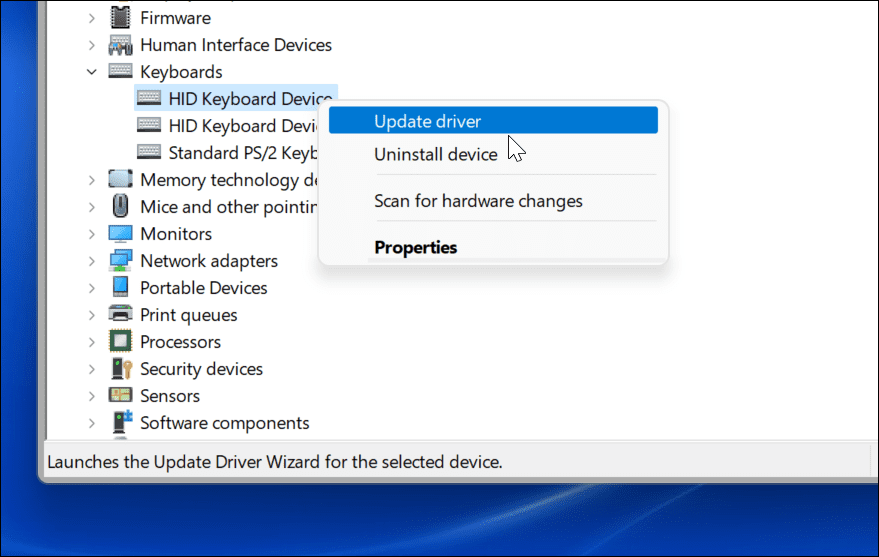
7. Rješavanje problema pomoću softvera proizvođača
Ako vaša tipkovnica ima dodatne tipke ili kontrole, možda će biti potrebni prilagođeni upravljački programi ili softver za ispravan rad uređaja. Na primjer, tipkovnice iz tvrtki poput Logitecha isporučuju se sa specijaliziranim softverom. Softver proizvođača poput ovog često dolazi s komponentom za rješavanje problema koja će vam pomoći da riješite probleme.
Na primjer, ako vam nedostaju upravljački programi, trebali biste ih moći ažurirati pomoću aplikacije proizvođača. Isto se odnosi i na probleme s vezom, s uputama korak po korak za njihovo rješavanje. Dostupnost ovih značajki varirat će, ovisno o vašem proizvođaču, stoga svakako provjerite web stranicu proizvođača za više informacija.
Kada budete spremni, provjerite je li softver vaše tipkovnice ažuriran, provjerite jesu li sve postavke ispravne i, ako su dostupne, pokrenite sve dostupne alate za rješavanje problema.
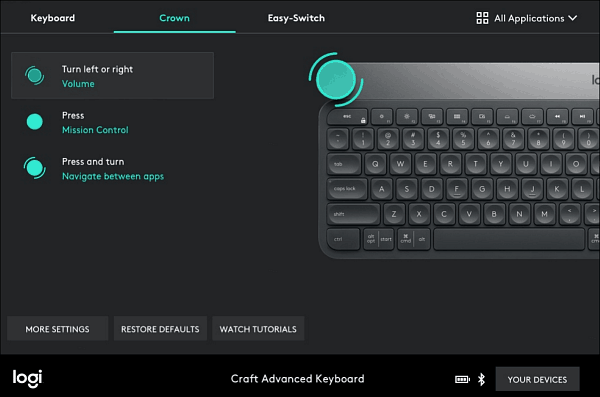
8. Pokrenite alat za rješavanje problema s tipkovnicom
Drugi Windows alat koji možete koristiti je Alat za rješavanje problema s tipkovnicom. Da biste ga pokrenuli, otvorite Postavke > Sustav i pomaknite se prema dolje i kliknite Rješavanje problema.
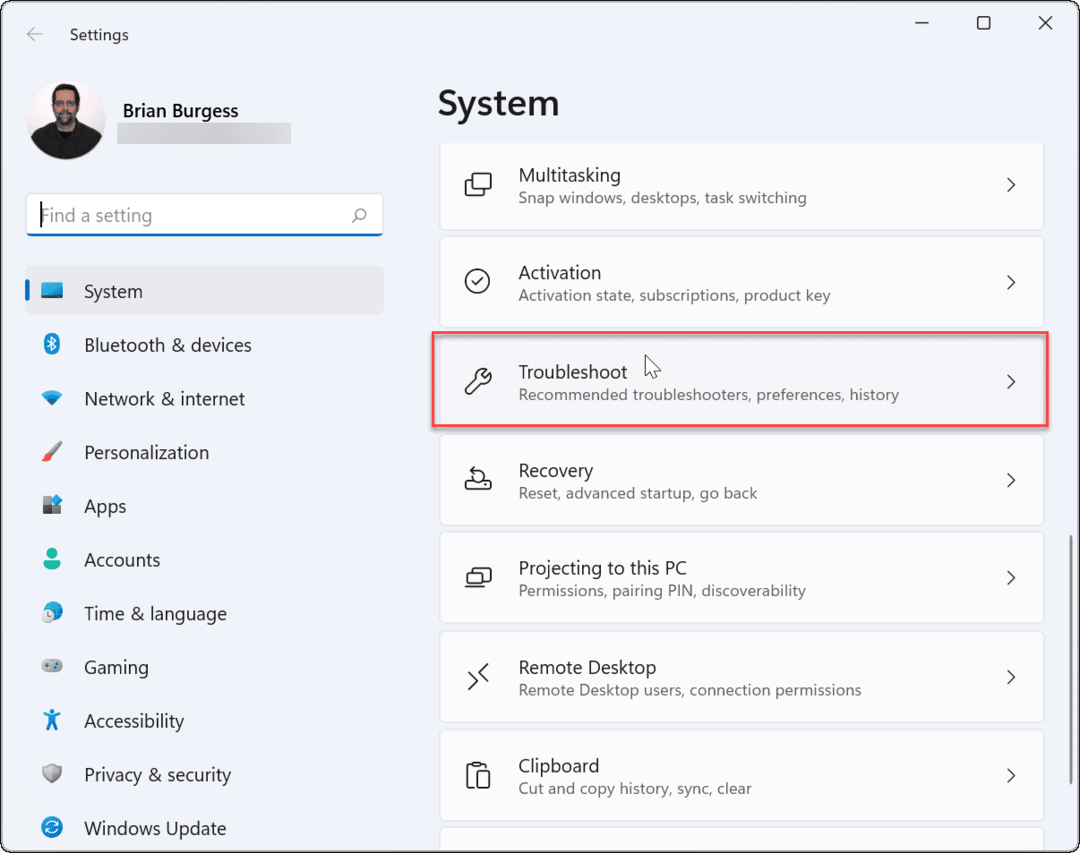
Na sljedećem ekranu kliknite na Ostali alati za rješavanje problema.
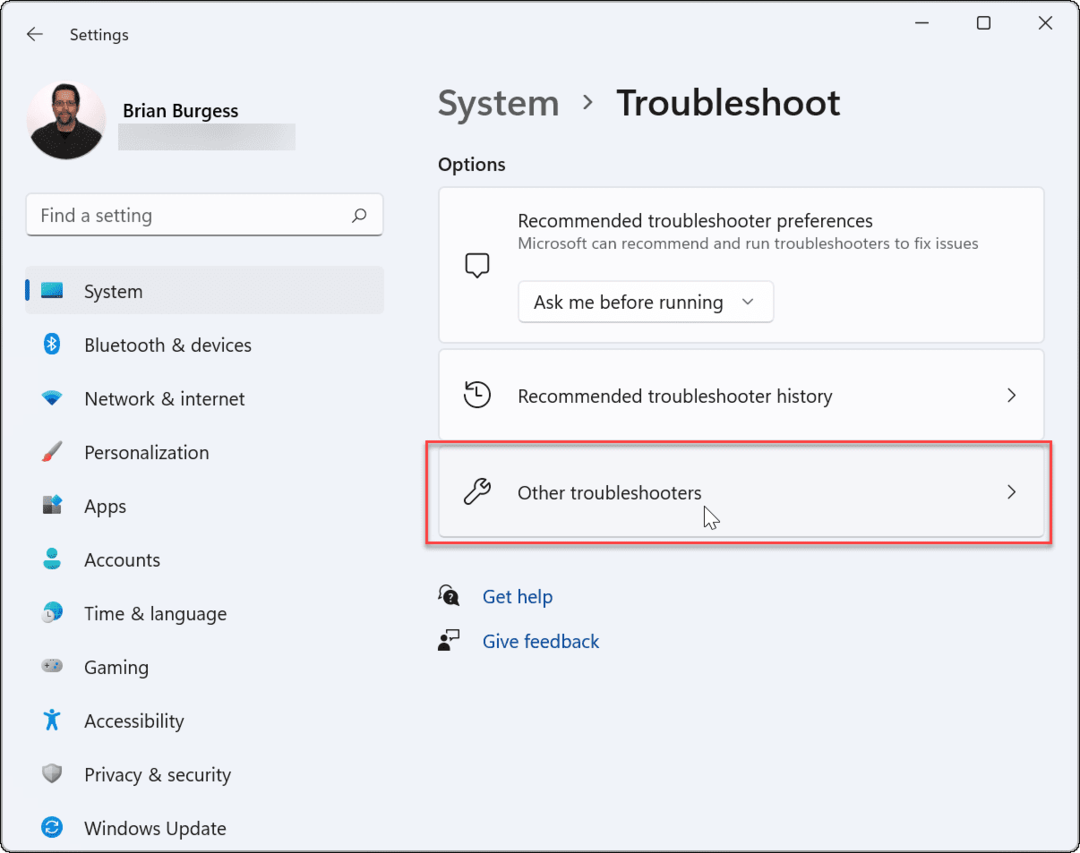
Zatim se pomaknite prema dolje i kliknite na Trčanje gumb pored unosa "Tipkovnica".
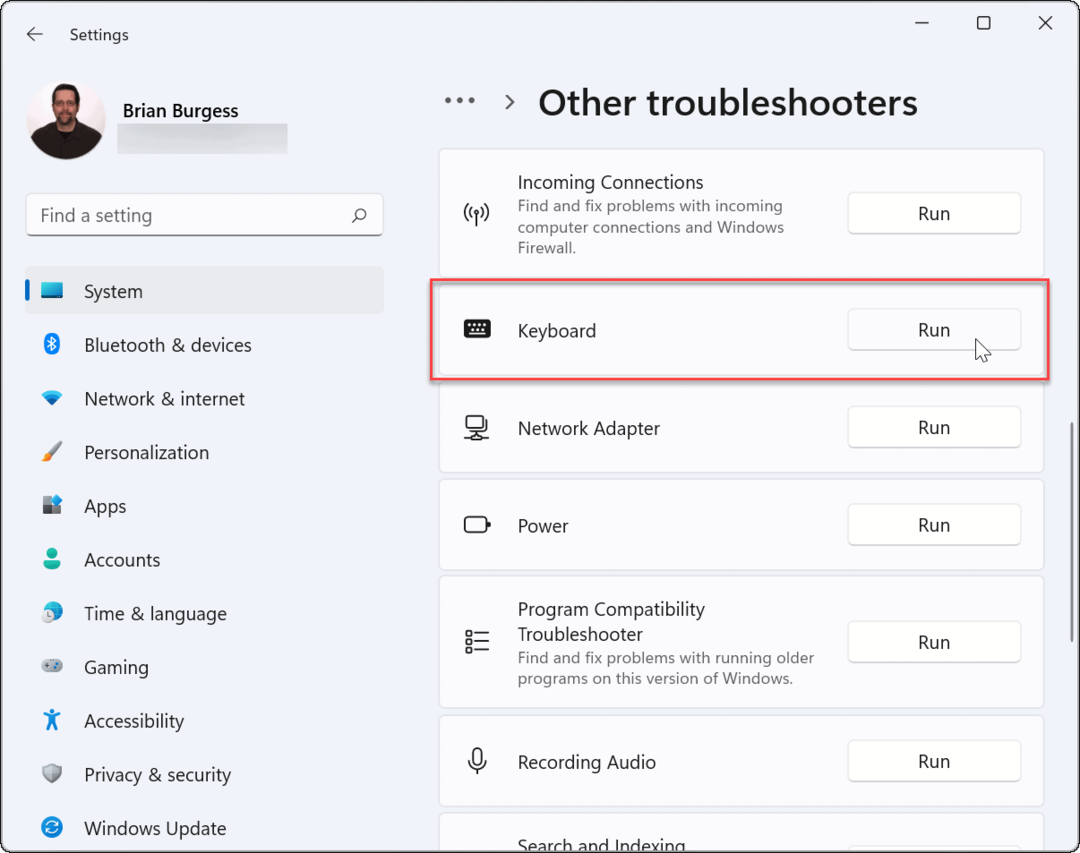
Čarobnjak za rješavanje problema počinje i može identificirati i riješiti probleme s tipkovnicom.
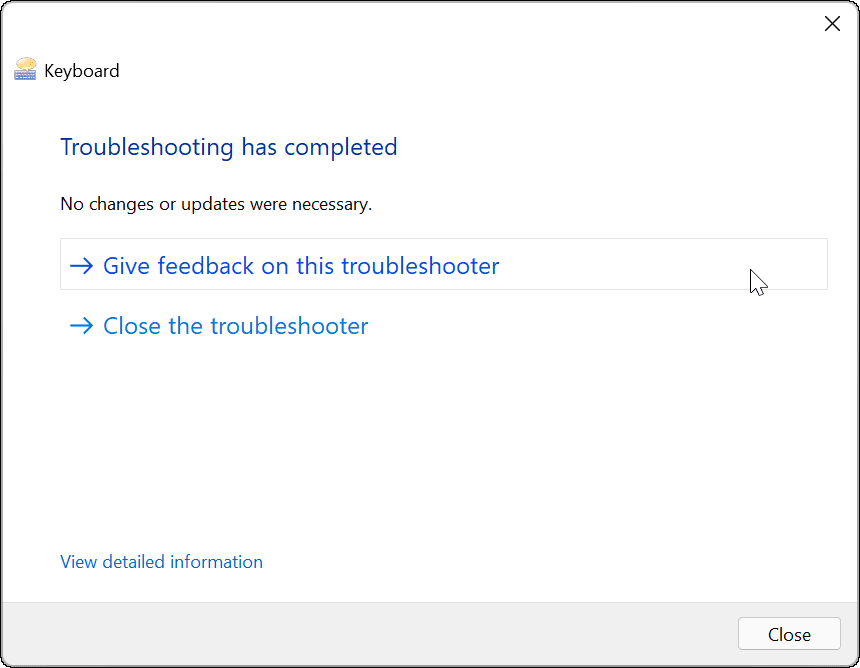
9. Onemogućite brzo pokretanje
The Brzo pokretanje značajka koja se nudi u sustavu Windows može pomoći u smanjenju vremena pokretanja vašeg računala. Ali to također može uzrokovati probleme s napajanjem perifernih uređaja poput tipkovnice.
Da biste ga onemogućili, pokrenite izbornik Start, tip:upravljačka ploča i kliknite opciju s vrha.
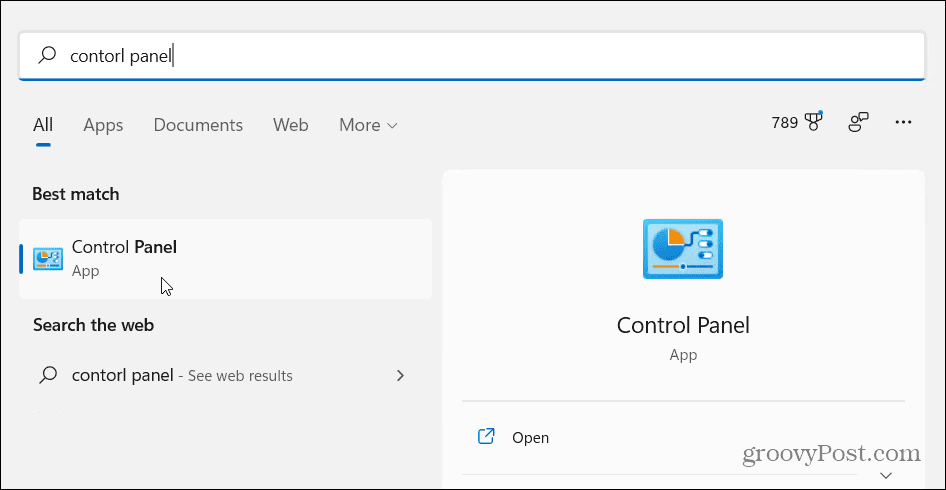
Zatim kliknite na Mogućnosti napajanja.
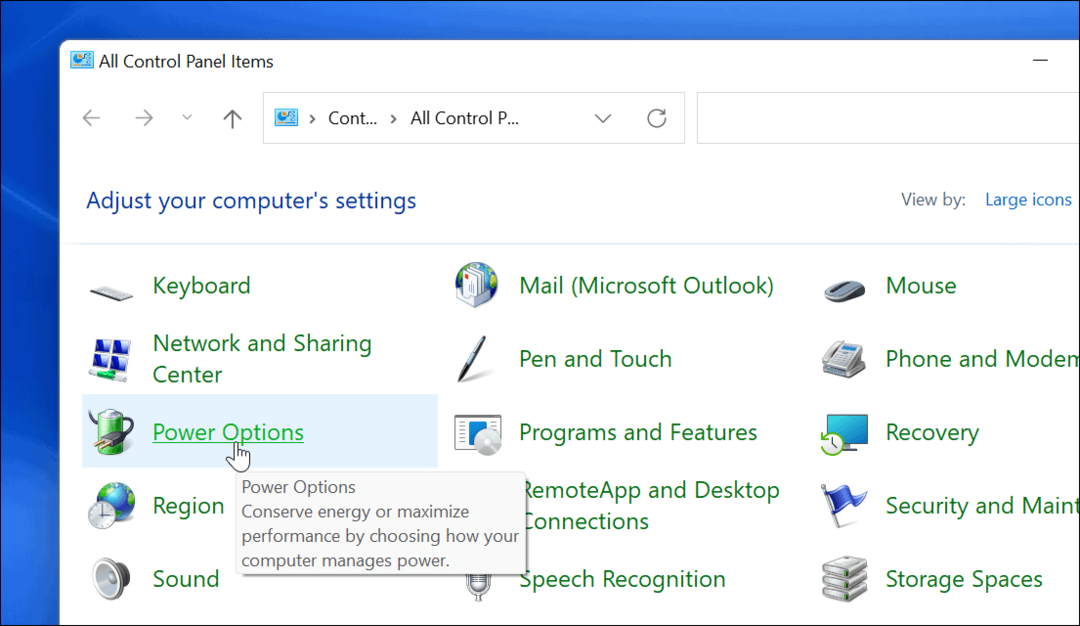
Zatim kliknite na “Odaberite što radi gumb za napajanje” link na lijevoj strani.
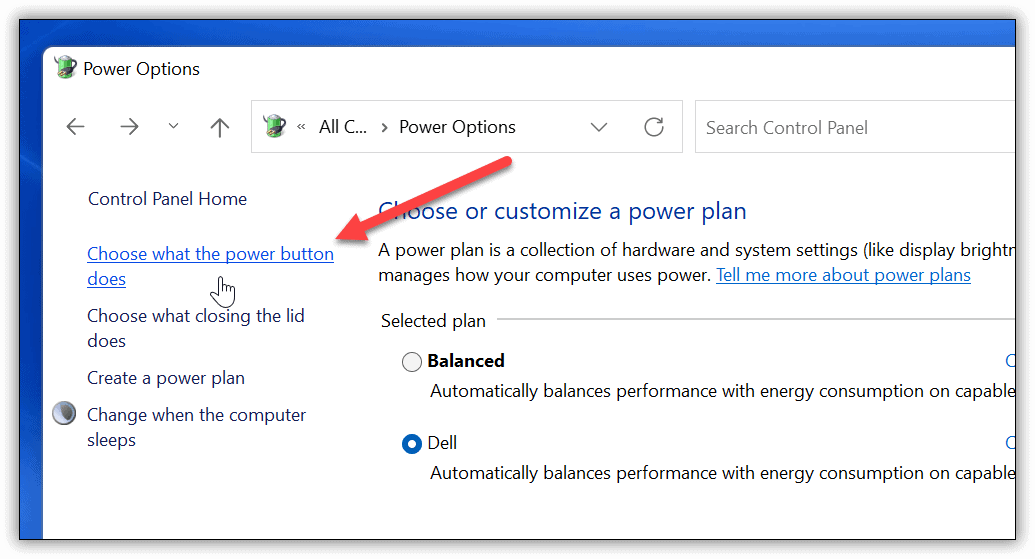
Sada kliknite na "Promijenite postavke koje trenutno nisu dostupne” poveznica na vrhu.
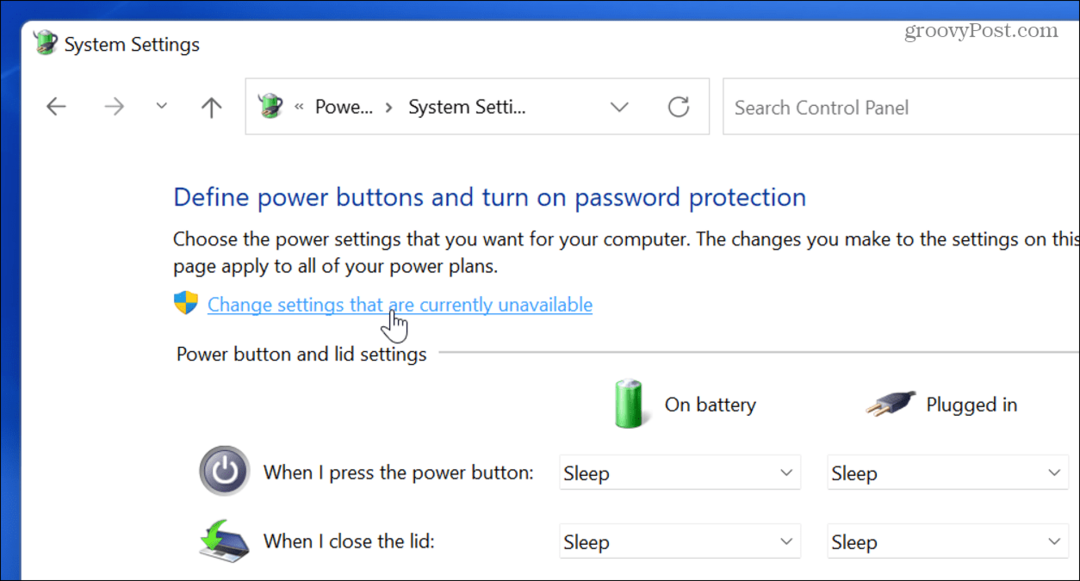
Poništite "Uključite brzo pokretanje (preporučeno)” i obavezno kliknite na Spremi promjene dugme.
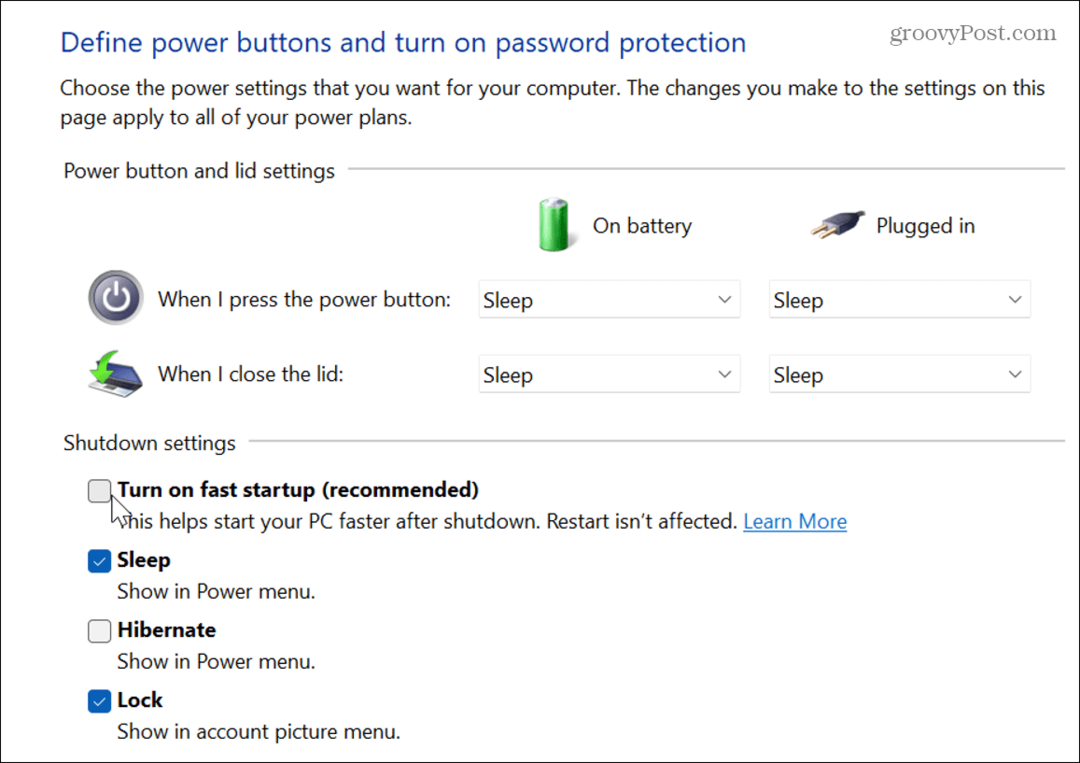
10. Pokrenite provjeru sistemskih datoteka (SFC)
Problem bi mogao biti u datotečnom sustavu Windows. Provjera sistemskih datoteka ili SFC je Windows uslužni program koji provjerava vaš lokalni disk na oštećene sistemske datoteke. Vraća Windows datoteke s radnim iz predmemorije direktorija kako bi se osiguralo da računalo radi ispravno.
Da biste ga pokrenuli, desnom tipkom miša kliknite gumb Start i kliknite Windows Terminal (Admin). Klik Da ako UAC dolazi do.
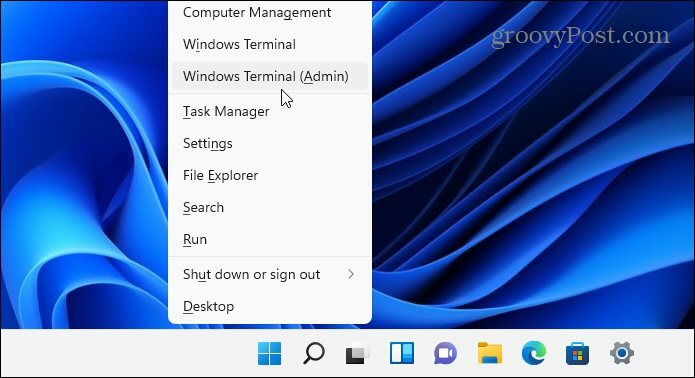
Kada se terminal otvori, upišite sljedeću naredbu i pritisnite Enter:
sfc /scannow
Vrijeme koje skeniranje treba varirati, ali traje nekoliko minuta. Kada se završi, ponovno pokrenite računalo i provjerite radi li vaša tipkovnica.

11. Pokrenite DISM skeniranje
Ako SFC skeniranje ne riješi problem, pokušajte skenirati uslugu i upravljanje slikom implementacije (DISM). To čini ono što radi SFC skeniranje, ali će zamijeniti oštećene datoteke preuzete s Microsoftovih poslužitelja.
Pokrenite PowerShell i pokrenite sljedeću naredbu:
DISM /Online /Cleanup-Image /RestoreHealth

Rješavanje problema s tipkovnicom Windows 11
Gore navedeni koraci trebali bi vam pomoći u rješavanju problema ako vaša Windows 11 tipkovnica ne radi ispravno.
Kad bude, pogledajte ove nove tipkovničke prečace za uštedu vremena u sustavu Windows 11. Ako još uvijek koristite Windows 10, pogledajte ovo sveobuhvatno popis tipkovničkih prečaca umjesto toga.