Kako promijeniti sliku popisa za reprodukciju Spotify
Spotify Junak Glazba, Muzika / / November 24, 2021

Posljednje ažurirano dana

Jedna od prednosti korištenja Spotifyja je mogućnost stvaranja prilagođenih popisa pjesama. Također možete promijeniti slike popisa za reprodukciju kako biste ih prilagodili. Evo kako.
Popularna usluga strujanja glazbe Spotify omogućuje vam stvaranje prilagođenih popisa pjesama. A kako biste ga učinili još personaliziranijim, možete dodati prilagođenu naslovnu sliku.
Možete koristiti postojeću sliku na svom uređaju ili snimiti sliku i dodati fotografiju. Evo kako dodati ili promijeniti sliku popisa za reprodukciju na stolnoj i mobilnoj verziji Spotifyja.
Dodajte sliku popisa za reprodukciju u aplikaciju Spotify za stolna računala
Za aplikaciju za stolno računalo jednostavan je postupak za dodavanje ili promjenu slike popisa za reprodukciju. Ovdje koristim verziju za Windows, ali koraci su isti na macOS-u. Dakle, pokrenite aplikaciju i odaberite popis za reprodukciju iz lijevog stupca.
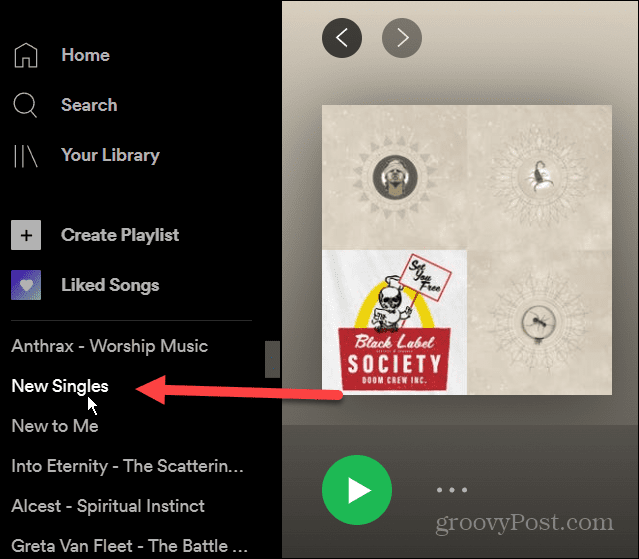
Zatim s desne strane kliknite Više opcija (tri točke) i kliknite na "Uredite pojedinosti” iz izbornika.
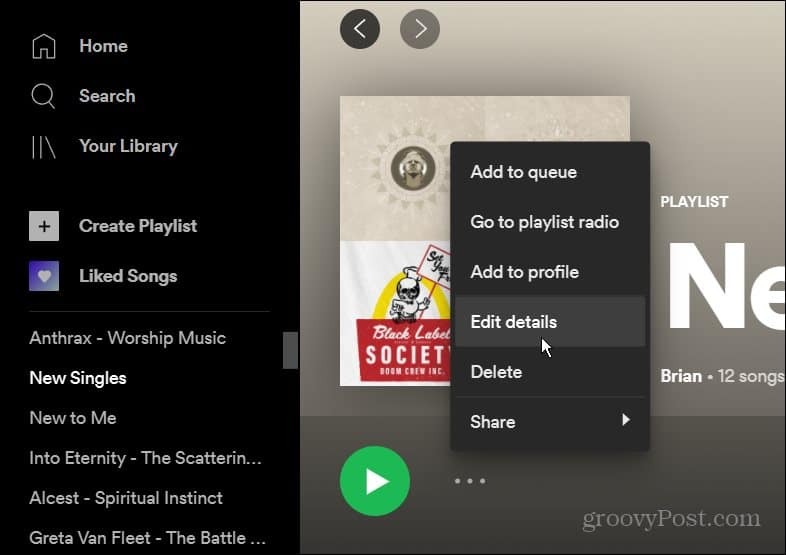
Sada na ekranu "Uredi detalje" koji se pojavi, zadržite pokazivač iznad postojeće slike popisa za reprodukciju i kliknite "Odaberite fotografiju.”
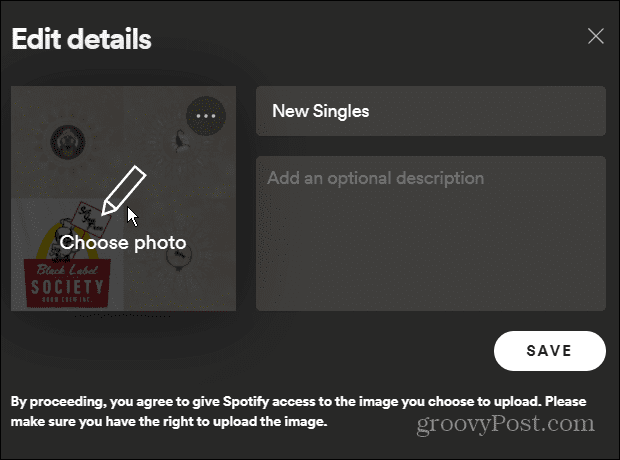
Dođite do lokacije fotografije koju želite koristiti i odaberite je. Pojavit će se na pojedinostima vašeg popisa za reprodukciju. Kliknite na Uštedjeti gumb za potvrdu promjene.
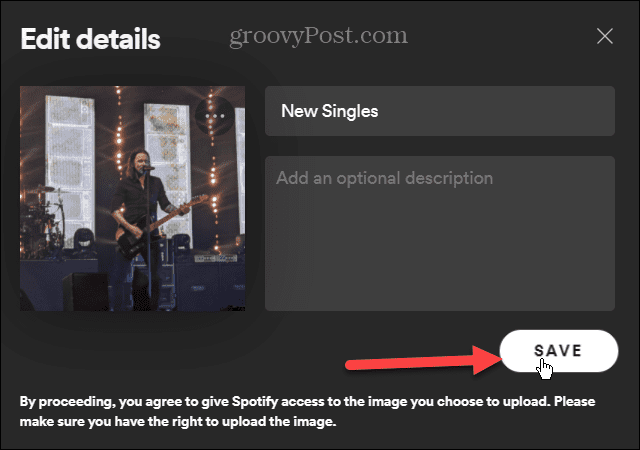
To je sve o tome. Nova slika će se sada prikazati svaki put kada pristupite popisu za reprodukciju. Da biste je promijenili u nešto drugo, slijedite gore navedene korake - samo odaberite drugu sliku.
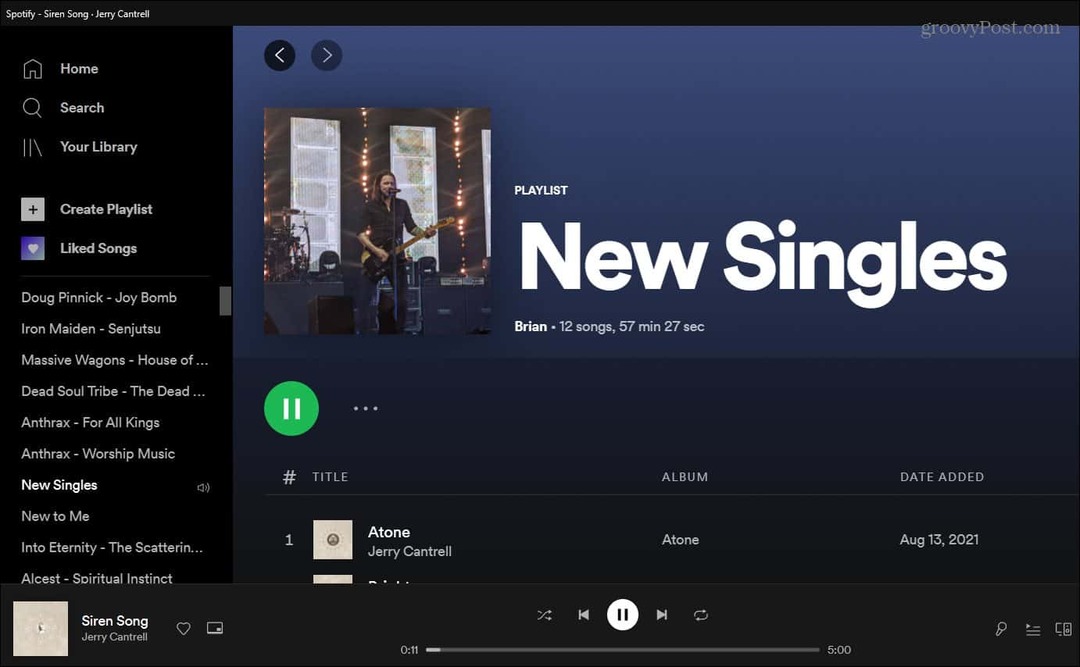
Promijenite sliku popisa za reprodukciju na Spotifyju na iOS-u
Pokrenite aplikaciju Spotify na svom iPhoneu ili iPadu i dodirnite "Vaša knjižnica.”
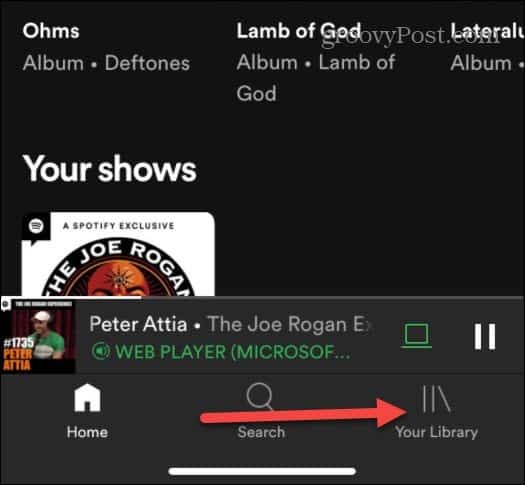
Zatim dodirnite popis za reprodukciju na kojem želite promijeniti sliku.
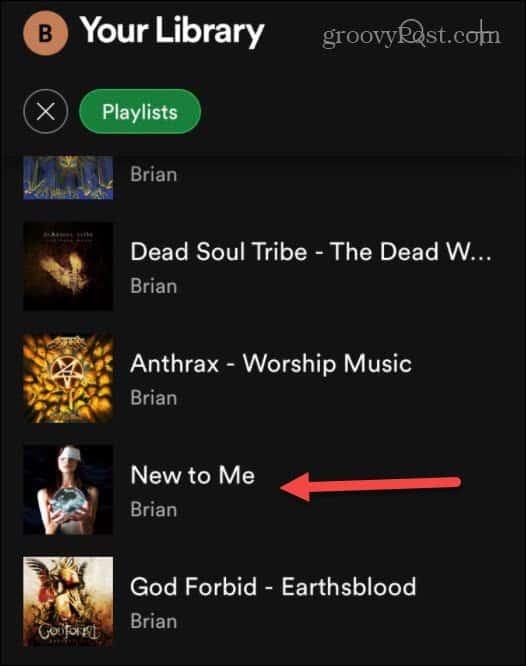
Sada, kada se otvori popis za reprodukciju, dodirnite gumb opcija (tri točke) ispod naziva popisa za reprodukciju.
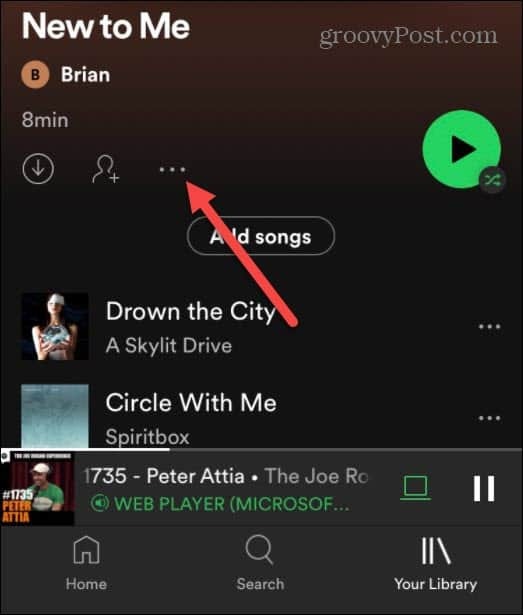
Pojavljuje se novi izbornik — dodirnite Uredi.
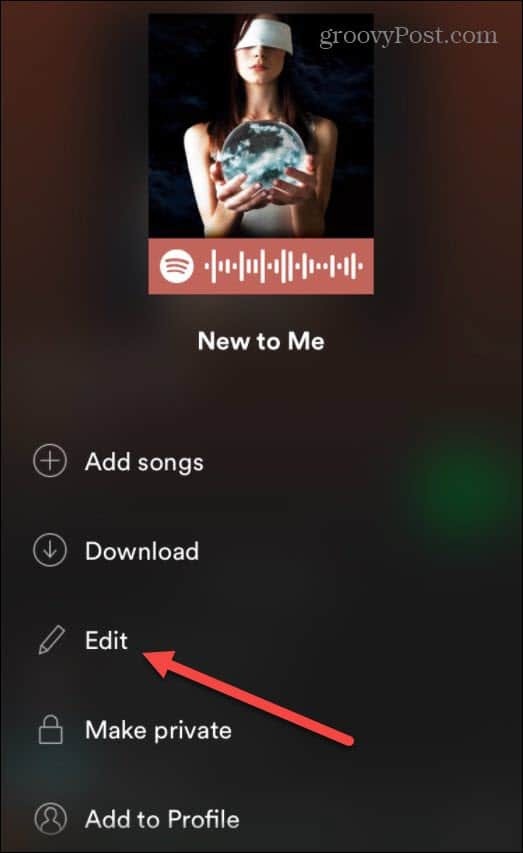
Na sljedećem zaslonu koji se pojavi dodirnite "Promijeni sliku” ispod trenutne fotografije popisa za reprodukciju. Tada će se iOS izbornik pojaviti s opcijom odabira fotografije iz postojeće biblioteke ili snimanja nove.
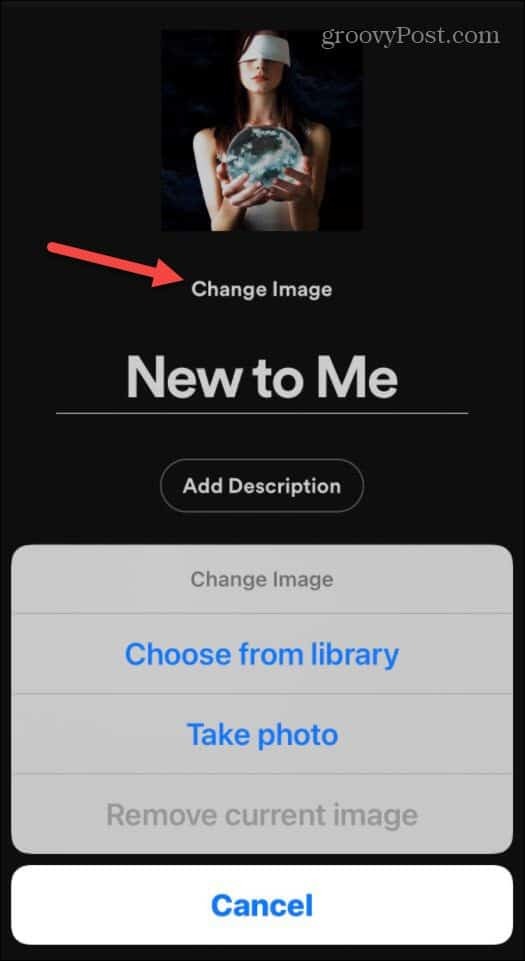
Zatim možete centrirati fotografiju kako želite i dodirnuti Odaberite.

Ako izgleda dobro, svakako tapnite Uštedjeti. Imajte na umu da ovdje možete upisati novi naziv za popis za reprodukciju ako je potrebno.
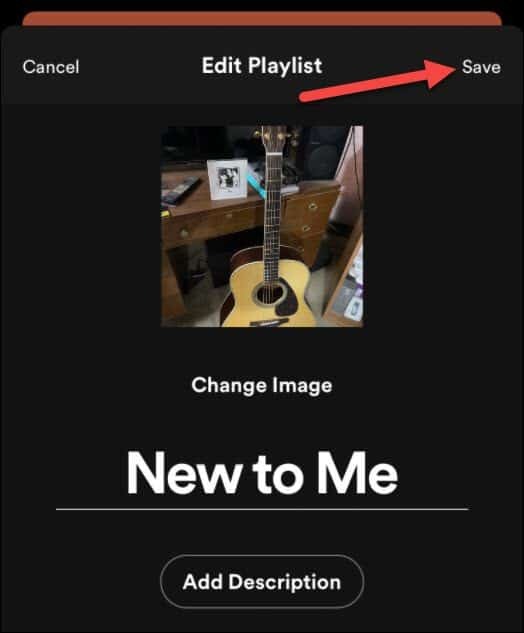
To je sve što postoji na iPhoneu ili iPadu. Slika koju ste snimili ili odabrali iz svoje biblioteke dodaje se na vaš popis za reprodukciju.
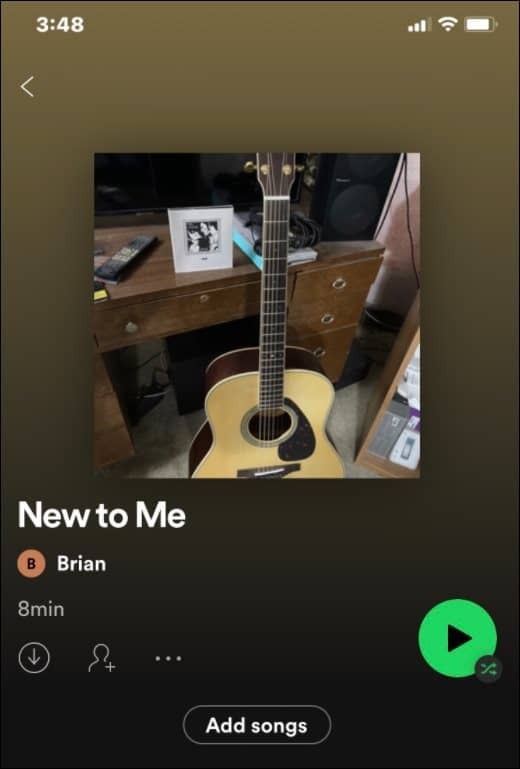
Promijenite fotografiju popisa za reprodukciju na Spotifyju za Android
Proces promjene slike vaše Spotify popisa za reprodukciju sličan je iOS-u, ali postoje neke razlike.
Za početak pokrenite aplikaciju Spotify na svom Android telefonu. Zatim dodirnite “Vaša knjižnica" na dnu.
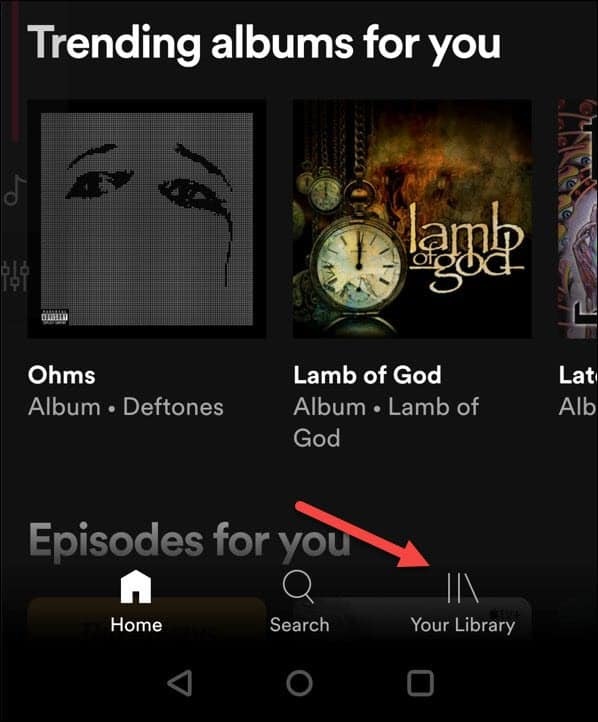
Zatim dodirnite jedan od popisa pjesama koje ste stvorili i želite promijeniti sliku.
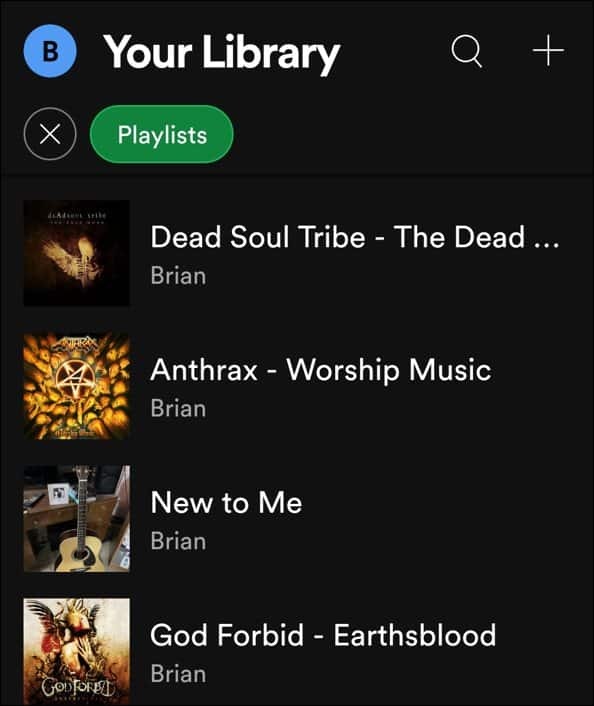
Zatim dodirnite ikonu s tri točke ispod naziva popisa za reprodukciju.
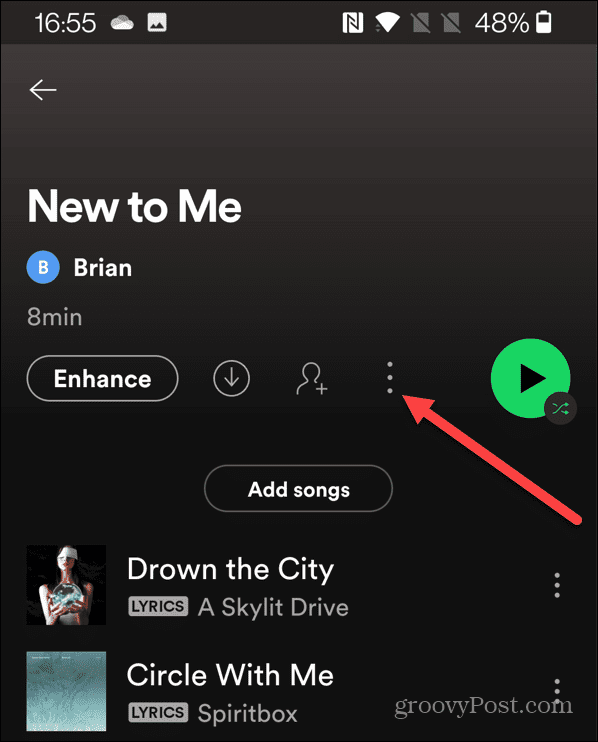
Sada, na izborniku koji se pojavi, kliknite na "Uredi popis za reprodukciju.”
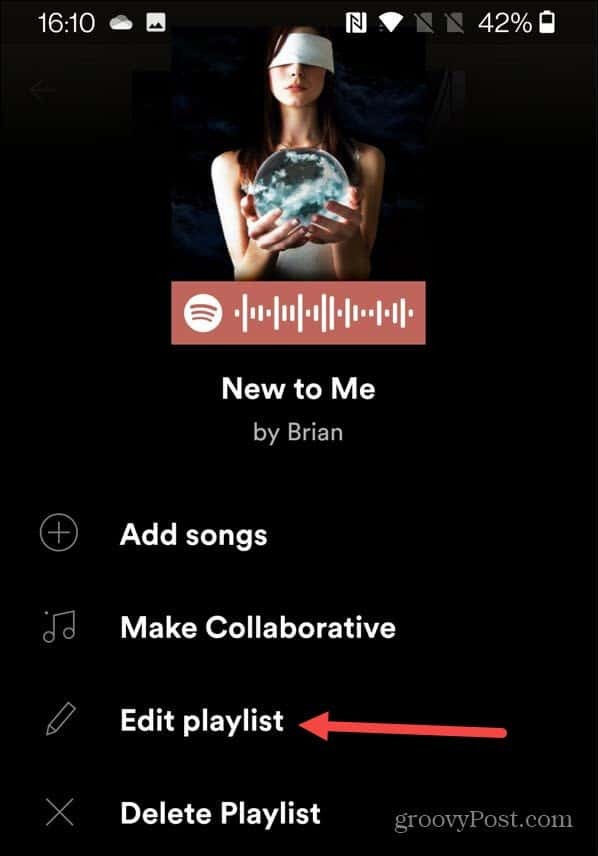
Na sljedećem zaslonu dodirnite “Promijeni sliku” ispod postojeće fotografije popisa za reprodukciju.
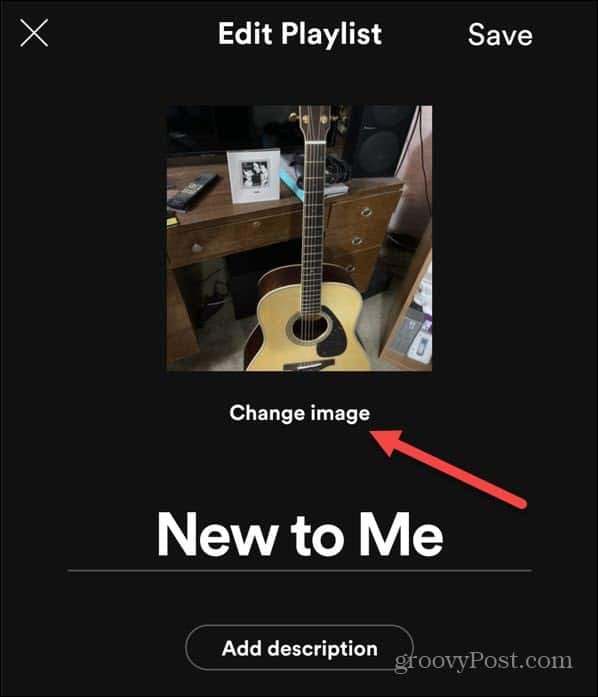
Zatim će se pojaviti izbornik s pitanjem želite li snimiti fotografiju, odabrati fotografiju ili ukloniti postojeću.
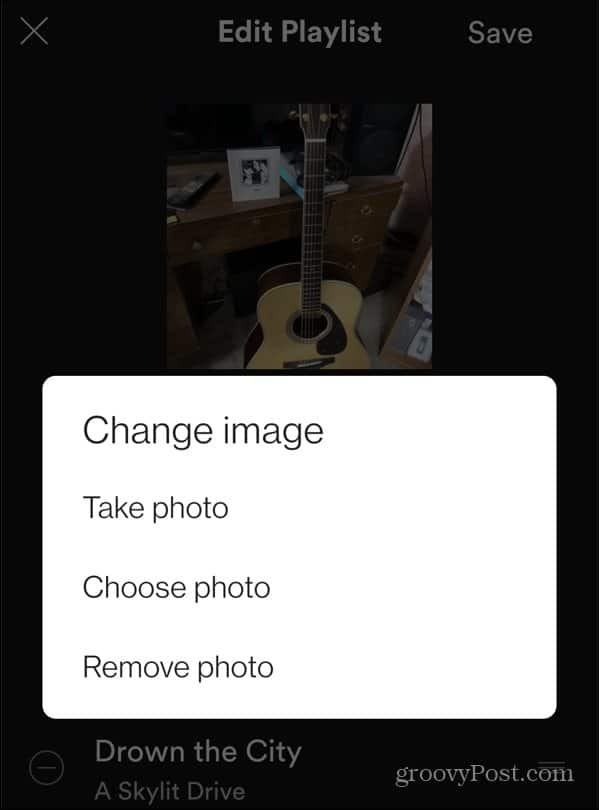
Nakon što ste pripremili fotografiju koju želite upotrijebiti, dodirnite je Koristite Foto dugme.
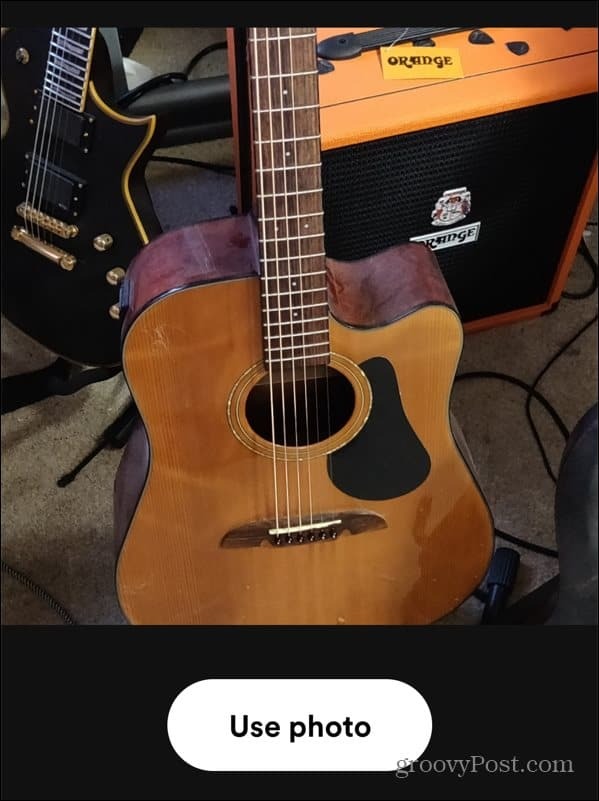
Sada možete vidjeti kako će fotografija izgledati. Ovdje možete promijeniti naziv popisa za reprodukciju ako želite i kliknite Uštedjeti kad bude spreman.
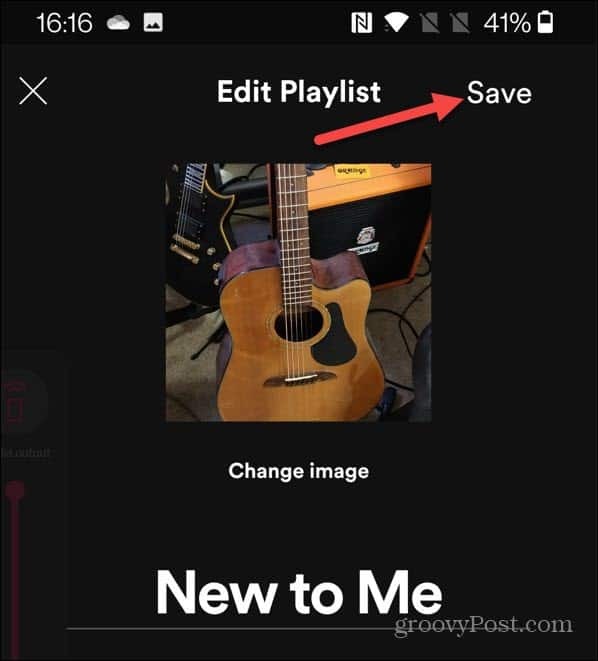
To je to. Vaš Spotify dodaje novu sliku na popis za reprodukciju. Promjena fotografije na popisu za reprodukciju sinkronizirat će se na svim uređajima na kojima ste prijavljeni na Spotify.
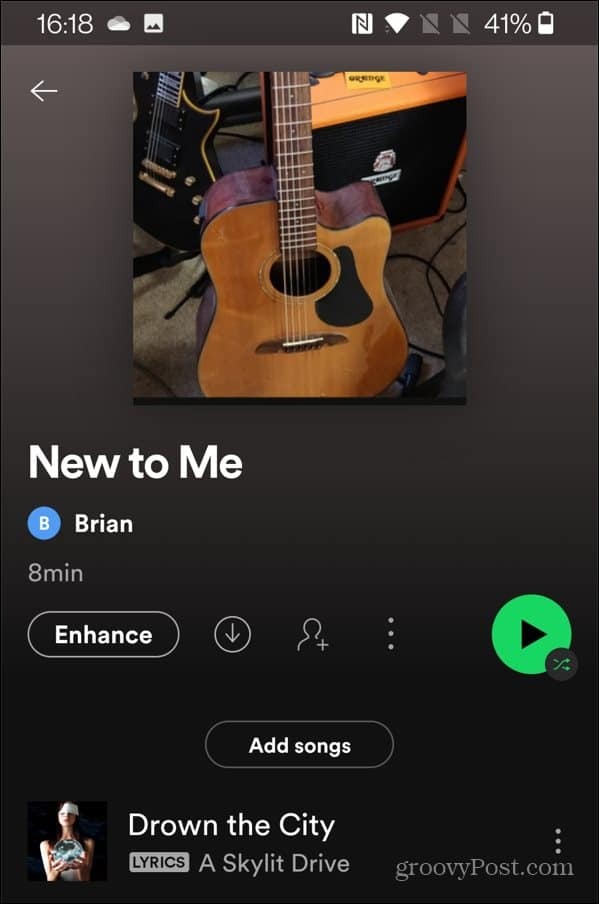
Za više informacija o popularnoj usluzi streaminga glazbe, pročitajte kako prijenos popisa za reprodukciju na novi račun. Također možete dodajte svoju glazbenu kolekciju na Spotify za reprodukciju pjesama koristeći lokalne datoteke bez internetske veze.
Kako pronaći ključ proizvoda za Windows 11
Ako trebate prenijeti svoj ključ proizvoda za Windows 11 ili ga samo trebate za čistu instalaciju OS-a,...
Kako izbrisati predmemoriju, kolačiće i povijest pregledavanja u Google Chromeu
Chrome izvrsno pohranjuje vašu povijest pregledavanja, predmemoriju i kolačiće kako bi optimizirao rad vašeg preglednika na mreži. Njeno je kako...
Usklađivanje cijena u trgovini: kako doći do online cijena dok kupujete u trgovini
Kupnja u trgovini ne znači da morate plaćati više cijene. Zahvaljujući jamstvima usklađenosti cijena, možete ostvariti online popuste dok kupujete u...
Kako pokloniti Disney Plus pretplatu s digitalnom darovnom karticom
Ako ste uživali u Disney Plusu i želite ga podijeliti s drugima, evo kako kupiti Disney+ Gift pretplatu za...
