
Posljednje ažurirano dana

Postoji niz ugrađenih metoda i metoda trećih strana za izrezivanje snimki zaslona na Macu. Ovaj vodič će vam pomoći da započnete.
Ako želite snimiti snimku aplikacije koju koristite, ali želite izrezati traku izbornika ili dok, morat ćete znati kako izrezati snimku zaslona na Macu. Postoji mnogo metoda za snimanje Mac screenshotova, uključujući ugrađene opcije, kao i plaćene i besplatne alternative.
To uključuje metode koje vam omogućuju da izrežete neželjena vanjska područja, dotjerate svoju sliku filtrima ili napravite naprednije izmjene. Ako želite izrezati snimku zaslona na Macu, evo što trebate učiniti.
Osnovni prečaci na tipkovnici za snimanje Mac zaslona
Prije nego što znate kako izrezati snimku zaslona, možda ćete morati prvo znati kako napraviti novu snimku zaslona.
Postoje različite metode za snimanje zaslona na Macu, ali najbrži način je korištenje jednog od nekoliko tipkovničkih prečaca. Ako koristite macOS Mojave i novije verzije, možete koristiti ugrađeni alat za izrezivanje snimki zaslona za izrezivanje snimaka zaslona dok ih snimate.
Ako niste sigurni kako napraviti snimke zaslona, upotrijebite ove prečace:
- Napravite snimku zaslona cijelog zaslona: Shift + Command + 3
- Snimite dio ekrana: Shift + Command + 4
- Snimite prozor ili izbornik: Shift + Command + 4 + razmaknica
Kako izrezati snimku zaslona na Macu
Nakon što napravite snimku zaslona, možete je izrezati pomoću jedne od metoda u nastavku.
Korištenje ugrađenog alata za izrezivanje snimki zaslona
Novi, ugrađeni alat za izrezivanje snimki zaslona možda je najbolja metoda za izrezivanje snimke zaslona na Macu.
Odmah nakon snimanja zaslona u macOS-u, primijetit ćete plutajuću minijaturu u donjem desnom kutu zaslona. To je minijatura vaše snimke zaslona - kada se klikne, otvara se alat za izrezivanje. Ako ne kliknete na minijaturu unutar nekoliko sekundi, ona će nestati i nećete moći koristiti alat. Nažalost, vrijeme prije nego što nestane ne može se produžiti.
Za obrezivanje pomoću ovog alata:
- pritisni Ikona za obrezivanje (gore desno) nakon snimanja zaslona.
- Odaberite područje na snimci zaslona koje želite zadržati.
- Kada završite, pritisnite Gotovo.
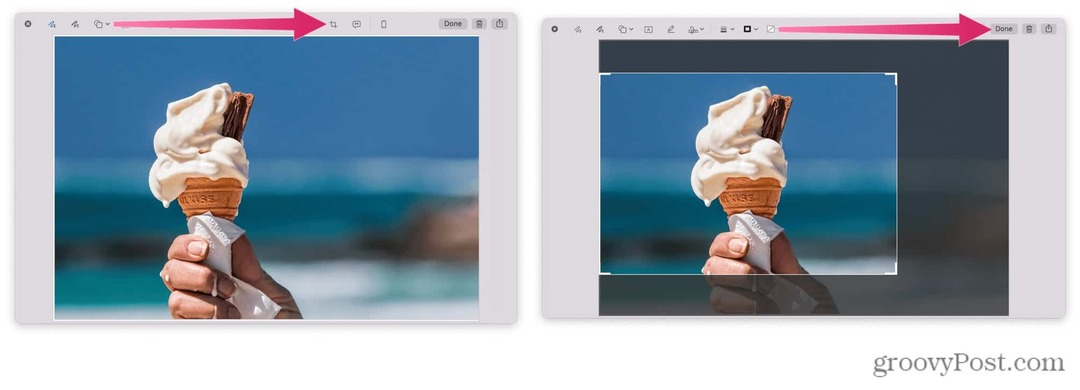
Korištenje pregleda
Kada dvaput kliknete sliku u macOS-u, prema zadanim postavkama otvara se aplikacija Preview. Ovaj alat možete koristiti za brzo izrezivanje snimki zaslona.
Da biste izrezali snimku zaslona pomoću pregleda:
- Dvaput kliknite na sliku u Finderu da biste otvorili aplikaciju Pregled.
- Odaberite Prikaži alatnu traku za označavanje ikona (gore desno — u obliku olovke.)
- Koristiti Klikni i povuci za odabir područja koje želite zadržati.
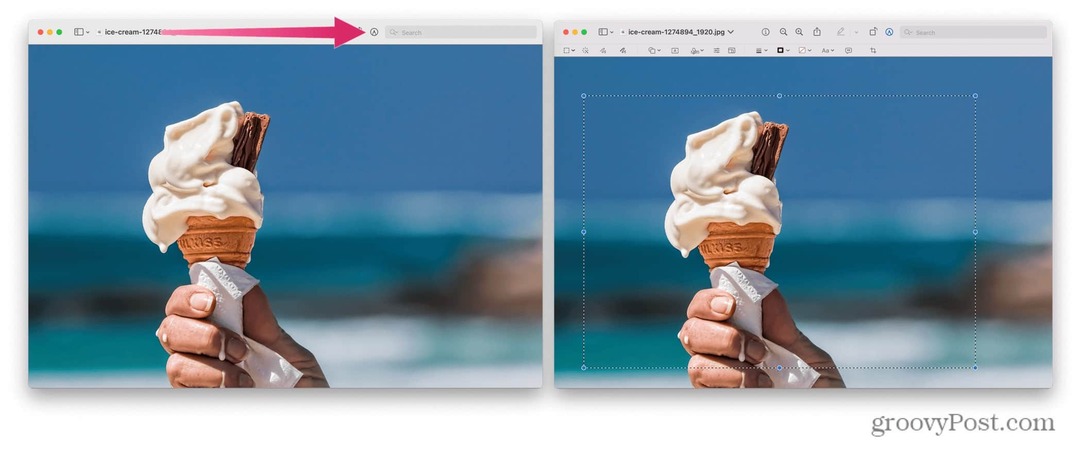
- Na traci izbornika pritisnite Alati.
- Na padajućem izborniku odaberite Usjev.
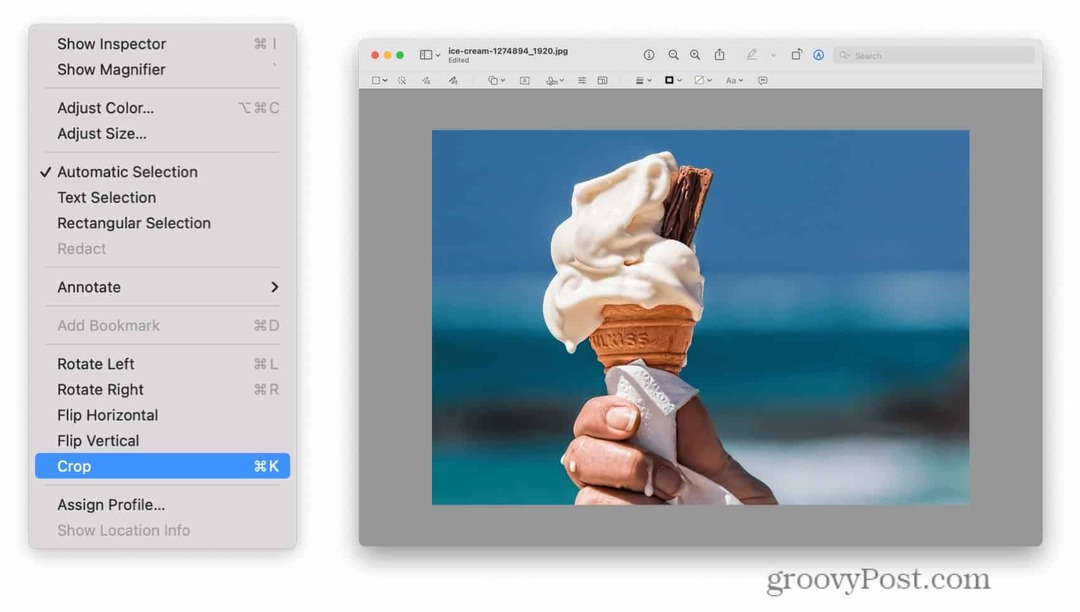
Korištenje aplikacije Fotografije
Aplikacija Fotografije ugrađeni je alat za upravljanje vašim slikama na macOS-u. Također se može koristiti kao osnovni alat za uređivanje fotografija, omogućujući vam brzo izrezivanje snimaka zaslona na Macu.
Međutim, morat ćete spremiti snimku zaslona na Mac prije nego što to učinite.
Da biste koristili aplikaciju Fotografije za uređivanje snimki zaslona:
- Otvorite Fotografije, a zatim pritisnite Datoteka > Uvoz.
- Odaberite snimku zaslona koju želite urediti.
- Pritisnite Uvoz.
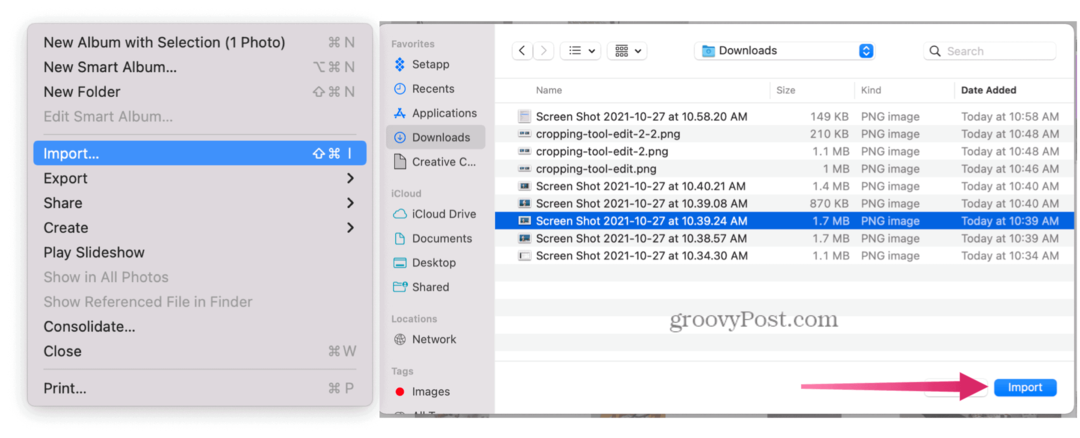
- Dvaput kliknite sliku koju ste uvezli, a zatim pritisnite Uredi (Gore desno).
- Na vrhu odaberite Usjev dugme.
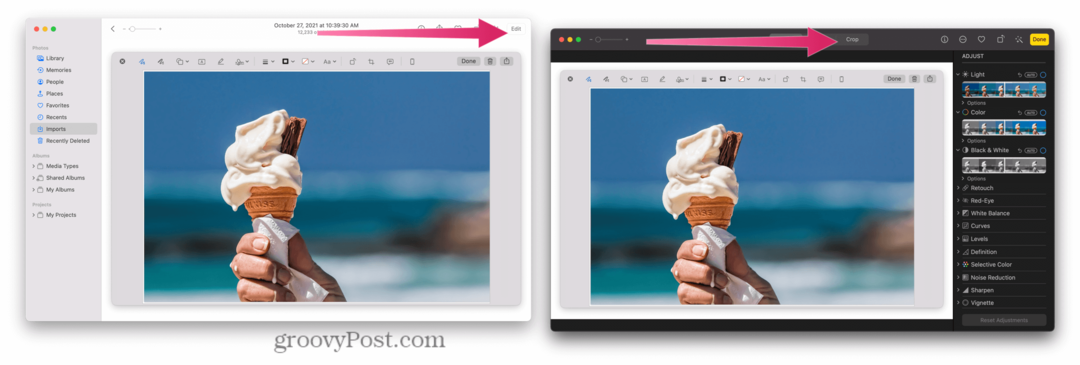
Rješenja treće strane
Postoji niz aplikacija trećih strana koje vam omogućuju uređivanje slika - možete ih provjeriti klikom na Fotografija i video odjeljak u App Storeu.
To uključuje favorite poput Adobe Lightroom, Polarr Photo Editor, Pixelstyle Photo Editor, i više. Slične aplikacije dostupne su i online. Svako rješenje za uređivanje fotografija treće strane djeluje malo drugačije od sljedećeg kada je u pitanju izrezivanje.
Kao primjer, pogledajmo kako Polarr Photo Editor radi s izrezivanjem. Za uređivanje snimaka zaslona pomoću Polarr Photo Editora:
- Pritisnite Datoteka > Otvorena.
- Odaberite fotografiju koju želite urediti.
- Na lijevoj strani pritisnite usjev ikona.
- Odaberite područje koje želite spremiti.
- pritisni Spremi fotografiju ikona za spremanje slike.
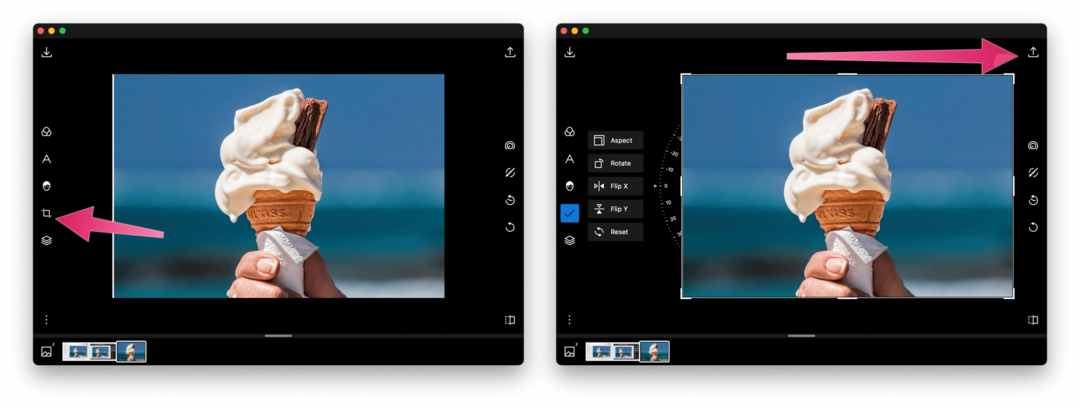
Uređivanje snimki zaslona na Macu
Bez obzira na to koristite li ugrađeni alat ili alternativu treće strane, postoji mnogo načina za izrezivanje snimke zaslona na Macu.
Napredniji alati za uređivanje slika, uključujući GIMP ili Photoshop, omogućit će vam da izrežete svoje snimke zaslona. Također možete isprobati alate temeljene na webu – brzo Google pretraživanje će ih otkriti, ali neki vrijedni spomeni uključuju Fotor, PicResize, i piZap.
Nedostaju vam nove značajke macOS-a? Ako ne možete ažurirati, možda je vrijeme da razmislite nadogradnju vašeg Maca.
Kako pronaći ključ proizvoda za Windows 11
Ako trebate prenijeti svoj ključ proizvoda za Windows 11 ili ga samo trebate za čistu instalaciju OS-a,...
Kako izbrisati predmemoriju, kolačiće i povijest pregledavanja u Google Chromeu
Chrome izvrsno pohranjuje vašu povijest pregledavanja, predmemoriju i kolačiće kako bi optimizirao rad vašeg preglednika na mreži. Njeno je kako...
Usklađivanje cijena u trgovini: kako doći do online cijena dok kupujete u trgovini
Kupnja u trgovini ne znači da morate plaćati više cijene. Zahvaljujući jamstvima usklađenosti cijena, možete ostvariti online popuste dok kupujete u...
Kako pokloniti Disney Plus pretplatu s digitalnom darovnom karticom
Ako ste uživali u Disney Plusu i želite ga podijeliti s drugima, evo kako kupiti Disney+ Gift pretplatu za...


