Windows 11 ne radi nakon ažuriranja? 12 Popravci
Microsoft Windows 11 Junak / / December 01, 2021

Posljednje ažurirano dana

Windows Update nije savršen, a ako vaše računalo sa sustavom Windows 11 ne radi nakon ažuriranja, morat ćete riješiti problem s jednim od ovih popravaka.
Nakon što instalirate kumulativno ažuriranje od Microsofta putem Windows Update, možda ćete ustanoviti da je vaš sustav nestabilan ili potpuno neupotrebljiv. Postoji nekoliko razloga zašto se to može dogoditi, ali mnogi su popravci isti, bez obzira na uzrok.
Ako Windows 11 ne radi nakon ažuriranja, možete isprobati ove popravke.
1. Ponovno pokrenite svoje računalo
Nakon preuzimanja ažuriranja, vaše računalo će se obično ponovno pokrenuti automatski ili u trenutku po vašem izboru pomoću aktivnih sati. Povremeno ažuriranje nije u potpunosti instalirano - čak i nakon prvog ponovnog pokretanja. Možda ćete morati ponovno pokrenite Windows 11 ručno kako biste riješili problem.
Za ponovno pokretanje, desnom tipkom miša kliknite gumb Start i kliknite Isključite ili se odjavite > Ponovo pokreni

2. Deinstalirajte ažuriranje
Ako ustanovite da se Windows 11 ponaša dobro nakon nedavnog ažuriranja, jedna stvar koju možete učiniti je deinstalirati ga. Uklanjanjem ažuriranja, Windows će imati još jednu priliku da ga ispravno instalira ili možete odgoditi instalaciju novog ažuriranja dok ne identificirate problem s njim.
Do deinstalirajte kumulativno ažuriranje u sustavu Windows 11, pritisnite Početak izbornika i pritisnite Postavke. Odatle pritisnite Windows Update > Povijest ažuriranja > Deinstaliraj ažuriranja.
Odaberite najnovije ažuriranje—oni su navedeni s vrijednostima ID-a kao što je (KB5005537). Kada ste spremni, pritisnite Deinstaliraj dugme.
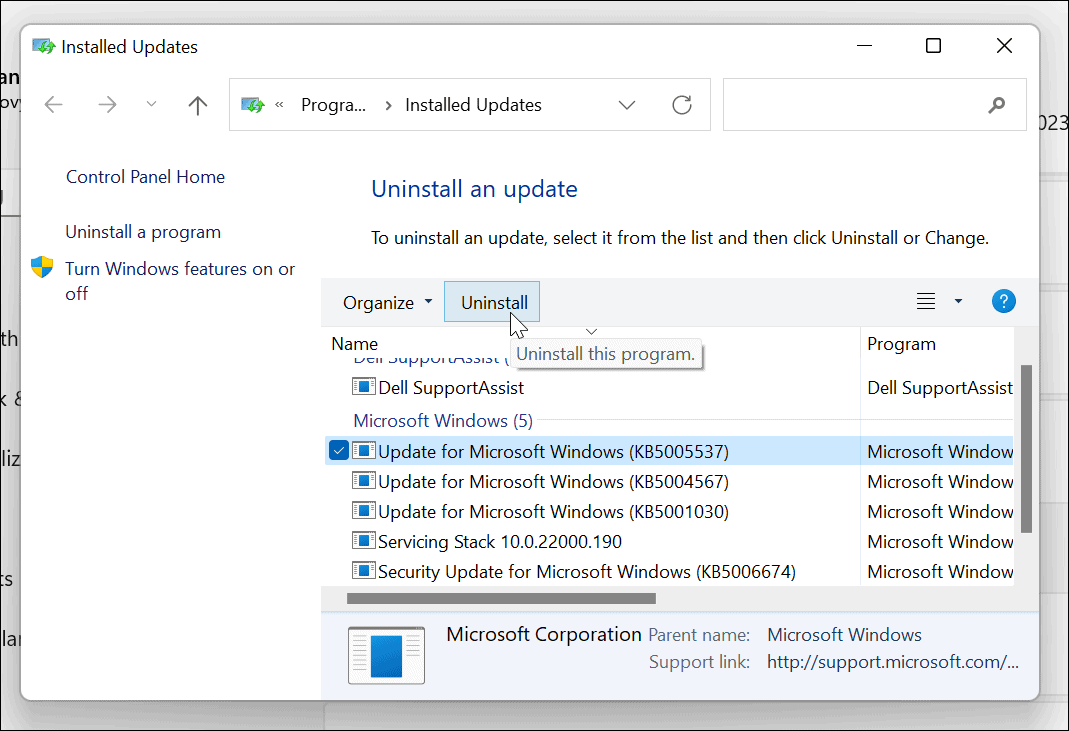
Slijedite sve dodatne upute na zaslonu kako biste dovršili postupak, a zatim ponovno pokrenite računalo.
3. Pauzirajte ažuriranja
Nakon što uklonite problematično ažuriranje, trebali biste privremeno pauzirajte ažuriranja za Windows 11. To će dati neko vrijeme Microsoftu da objavi popravak ili da pronađete održivo rješenje.
Za pauziranje ažuriranja pritisnite Pokreni >Postavke. U Postavke izborniku, pritisnite Windows Update > Pauziraj ažuriranja, a zatim kliknite na Pauza dugme. Možete odabrati pauziranje ažuriranja na razdoblje od jednog do pet tjedana.
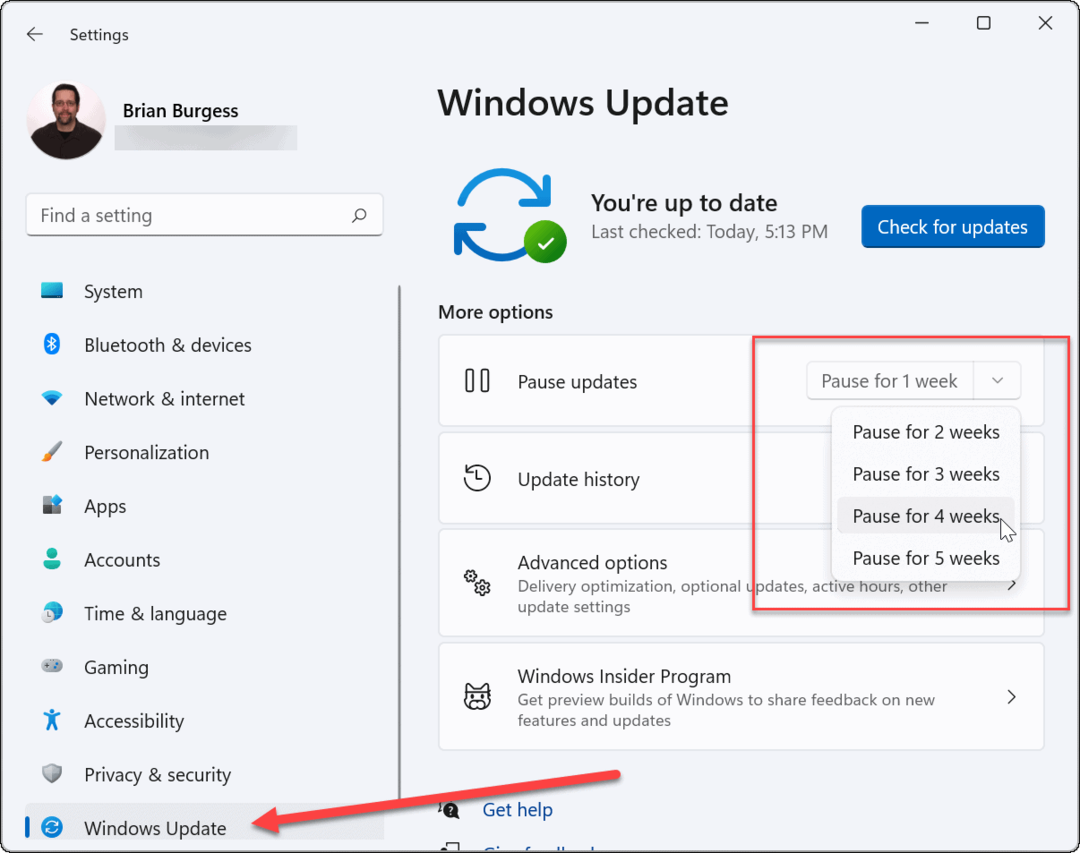
4. Ponovno instalirajte ažuriranje
Ako ste sigurni da je ažuriranje s greškama ispravljeno, možete pokušati i ručno instalirajte ažuriranja.
Da biste to učinili, idite na Start > Postavke > Windowsažuriranje i kliknite na Provjerite ima li ažuriranja dugme. Instalirajte dostupna ažuriranja i ponovno pokrenite uređaj.
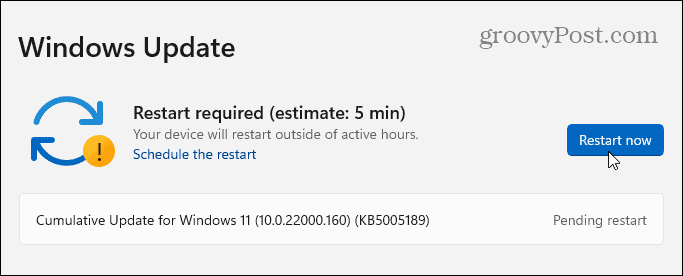
5. Pokrenite alat za rješavanje problema Windows Update
Možda ćete vidjeti poruku o pogrešci kada pokušate ažurirati svoje računalo. Ova pogreška dolazi s vrijednošću ID-a koja se sastoji od slučajnog odabira slova i brojeva, kao što je "Pogreška instalacije – 0x800f0831" ili slično. Ako brzim Google pretraživanjem ne možete pronaći rješenje za ovu specifičnu poruku o pogrešci, pokušajte pokrenuti Alat za rješavanje problema Windows Update.
Ići Start > Postavke > Sustav > Rješavanje problema > Ostali alati za rješavanje problema i kliknite na Trčanje gumb za Windows Update.
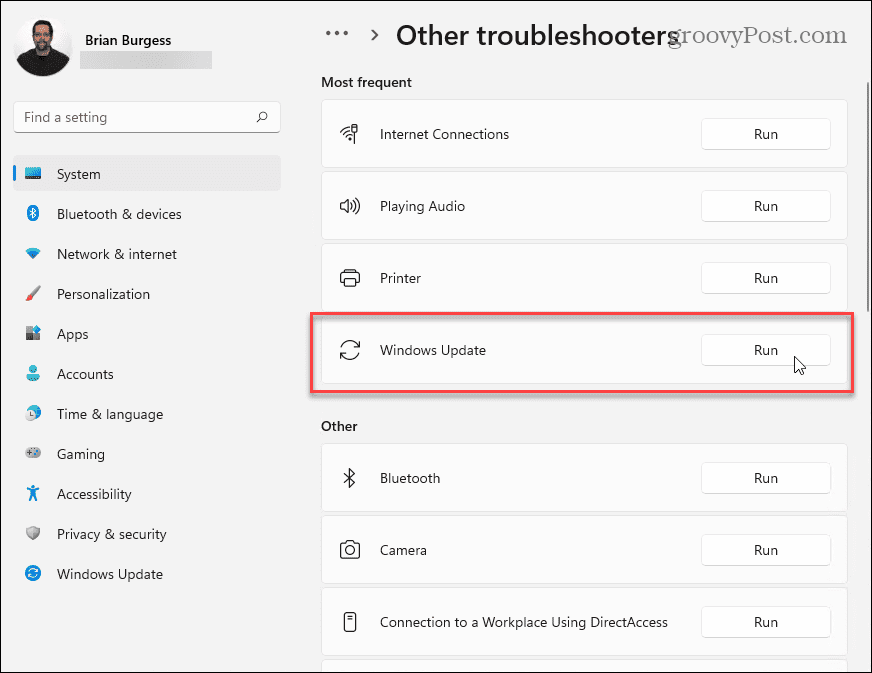
Čarobnjak za rješavanje problema pokušat će pronaći i riješiti probleme Windows Update. Nakon što je skeniranje završeno, vratite se i ponovno provjerite ima li ažuriranja.
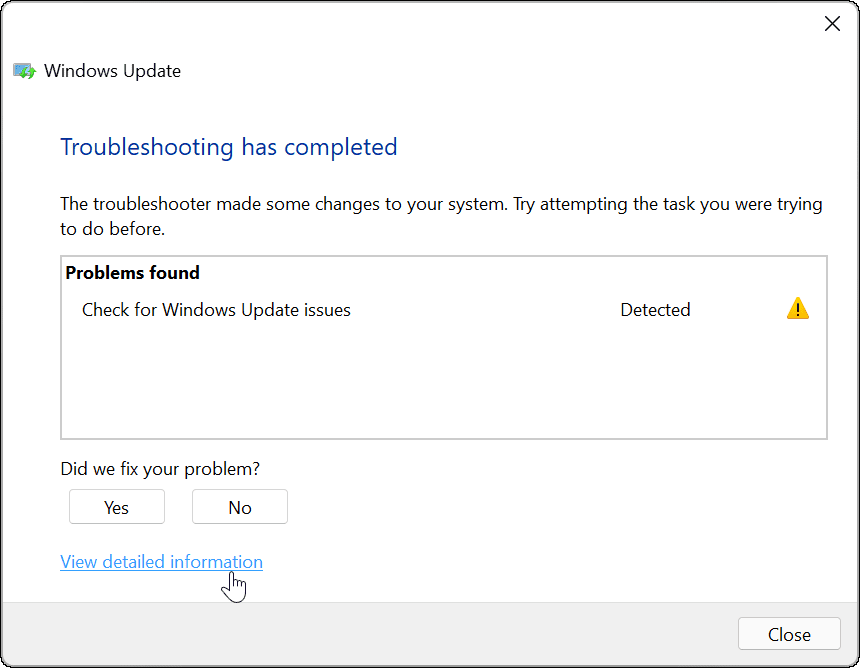
6. Onemogućite svoj antivirusni softver
Ako koristite antivirusno rješenje treće strane, a ne ugrađeni sigurnosni paket sustava Windows, možda ćete vidjeti rijetke probleme s ažuriranjima. Iako se ovakav softver ne bi trebao miješati u procese sustava Windows, to se povremeno događa.
Pokušajte privremeno onemogućiti antivirusni softver treće strane dok instalirate ažuriranja. Svaki softverski paket se razlikuje, pa ćete morati provjeriti web-mjesto davatelja antivirusnog softvera kako biste utvrdili kako to učiniti.
Iako je to vrlo malo vjerojatno, također možete onemogućite Windows sigurnost Zaštitu u stvarnom vremenu privremeno ako sumnjate da blokira ispravnu instalaciju ažuriranja. Međutim, preporučujemo da nakon završetka odmah ponovno aktivirate zaštitu.
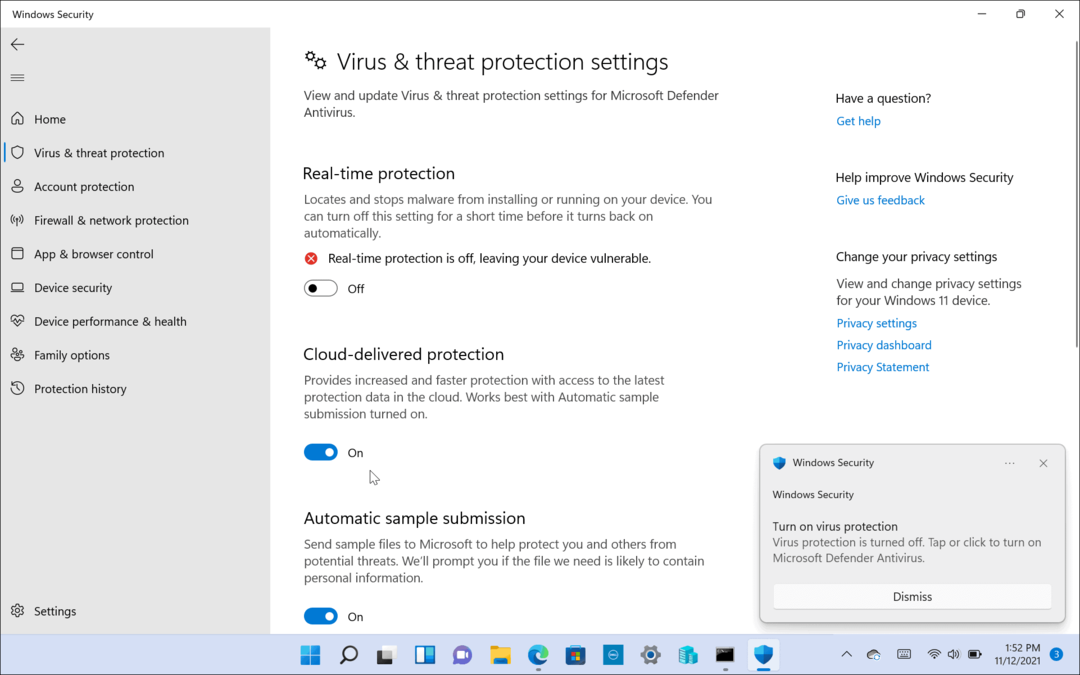
7. Skeniraj za zlonamjerni softver
Virusi, zlonamjerni softver i druge digitalne gadosti mogu spriječiti ispravan rad vašeg Windows računala. To uključuje važne procese sustava kao što je Windows Update.
Ako ste sigurni da antivirusni program koji koristite nije problem, upotrijebite svoje antivirusno ili anti-malware rješenje za skeniranje infekcija na računalu. Ako vaše računalo ima infekciju virusom ili zlonamjernim softverom, to ćete morati riješiti prije nego što pokušate bilo što drugo.
U sustavu Windows 11 kliknite gumb Start i upišite sigurnost prozora, a zatim odaberite gornji rezultat pretraživanja. Zatim idite na Zaštita od virusa i prijetnji > Brzo skeniranje.
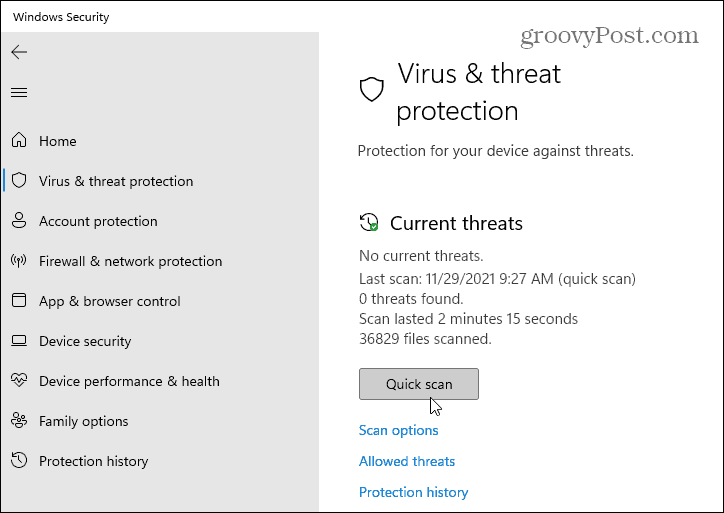
Za potpuno skeniranje idite na Zaštita od virusa i prijetnji > Opcije skeniranja i odaberite vrstu skeniranja koju želite učiniti. Na primjer, imate priliku pokrenuti potpuno skeniranje vašeg računala, izvršiti prilagođeno skeniranje određenih datoteka ili mapa ili pokrenuti izvanmrežno skeniranje na razini pokretanja.
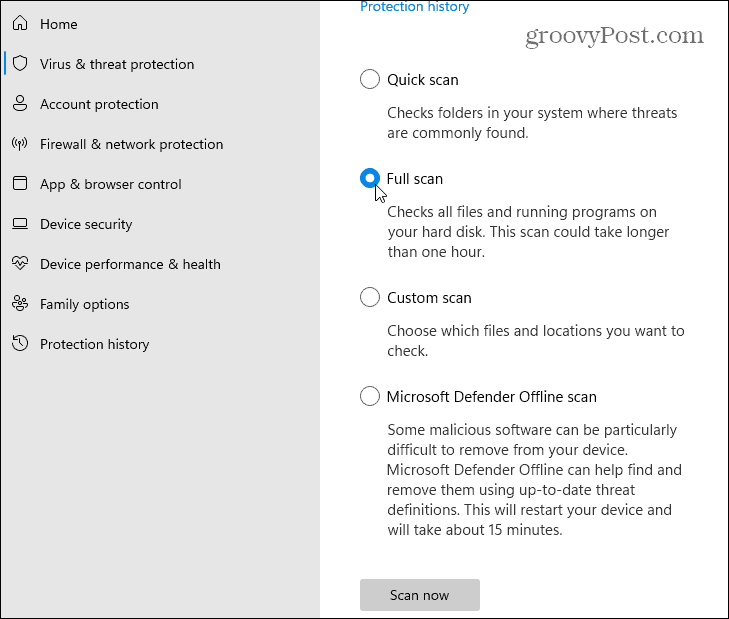
Imajte na umu da potpuno skeniranje i izvanmrežna skeniranja Microsoft Defendera traju dulje, ali mogu identificirati i ukloniti zlonamjerni softver koji je duboko zakopan u vašem sustavu.
8. Pokrenite DISM
Windows Update nije savršen. Ako je ažuriranje na neki način prekinuto ili je samo ažuriranje pogrešno, vaša instalacija sustava Windows mogla bi se oštetiti.
Svoju instalaciju možete popraviti ručno. Prvi korak je pokretanje Usluga i upravljanje slike implementacije (DISM) alat na vašem računalu. DISM stvara novu sliku sustava, dajući vam lokalnu kopiju Windows datoteka koje možete koristiti za popravak svoje instalacije pomoću Provjera sistemskih datoteka alat (objašnjeno u nastavku).
Da biste pokrenuli DISM, desnom tipkom miša kliknite izbornik Start i odaberite Windows terminal (administrator). U novom prozoru terminala unesite sljedeću naredbu i pritisnite Enter:
DISM /Online /Cleanup-Image /RestoreHealth

9. Pokrenite provjeru sistemskih datoteka (SFC)
Nakon što pokrenete DISM alat i ažurirate svoj lokalni izvor datoteka sustava Windows, morat ćete pokrenuti Provjera sistemskih datoteka alat (ili SFC). Ovo skenira vašu instalaciju sustava Windows u potrazi za oštećenim datotekama i automatski ih rješava, koristeći sliku kreiranu DISM-om kao ažurni izvor datoteke.
Da biste pokrenuli SFC, desnom tipkom miša kliknite gumb Start i odaberite Windows terminal (administrator) opcija. Klik Da ako je UAC dijaloški okvir pojavljuje se.
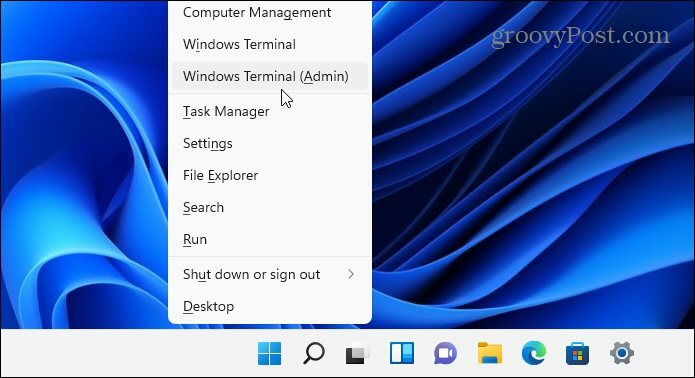
Zatim, kada se terminal otvori, kopirajte i zalijepite sljedeću naredbu i pritisnite Enter:
sfc /scannow
Ovaj proces može potrajati. Kada završi, ponovno pokrenite računalo i provjerite je li riješio problem s ažuriranjem sustava Windows.

10. Pokrenite u sigurnom načinu rada i riješite probleme
Možda ćete morati razmotriti dizanje u Safe Mode ako Windows 11 ne radi nakon ažuriranja. Safe Mode će učitati samo ono što je potrebno za pokretanje sustava Windows. Ne učitava upravljačke programe za zvučne ili grafičke kartice i ograničava usluge pokretanja na apsolutni minimum potreban da bi se vaše računalo moglo pokrenuti.
Ovo okruženje vam daje više mogućnosti da suzite problem. Na primjer, nedavno instalirana komponenta na vašem računalu mogla bi biti u sukobu s novim ažuriranjem.
Za pokretanje u sigurnom načinu rada pritisnite Start > Power. Držite pritisnutu Tipka Shift na tipkovnici i kliknite Ponovno pokrenite u isto vrijeme. Računalo će učitati Napredni oporavak okoliš.
Klik Rješavanje problema > Postavke pokretanja > Ponovno pokretanje nastaviti. Zatim ćete morati odabrati kako se želite pokrenuti u Safe Mode, koji uključuje opcije za pokretanje sa ili bez umrežavanja. Također možete odabrati da se pokrenete s barebones radnom površinom koja prikazuje prozor naredbenog retka.
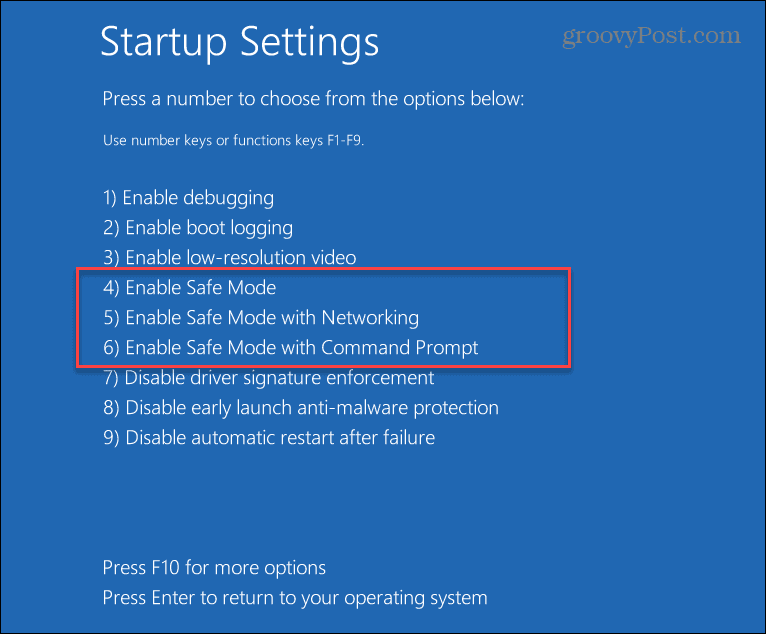
11. Resetirajte Windows 11
Ako vam ponestaje ideja, možda je vrijeme za resetiranje računala. Možeš resetirajte instalaciju sustava Windows 11 da ga vratite na tvorničke postavke.
Imat ćete opciju zadržati svoje osobne datoteke, ali će ukloniti sve aplikacije i postavke. Također možete odlučiti obrisati sve i početi ispočetka s potpuno novom instalacijom sustava Windows.
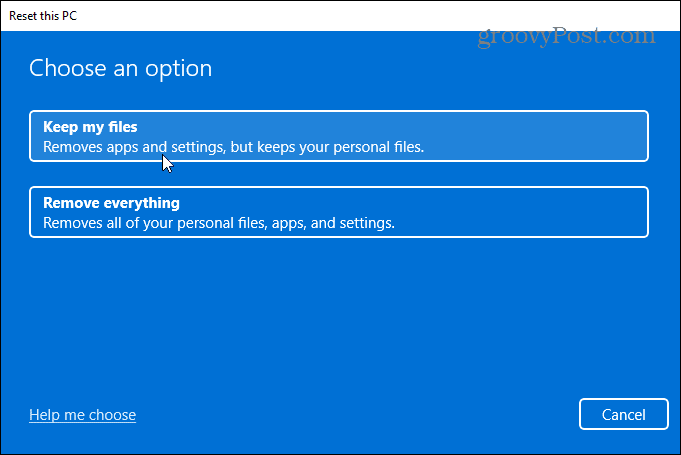
Kada odlučite resetirati svoje računalo, također ćete dobiti opcije za odabir željenog izvora instalacijskih datoteka sustava Windows.
The Preuzimanje u oblaku opcija preuzima novu kopiju sustava Windows 11 s Microsoftovih poslužitelja prije ponovnog instaliranja. The Lokalna ponovna instalacija opcija ponovno instalira Windows 11 iz tajnog izvora Windows instalacijskih datoteka skrivenih na lokalnom disku vašeg uređaja. Također vraća bilo koji OEM softver koji ste dobili s računalom.
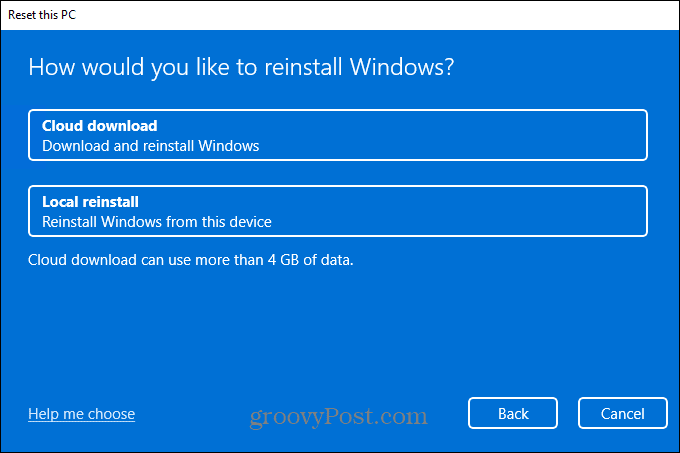
12. Izvršite čistu instalaciju sustava Windows 11
Ako naši drugi savjeti ne rade, uvijek možete čista instalacija sustava Windows 11. Ovo možete pokušati ako sumnjate na kvar hardvera (kao što je neispravan tvrdi disk), na primjer. Nakon što popravite ili zamijenite hardver računala, možete ponovno instalirati Windows 11 čistom instalacijom.
Izvođenje čiste instalacije trebalo bi se smatrati "posljednjim sredstvom", ali vam omogućuje da počnete potpuno iznova. Osigurajte da imate a USB instalacijski pogon za pokretanje sustava Windows 11 ili a Windows 11 USB pogon za oporavak prvo, a zatim dignite u Napredni oporavak okoliš.
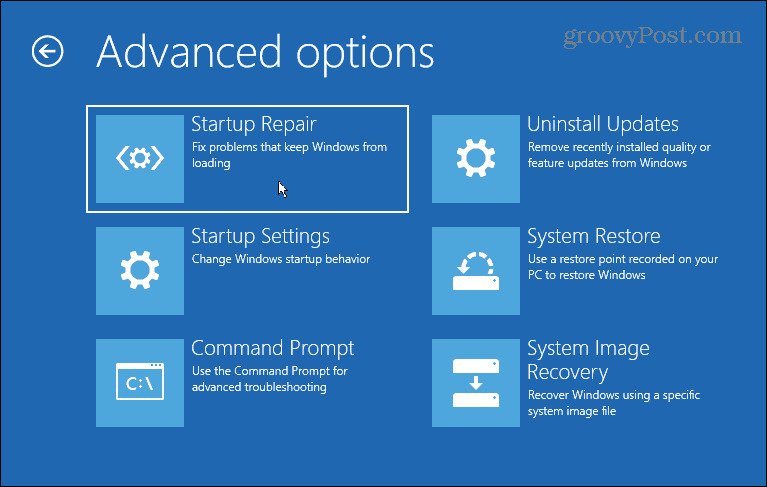
Održavanje Windows 11 ažuriranim
Ako Windows 11 ne radi nakon ažuriranja, nemojte paničariti. Nadamo se da će jedno od gore navedenih rješenja pomoći u rješavanju problema s problematičnim ažuriranjem sustava Windows.
Zapamtite, ako vaše računalo ima problema, to nije uvijek problem sa softverom - provjerite rade li hardver i periferni uređaji vašeg računala ispravno. Na primjer, ako ste imate problema s tipkovnicom, postoje neki uobičajeni trikovi kojima možete pokušati riješiti problem. Isto vrijedi ako je problem lokaliziran s jednim ključem, kao što je a slomljena Windows tipka.
