Kako obnoviti Windows 11 pomoću sigurnosne kopije slike sustava
Microsoft Windows 11 Junak / / December 01, 2021

Posljednje ažurirano dana

Potpuna sigurnosna kopija slike sustava vašeg Windows 11 računala omogućuje vam da ga resetirate i oporavite ako postoji problem. Da biste oporavili svoje računalo na ovaj način, slijedite ove korake.
Ako imate a Sigurnosna kopija slike sustava Windows 11, zaštićeni ste od gubitka podataka i kvara računala jer vam omogućuje oporavak računala ako stvari pođu po zlu.
To može biti razorni napad zlonamjernog softvera, nepredviđeni kvarovi hardvera ili samo opći sustav nestabilnost—slika sustava omogućuje vam da vratite svoje računalo na stanje prije nego što je došlo do problema (pod pretpostavkom da je vaš hardver radi).
Ako niste sigurni kako oporaviti Windows 11 pomoću sigurnosne kopije slike sustava koju ste prethodno izradili, to možete učiniti brzo slijedeći ove korake.
Kako vratiti Windows 11 pomoću sigurnosne kopije slike sustava
Prije nego počnete vraćati Windows 11 sa slike sustava, morat ćete stvorite USB instalacijski pogon za Windows 11 koji se može pokrenuti
Dizanje sustava za oporavak
Ako koristite instalacijski pogon za Windows 11, pričekajte dok ne vidite Postavljanje sustava Windows zaslon. Nakon što dođete do Postavljanje sustava Windows zaslon, kliknite Popravite svoje računalo u donjem lijevom kutu.
Ako koristite USB pogon za oporavak sustava Windows 11, preskočite ovaj korak - pokrenut ćete se ravno u sljedeći izbornik.
Bilješka: Ako se vaše računalo ne pokrene na ovom zaslonu, morat ćete pristupiti BIOS/UEFI izbornik i promijenite redoslijed pokretanja. Dolazak do BIOS/UEFI izbornika razlikuje se od računala. Ako niste sigurni kako to učiniti, provjerite dokumentaciju za podršku proizvođača.
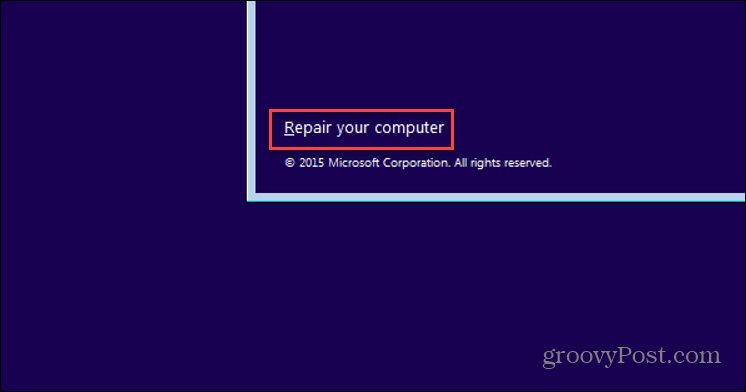
Trebali biste vidjeti Napredne opcije izbornik sljedeći—kliknite Rješavanje problema.
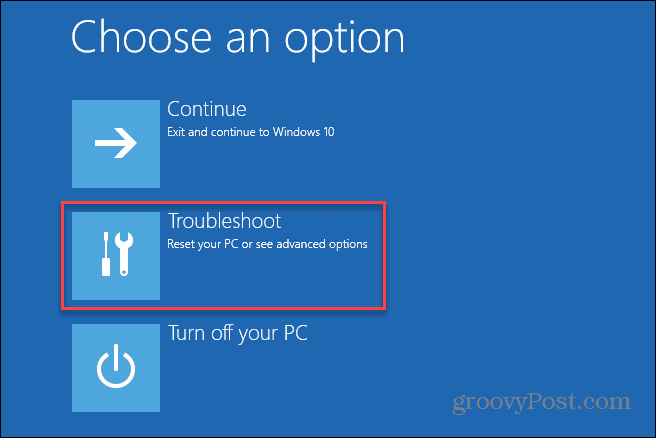
U Napredne opcije izborniku, pritisnite Oporavak slike sustava opcija.
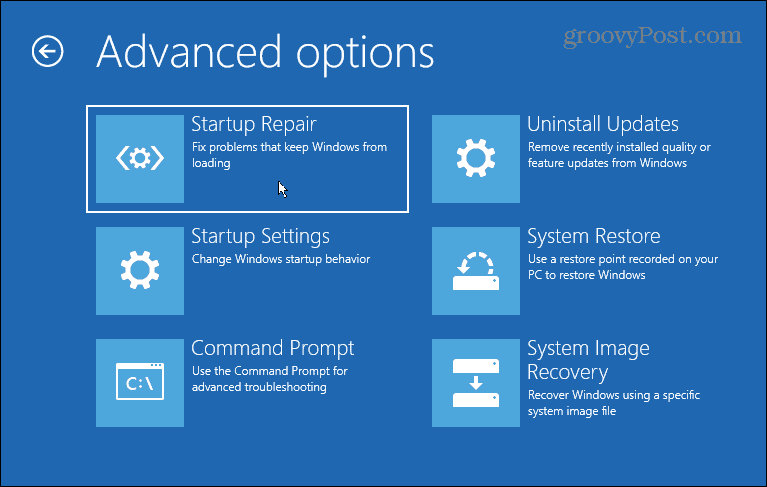
Ako imate omogućen BitLocker, morat ćete upisati svoj sigurnosni ključ. Ključ možete pronaći tako da se prijavite na svoj Microsoftov račun. Za više o tome, pogledajte ovo Stranica Microsoftove podrške.
Vraćanje sustava Windows pomoću sigurnosne kopije slike sustava
Sada biste trebali moći započeti proces vraćanja sustava Windows 11 pomoću sigurnosne kopije slike sustava. Da biste to učinili, odaberite opciju Windows 11 ispod Odaberite ciljni operativni sustav odjeljak.
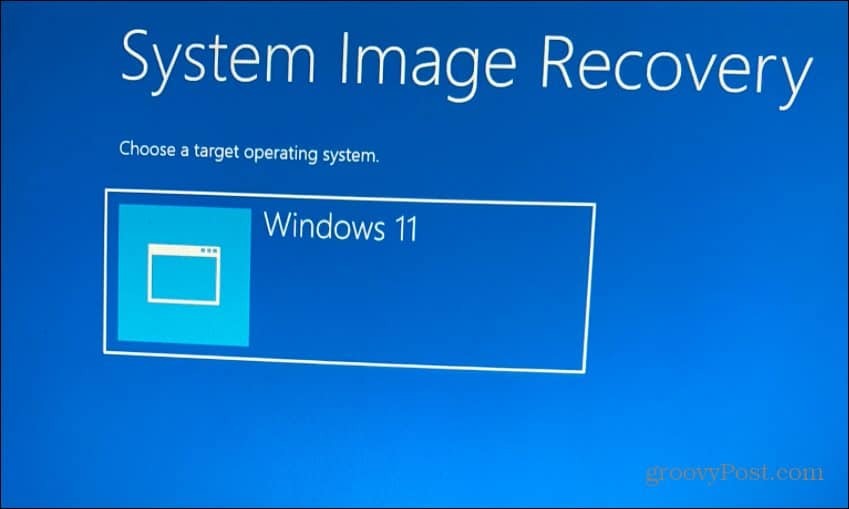
U Ponovno slikajte svoje računalo izborniku, odaberite Koristite najnoviju dostupnu sliku sustava opciju i kliknite Sljedeći.
Ako biste radije upotrijebili stariju sliku sustava, odaberite Odaberite sliku sustava opcija umjesto toga.
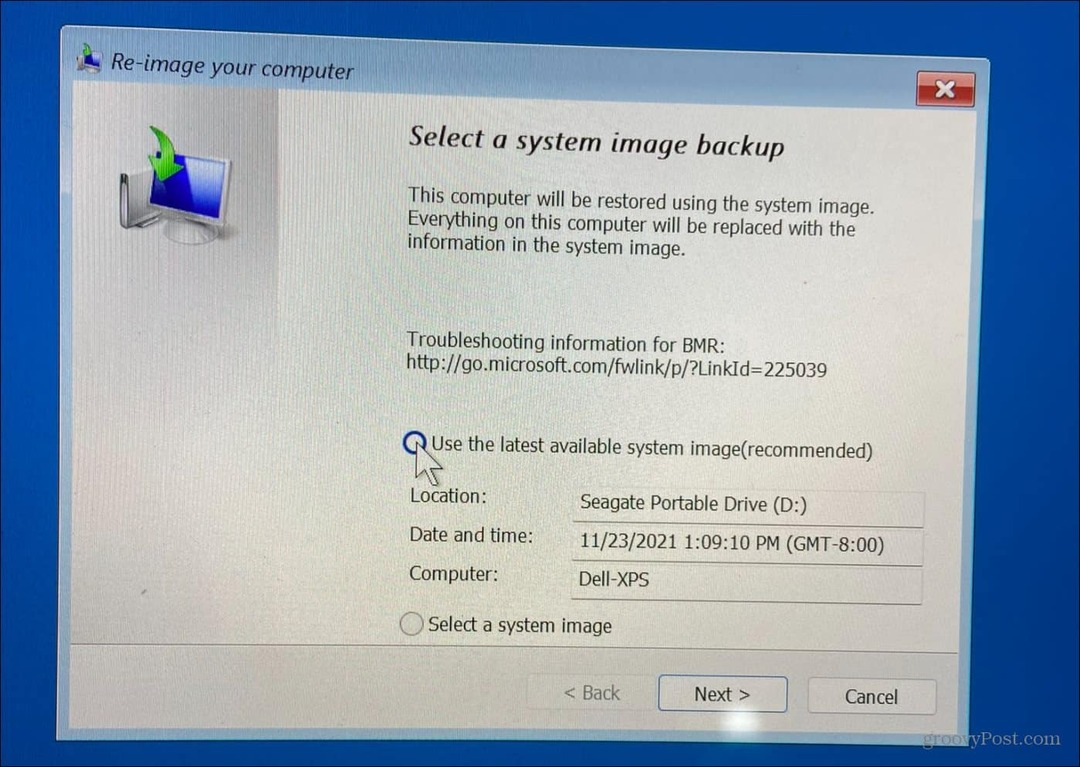
Na sljedećem zaslonu možete odabrati Formatiranje i reparticioniranje diskova opciju prije nastavka. Ovo je izborni korak i htjet ćete isključiti sve sekundarne pogone kako biste spriječili gubitak podataka.
Obično ćete ovaj izborni korak koristiti samo na novim pogonima. Također je izborno provjeriti Vratite samo upravljačke programe sustava opcija.
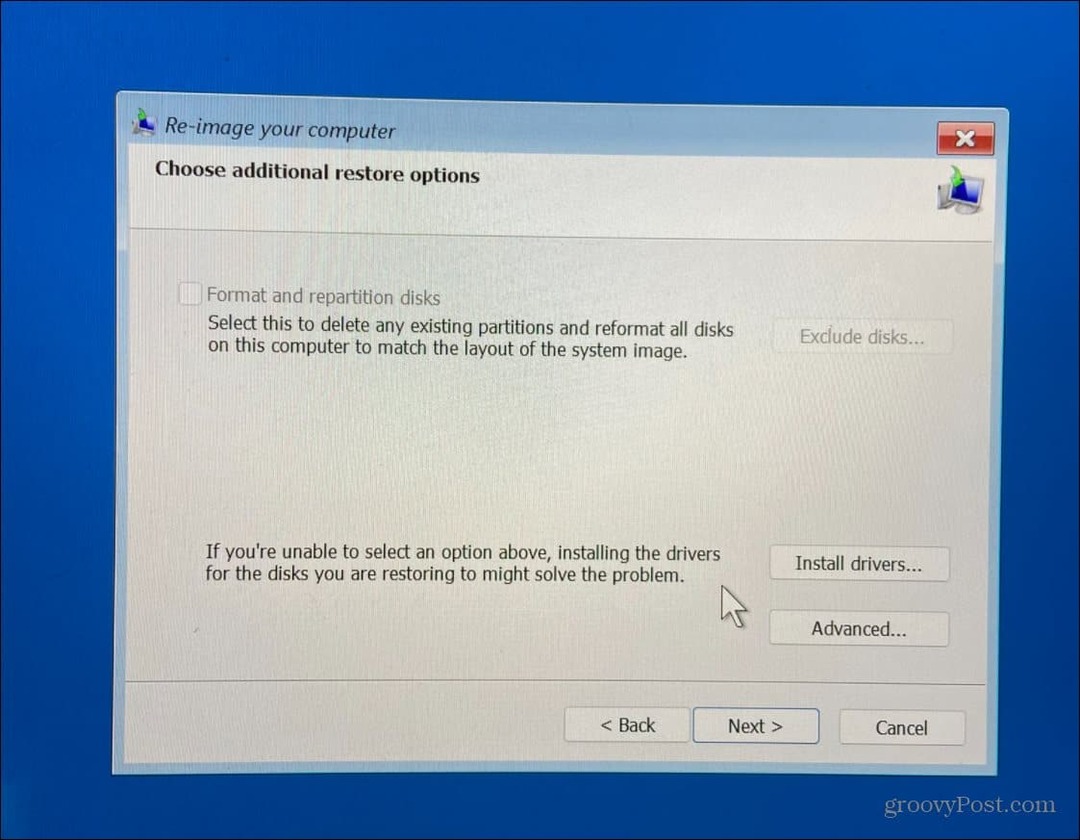
Nakon što prođete kroz čarobnjaka i budete zadovoljni svojim odabirima, kliknite na Završi dugme.
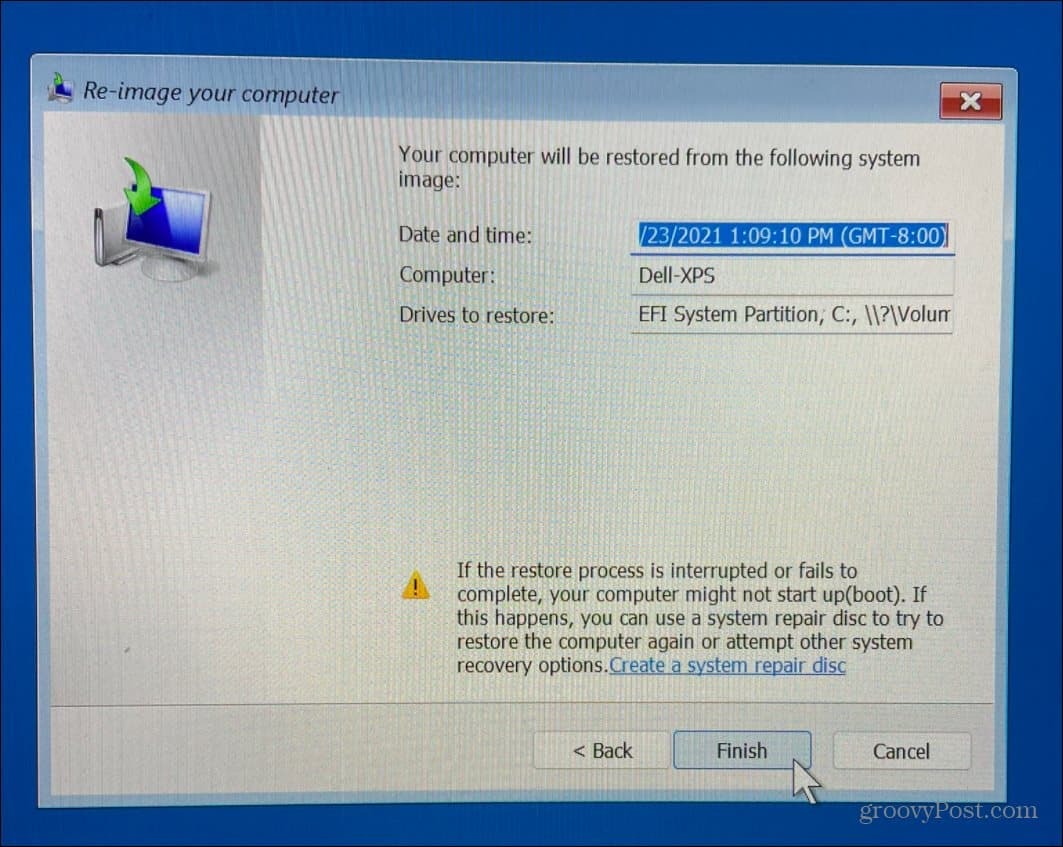
Bit ćete upozoreni na gubitak podataka - kliknite Da potvrditi i nastaviti.
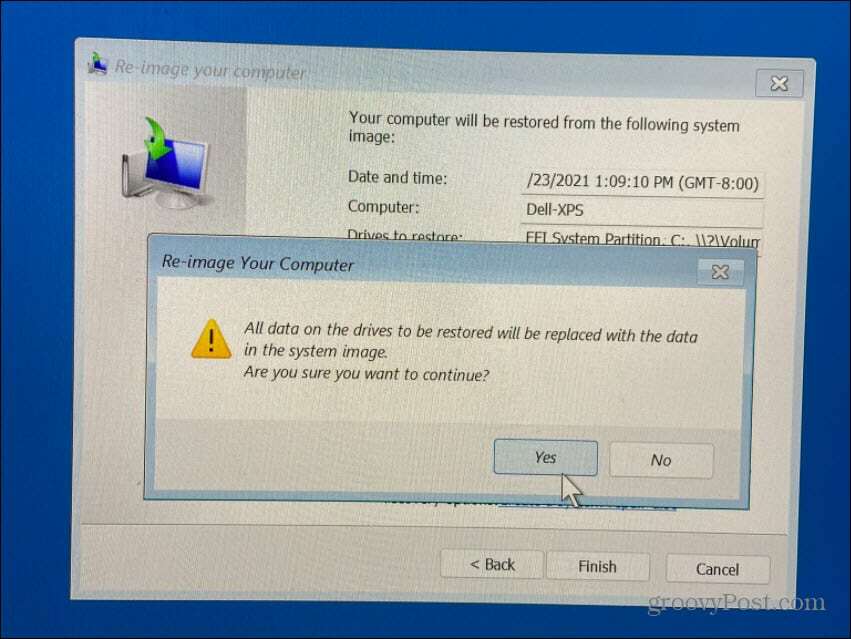
Nakon toga će započeti proces oporavka. Vrijeme koje je potrebno ovisit će o količini podataka i resursima sustava.
Nakon oporavka sustava Windows 11 iz sigurnosne kopije slike sustava
Gore navedeni koraci trebali bi vam pomoći da oporavite Windows 11 pomoću sigurnosne kopije slike sustava. Vaše računalo će se ponovno pokrenuti nekoliko puta tijekom procesa, stoga ostavite dovoljno vremena da se to dovrši. Kada to učinite, htjet ćete instalirati sva nedavna ažuriranja koja sigurnosna kopija ne uključuje.
Da biste to učinili, pritisnite Početak, zatim pritisnite Postavke > Windows Update do ručno provjeriti ažuriranja.
Zapamtite da je ovaj proces namijenjen oporavku cijelog sustava - ne samo pojedinačnih datoteka. Na primjer, za sigurnosno kopiranje i vraćanje datoteka koristite Sinkronizacija OneDrive datoteka ili koristite Značajka Povijest datoteka umjesto toga.
Također možete stvoriti točku vraćanja u sustavu Windows 11, koji možete upotrijebiti kao bržu alternativu za vraćanje starije verzije instalacije sustava Windows. Ako prodajete ili poklanjate svoje računalo sa sustavom Windows 11 ili samo želite čist početak nakon problematičnog ažuriranja, možda ćete htjeti razmislite o vraćanju sustava Windows 11 na tvorničke postavke.
Kako pronaći ključ proizvoda za Windows 11
Ako trebate prenijeti svoj ključ proizvoda za Windows 11 ili ga samo trebate za čistu instalaciju OS-a,...
Kako izbrisati predmemoriju, kolačiće i povijest pregledavanja u Google Chromeu
Chrome izvrsno pohranjuje vašu povijest pregledavanja, predmemoriju i kolačiće kako bi optimizirao rad vašeg preglednika na mreži. Njeno je kako...
Usklađivanje cijena u trgovini: kako doći do online cijena dok kupujete u trgovini
Kupnja u trgovini ne znači da morate plaćati više cijene. Zahvaljujući jamstvima usklađenosti cijena, možete ostvariti online popuste dok kupujete u...
Kako pokloniti Disney Plus pretplatu s digitalnom darovnom karticom
Ako ste uživali u Disney Plusu i želite ga podijeliti s drugima, evo kako kupiti Disney+ Gift pretplatu za...
