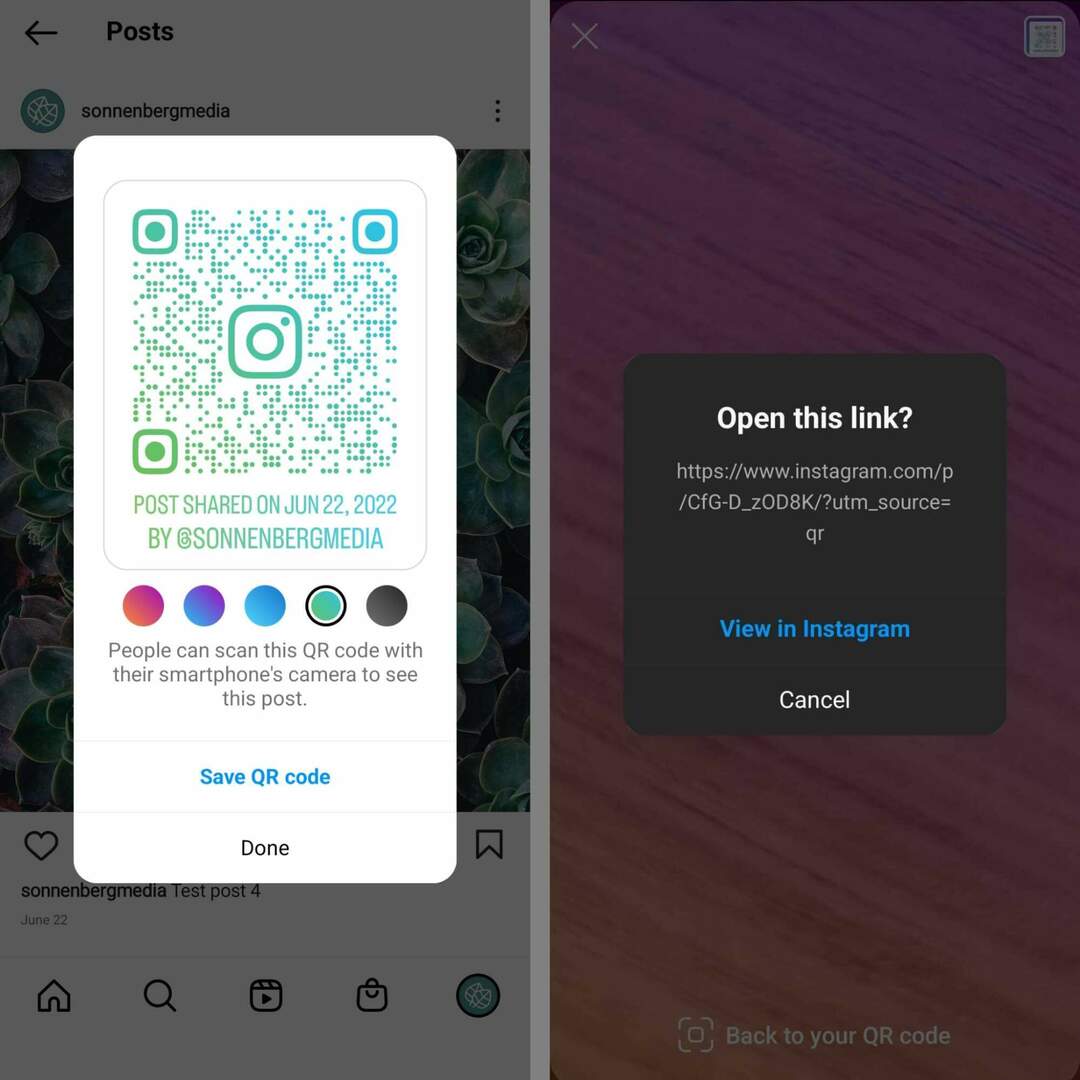Posljednje ažurirano dana

Spotify je izvrsna usluga za streaming glazbe, ali ponekad će stati bez ikakvog razloga. Ako se to dogodi, evo nekoliko popravaka koje možete isprobati.
Spotify je jedan od najpopularnijih servisa za streaming glazbe, ali nije savršen. Ako vaš Spotify prestane raditi usred pjesme, morat ćete riješiti problem.
Postoji niz razloga zašto bi Spotify mogao prestati ispravno raditi. Kako bismo vam pomogli, evo devet mogućih popravaka koje možete isprobati ako se Spotify stalno zaustavlja na vašem PC-u, Mac-u ili mobilnom uređaju.
1. Odjavite se sa svih uređaja
Spotify je namijenjen za rad između više uređaja. Međutim, ako ste se na Spotify prijavili na previše, oni bi mogli biti u sukobu. Jednostavno rješenje je odjaviti se sa svih uređaja i početi ispočetka.
- Prijavite se u Pregled Spotify računa
- Pomaknite se prema dolje i kliknite na Odjavite se posvuda
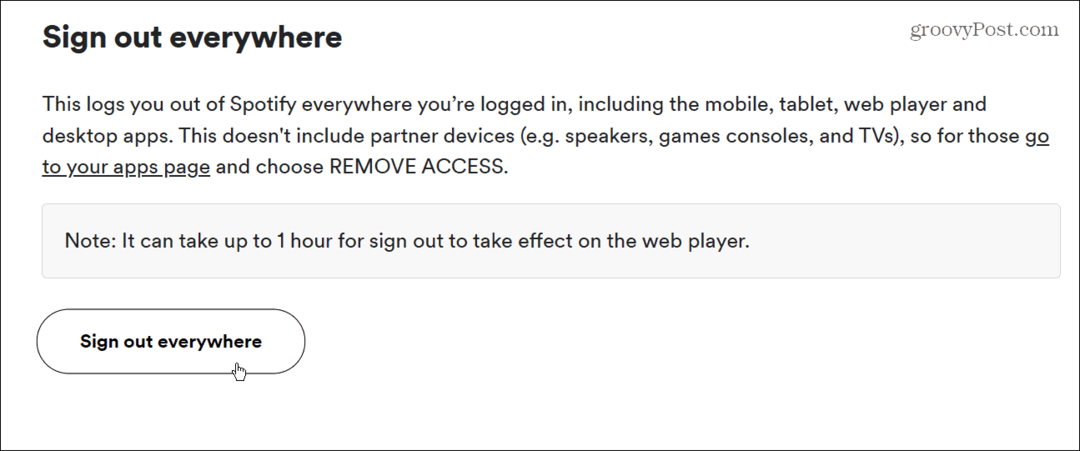
To je to. Bit ćete odjavljeni sa Spotifyja na svim svojim uređajima. Imajte na umu da može proći i do sat vremena da odjava stupi na snagu na web playeru. Nakon toga, prijavite se na jedan uređaj i provjerite radi li sada.
2. Prisilno zatvorite Spotify i ponovno pokrenite
Ako Spotify nastavi da se smrzava ili ruši, možda biste trebali prisilno zatvoriti ga i ponovno pokrenuti iznova.
- Uz desktop aplikaciju u sustavu Windows 11, otvorite Upravitelj zadataka desnim klikom na Početak gumb i klik Upravitelj zadataka iz izbornika. U sustavu Windows 10 ili 11 možete koristiti tipkovni prečacCtrl + Shift + Esc da ga izravno otvorite.
- Kada se Upravitelj zadataka otvori, provjerite jeste li na Procesi Istaknite Spotify i kliknite Završi zadatak.
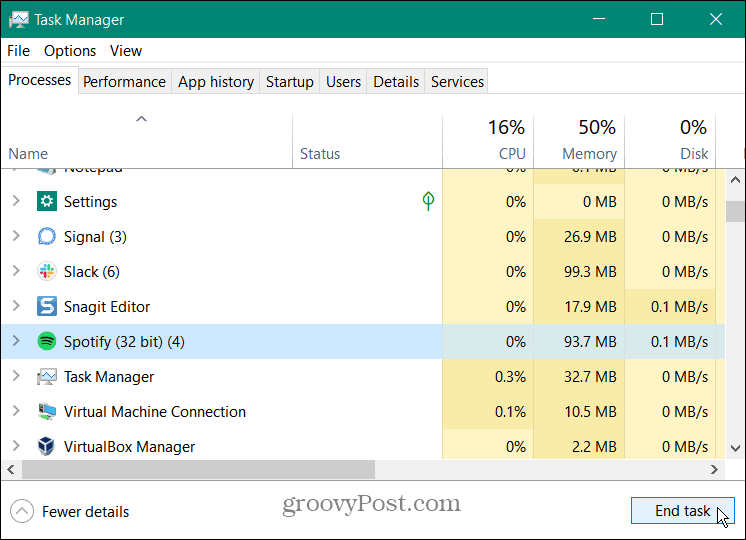
Zatvorite Spotify na mobilnom uređaju
Također možete zatvoriti Spotify na iPhone ili Android uređaju.
- Prijeđite prstom od donjeg zaslona prema gore iz aplikacije Spotify da biste prikazali preklopnik aplikacija.
- Povucite karticu Spotify na vrh zaslona dok ne nestane da biste je zatvorili.
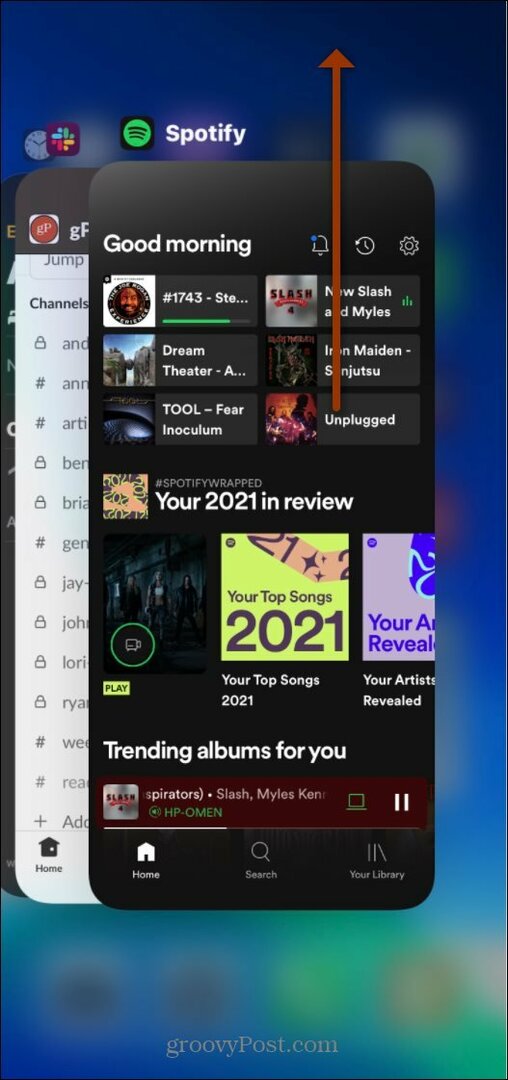
Na kojem god uređaju koristite Spotify, zatvaranje i ponovno otvaranje mogu riješiti probleme pauziranja ili pada.
3. Ponovno pokrenite telefon ili računalo
Ako Spotify nastavi pauzirati ili se ruši na vašem telefonu ili računalu, to bi mogao biti sustav ili usluga u sukobu s njim. Dobar način da sve izbrišete i počnete ispočetka je ponovno pokretanje telefona ili računala. Obavezno potpuno isključite telefon na 30 sekundi do jedne minute. Zatim ga ponovno uključite.
Proces gašenja svake slušalice razlikuje se; na primjer, isključivanje iPhonea 13 razlikuje se od ranijih modela.
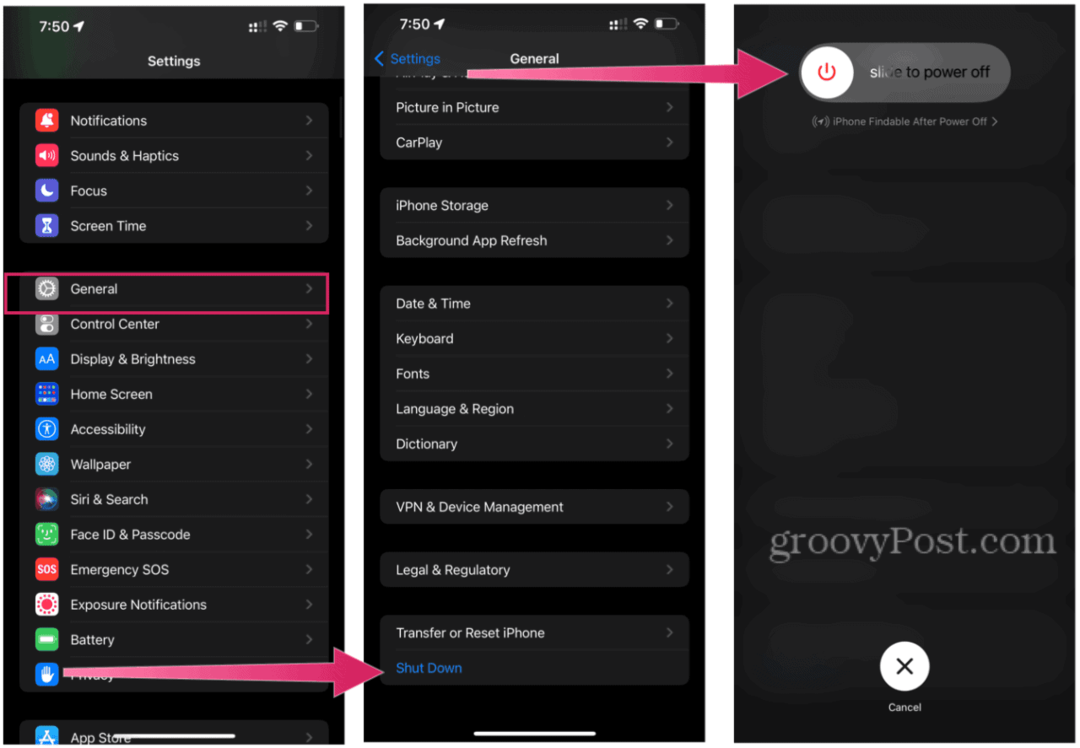
Koraci za gašenje Android slušalice se razlikuju. Na primjer, može se držati pritisnutom samo tipku za uključivanje ili držanje tipke za uključivanje/isključivanje i tipke za glasnoću. Ako niste sigurni, provjerite dokumentaciju za podršku telefona.
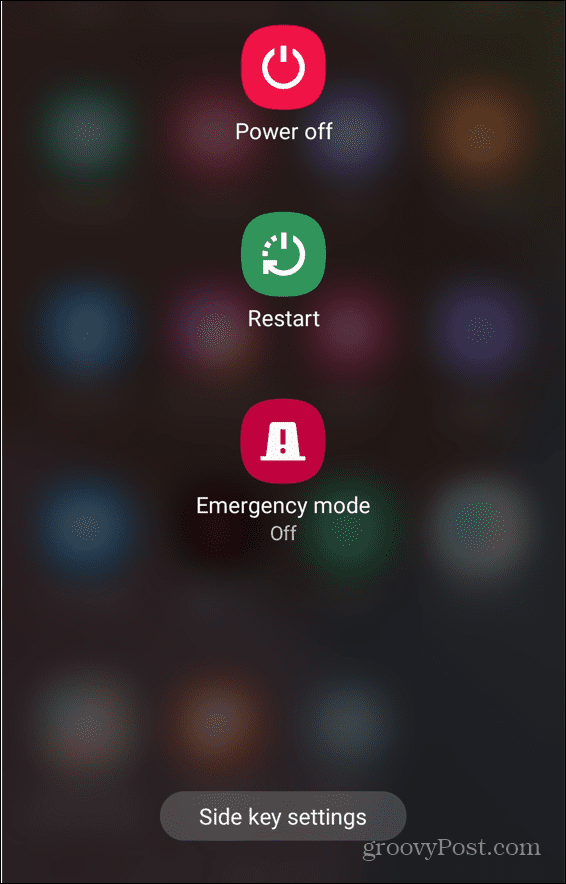
Ako na računalu koristite aplikaciju Spotify za stolno računalo, pokušajte je ponovo pokrenuti. Možeš isključite ili ponovno pokrenite Windows 11 iz izbornika Start. Također možete isključite ili ponovno pokrenite Windows 10 iz izbornika Start.

4. Isključite način rada niske potrošnje
Ako Spotify počne stalno pauzirati, provjerite Način rada male snage postavke na vašem uređaju. Ta opcija smanjuje aktivnosti aplikacija u pozadini radi uštede baterije. Zauzvrat, može i vjerojatno će zaustaviti vaš Spotify feed.
Isključite način rada male energije na iPhoneu na sljedeći način:
- Otvorena Postavke > Baterija > Način rada niske potrošnje.
- Provjerite je li Način rada male snage klizač je postavljen na Isključeno
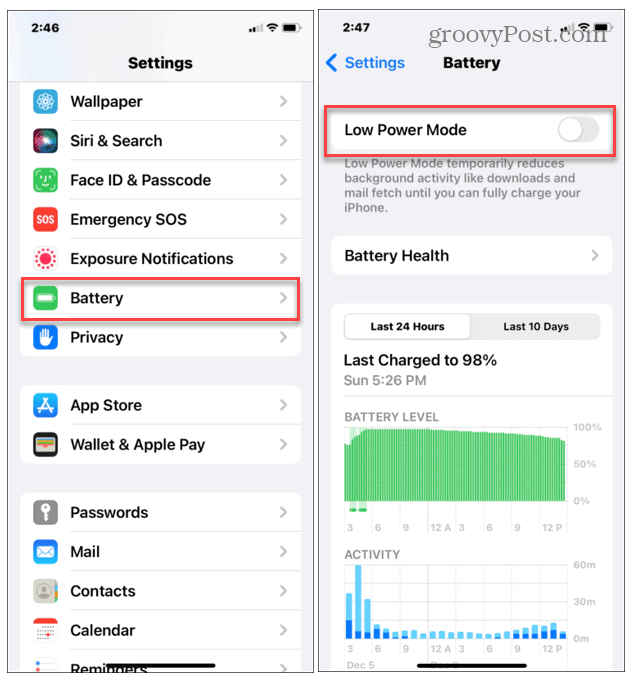
Isključivanje baterije ili načina rada za uštedu energije razlikuje se na Android uređajima. Općenito, želite pogledati unutra Postavke > Baterija. Na OnePlusu, na primjer, idite na Postavke > Baterija > Ušteda baterije. Na Samsung Galaxyju je unutra Postavke > Briga o bateriji i uređaju > Baterija > Način rada za uštedu energije.
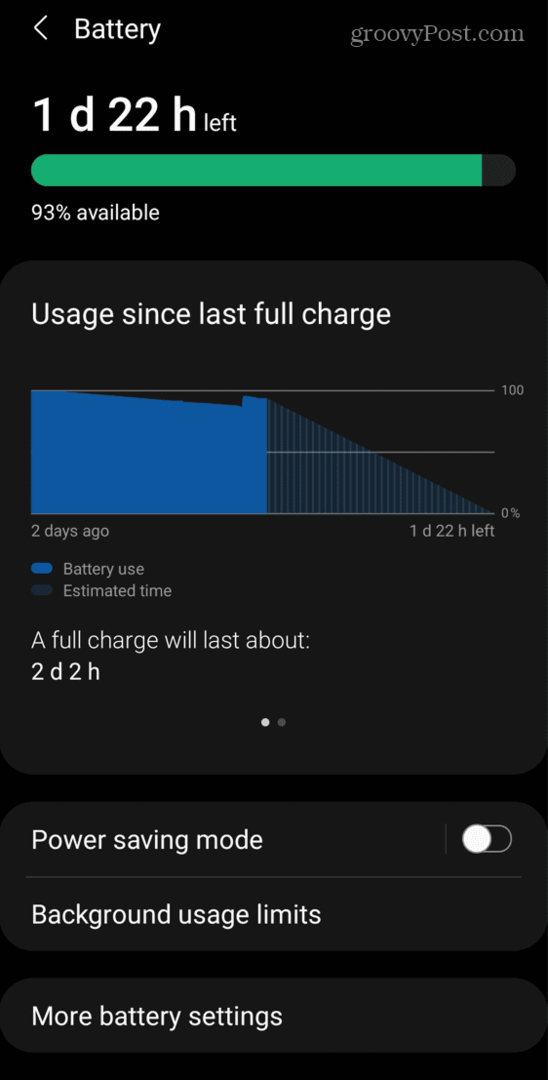
5. Isključite način rada za uštedu podataka u Spotifyju
Spotify ima postavku koju možete omogućiti da smanjite količinu podataka koju aplikacija koristi putem mobilnih veza. Značajka Data Saver mogla bi biti krivac ako Spotify pauzira ili zaustavi usred pjesme.
Da biste ga isključili, otvorite aplikaciju, idite na Postavke > Ušteda podataka i provjerite je li klizač postavljen na Isključeno.
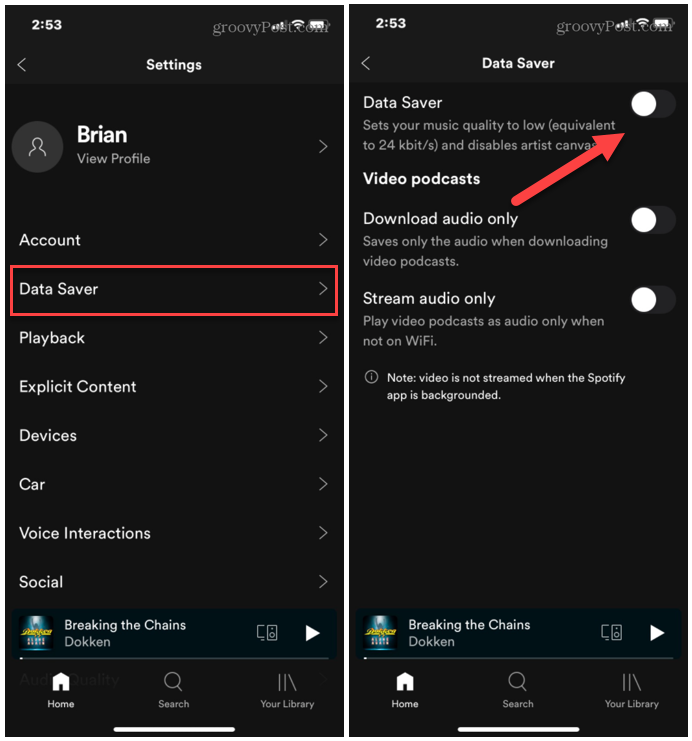
6. Provjerite podatkovnu povezanost
Uz Spotify, možete se povezati putem Wi-Fi, mobilne mreže ili oboje. Ako imate slab signal, to može uzrokovati pauziranje ili zaustavljanje streama. Pokušajte odspojiti svoj uređaj s izvora podataka, na primjer, Wi-Fi mreže, i ponovno se povežite.
Naravno, mobilna mreža može biti pjegava ovisno o vašoj lokaciji, ali pokušajte biti sigurni da imate "pune trake" prilikom strujanja putem mobilne mreže.
Još jedna stvar koju vrijedi napomenuti u ovom odjeljku je brzina prijenosa prijenosa. Ako imate Premium račun, možete odabrati streamove veće kvalitete koji zahtijevaju veću brzinu prijenosa i preuzimanja.
Ako imate problema s vezom, pokušajte sljedeće:
- Otvori Spotify aplikaciju na vašem telefonu.
- Otvorena Postavke.
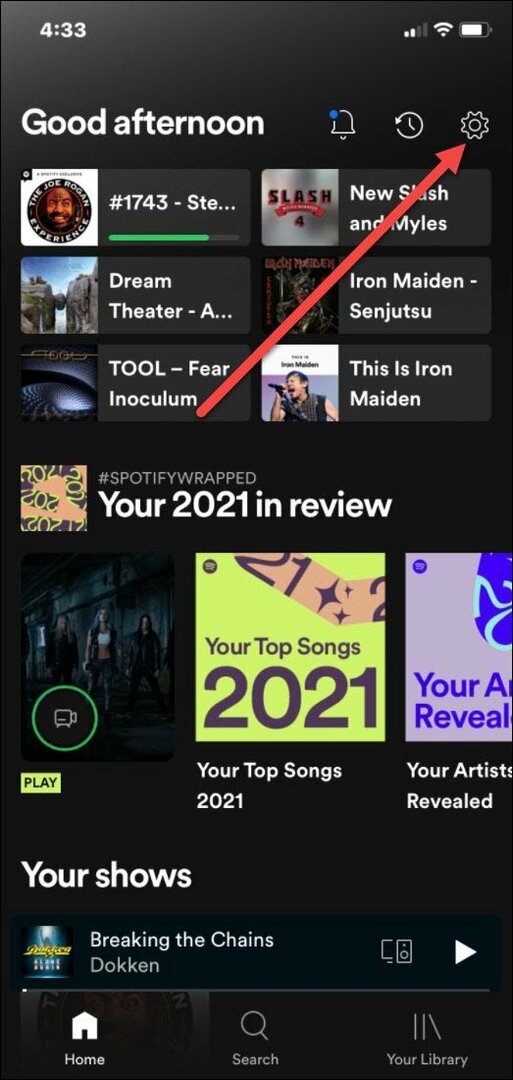
- Sada, idite na Kvaliteta zvuka i odaberite nižu kvalitetu prijenosa prijenosa za Wi-Fi i Cellular. Na primjer, možda biste željeli stream niže kvalitete na Cellularu za spremanje podataka ako ste na ograničenom planu.
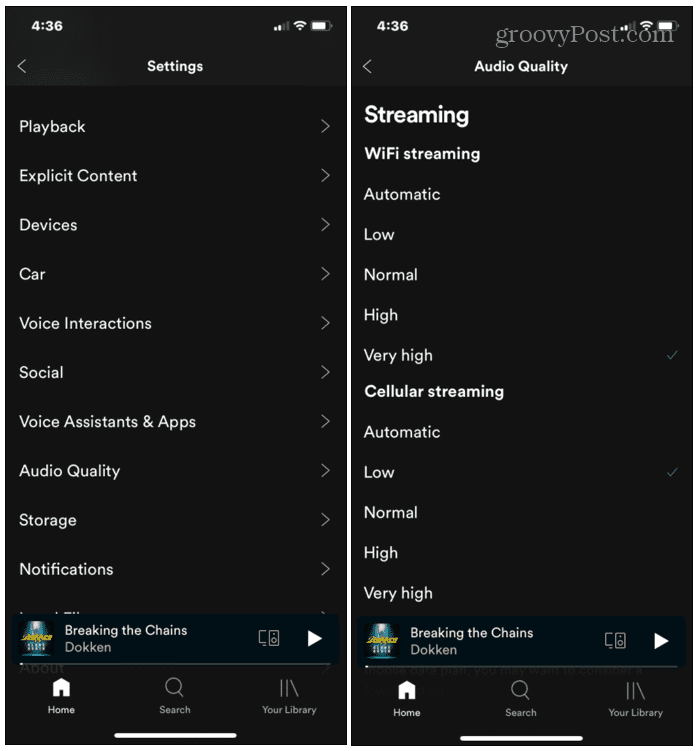
7. Izbrišite Spotify Cache
Spotify cache mjesto je gdje se nalazi vaša povijest slušanja. To uključuje pjesme koje slušate (kako biste spriječili spremanje u međuspremnik), omot albuma i popisa pjesama, preuzete pjesme i još mnogo toga. Općenito, predmemorija je prava količina za pružanje sjajnog iskustva Spotifyja. Međutim, ponekad njegovo brisanje može ponovno pokrenuti Spotify da radi.
Brisanje predmemorije Spotify na Android uređajima se razlikuje, ali to će vam dati ideju što tražiti.
Za brisanje Spotify predmemorije uključen Android, učinite sljedeće:
- Dugo pritisnite ikonu Spotify na početnom zaslonu i odaberite informacije o aplikaciji > Pohrana i predmemorija.
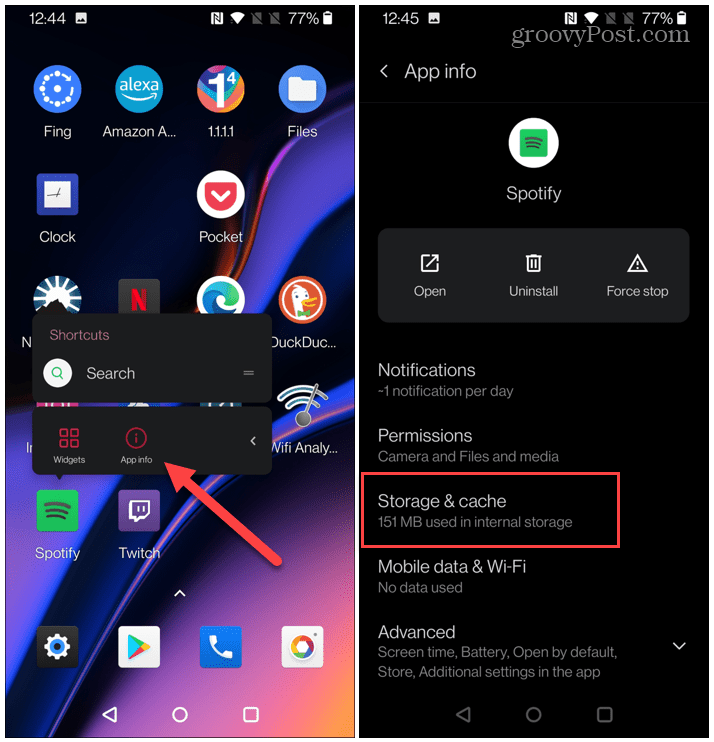
- Zatim dodirnite Očisti predmemoriju.
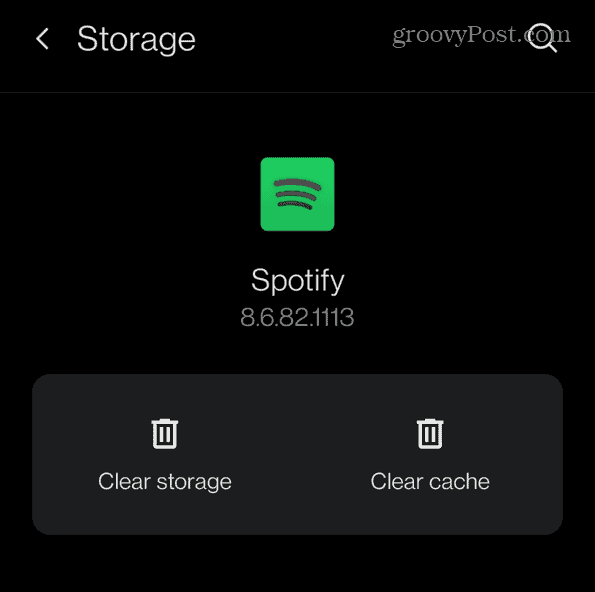
Za brisanje predmemorije Spotify na iOS-u, koraci su jednostavni:
- Pokrenite aplikaciju Spotify na svom iPhoneu ili iPadu i odaberite Postavke> Skladištenje.
- Zatim dodirnite Izbriši predmemoriju gumb za brisanje predmemorije.
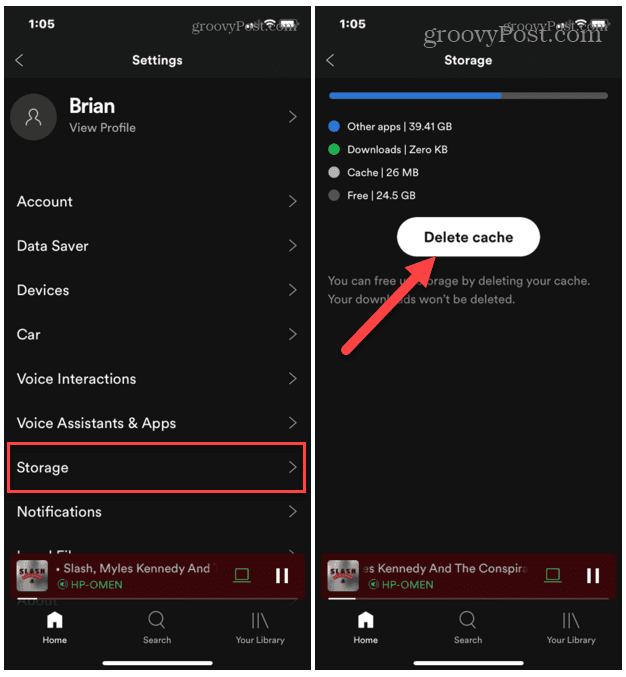
Izbrišite predmemoriju Spotify u sustavu Windows
Brisanje predmemorije Spotify na stolnoj aplikaciji koja radi u sustavu Windows 10 ili 11 zahtijeva još nekoliko koraka.
- Pogoditi Tipka Windows + R za otvaranje Trčanje dijaloški okvir.
- Sada kopirajte i zalijepite sljedeću stazu i kliknite u redu:
%localappdata%\Spotify\Storage\
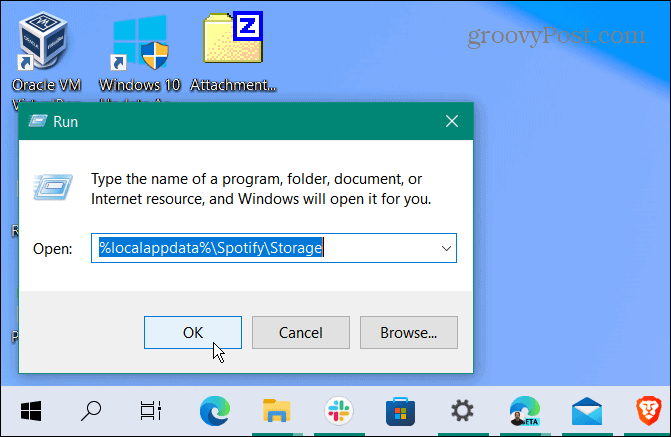
- To otvara mapu za pohranu za Spotify. Izbrišite sav sadržaj pritiskom na Ctrl + A da biste odabrali sve, zatim kliknite desnom tipkom miša i odaberite Izbrisati.
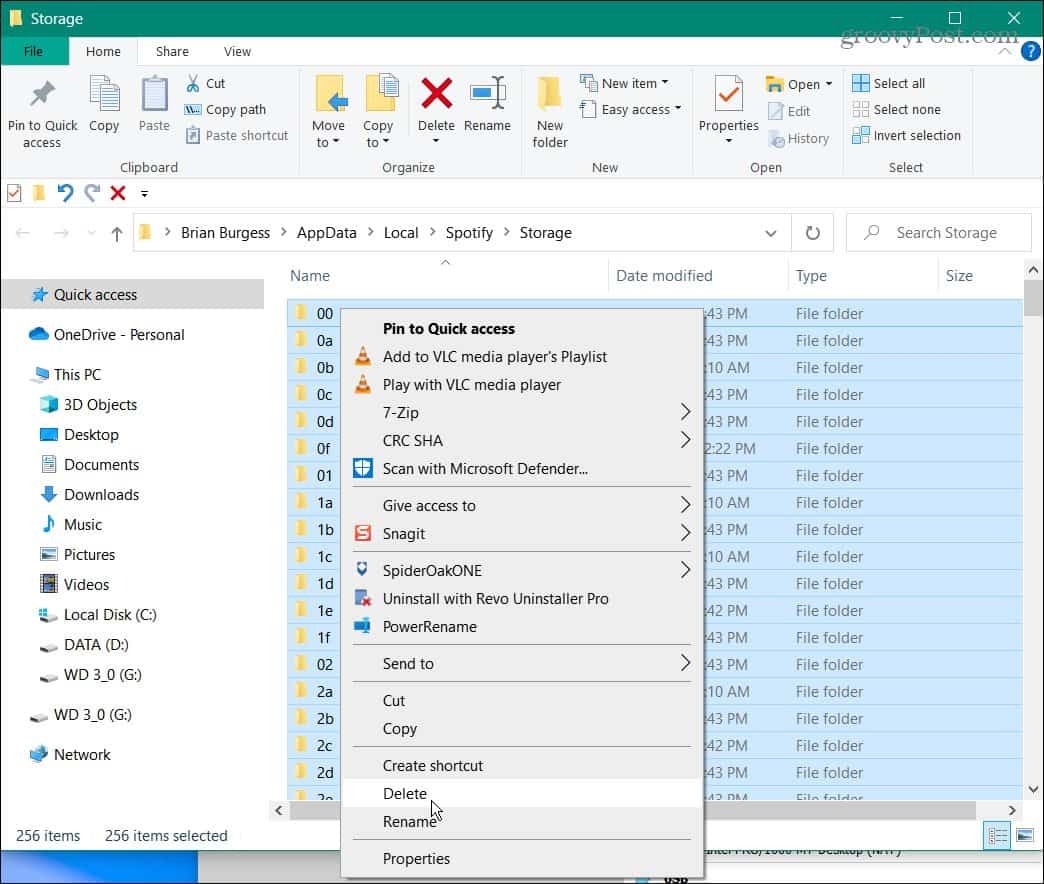
Bilješka: Nemojte brisati samu mapu za pohranu – izbrišite samo njezin sadržaj. Nakon što izbrišete predmemoriju, Spotify će morati ponovno preuzeti podatke. Dok to radite, moglo bi nakratko povećati vašu upotrebu propusnosti.
8. Isključite hardversko ubrzanje
Ako Spotify nastavi pauzirati, zamrznuti ili se rušiti, to može biti zbog Hardversko ubrzanje značajka. Omogućeno je prema zadanim postavkama i namijenjeno je poboljšanju performansi. Međutim, ponekad uzrokuje više problema nego što vrijedi - osobito na starijim računalima.
Da biste isključili hardversko ubrzanje, učinite sljedeće:
- Pokrenite desktop aplikaciju Spotify i kliknite tri točke u gornjem desnom kutu.
- Odaberi Pogled > Hardversko ubrzanje.
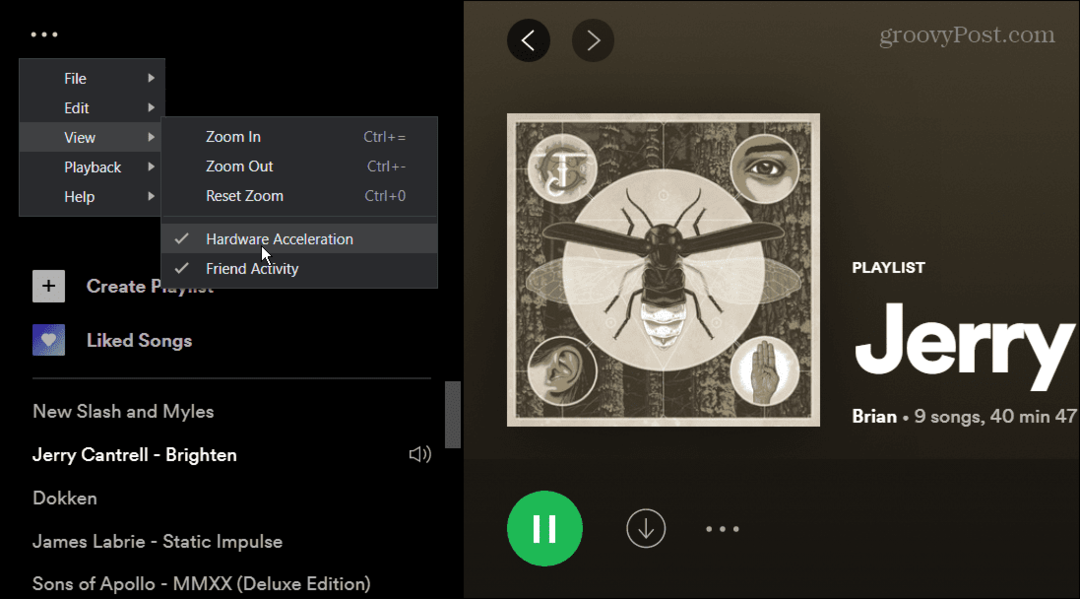
- Pojavit će se poruka koja vas obavještava da onemogućavanje ubrzanja može uzrokovati sporije učitavanje Spotifyja. Također, potrebno je ponovno pokretanje da bi postavka stupila na snagu. Klik u redu.
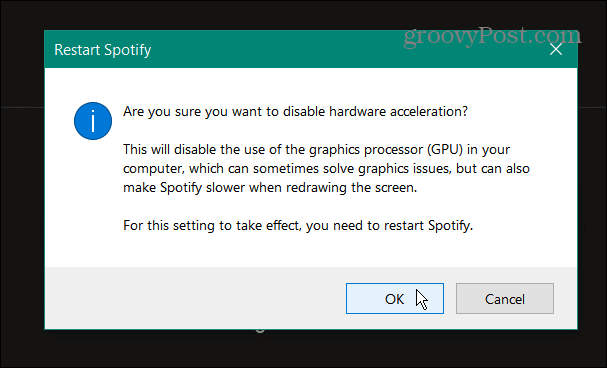
9. Deinstalirajte i ponovno instalirajte Spotify
Ako nijedna od gore navedenih opcija ne uspije, uvijek možete deinstalirati i ponovno instalirati aplikaciju. To će pružiti novi početak s aplikacijom i osigurati da imate najnoviju verziju.
Bilješka: Ovo će izbrisati sve pjesme koje ste preuzeli lokalno. Morat ćete ih ponovno preuzeti nakon deinstaliranja aplikacije.
Da biste deinstalirali desktop aplikaciju Spotify u sustavu Windows 10, učinite sljedeće:
- Otvori Početak izbornik i odaberite Postavke.
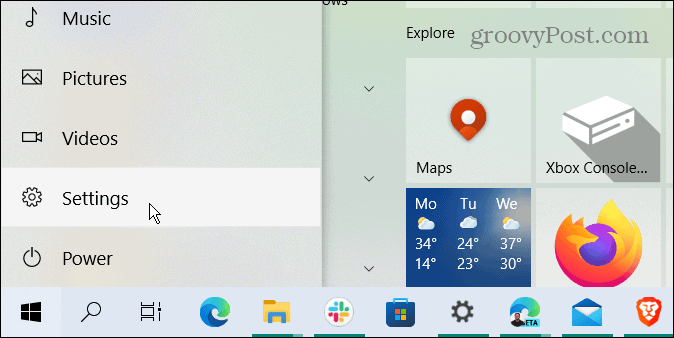
- Klik aplikacije s glavnog zaslona postavki.
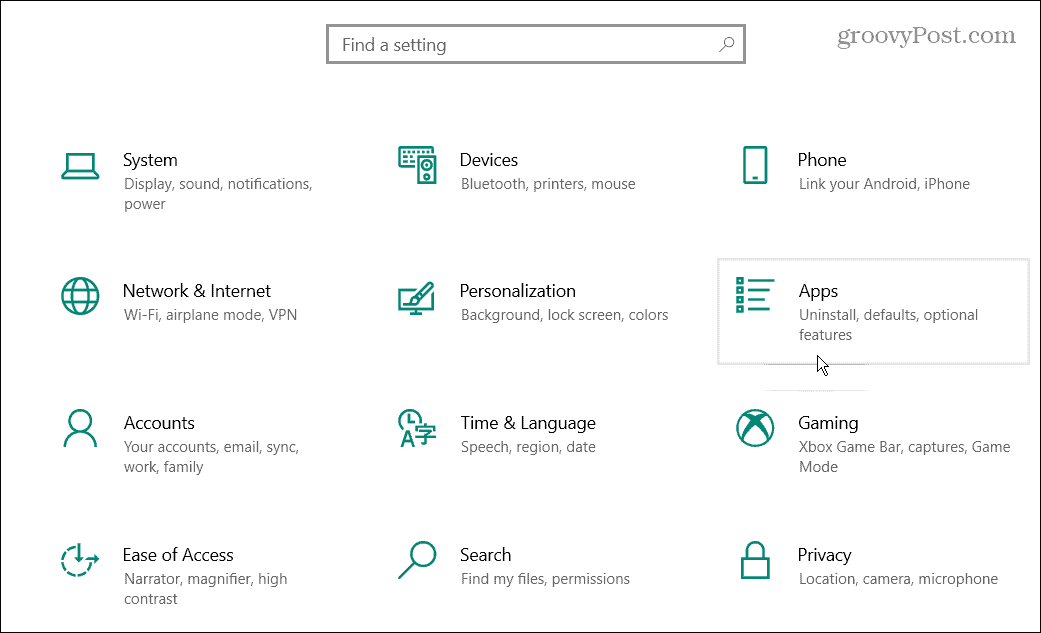
- Traziti Spotify u polju za pretraživanje na vrhu Aplikacije i značajke
- Kliknite na Deinstaliraj gumb pored aplikacije Spotify. Klik Deinstaliraj opet provjeriti.
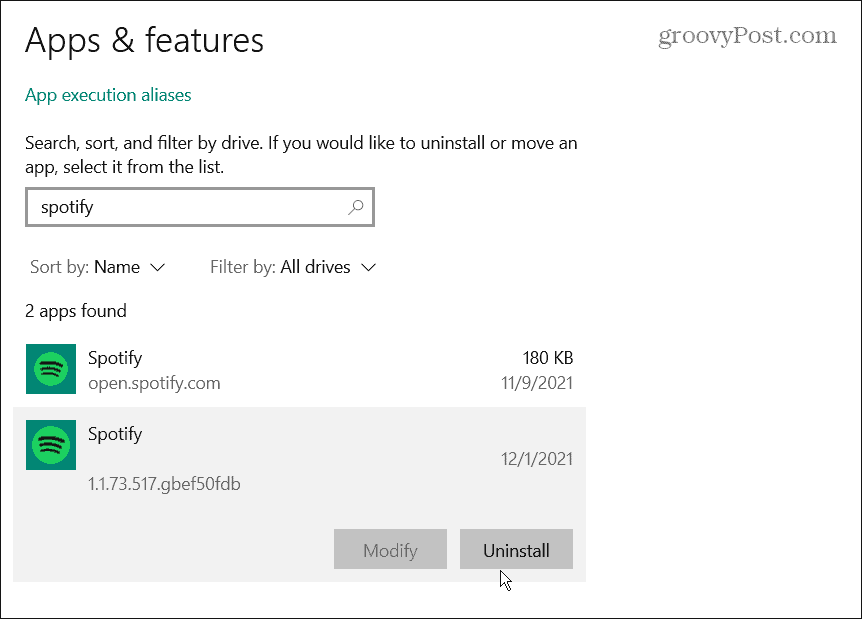
Možeš deinstalirajte aplikacije u sustavu Windows 11, isto. Da biste deinstalirali aplikaciju Spotify iz sustava Windows 11, učinite sljedeće:
- Kliknite na Početak gumb, a zatim Postavke
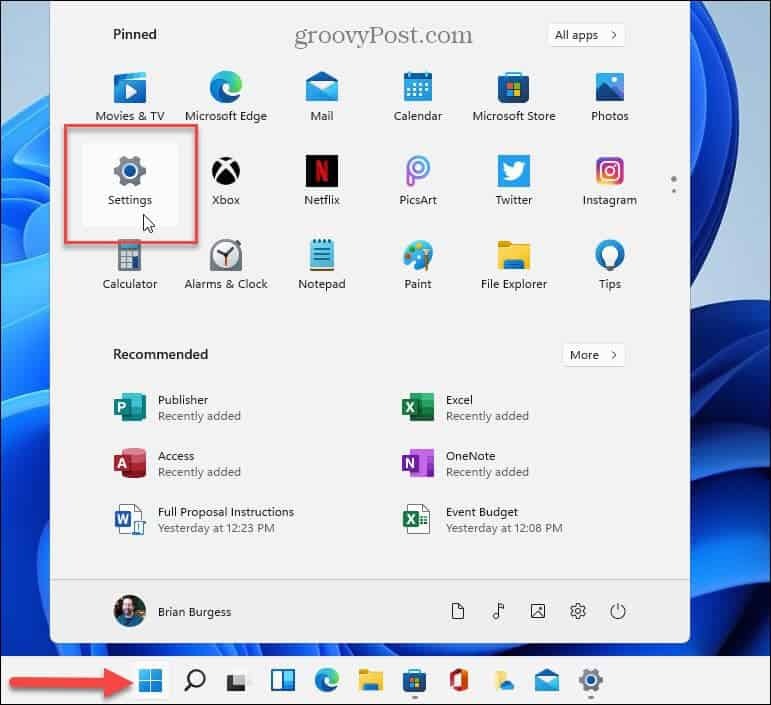
- Klik aplikacije iz lijevog stupca i Aplikacije i značajke na desno.
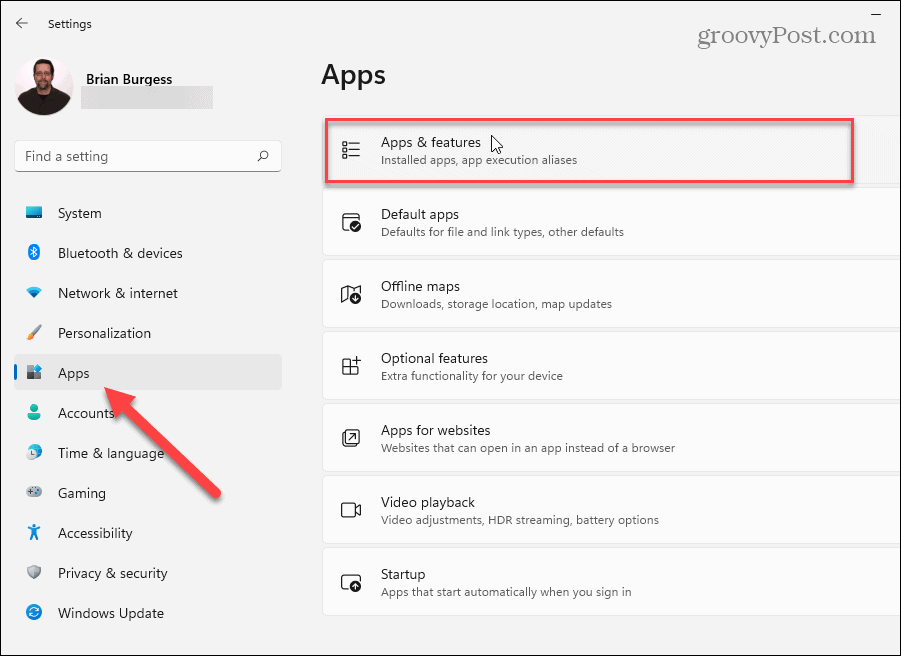
- Upišite Spotify u Traži aplikacije polje na vrhu.
- Kliknite na Mogućnosti gumb (tri točke) desno od Spotifyja i kliknite Deinstaliraj.
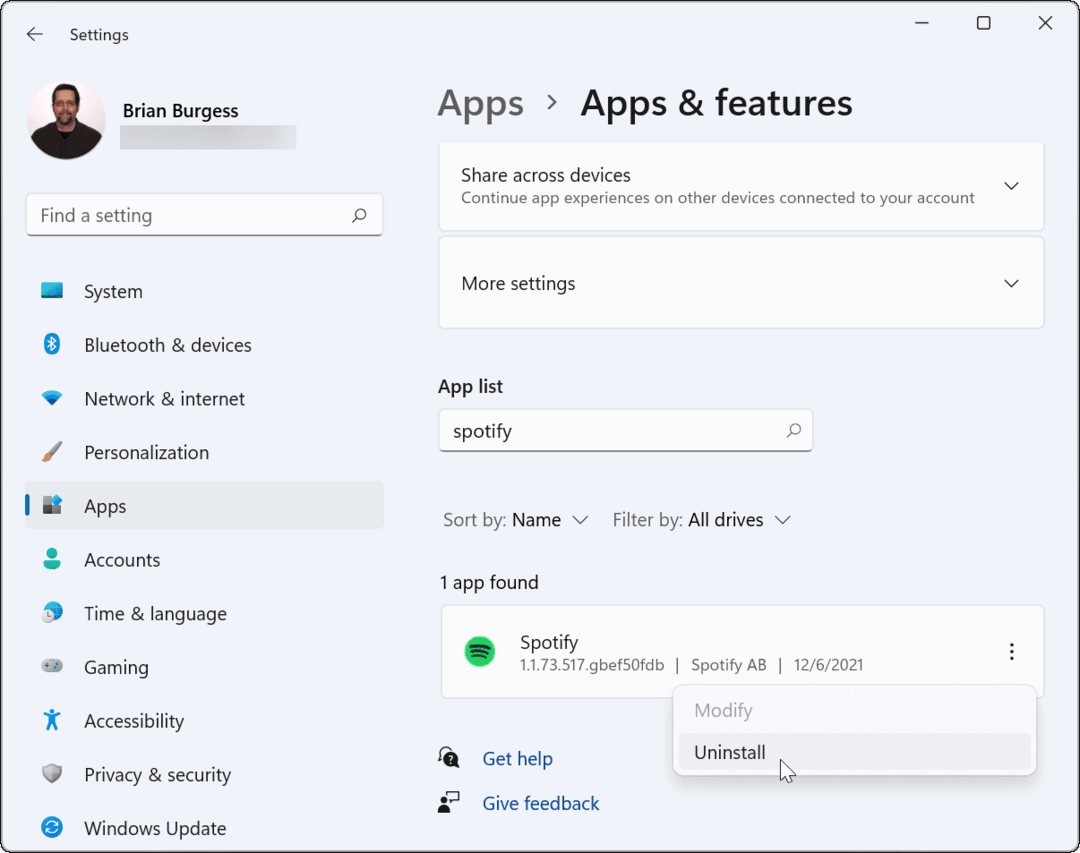
Sada kada je Spotify deinstaliran idite na Stranica za preuzimanje Spotify, te preuzmite i instalirajte najnoviju verziju.
Deinstalirajte Spotify sa svog telefona
Deinstaliranje aplikacije Spotify s vašeg Androida ili iPhonea jednostavno je na bilo kojoj platformi.
- Pronađite aplikaciju Spotify na početnom zaslonu. Dugo pritisnite ikonu aplikacije i dodirnite Deinstaliraj ili Uklonite aplikaciju iz izbornika koji se pojavi.
- Provjerite želite li nastaviti s deinstaliranjem kada se pojavi poruka.
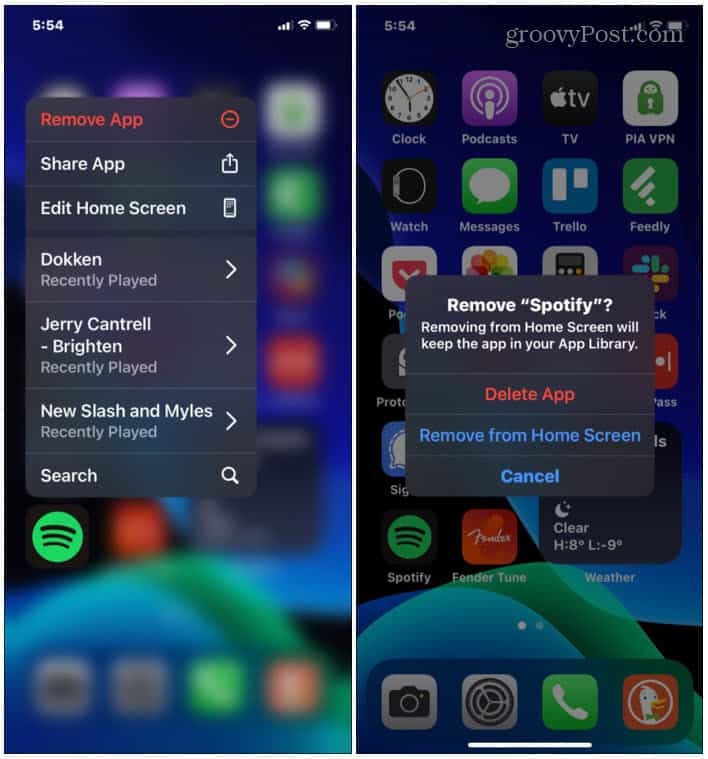
Nakon što deinstalirate aplikaciju, idite u trgovinu aplikacija na svom uređaju i ponovno je instalirajte.
Brzo popravljanje Spotifyja
Ako se Spotify stalno zaustavlja, pauzira ili ruši na iPhoneu ili Androidu, gornji koraci trebali bi vam pomoći da ga ponovno uspješno pokrenete. Ako prestane raditi usred pjesme, vjerojatno je nešto osnovno kao što je omogućen način rada s niskom potrošnjom ili uštede podataka. Međutim, čini se da odjava sa svih uređaja funkcionira i za mnoge korisnike.
Godina se bliži kraju, stoga svakako pronađite i podijelite svoje Spotify Wrapped 2021. Ako ste novi korisnik, pogledajte upute na mijenjanje slika na popisu za reprodukciju.