Kako dvostruko podići sustav Windows 10 i Linux počevši od Windowsa ili Linuxa
Linux Windows 10 Dual Boot / / March 18, 2020
Ažurirano dana
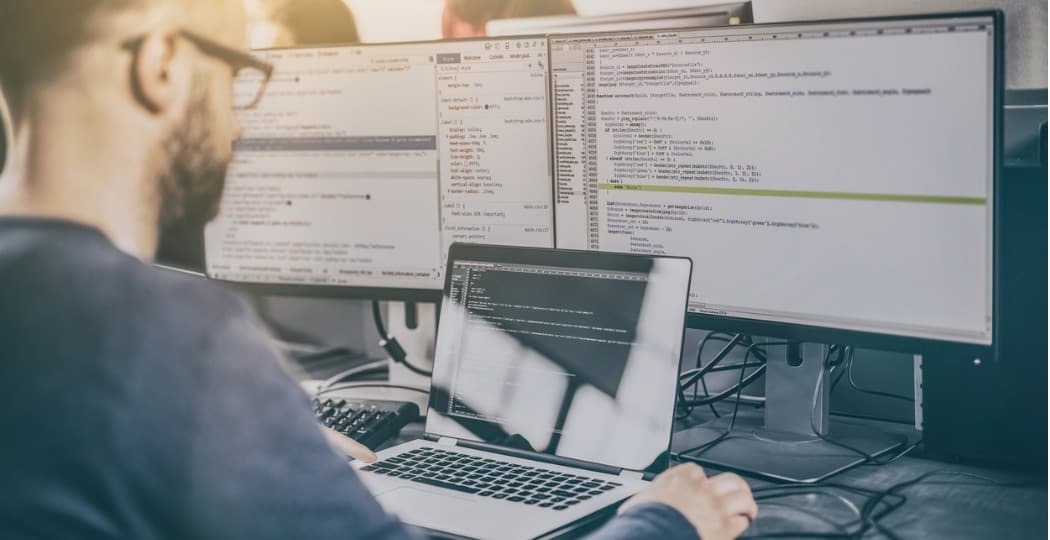
Trčanje Windows 10 i Linuxa na istom računalu lakše je nego ikad. Evo kako to učiniti
Računalo koje podnosi Windows 10 i Linux lako može biti najbolje iz oba svijeta. Jednostavan pristup bilo kojem od operativnih sustava omogućuje vam uživanje u prednostima oba. Možete usavršavati svoje Linux vještine i uživati u besplatnom softveru koji je dostupan samo za Linux platforme. Ili se možete vratiti na Windows 10 da biste upotrebljavali aplikacije poput Photoshopa, AutoCAD-a ili Microsoft Officea. Ljepota dvostrukog dizanja je u tome što omogućuje svakom operativnom sustavu da u potpunosti iskoristi hardverske resurse vašeg računala. Dok virtualni strojevi i the Windows podsustav za Linux može vam okusiti iskustvo Linuxa, dvostruko dizanje omogućuje vam da iskoristite svoj puni potencijal.
Dobra vijest je da Windows 10 i Linux žive skladno bolje nego ikad ovih dana. Dvostruko podizanje sustava Windows 10 i Linux nekada je bio nesiguran proces koji bi mogao uništiti vašu instalaciju sustava Windows, vašu Linux instalaciju ili oboje. Iako postupak nije baš gladak kao dvostruko dizanje
Dual Boot Linux s Windowsom 10 - Linux je instaliran prvi
Krenimo prvo s (malo) težeg načina; već imate instaliranu kopiju Linuxa i želite instalirati Windows na particiju. Prvi korak je stvaranje particije na kojoj će biti instaliran Windows 10. Pokazali smo kako stvorite particije u Linuxu, pa započnite s pregledom našeg članka o tome kako to učiniti.
Nakon što postavite particiju, morat ćete kupiti Windows 10, preuzmite ISO datoteku zatim stvorite kopiju za pokretanje. Izrada sigurnosne kopije sustava Windows 10 na Linuxu može se izvršiti pomoću besplatnog Unetbootin (USB pogon palca) ili Brasero softver ako instalirate s DVD-a.
Napravite sustav za pokretanje sustava Windows 10 za instaliranje medija pomoću Unetbootina
Unetbootin možete preuzeti s Software Center-a u Ubuntu. Jednom kada ga pokrenete i pokrenite. Obavezno koristite pogon palcem s najmanje 8 GB slobodnog prostora.
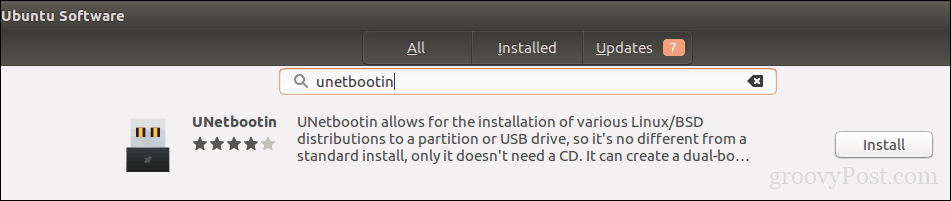
Odaberite Slika diska radio okvir, kliknite gumb za pregledavanje (predstavljen elipsom ...), idite na ISO datoteku, a zatim kliknite Otvoren. Odaberi medij iz Tip popisni okvir - u ovom slučaju vaš USB pogon. Kliknite okvir s popisom pogona, a zatim odaberite USB pogon palca.
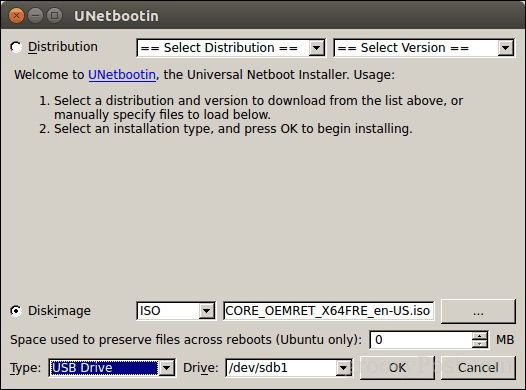
Napomena: Ako vam se ne nudi mogućnost odabira pogona palca, morate ga formatirati pomoću datotečnog sustava FAT32. Otvorite upravitelj datoteka, desnom tipkom miša kliknite pogon palca, a zatim kliknite Format.
Klik u redu, pričekajte dok se stvori sigurnosna kopija.
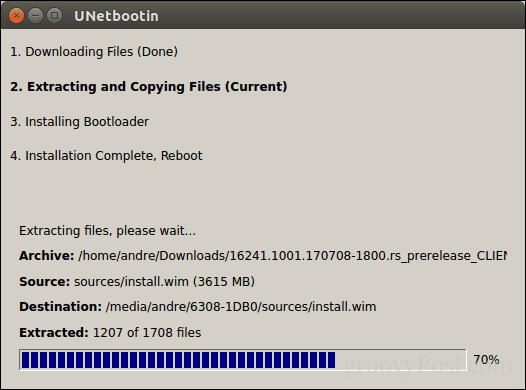
Kada završite, kliknite Izlaz.
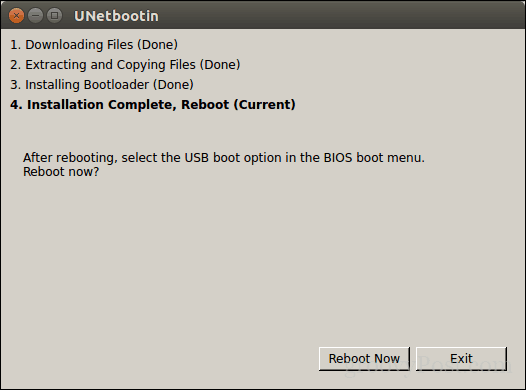
Stvorite sustav za pokretanje sustava Windows 10, instalirajte medije koristeći Brasero
Ako ste već napravili USB za podizanje sustava s Unetbootinom, ovaj dio možete preskočiti. Ako i dalje koristite stari školski sustav s DVD pogonom, možete upotrijebiti softver Brasero DVD Burning koji možete preuzeti i iz Software Center-a. Imajte na umu da su Windows 10 ISO datoteke sve veće od standardnih DVD-ova od 4,7 GB. U nekim je slučajevima najbolje koristiti DVD-ove s 8 sloja dvoslojnih DVD-a ako ih podržava vaš pogon. Ako ne možete, tada je najbolje da upotrebljavate USB palac.
Kliknite Brasero Snimi sliku.
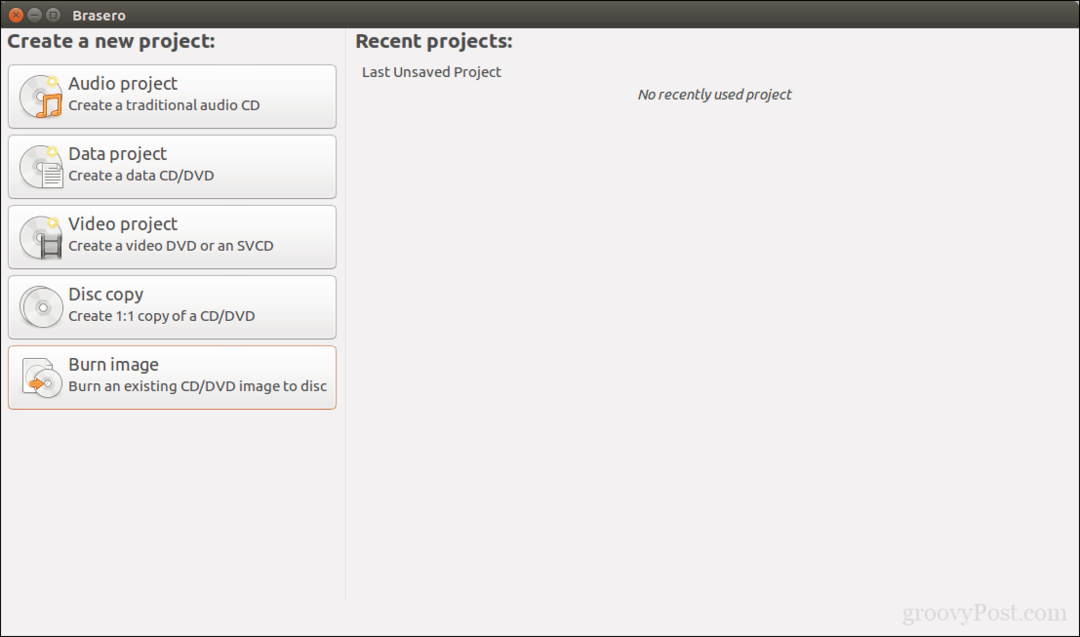
Odaberite sliku vašeg diska, provjerite je li prazan DVD disk umetnut, a zatim kliknite spaliti.
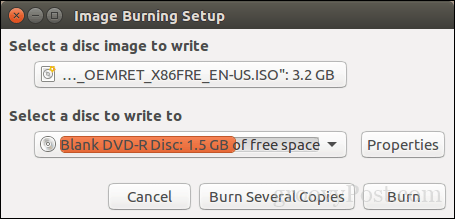
Nakon pripreme instalacijskog medija, umetnite ga ili povežite. Ponovo pokrenite računalo konfigurirajte svoj BIOS za dizanje s pogona. Windows 10 će se postaviti u postavljanje kao i obično. Nakon što stignete na zaslon za postavljanje, kliknite Prilagođeno: instalirajte samo Windows (napredno).
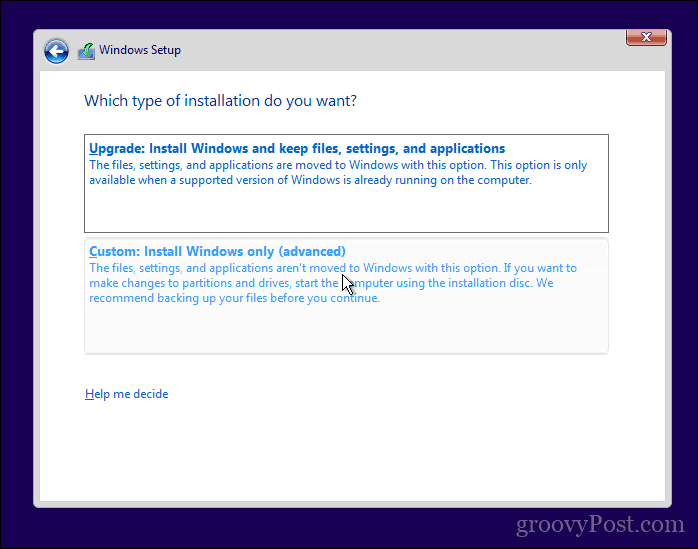
Obavezno odaberite pravu particiju; nemojte obrisati vašu Linux instalaciju. Klik Sljedeći zatim pričekajte dok Windows 10 Setup kopira datoteke na pogon. Računalo će se ponovno pokrenuti nekoliko puta.
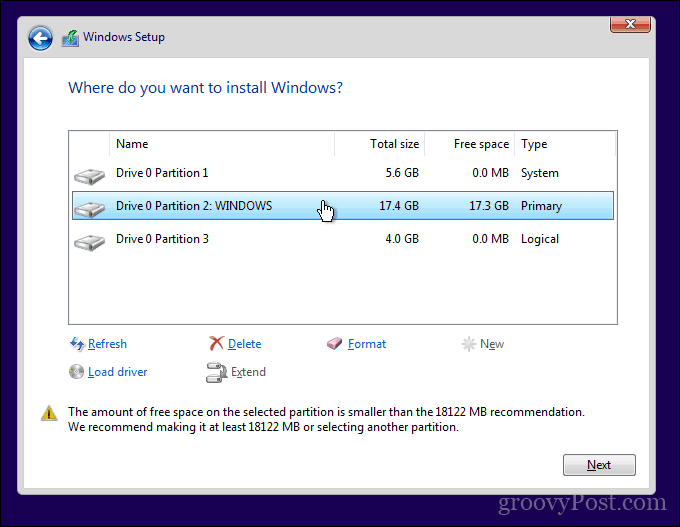
Kad je postavljanje dovršeno, slijedite upute za dovršavanje iskustva izvan okvira.
Nakon što je to završeno, primijetit ćete očigledno - više ne postoji način za pokretanje Linuxa. Evo kako to popraviti. Preuzmite besplatni uslužni program pod nazivom EasyBCD tvrtke Neosmart Technologies. Nastavite s instalacijom EasyBCD-a, a zatim ga pokrenite. Odaberite karticu Linux / BSD. Kliknite u okvir s popisom vrsta, odaberite Ubuntu; unesite naziv distribucije Linux, odaberite automatski locirati i učitati a zatim kliknite Dodajte unos. Ponovo pokrenite računalo.
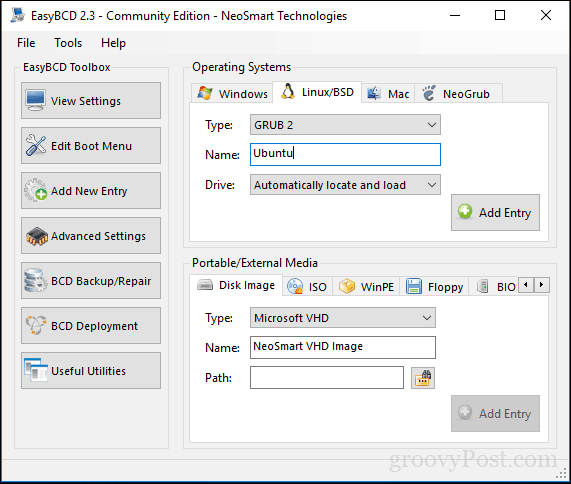
Sada ćete vidjeti unos za dizanje Linuxa u grafičkom upravitelju sustava Windows.
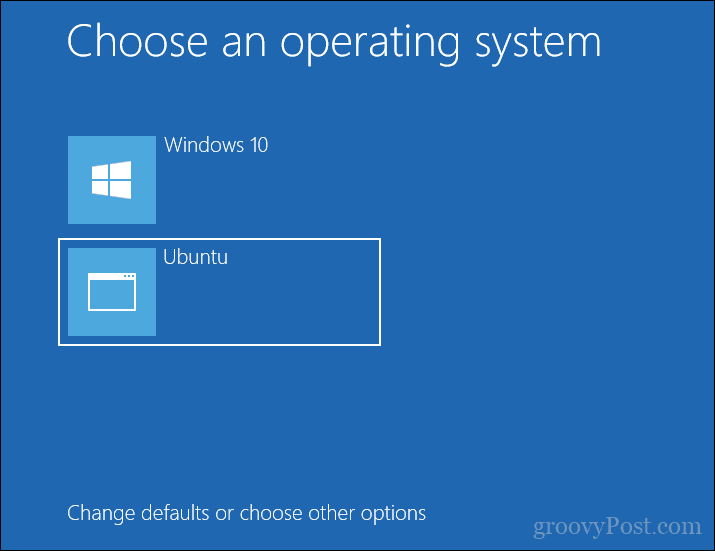
Dual Boot Linux sa sustavom Windows 10 - Windows je prvo instaliran
Mnogi će korisnici najvjerojatnije konfigurirati Windows 10. U stvari, ovo je idealan način za dvostruko podizanje sustava Windows i Linux. Opet ću koristiti distribuciju Ubuntu Linuxa. Možete preuzeti Ubuntu Linux ISO slika zatim s web stranice Canonicala stvorite kopiju za pokretanje pomoću Unetbootin za Windows ili snimite na prazan DVD pomoću slike diska u sustavu Windows 10.
Nakon stvaranja medija za instalaciju, konfigurirajte svoj BIOS dignuti se s njega. Ubuntuov čarobnjak za instalaciju inteligentno otkriva postojeće Windows instalacije. Pitaće vas želite li instalirati Ubuntu uz Windows.
Na zaslonu instaliranja Ubuntu pritisnite Instalirajte Ubuntu.
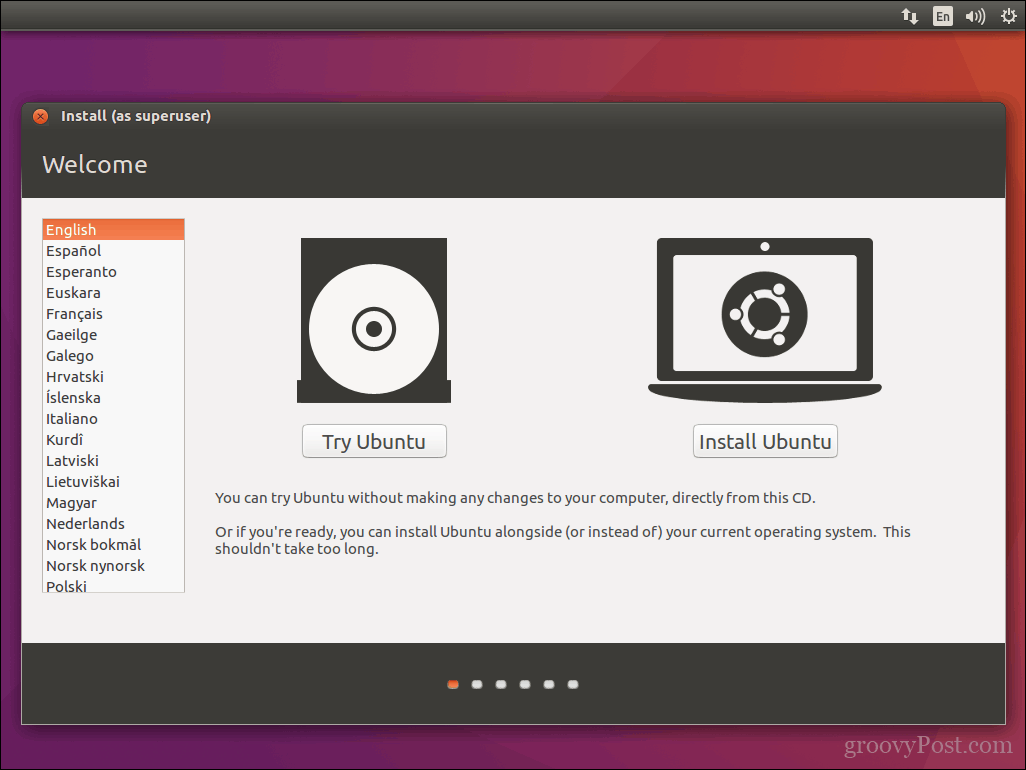
Odaberite želite li preuzeti i instalirati ažuriranja i upravljačke programe i kodeke drugih proizvođača, a zatim kliknite Nastaviti.
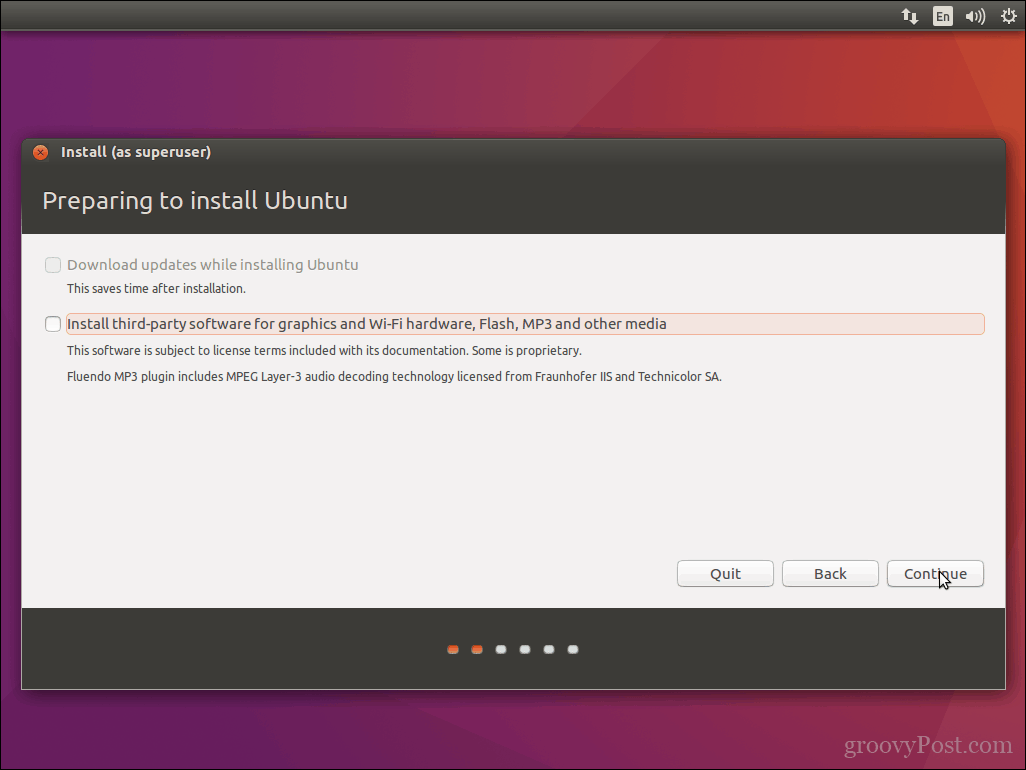
Odaberite opciju Instalirajte Ubuntu uz Windows 10 a zatim kliknite Nastaviti.
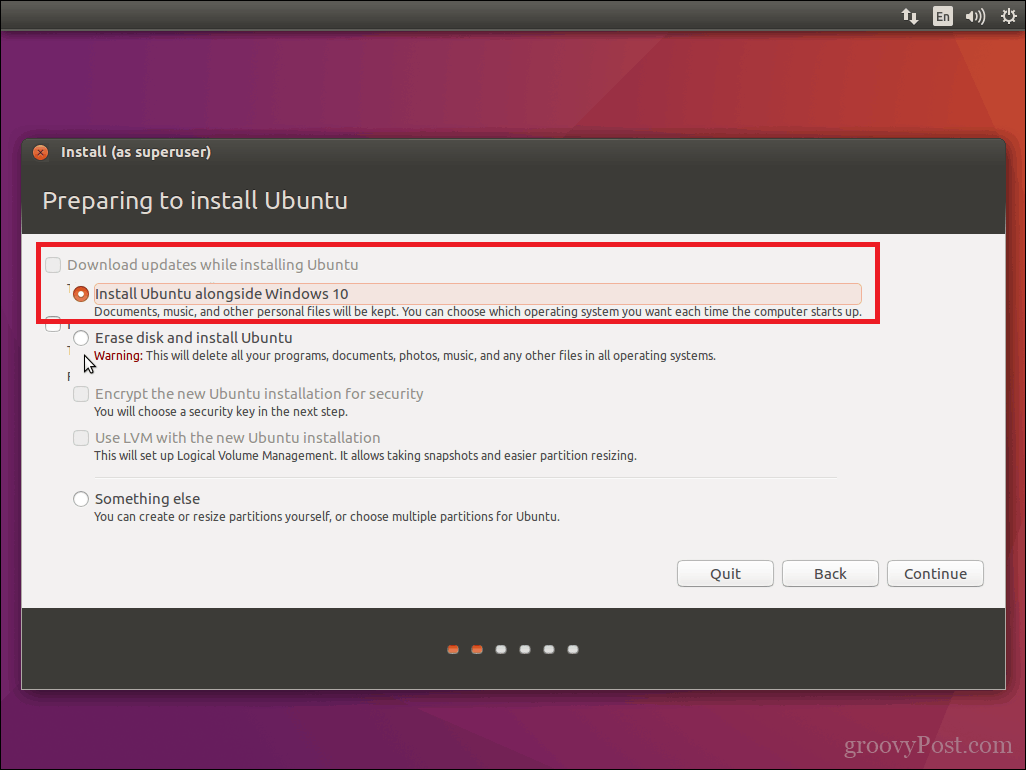
Ubuntuov instalacijski program postaviti će zadanu dodjelu prostora za instalaciju. Ako imate dovoljno prostora, možete promijeniti veličinu particije tako da postavite miša između djelitelja, a zatim povucite ulijevo ili udesno da biste izvršili podešavanja. Nakon što ste zadovoljni s dodijeljenim iznosom za vašu Ubuntu instalaciju, kliknite Sada instalirati.
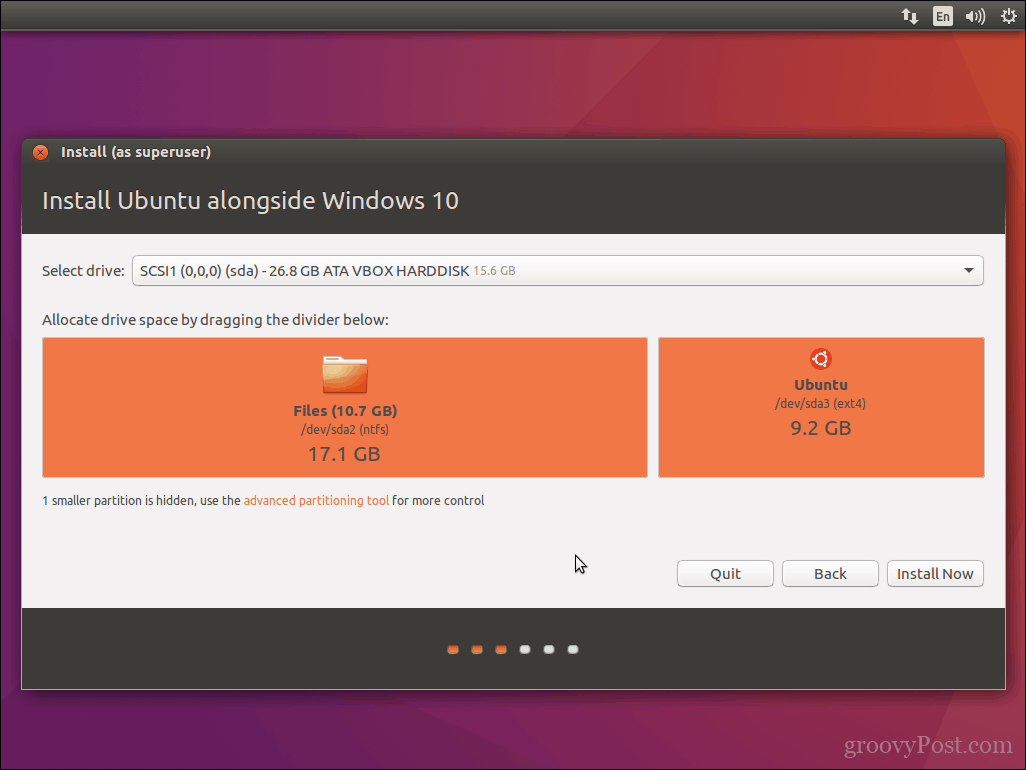
Klik Nastaviti za potvrdu promjena.
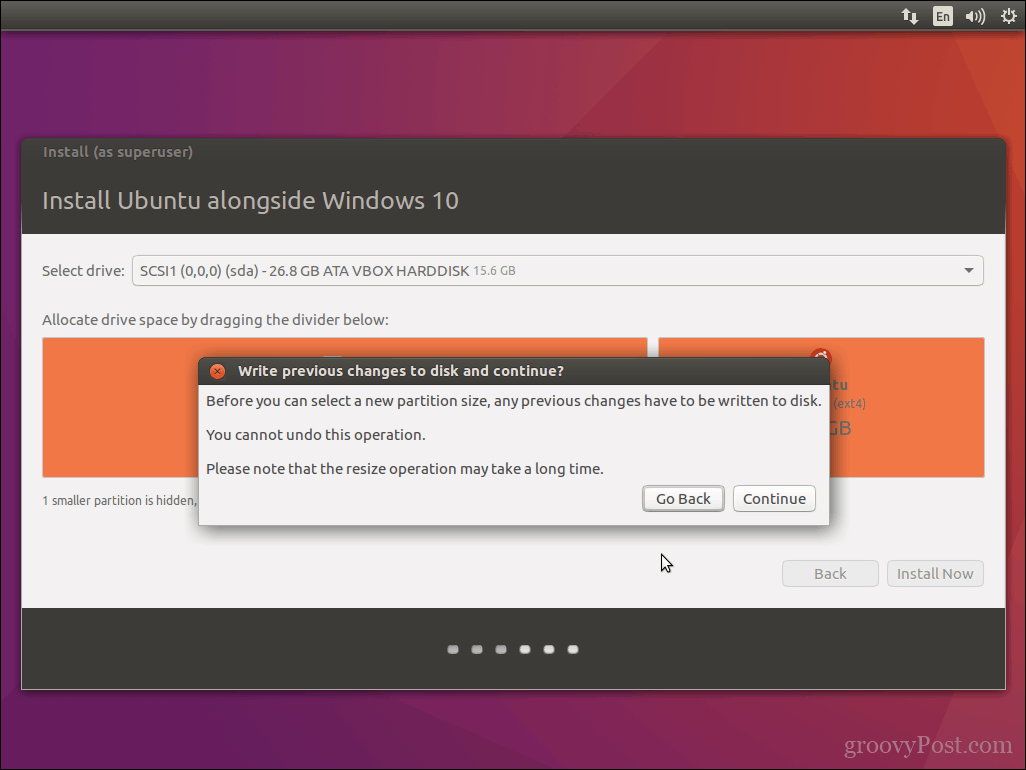
Klik Nastaviti opet.
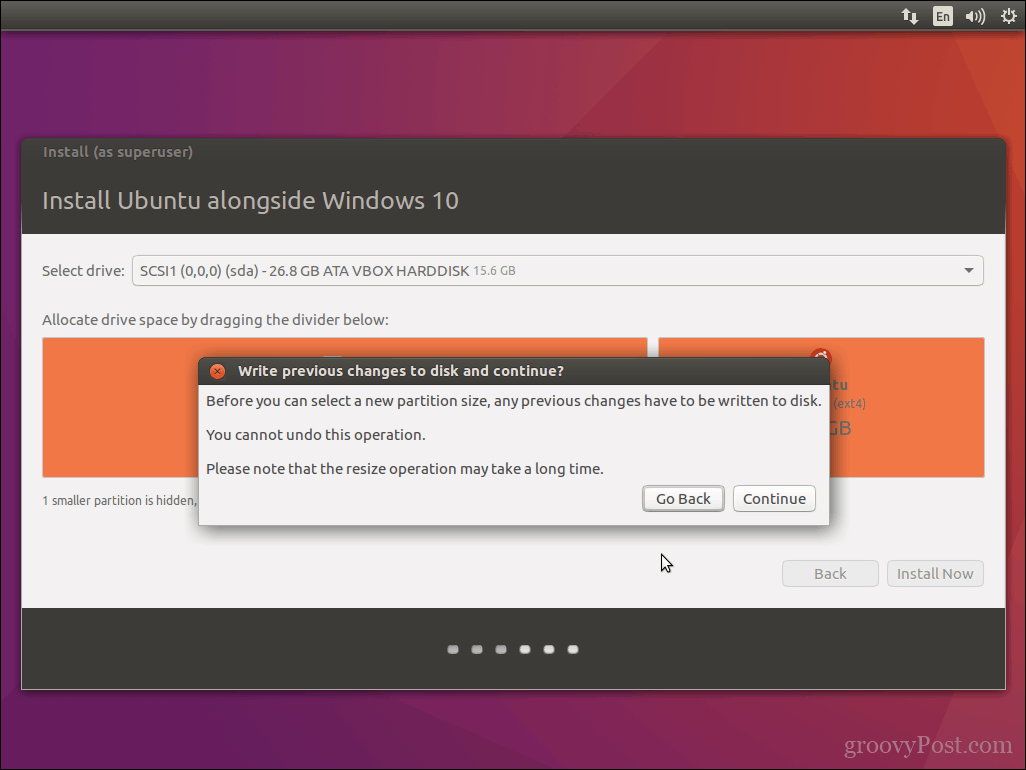
Unesite svoju vremensku zonu, a zatim kliknite Nastaviti.
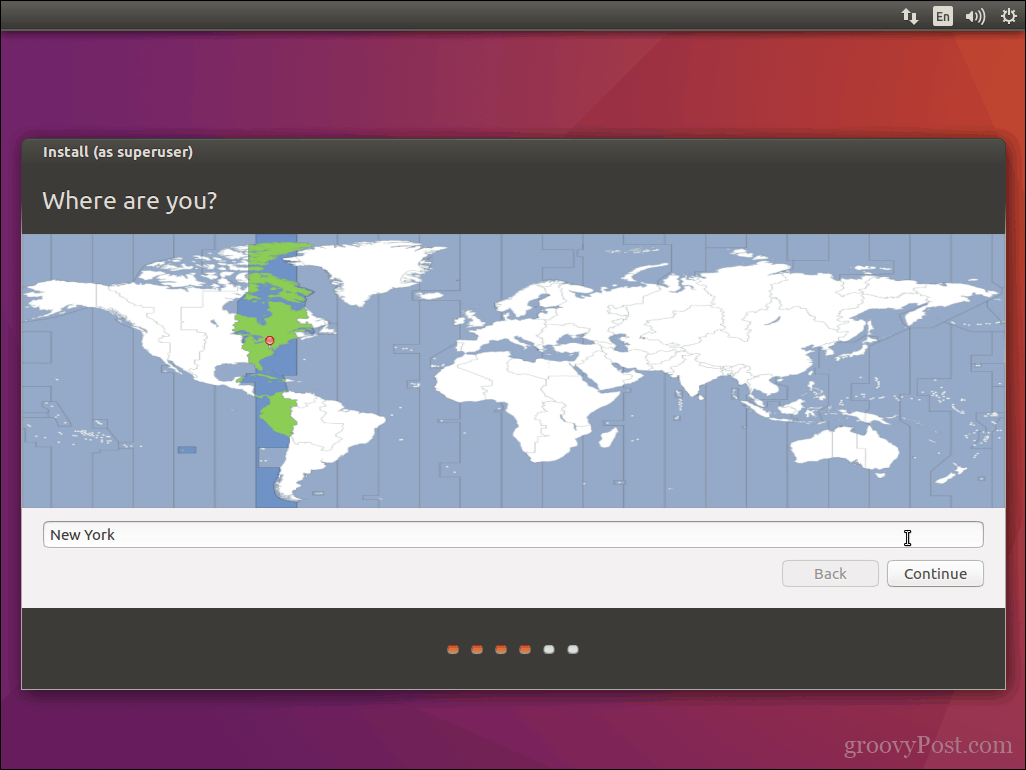
Odaberite izgled tipkovnice i kliknite Nastaviti.
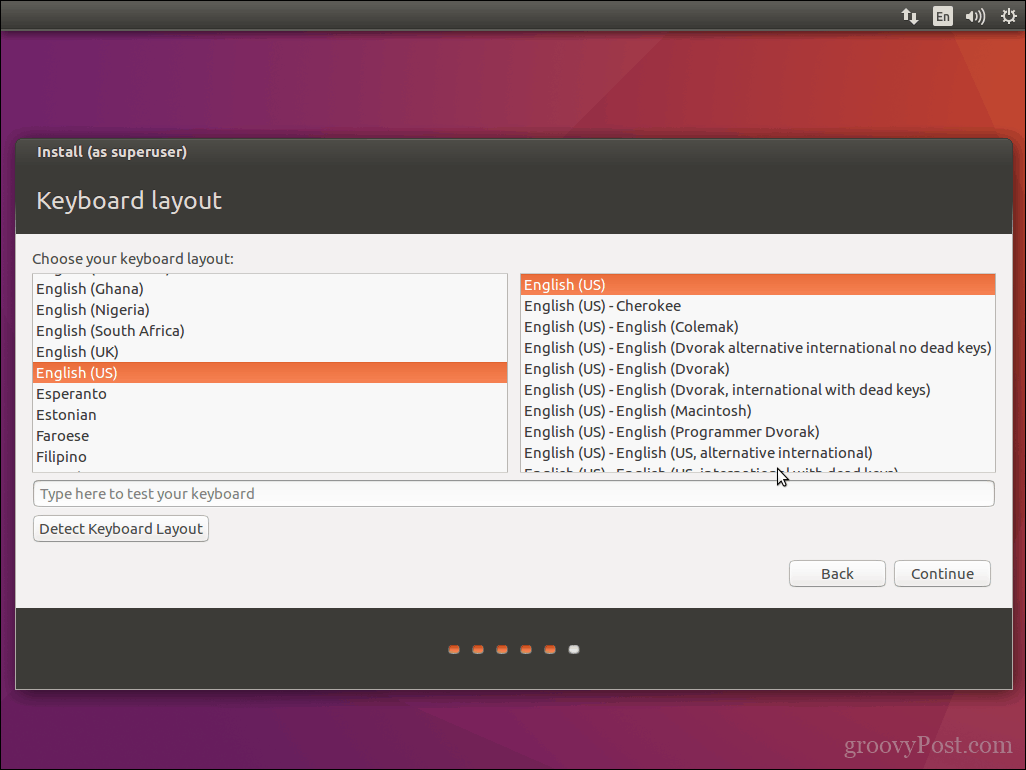
Kreirajte svoj korisnički račun unošenjem svog punog imena, imena računala, korisničkog imena i zaporke. Odaberite želite li se automatski prijaviti ili ćete biti upitani za lozinku. Za dodatnu sigurnost možete i kriptirati matičnu mapu. Klik Nastaviti.
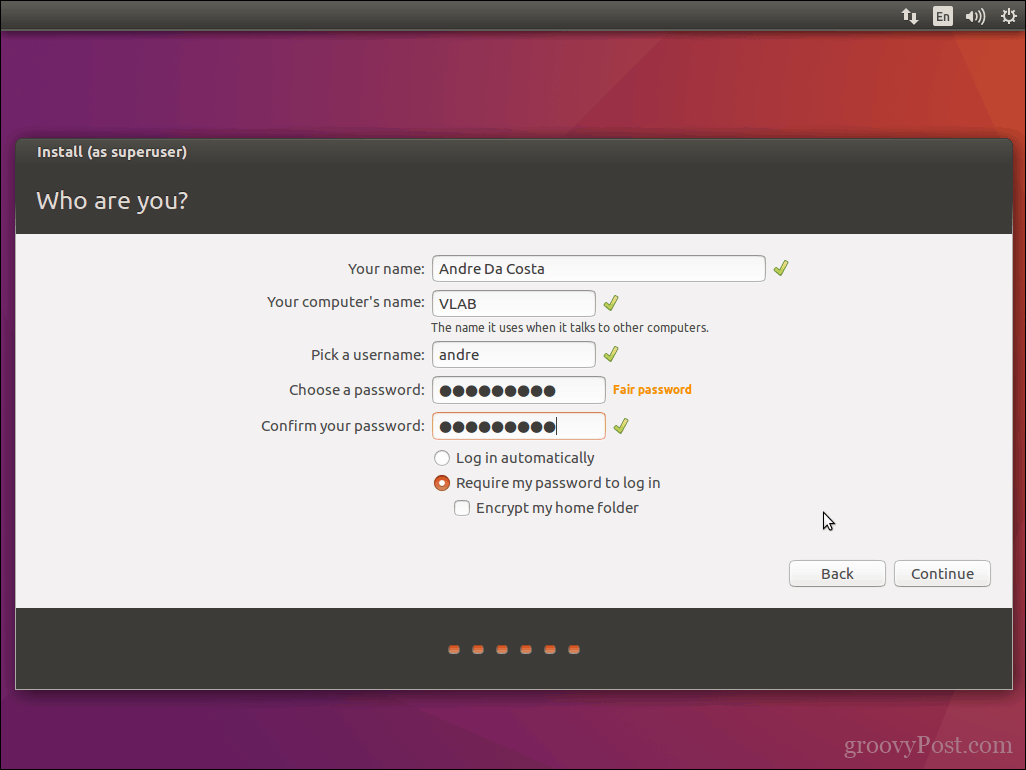
Pričekajte dok Ubuntu kopira datoteke.
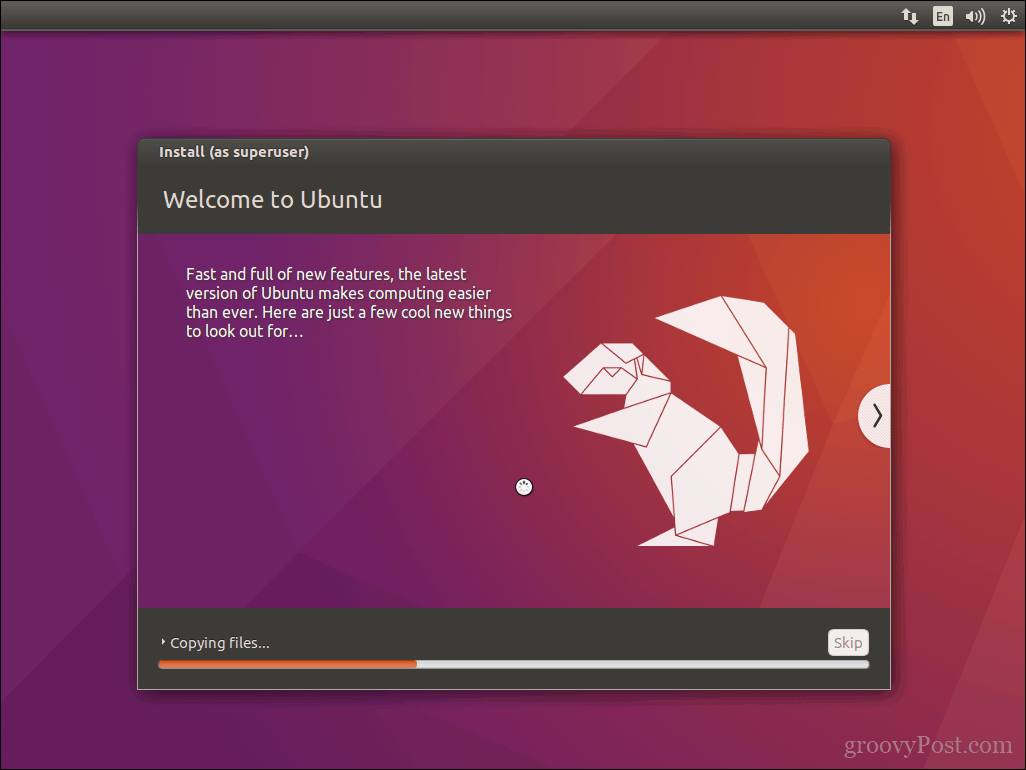
Kada završite, kliknite Ponovno pokreni sada.
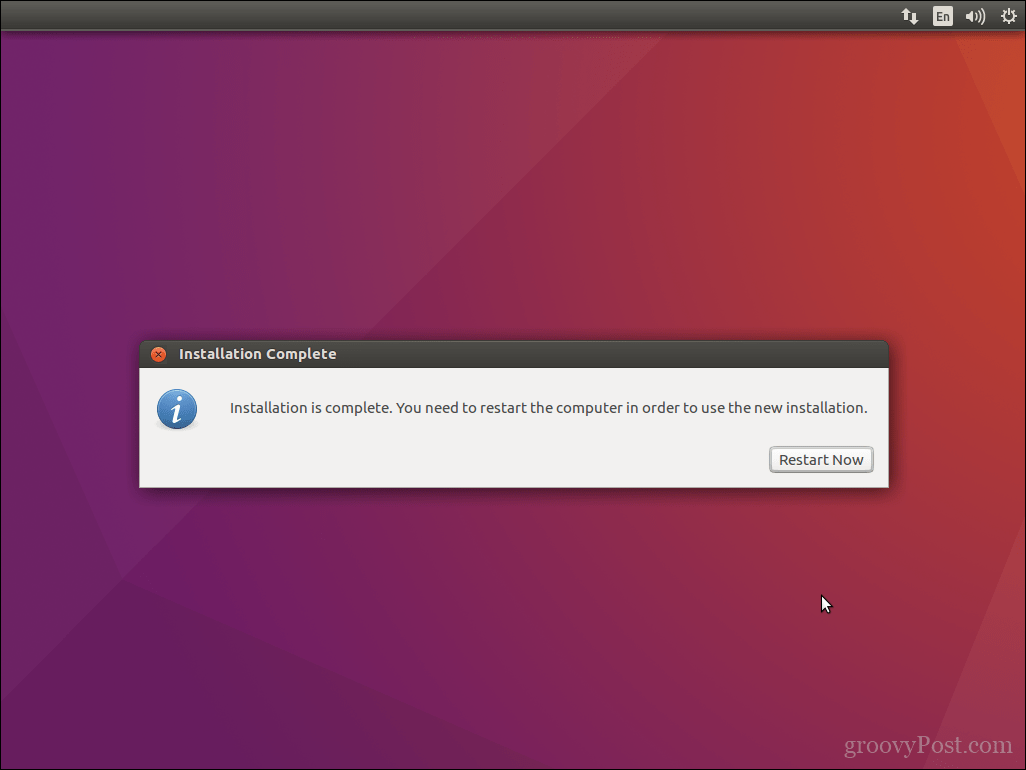
Ubuntu će u program za pokretanje GRUB-a dodati unos za pokretanje sustava Windows 10, koji možete odabrati pomoću strelice gore ili dolje te pritiskom na Enter.
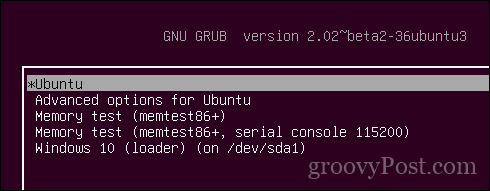
To je to, Windows 10 i Ubuntu su sada postavljeni na vašem računalu.
Javite nam što mislite. Ako ste to već radili, podijelite s nama neke svoje savjete. Usput, koja ti je omiljena distro?



