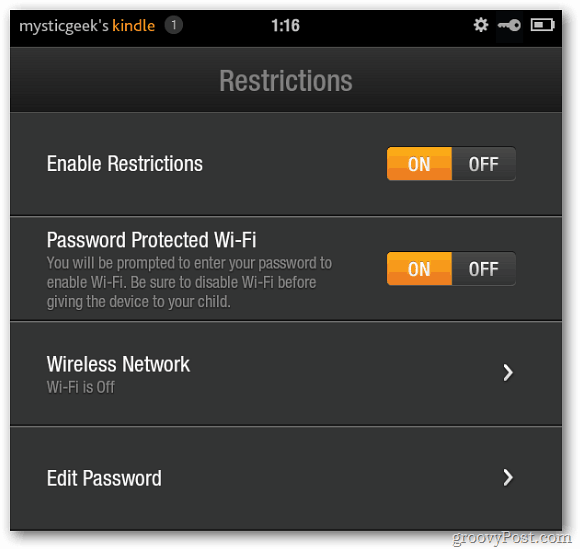Kako upravljati svojim Wi-Fi mrežama pomoću sustava Windows 7
Wi Fi Bežični Microsoft Vindovs 7 Umrežavanje / / March 18, 2020
Ažurirano dana

Ovaj će vam vodič pokazati užad za upravljanje bežičnim mrežama s novim promjenama u sustavu Windows 7.
Sa sustavom Windows 7 Microsoft je uvelike nadogradio kako Bežični mreže se obrađuju. Ako razmislite o ogromnom rastu bežične mreže u posljednjih pet godina, lako je razumjeti zašto je ta nadogradnja bila napredna ocjena. Ovaj će vam užurbani vodič pokazati užad za upravljanje bežičnim mrežama s novim promjenama u sustavu Windows 7.
Kako upravljati bežičnim mrežama u sustavu Windows 7
Ako imate instaliranu karticu za bežičnu mrežu, u programskoj traci sustava Windows prikazat će se ikona. Možeš Klik ova ikona za pregled dostupnih mreža i brz pristup centru za mrežu i dijeljenje.
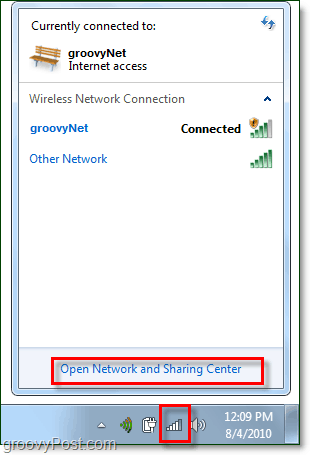
Iz mreže i centra za dijeljenje prvi Stop je zaslon za upravljanje bežičnom mrežom. Doći tamo KlikUpravljanje bežičnim mrežama s lijeve bočne trake.
Alternativno, tome možete pristupiti iz izbornika Start putem kucanjeupravljanje bežičnim u okvir za pretraživanje i Klikom Upravljanje bežičnim mrežama veza na upravljačkoj ploči.
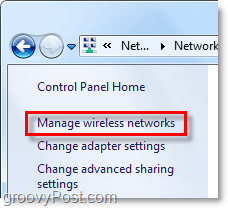

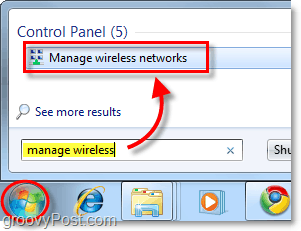
Sada smo na zaslonu kakav želimo biti, odjeljak upravljačke ploče pod nazivom Upravljanje bežičnim mrežama. Na popisu će biti sve bežične mreže na koje se Windows 7 povezao i spremio podatke o vezi. Odavde možete učiniti nekoliko različitih stvari. Dovoljno je navesti nekoliko:
- Prilagodite prioritet mreže pomicanjem mreža gore ili dolje na popisu
- Prilagodite svojstva adaptera
- Dodajte nove mreže
- Uklonite postojeće mreže
- Prilagođavanje vrsta profila
Ako na računalu imate više korisnika, a sigurnost je problem, prvo što biste htjeli učiniti je KlikVrste profila i tamo prilagodite postavke.
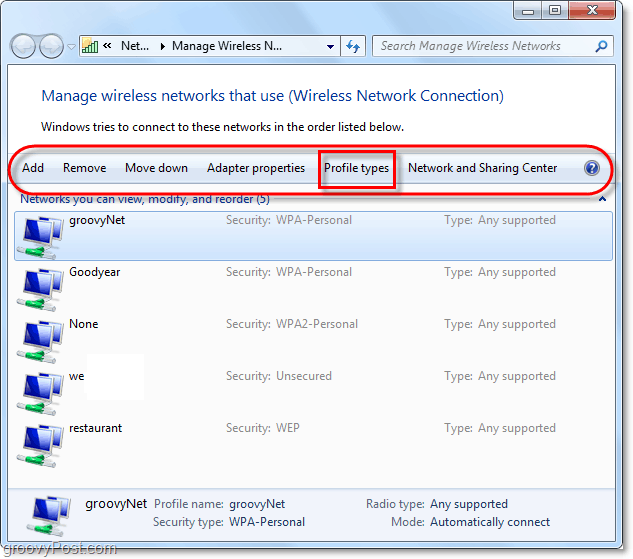
Ako sigurnost nije problem, najbolja opcija za odabir bila bi "Koristite samo profile svih korisnika (preporučeno)" - ovisi o mreži s kojom se povezujete i okolnostima. Ali ako želite spriječiti druge korisnike na vašem računalu da pristupaju istim mrežama, postavite vrstu profila na "Koristi profile svih korisnika i po korisniku".
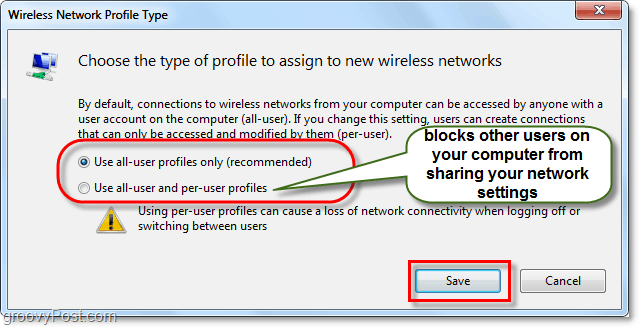
Sada moramo otvoriti Centar za mrežu i dijeljenje kako bismo prilagodili još nekoliko postavki. Možete doći ovdje Klikom gumb za povratak na prozoru ili samo Klik Centar za mrežu i dijeljenje dugme.

Centar za mrežu i dijeljenje samo je središte za upravljanje mrežom. Ne možete puno učiniti s ove stvarne stranice, ali ona vam daje pristup svim vašim drugim dijaloškim okvirima. Na primjer, ako ste se povezali s bežičnom mrežom, a postavili pogrešnu vrstu pristupne točke ili niste zatražili - to možete promijeniti ovdje. Da biste prilagodili način na koji Windows postupa s mrežom na koju ste povezani, Klik vrsta mreže točno pod nazivom mreže. U donjem primjeru piše Javna mreža.
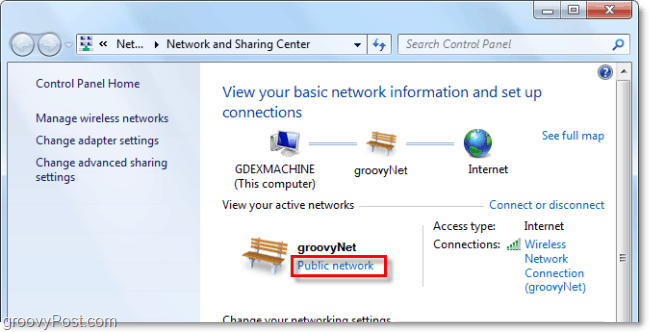
Pojavit će se novi dijaloški okvir koji će dati tri različite vrste mreža za odabir. Odaberi opcija koja ga najbolje opisuje. Čak je i potvrdni okvir na dnu ako želite da se Windows sjeti ovog odabira i poslastica SVI nove mreže koje je pronašao kao taj tip, premda tu značajku treba ostaviti od osim ako nećete dugo biti na istom mjestu. Nakon što završite, vratit ćete se na mrežu i centar za dijeljenje.
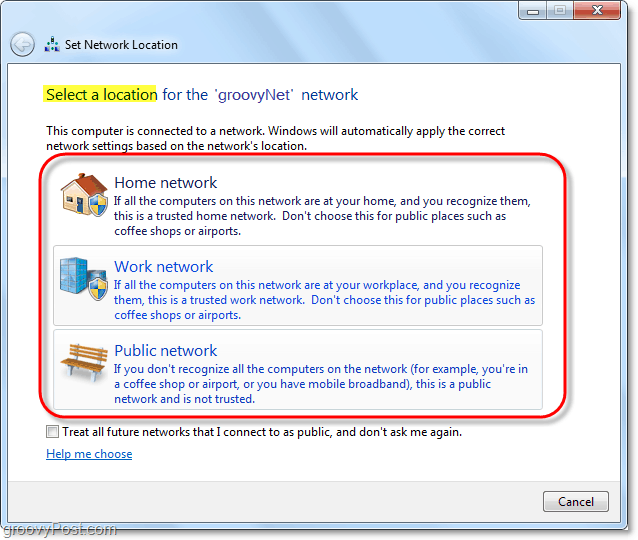
Sada kada smo dodijelili na kojoj se vrsti mreže nalazimo, idemo dalje prilagoditi kako se Windows 7 bavi svim takvim mrežama. Uraditi ovo KlikPromijenite napredne postavke dijeljenja iz Centra za mrežu i dijeljenje.
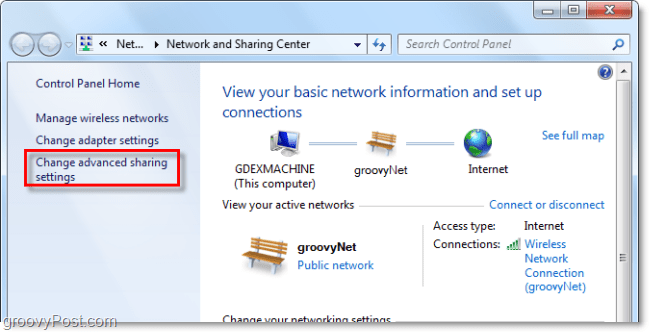
Ovo je veliki korak u odnosu na prethodnu verziju u pogledu upravljanja bežičnom mrežom. Iz ovog naprednog prozora postavki dijeljenja možete u potpunosti prilagoditi način na koji Windows tretira svaku mrežu koju dodijelite određenoj vrsti. To znači da će sve javne mreže na koje se povežete koristiti ove postavke, a isto vrijedi i za sve kućne mreže. Nećete morati prilagođavati svaku vezu, već dodijelite svaku vezu kućnoj, radnoj ili javnoj mreži. Svaka postavka ima točan i detaljan opis, pa ih prođite i prilagodite svojim potrebama.
Nakon što učinite da omogućite ili onemogućite svaku značajku, ne zaboravite Klik Spremi promjene.
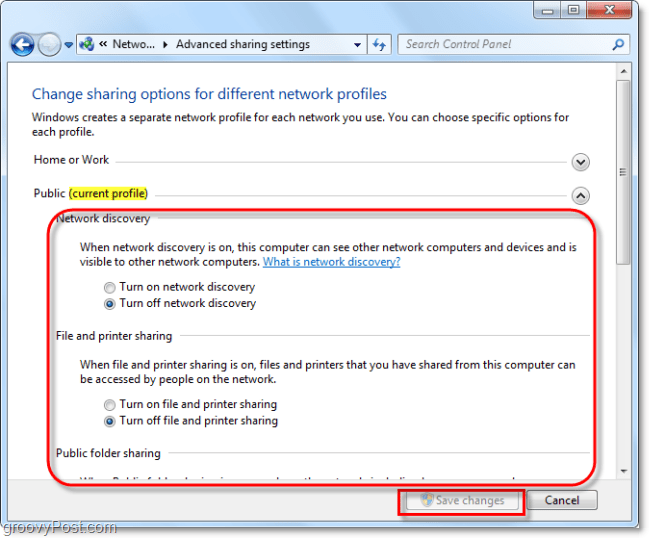
Zaključak
To je sve što je za upravljanje bežičnim mrežama u sustavu Windows 7. Nije bolno komplicirano iako se ponekad može činiti labirint, pogotovo ako stižete iz sustava Windows XP. Nadamo se da će vam ovaj užasan vodič pomoći da shvatite osnove funkcioniranja bežičnog umrežavanja u sustavu Windows 7.