Kako montirati i snimati ISO slike u sustavu Windows 10
Microsoft Windows 10 / / March 18, 2020
Ažurirano dana

Ako ste preskočili Windows 8 i nadogradili Windows 7 na Windows 10, evo pogledati kako montirati i spajati ISO-ove pomoću izvornih ugrađenih alata u novom OS-u.
Kada je objavljen Windows 7, značajna nova ugrađena značajka bila je mogućnost snimanja ISO slika na disk. Kad se okrenuo Windows 8, uključio je ISO snimanje i omogućio izvorno montiranje ISO slika bez softvera treće strane.
Ako ste preskočili Windows 8 i nadogradio je Windows 7 na Windows 10, evo pregleda obje upotrebe značajki koje su i dalje prisutne u Microsoftovom novom OS-u.
Ugradite ISO-ove u sustavu Windows 10
Prvo ćemo pogledati montiranje ISO datoteka. U prethodnim verzijama sustava Windows morali ste koristiti alat treće strane kao što je Virtualni klon pogon za postavljanje ISO-a ili uslužni program poput ImgBurn da ih spali na disk.
Međutim, s obzirom na Windows 8, postavljanje ISO-a je jednostavno kao dvostruki klik. Time će slika diska biti postavljena kao virtualni pogon, a vi možete vidjeti sadržaj.
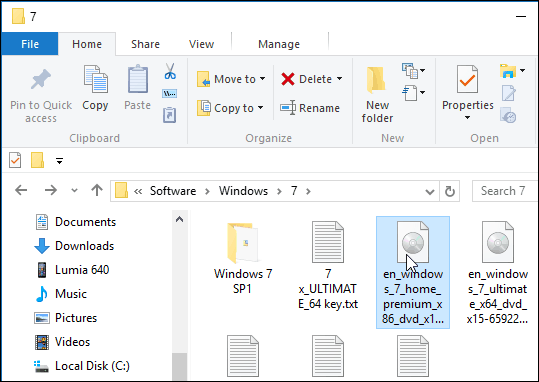
Kao u primjeru ispod, samo sam dvaput kliknuo tipku Windows 7 slika za otkrivanje datoteka na njemu.
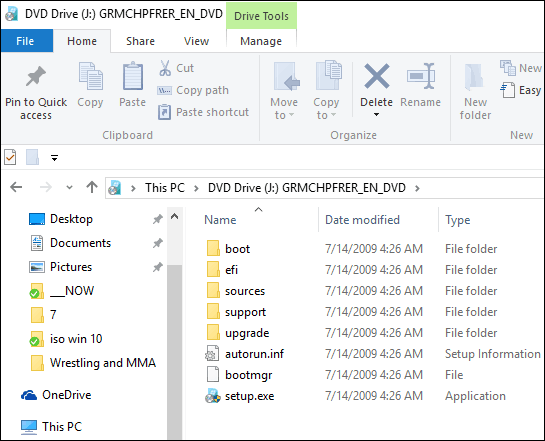
Alternativno, možete desnom tipkom miša kliknuti ISO datoteku i odabrati montiranje iz kontekstnog izbornika; imajte na umu da je upravo ispod toga opcija da Snimanje slike diska.
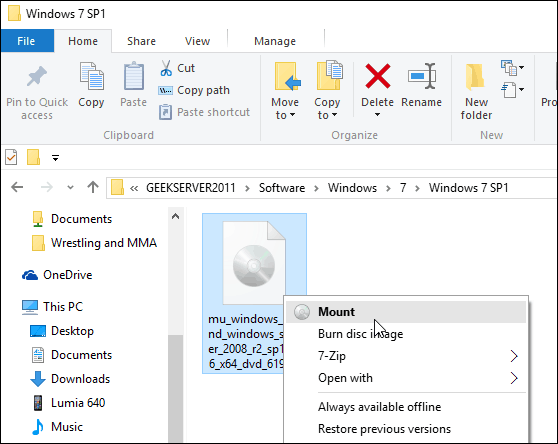
Također možete odabrati ISO datoteku i s vrpce ići na Upravljanje> Mount…; imajte na umu da pomoću ove navigacijske metode dobivate i ikonu za snimanje.
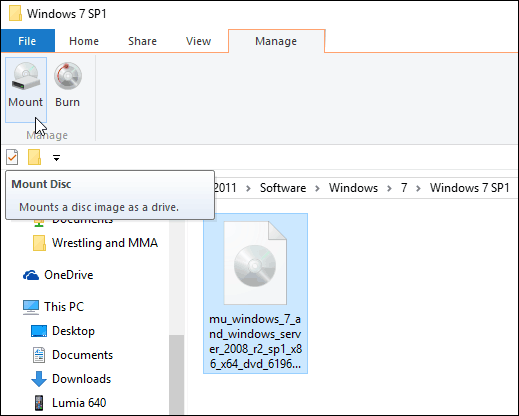
Bez obzira na to kako odlučite montirati svoj ISO, ugrađuje se kao virtualni disk, a na ovom računalu će se pojaviti kao pogon. Na primjer, u snimku ispod imam ugrađene tri različite ISO datoteke.
Tada im možete pristupiti kao da se u vašem pogonu nalazi fizički disk.
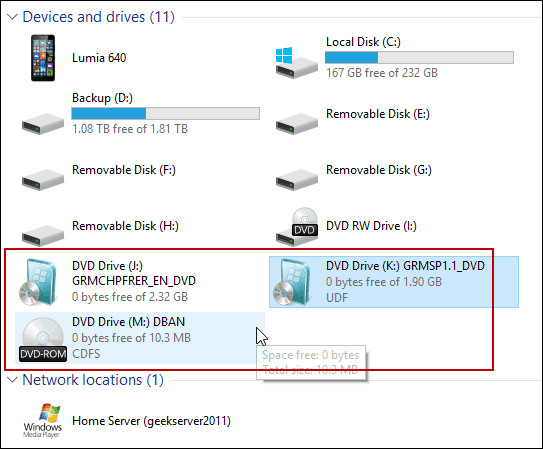
Također, imajte na umu da ako želite isključiti ISO, samo kliknite desnom tipkom miša i odaberite Izbaci.
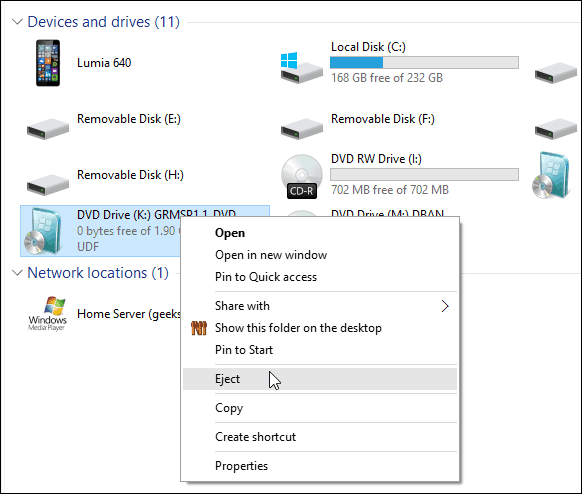
Sagorijevanje ISO-a
Kao što sam gore objasnio, mogućnost snimanja slike nalazi se na vrpci ili kontekstnom izborniku. Zapisivanje ISO-a na disk je u osnovi isto kao što je to bilo u sustavu Windows 7. Pop u a prazan disk i desnom tipkom miša kliknite i odaberite Snimanje slike diska.
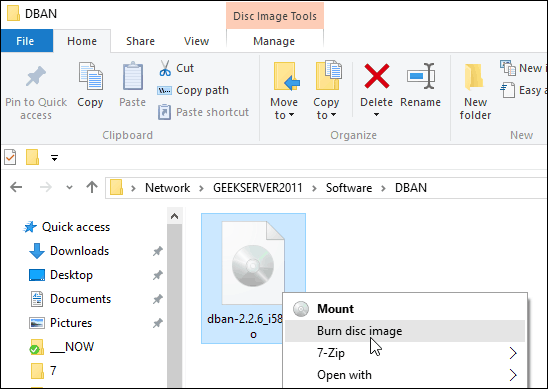
Tada se pokreće alat za snimanje slika diska Windows. Odaberite pogon s praznim CD-om ili DVD-om. Predlažem i provjeru Provjerite disk nakon snimanja. To će osigurati da nema pogrešaka na disku tijekom postupka snimanja.
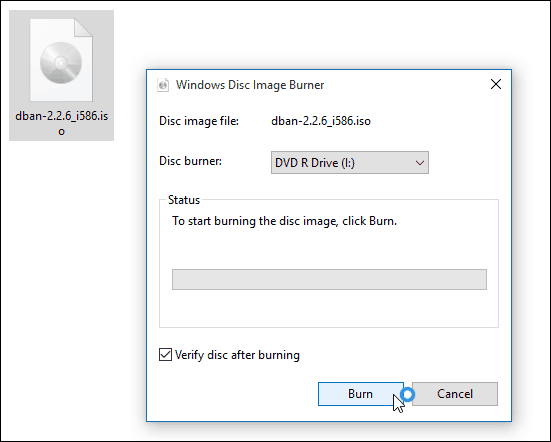
Nakon što učinite, pogon će se otvoriti s vašim dovršenim diskom. To je sve!
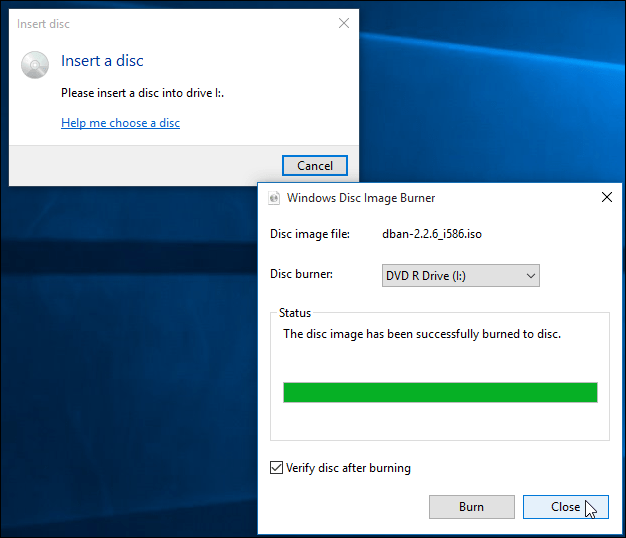
Iako je to obično brže stvorite USB instalacijski pogon softvera, nekima je samo ugodnije koristiti fizički DVD, CD ili Blu-ray disk. Flash diskovi imaju tendenciju lako gubiti. Ako iz bilo kojeg razloga trebate snimiti maloprodajnu kopiju sustava Windows 7 ili noviji, idite na Microsoftovo web mjesto za preuzimanje softvera.
Tamo ćete pronaći ISO za 32 i 64-bitne verzije sustava Windows 7, 8.1 i Windows 10.
Još jedna stvar. Ako imate instaliran uslužni program za kompresiju datoteke, na primjer 7-zip, možda je preuzela povezanost datoteka za ISO-ove. Ako je to slučaj, morat ćete ga promijeniti u Windows Explorer. Da biste to učinili, idite na Postavke> Sustav> Zadane aplikacije> Odaberite zadane aplikacije prema vrsti datoteke. Pomaknite se prema dolje i Windows Explorer učinite zadanim.
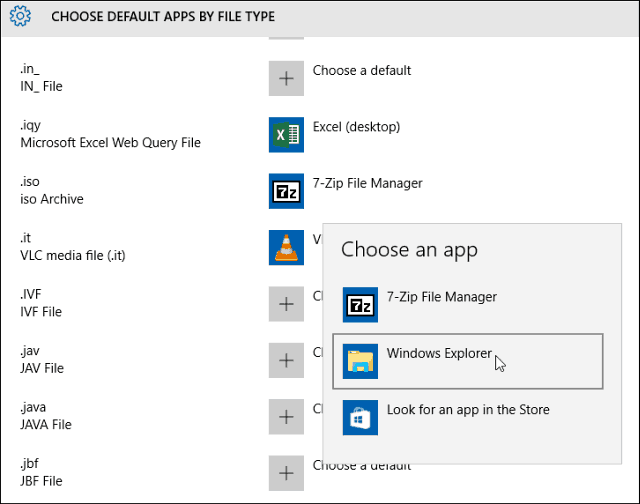
Više o tome pročitajte u našem članku: Kako promijeniti zadane programe u sustavu Windows 10.
A ako imate pitanja, nedoumice ili prijedloge o novom Microsoftovom novom OS-u, prijavite se na naše besplatno Forumi za Windows 10.
