
Posljednje ažurirano dana

Najbolji način za sigurno ponovno korištenje stare SD kartice ili sigurno brisanje nove je formatiranje. Ako želite formatirati SD karticu na Macu, slijedite ovaj vodič.
Kupili ste novu SD karticu ili samo preinačili rezervnu? Možda bi bilo dobro prvo ga formatirati.
Formatiranjem SD kartice brišete sve uklanjanjem svih tragova starijih datoteka. Također vam omogućuje promjenu datotečnog sustava na SD kartici (novoj ili staroj), dopuštajući drugim uređajima mogućnost čitanja i pisanja na njih - uključujući Macove. Međutim, postoje rizici i mogli biste izgubiti svoje podatke ili oštetiti SD karticu bez poduzimanja mjera opreza.
Ako niste sigurni kako formatirati SD karticu na Macu i želite to učiniti na siguran način, slijedite ove korake.
Prije nego što formatirate SD kartice na Macu
Prije nego što možete formatirati SD karticu na macOS-u, morat ćete to učiniti provjerite imate li čitač kartica. Neki Macovi ih imaju, ali mnogi nemaju.
Srećom, čitači SD kartica nisu skupi. Ako vaš Mac nema integrirani čitač kartica, morat ćete ga kupiti.
Dalje, morate znati pravi datotečni sustav za korištenje. Ovo je prilično lako shvatiti. Za SD kartice manje od 32 GB, koristite FAT32 sustav datoteka. Sve kartice veće od 32 GB zahtijevaju exFAT sustav datoteka.
Nakon što odredite datotečni sustav koji će vam trebati, možete početi formatirati svoju SD karticu. Najbolja metoda je korištenje Disk Utility aplikacija, ali alternative treće strane kao što su Formater SD kartice su dostupni.
Ne trebate nikakav poseban softver za formatiranje SD kartice na vašem Macu, jer možete koristiti ugrađeni Disk Utility umjesto toga aplikacija.
Disk Utility omogućuje vam sigurno formatiranje SD kartica na vašem Macu. Alat možete koristiti i za formatirati USB flash pogone, vanjski tvrdi diskovi ili unutarnje particije pogona.
Za formatiranje SD kartice na Macu pomoću Disk Utility:
- Umetnite svoju SD karticu u čitač. Ako koristite USB čitač kartica, priključite ga u dostupni USB priključak na vašem Mac računalu.
- Otvorena Disk Utility putem Launchpad mapu na vašem Docku. Alternativno, pritisnite Cmd+razmaknica i tip disk uslužni program.
- U Disk Utility prozoru, pritisnite ikona pogleda i odaberite Prikaži sve uređaje.
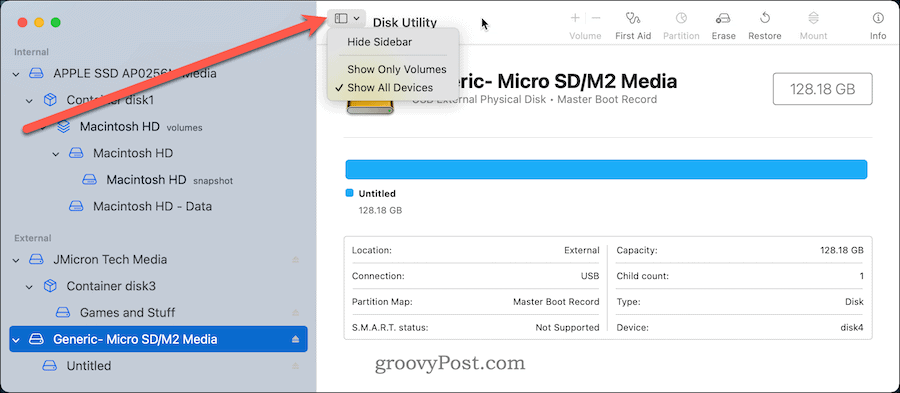
- SD kartica treba biti navedena u Vanjski odjeljak s lijeve strane—odaberite ga.
- Neformatirane SD kartice bit će navedene kao BEZ NAZIVA ili BEZ IMENA. Ako niste sigurni kako odabrati ispravan pogon, pogledajte kapacitet pohrane. Trebao bi biti približan veličini oglašenoj na pakiranju vaše SD kartice.
- Na vrhu prozora kliknite Izbriši.
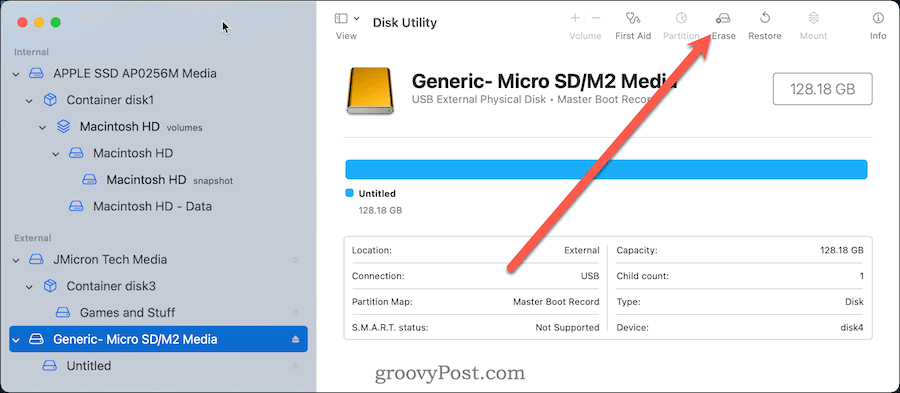
- Imenujte svoju SD karticu. Neka bude kratak i izbjegavajte posebne znakove i razmake kako biste osigurali maksimalnu kompatibilnost.
- Zatim odaberite datotečni sustav. Odabrati MS-DOS (FAT) za kartice manje od 32 GB i exFAT za veće SD kartice.
- Klik Izbriši.
- Nakon nekoliko trenutaka vidjet ćete potvrdu da je proces dovršen. Pritisnite Gotovo izaći.
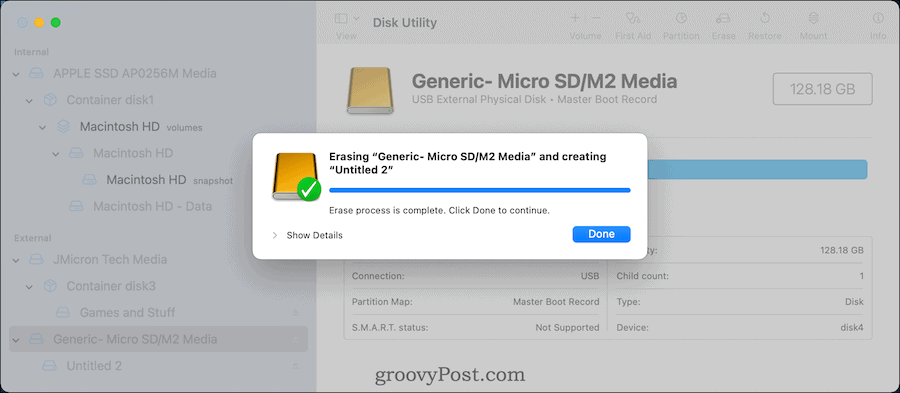
Ako je kartica uspješno formatirana, možete je početi koristiti za pohranjivanje važnih datoteka ili fotografija. Alternativno, možete ga ukloniti sa svog Mac računala i koristiti na drugim uređajima koji podržavaju novi datotečni sustav vaše kartice.
Kako formatirati SD kartice na Macu pomoću terminala
Ako više volite raditi stvari na staromodan način, također možete formatirati svoju SD karticu pomoću Terminal app.
Bilješka: Trebao bi upotrijebite krajnji oprez prije nego što ovo učinite. Naredbe poput diskutil rado će izbrisati gotovo svaki disk koji navedete u terminalu. Ovo je korak za samo napredni korisnici— ako ste zabrinuti, umjesto toga upotrijebite Disk Utility.
Za formatiranje SD kartice pomoću terminala na Macu:
- Umetnite svoju SD karticu u čitač. Ako koristite USB čitač kartica, priključite ga u dostupni USB priključak na vašem Mac računalu.
- Otvori Terminal aplikacija putem Launchpad na Docku. Alternativno, pritisnite Cmd+razmaknica i tip terminal.
- Da biste pronašli jedinstveni identifikator za svoju SD karticu, upišite diskutil list.
- Potražite riječ vanjski i odgovaraju kapacitetu skladištenja. U ovom primjeru, /dev/disk4 je ispravan pogon.
- Za 32GB i manje kartice, upišite sljedeće (i zamijenite /dev/disk4 s točnim imenom diska):
sudo diskutil eraseDisk FAT32 SDCARD MBRFormat /dev/disk4
-
Za 32GB i veće kartice, upišite sljedeće (zamjenjujući /dev/disk4 prvi):
sudo diskutil eraseDisk ExFAT SDCARD MBRFormat /dev/disk4
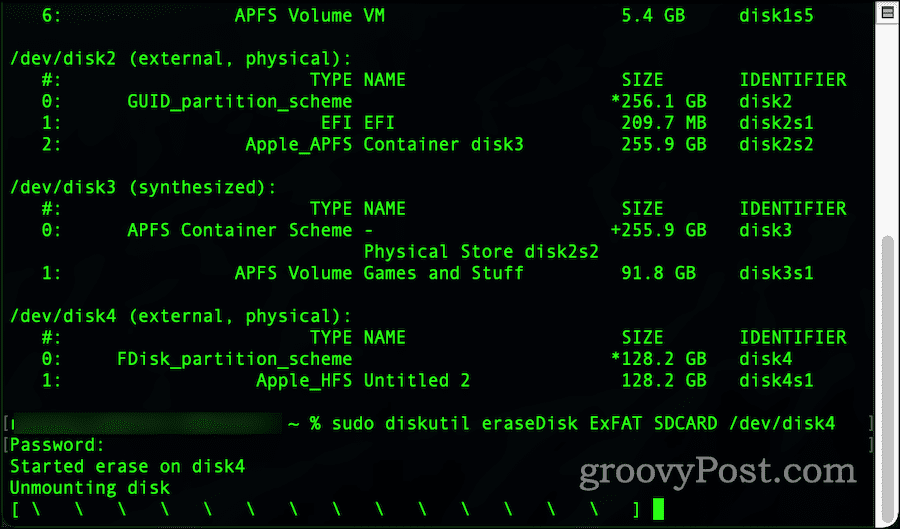
- Ako se od vas zatraži, upišite svoju korisničku lozinku.
- Nakon nekoliko trenutaka, naredba će završiti i vaša SD kartica će biti formatirana i spremna za korištenje.
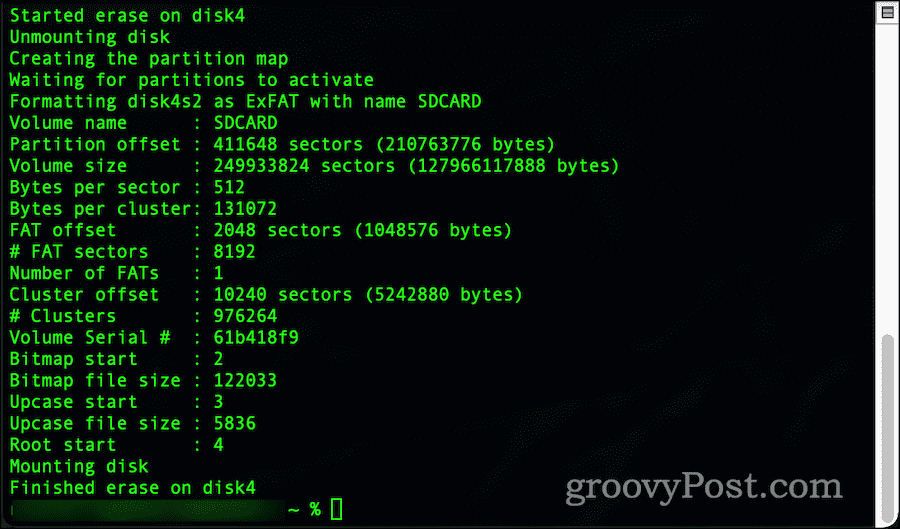
Kako izbrisati SD karticu na Macu
Ako namjeravate baciti svoju SD karticu, trebali biste je u potpunosti izbrisati pomoću dd naredba na Macu.
Ovaj proces se zove nuliranje svoju karticu, jer uključuje pisanje preko vaše SD kartice s binarnim podacima - nulama i jedinicama. Time se uklanjaju svi podaci s kartice, uključujući sve datotečne sustave i particione tablice. Također možete koristiti ovaj alat za uklanjanje zaštićenih particija sa SD kartica koje aplikacije kao što je Disk Utility ne mogu ukloniti.
Bilješka: To će uzrokovati nepopravljiv gubitak podataka jer briše vašu SD karticu. To biste trebali pokušati samo ako ste prvo napravili sigurnosnu kopiju važnih datoteka i odabrali ispravnu karticu za brisanje.
Za uklanjanje zaštićenih particija sa SD kartica:
- Otvori Terminal aplikaciju putem Launchpad-a.
- Tip diskutil list.
- Pronađite i zabilježite vanjski pogon koji želite izbrisati. Pogon bi trebao biti označen /dev/diskX, gdje x je broj pogona koji želite izbrisati.
- Provjerite da pogon nije montiran tako da upišete sljedeće (replaceing /dev/diskX s ispravnom oznakom pogona):
sudo diskutil unmountDisk /dev/diskX
- Da biste izbrisali pogon, upišite sljedeće (replaceing /dev/diskX):
sudo dd if=/dev/nula od=/dev/diskX bs=1m
- Ostavite vremena da se proces dovrši. Ovisno o veličini vaše SD kartice, ovaj proces može potrajati nekoliko sati.
- The dd naredba će ispisati poruku o završetku—u ovoj fazi izađite iz aplikacije Terminal.
- Otvori Disk Utility aplikaciju putem Launchpad-a i formatirajte svoj pogon koristeći svoj preferirani datotečni sustav (npr. FAT32 ili exFAT).
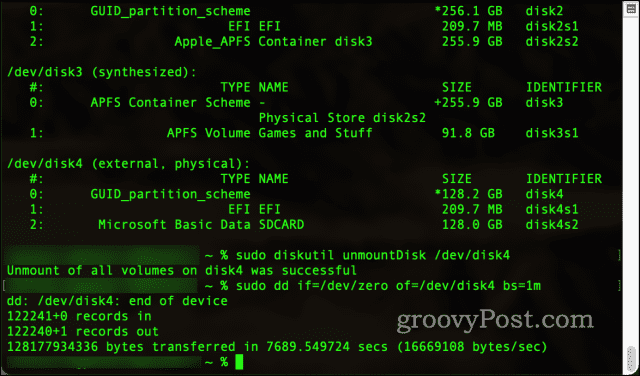
Formatiranje SD kartica pomoću uređaja za formatiranje SD kartica
Ako biste radije upotrijebili alat treće strane za formatiranje SD kartica na svom Macu, možete koristiti Formater SD kartice alat.
Osiguran od SD Association (tijelo koje kontrolira specifikaciju Secure Digital za kartice), ovaj besplatni alat brzo i sigurno formatira SD kartice na vašem Macu. Jedna izrazita prednost ovog alata je da neće slučajno izbrisati diskove koji nisu SD kartice.
SD Card Formatter također automatski otkriva veličinu vaše kartice i odabire ispravan datotečni sustav za korištenje. Jednostavan je za korištenje - odaberite karticu, opciju formatiranja i novu oznaku pogona, a zatim pritisnite Format.
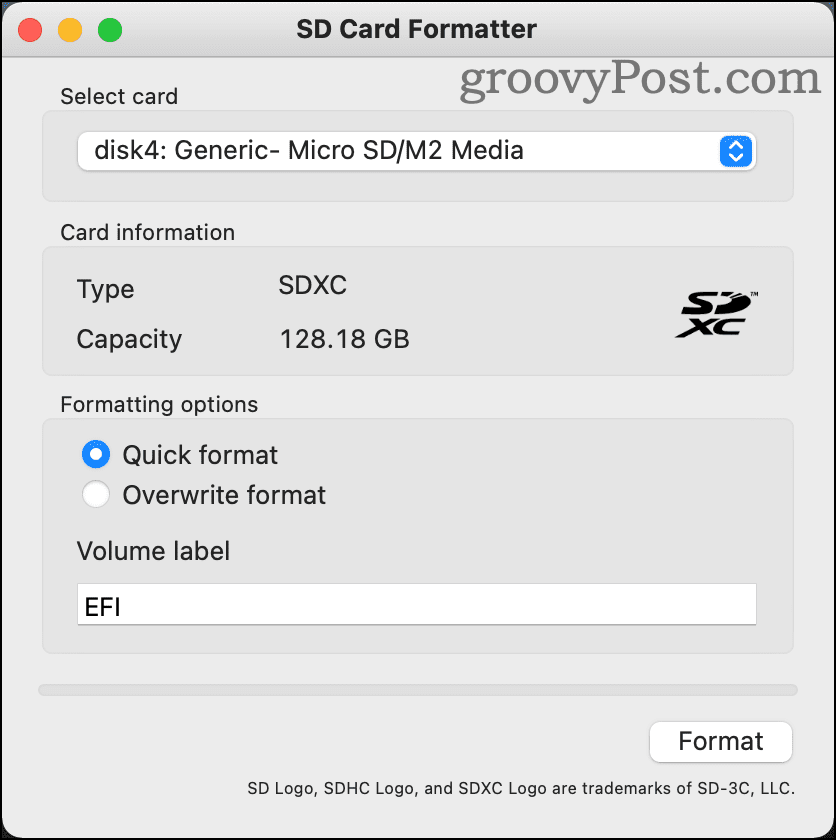
Formater SD kartice dostupan je za najnovije verzije macOS-a, koje datiraju još od OS X 10.7 Lion. Možeš preuzmite alat za formatiranje SD kartice sa stranice Udruge SD.
Razlozi zašto se SD kartica neće formatirati na Macu
Postoji nekoliko razloga zašto se vaša SD kartica može odbiti formatirati na vašem Macu. To uključuje:
- Infekcija zlonamjernim softverom
- Nesigurno ili nepravilno izbacivanje.
- SD kartica je oštećena.
- SD kartica je zaštićena na neki drugi način.
Ako sumnjate na bilo što od navedenog, možete koristiti dd naredbu da pokušate obrisati karticu i početi ispočetka. Međutim, ako to ne uspije, možda nećete imati izbora nego potpuno zamijeniti karticu.
Korištenje vaše formatirane SD kartice
Sada kada znate kako formatirati SD karticu na svom Macu, možete je slobodno koristiti, brisati i mijenjati namjenu koliko god često želite.
Samo ne zaboravite pravilno brinuti o svojim SD karticama, pohranjujući ih u zaštitnu torbicu kada se ne koriste. Također biste trebali pravilno izbaciti ili isključiti svoje SD kartice kada završite. Ako to ne učinite, može doći do gubitka ili oštećenja podataka.
Međutim, ako se to dogodi, pokušajte s postupkom nuliranja koristeći gore navedene korake, a zatim pokušajte ponovno formatirati SD karticu. Ako ga ne možete preformatirati, morat ćete ga zamijeniti s kvalitetnu SD karticu koji odgovara vašim potrebama.
Neke su kartice bolje ocijenjene za dugotrajnu upotrebu, dok druge imaju manju veličinu i ograničeniji vijek trajanja. Ako ste zabrinuti zbog gubitka podataka na SD kartici, svakako sigurnosno kopirajte svoje važne datoteke prvi.
Kako izbrisati predmemoriju, kolačiće i povijest pregledavanja u Google Chromeu
Chrome izvrsno pohranjuje vašu povijest pregledavanja, predmemoriju i kolačiće kako bi optimizirao rad vašeg preglednika na mreži. Njeno je kako...
Usklađivanje cijena u trgovini: kako doći do online cijena dok kupujete u trgovini
Kupnja u trgovini ne znači da morate plaćati više cijene. Zahvaljujući jamstvima usklađenosti cijena, možete ostvariti online popuste dok kupujete u...
