Kako izbrisati povijest preuzimanja u programu Microsoft Edge
Microsoft Microsoft Edge Junak / / December 22, 2021

Posljednje ažurirano dana

Ako želite zadržati djelić privatnosti, izbrišite povijest preuzimanja u programu Microsoft Edge prije nego što nekome predate svoje računalo.
Kada koristite računalo u zajedničkom prostoru, bilo kod kuće, u školi ili na poslu, dobra je praksa zaštite privatnosti izbrišite povijest preglednika i kolačiće. No, jeste li znali da možete izbrisati i povijest preuzimanja u programu Microsoft Edge? To možete učiniti sa samo nekoliko klikova ako znate gdje tražiti.
Evo kako pregledati i izbrisati povijest preuzimanja u programu Microsoft Edge. Također ćemo proći kroz korake za brisanje preuzetih datoteka s vašeg računala.
Pronađite i izbrišite povijest preuzimanja u Edgeu
Kao i drugi preglednici, Edge ima Preuzimanja odjeljak do kojeg možete doći na sljedeći način:
- Pokrenite Microsoft Edge preglednik na vašem PC-u ili Mac-u.
- Kliknite na Postavke i više gumb (tri točke) u gornjem desnom kutu preglednika i kliknite Preuzimanja iz izbornika.
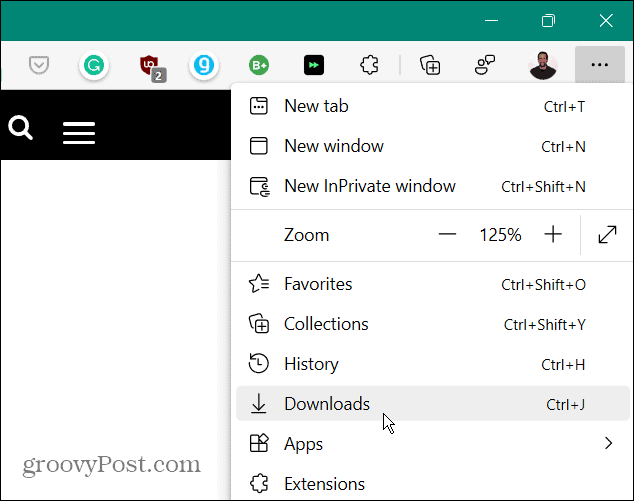
- A Preuzimanja ikona se pojavljuje na desnoj strani i navodi nedavna preuzimanja i datoteke koje se trenutno preuzimaju.
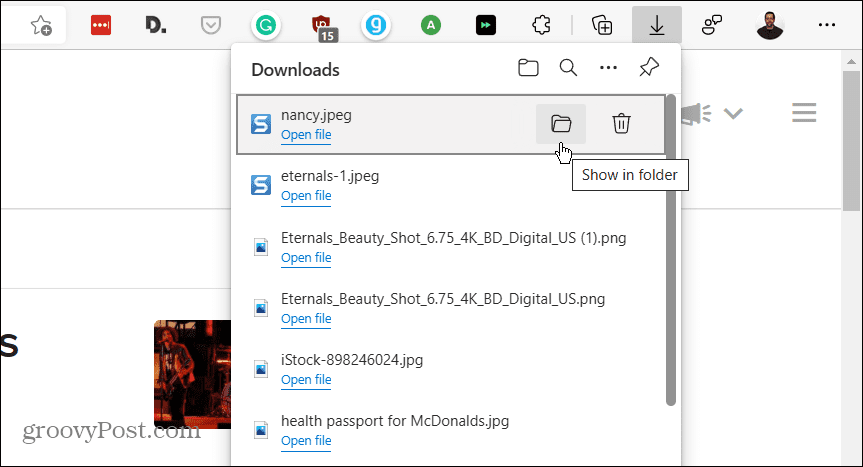
- Od Preuzimanja popisu, imate mogućnost otvoriti mapu koja sadrži stavku (možete je izbrisati iz mape). Datoteku možete otvoriti izravno ili kliknuti ikonu koša za smeće da izbrišete povijest datoteke jednu po jednu Preuzimanja povijesti.
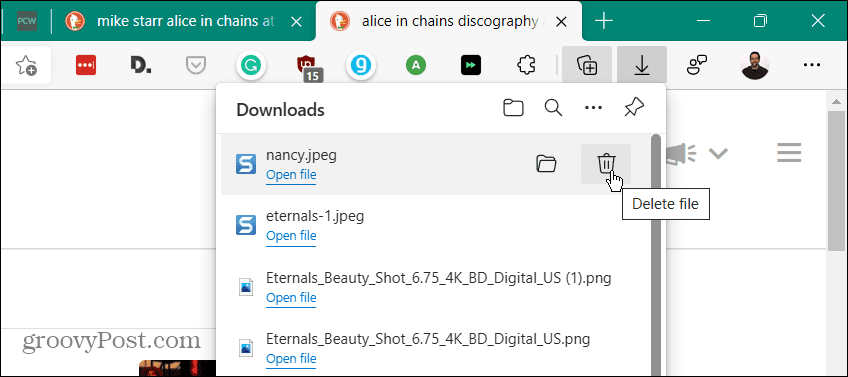
Bilješka: Brisanjem povijesti datoteka zapravo se ne briše datoteka iz mape za preuzimanja. Samo ga uklanja s popisa povijesti.
Izbrišite povijest preuzimanja u Edgeu
Ako ne želite pojedinačno brisati datoteke, možete izbrisati povijest preuzimanja jednim potezom. Za brisanje cijele povijesti učinite sljedeće:
- Pokrenite Edge i kliknite na Postavke i više gumb (tri točke) u gornjem desnom kutu zaslona i kliknite Preuzimanja. Ili upotrijebite tipkovnički prečac Ctrl + J.
- Zatim kliknite na Više mogućnosti gumb (tri točke) u gornjem desnom kutu Preuzimanja popis.
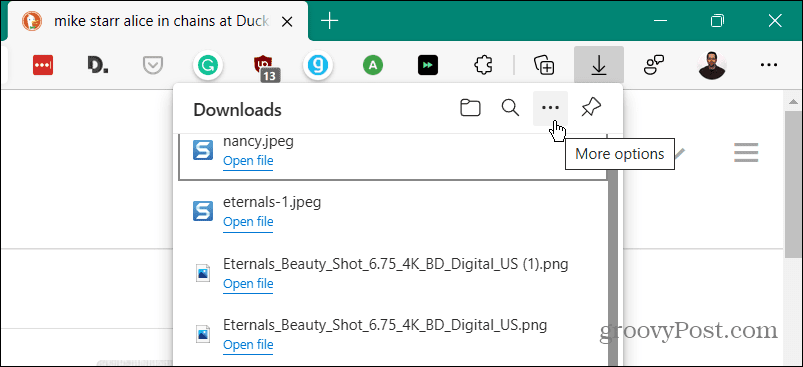
- Na izborniku koji se pojavi kliknite Izbrišite svu povijest preuzimanja s popisa opcija.
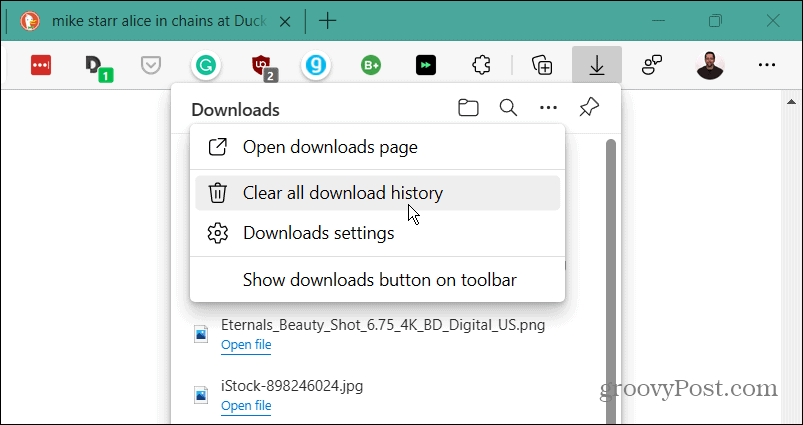
- Kada Ukloni svu povijest preuzimanja pojavi se poruka upozorenja, kliknite na Ukloniti sve dugme.
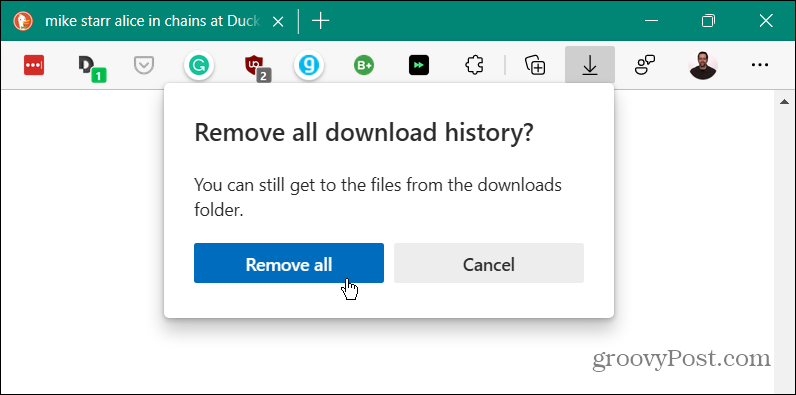
- Nakon uklanjanja cijele povijesti, ako vi ili netko drugi otvori Preuzimanja popis, bit će prazan.
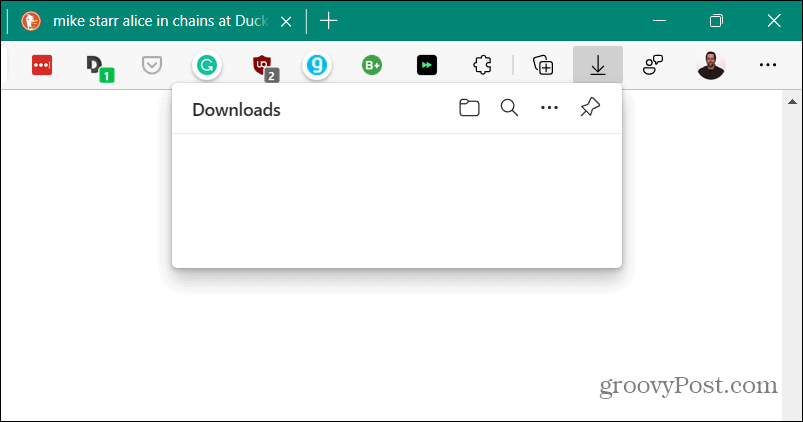
Pronađite i izbrišite preuzete datoteke
Brisanje povijesti preuzimanja u Edgeu način je zaštite lokalne privatnosti, ali ne briše stvarne preuzete datoteke. Da biste izbrisali datoteke, učinite sljedeće:
- Poželjet ćete pronaći Preuzimanja mjesto ako ga već ne znate. Kliknite na Postavke i više (tri točkice) i kliknite Preuzimanja. Alternativno, koristite tipkovnički prečac Ctrl + J.
- Kliknite na Više mogućnosti gumb (tri točke) i kliknite Postavke preuzimanja iz izbornika.
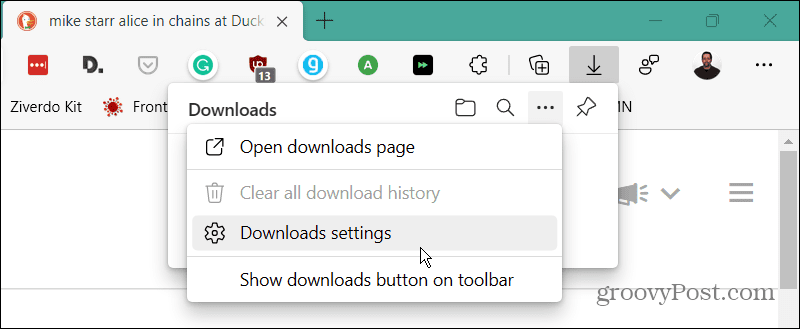
- To otvara Postavke preuzimanja za Microsoft Edge stranicu da biste pronašli lokaciju svoje mape za preuzimanja. Na primjer, ovdje smo ga postavili na drugi pogon na računalu. Međutim, prema zadanim postavkama, bit će nešto poput C:\Korisnici\
\Preuzimanja . Kliknite na Promijeniti gumb za korištenje drugog pogona ili lokacije.
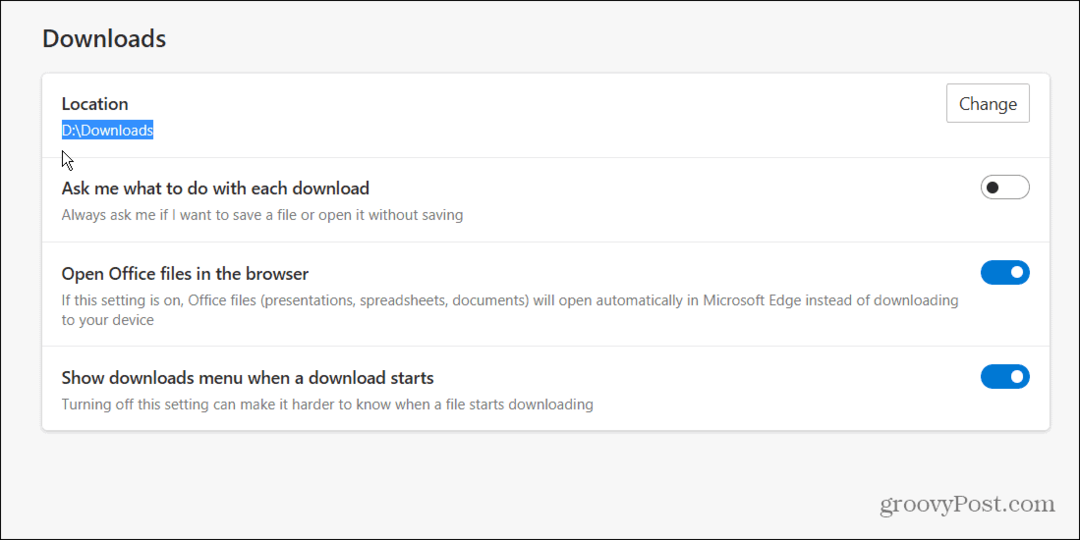
Otvorite mapu Preuzimanja i tamo možete početi brisati stara preuzimanja koja vam više nisu potrebna. Ili ih premjestite na vanjski disk radi dugotrajne pohrane.
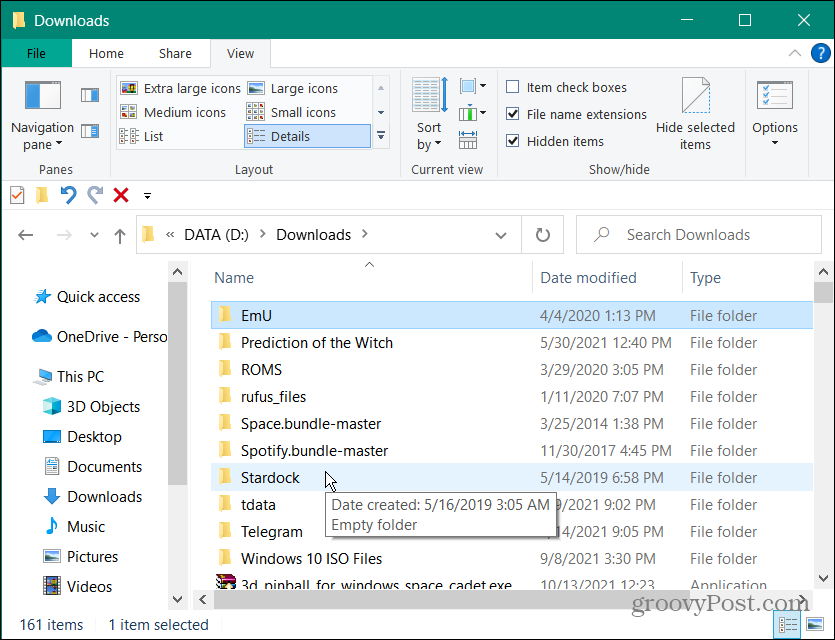
Brisanje povijesti preuzimanja u Edgeu dobar je način zaštite lokalne privatnosti na vašem računalu. Onemogućuje nekome tko koristi vaše računalo da jednostavno otvori popis Preuzimanja da vidi što ste preuzeli.
Ako ste novi u pregledniku, jeste li znali da možete obrišite kolačiće za pojedinačne web stranice? Ako mislite da ćete propustiti svoje omiljene ekstenzije, ne brinite. Možeš instalirajte proširenja za Google Chrome na Edge.
Kako pronaći ključ proizvoda za Windows 11
Ako trebate prenijeti svoj ključ proizvoda za Windows 11 ili ga samo trebate za čistu instalaciju OS-a,...
Kako izbrisati predmemoriju, kolačiće i povijest pregledavanja u Google Chromeu
Chrome izvrsno pohranjuje vašu povijest pregledavanja, predmemoriju i kolačiće kako bi optimizirao rad vašeg preglednika na mreži. Njeno je kako...
Usklađivanje cijena u trgovini: kako doći do online cijena dok kupujete u trgovini
Kupnja u trgovini ne znači da morate plaćati više cijene. Zahvaljujući jamstvima usklađenosti cijena, možete ostvariti online popuste dok kupujete u...
Kako pokloniti Disney Plus pretplatu s digitalnom darovnom karticom
Ako ste uživali u Disney Plusu i želite ga podijeliti s drugima, evo kako kupiti Disney+ Gift pretplatu za...



