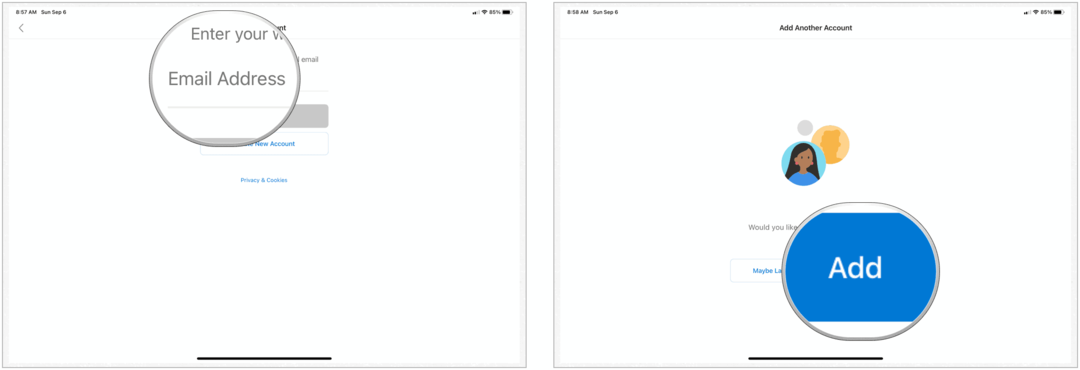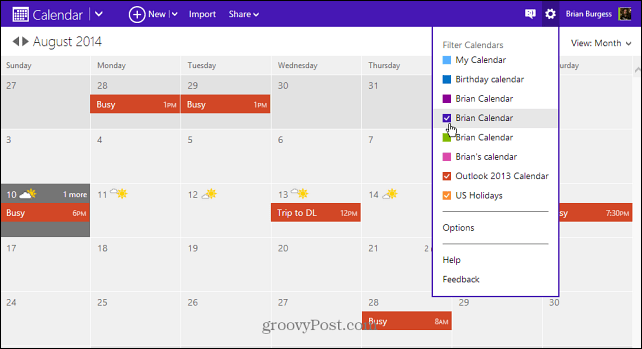Kako isključiti ili upravljati automatskom svjetlinom u sustavu Windows 11
Microsoft Windows 11 Junak / / December 22, 2021

Posljednje ažurirano dana

Vaše Windows računalo može se prilagoditi različitim uvjetima osvjetljenja. Ako želite konfigurirati ili isključiti automatsku svjetlinu u sustavu Windows 11, slijedite ove korake.
Ako radite u različitim okruženjima, možda biste radije prilagodili svjetlinu vašeg zaslona smanjenjem ili povećanjem ukupne svjetline za vas. Međutim, to može uzrokovati probleme, osobito ako vam uvjeti osvjetljenja ne odgovaraju. Možda ćete trebati štedjeti energiju baterije, na primjer.
Windows je pametan, ali nije savršen - možda ćete morati isključiti automatsku svjetlinu na računalu. Ako pokušavate upravljati ili isključiti automatsku svjetlinu u sustavu Windows 11, to možete učiniti slijedeći ove korake.
Konfiguriranje postavki svjetline u sustavu Windows 11
Prije nego što počnete, morate prvo razmotriti neke stvari.
Prvo, svaki uređaj sa sustavom Windows 11 drugačije upravlja automatskom svjetlinom. Neki prilagođavaju svjetlinu na temelju ambijentalnog okruženja, dok drugi imaju ugrađene senzore svjetla. Još jedna značajka koju je Microsoft predstavio je
Kontrole koje imate na raspolaganju u Postavkama će se razlikovati ovisno o značajkama vašeg uređaja. Automatska ili (prilagodljiva) svjetlina dostupna je samo na sustavima Windows 11 s ugrađenim zaslonom kao što je prijenosno računalo, tablet ili stolno računalo sve u jednom. Nećete vidjeti opciju automatske svjetline kada, na primjer, koristite stolno računalo s vanjskim monitorom.
Kako isključiti ili upravljati automatskom svjetlinom u sustavu Windows 11
Da biste upravljali ili isključili automatsku svjetlinu u sustavu Windows 11, slijedite ove korake:
- Pritisnite Početak ili pritisnite Windows tipka da biste otvorili izbornik, a zatim kliknite Postavke. Također možete pogoditi tipkovni prečacTipka Windows + I za izravno pokretanje Postavke.

- Jednom Postavke otvori, kliknite Sustav zatim s lijeve ploče Prikaz na desno.
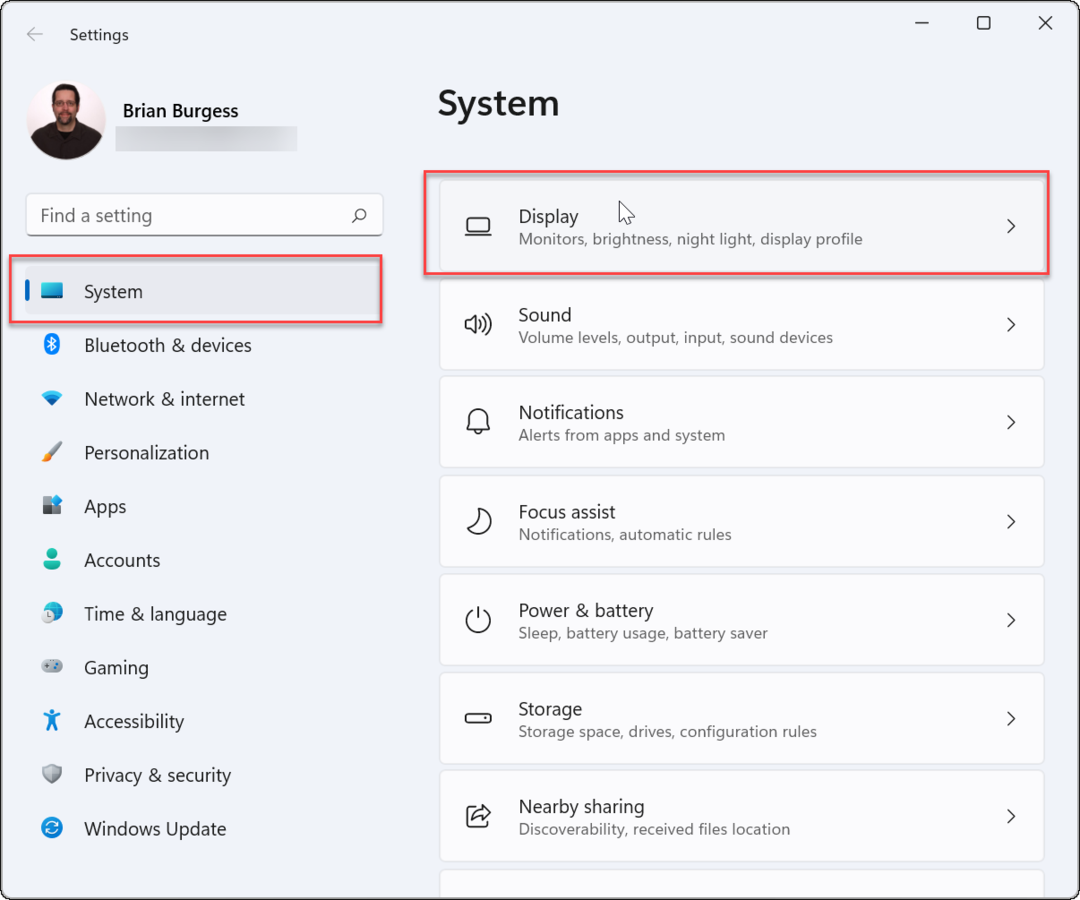
- Zatim kliknite Svjetlina ispod Svjetlina i boja odjeljak i poništite odabir Automatski promijenite svjetlinu kada se osvjetljenje promijeni.
- Poništite oznaku Pomozite poboljšati bateriju optimiziranjem prikazanog sadržaja i svjetline opcija odmah ispod.
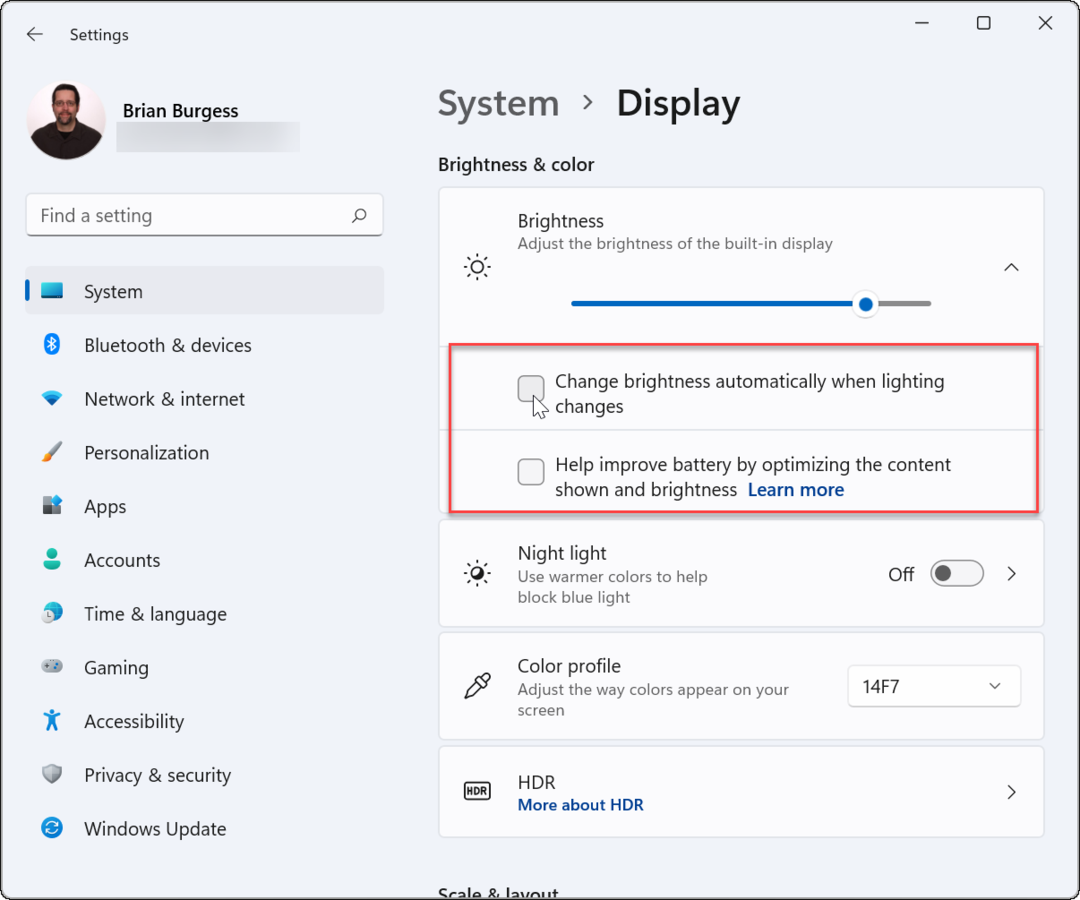
- Odavde također možete podesiti Klizač za svjetlinu za ručno podešavanje svjetline zaslona.
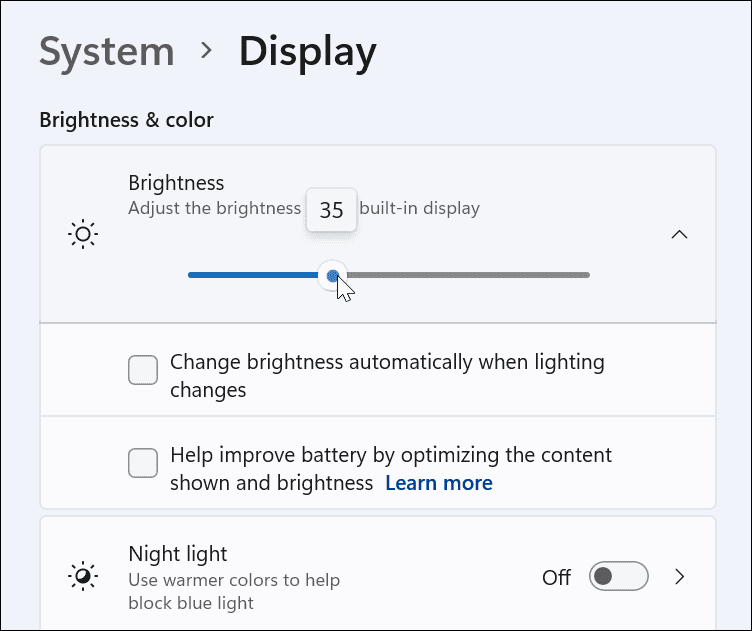
Kako upravljati svjetlinom zaslona iz brzog pristupa u sustavu Windows 11
Također možete koristiti Brze postavke izbornik ako tražite brz i jednostavan način za podešavanje svjetline zaslona. Da biste otvorili i upravljali svjetlinom u sustavu Windows 11, učinite sljedeće:
- The Brze postavke izbornik je skriven—kliknite gumb gdje Wi-Fi, zvučnik i baterija ikone se nalaze na programskoj traci s desne strane da biste ih vidjeli. Možete koristiti tipkovni prečacTipka Windows + A za pokretanje Brze postavke.
- U Brze postavke izborniku, povucite klizač svjetline da biste povećali ili smanjili svjetlinu ugrađenog zaslona.
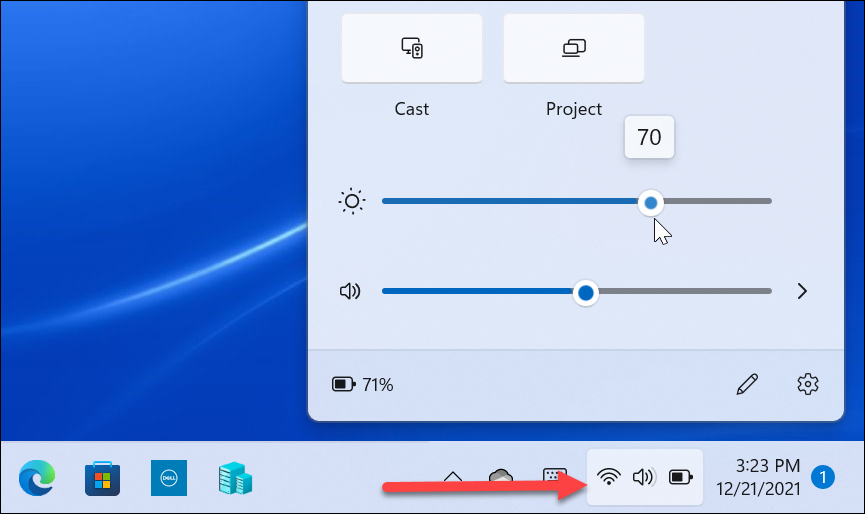
- Nakon podešavanja svjetline na željeno mjesto, izađite iz Brze postavke izborniku klikom na prazno područje na radnoj površini.
Kako upravljati automatskom svjetlinom u načinu rada za uštedu baterije u sustavu Windows 11
Windows 11 će smanjiti svjetlinu vašeg zaslona dok je u njemu Ušteda baterije način rada. To ima smisla jer pojačana svjetlina vašeg zaslona troši puno baterije. Međutim, možete promijeniti postavke kako biste spriječili Windows 11 da promijeni svjetlinu. Koristite sljedeće korake:
- Kliknite na Početak gumb i otvori Postavke. Alternativno, možete koristiti tipkovnički prečac Tipka Windows + I da biste izravno otvorili Postavke.
- Nakon što ste u Postavkama, idite na Sustav > Napajanje i baterija.
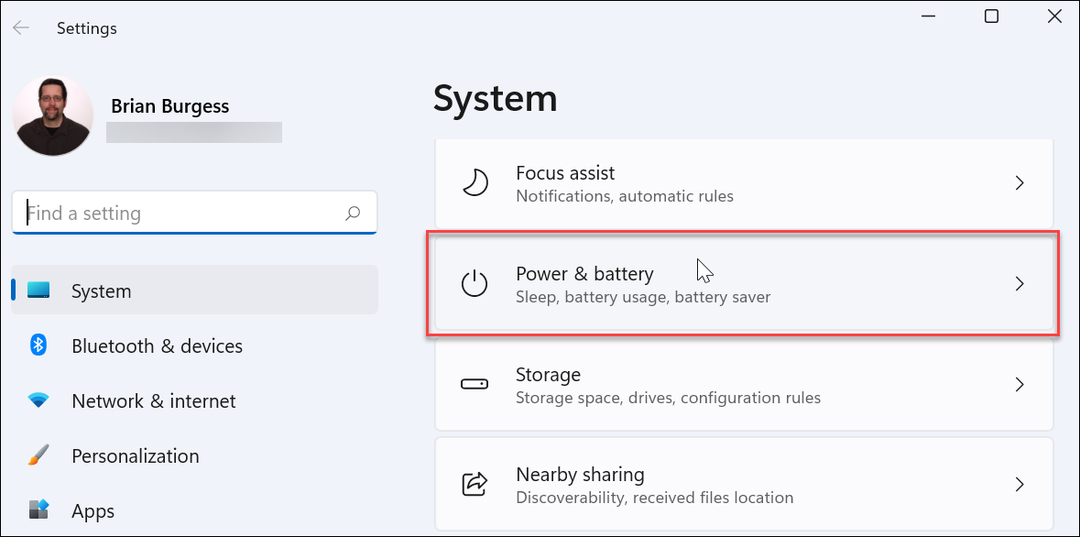
- Proširite Baterija odjeljak s desne strane i odaberite Niža svjetlina zaslona kada koristite uštedu baterije klizača, prebacivši ga na Isključeno položaj.
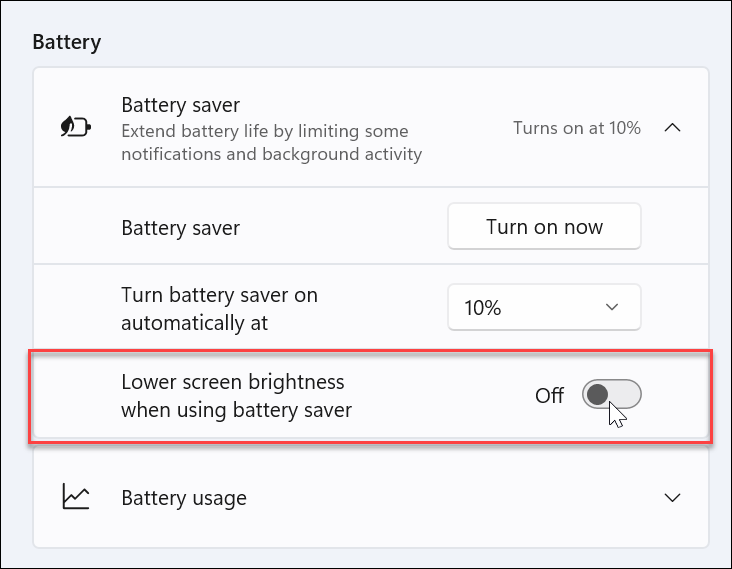
Kada je ova postavka onemogućena, svjetlina vašeg zaslona ostat će na razini na koju ste ga postavili sljedeći put kada se pokrene način štednje baterije.
Upravljanje postavkama zaslona sustava Windows 11
Automatsko prilagođavanje vašeg zaslona različitim uvjetima osvjetljenja može biti zgodna značajka—ako radi ispravno. Kada radi, može pomoći u uštedi baterije i omogućiti vam optimalan pregled zaslona. Međutim, bit će trenutaka kada vam to neće odgovarati. Microsoft olakšava isključivanje ili upravljanje automatskom svjetlinom u sustavu Windows 11 slijedeći gore navedene korake.
Međutim, postoje drugi načini na koje možete promijeniti postavke zaslona u sustavu Windows 11. Na primjer, ako ste zabrinuti zbog naprezanja očiju, možete početi korištenjem tamnog načina rada u sustavu Windows 11. Za personaliziranije iskustvo na radnoj površini, možete promijeniti Windows 11 izbornik Start i boje programske trake kako bi odgovarao vašim potrebama.
Kako pronaći ključ proizvoda za Windows 11
Ako trebate prenijeti svoj ključ proizvoda za Windows 11 ili ga samo trebate za čistu instalaciju OS-a,...
Kako izbrisati predmemoriju, kolačiće i povijest pregledavanja u Google Chromeu
Chrome izvrsno pohranjuje vašu povijest pregledavanja, predmemoriju i kolačiće kako bi optimizirao rad vašeg preglednika na mreži. Njeno je kako...
Usklađivanje cijena u trgovini: kako doći do online cijena dok kupujete u trgovini
Kupnja u trgovini ne znači da morate plaćati više cijene. Zahvaljujući jamstvima usklađenosti cijena, možete ostvariti online popuste dok kupujete u...
Kako pokloniti Disney Plus pretplatu s digitalnom darovnom karticom
Ako ste uživali u Disney Plusu i želite ga podijeliti s drugima, evo kako kupiti Disney+ Gift pretplatu za...