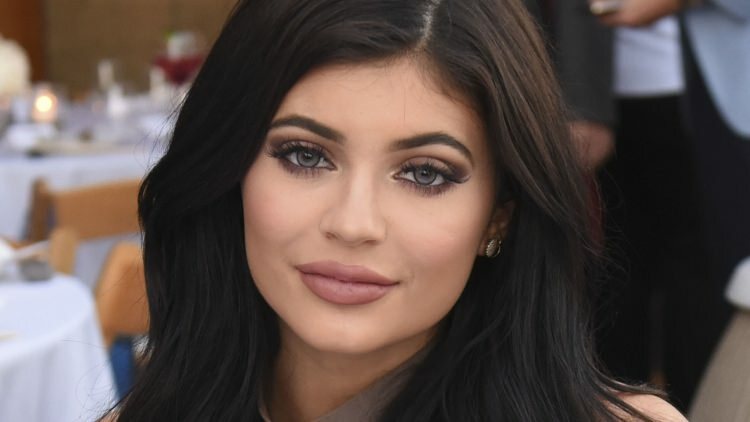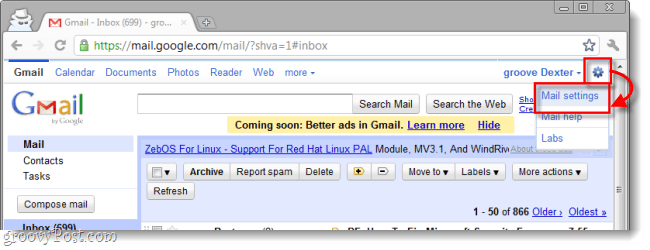Kako postaviti Windows Hello u sustavu Windows 11
Microsoft Windows 11 Junak / / December 24, 2021

Posljednje ažurirano dana

Umorni ste od upisivanja lozinke ili PIN-a za prijavu na Windows 11? Pokušajte s prepoznavanjem lica. Evo kako postaviti Windows Hello u sustavu Windows 11.
Osim upotrebe PIN-a ili lozinke za prijavu na svoje računalo sa sustavom Windows 10 ili 11, možete koristiti i biometriju. Na primjer, Microsoft je predstavio Windows Hello sa sustavom Windows 10. Tehnologija biometrijskog prepoznavanja dostupna je i u sustavu Windows 11. Osim što koristite svoje lice za prijavu u Windows, možete koristiti otisak prsta na kompatibilnom uređaju. Ako imate kompatibilnu infracrvenu ili Intel RealSense kameru, možete postaviti Windows Hello na Windows 11.
Tehnologija Windows Hello lica slična je otključavanju vašeg iPhone ili Android slušalice vašim licem. Dakle, evo kako postaviti prepoznavanje lica i koristiti svoje lice za prijavu u Windows 11.
Postavite Windows Hello u sustavu Windows 11
Da biste postavili Windows Hello prepoznavanje lica u sustavu Windows 11, učinite sljedeće:
- Kliknite na Početak gumb, a zatim kliknite na Postavke. Alternativno, možete koristiti tipkovni prečacTipka Windows + I otvoriti Postavke direktno.

- Kada Postavke otvori, kliknite na Računi na lijevoj strani zaslona i kliknite Opcije prijave na desnoj strani.
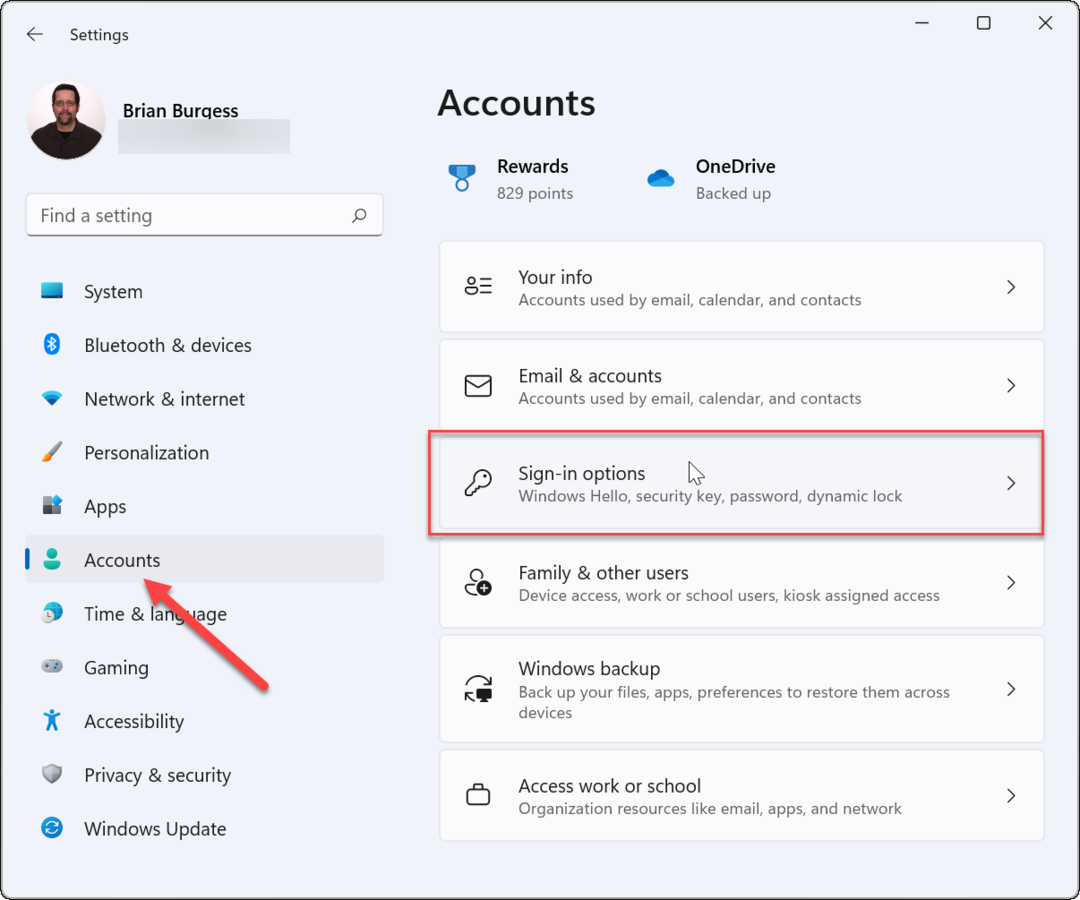
- Proširiti Prepoznavanje lica (Windows Hello) ispod Načini prijave odjeljak i kliknite na Postaviti gumb na sljedećem zaslonu.
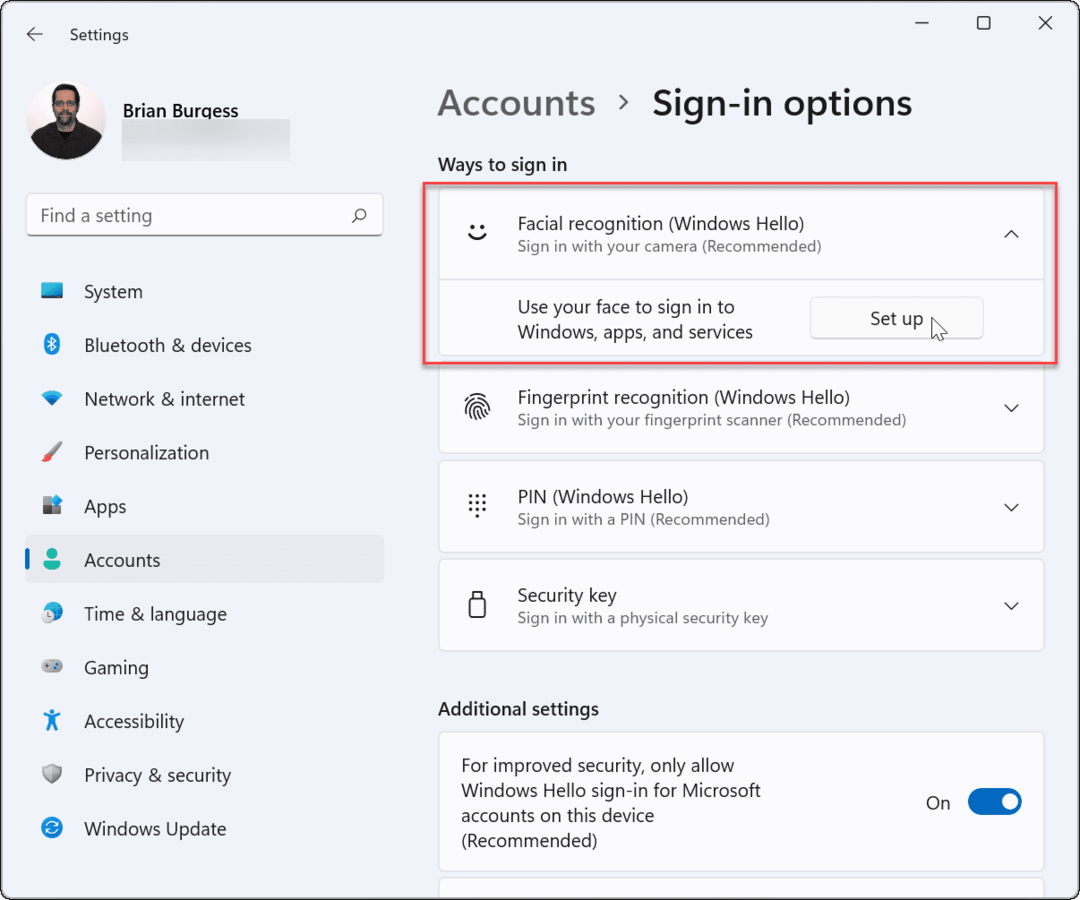
- Kliknite na Započnite gumb na dnu Postavljanje sustava Windows Hello ekran koji se pojavi.
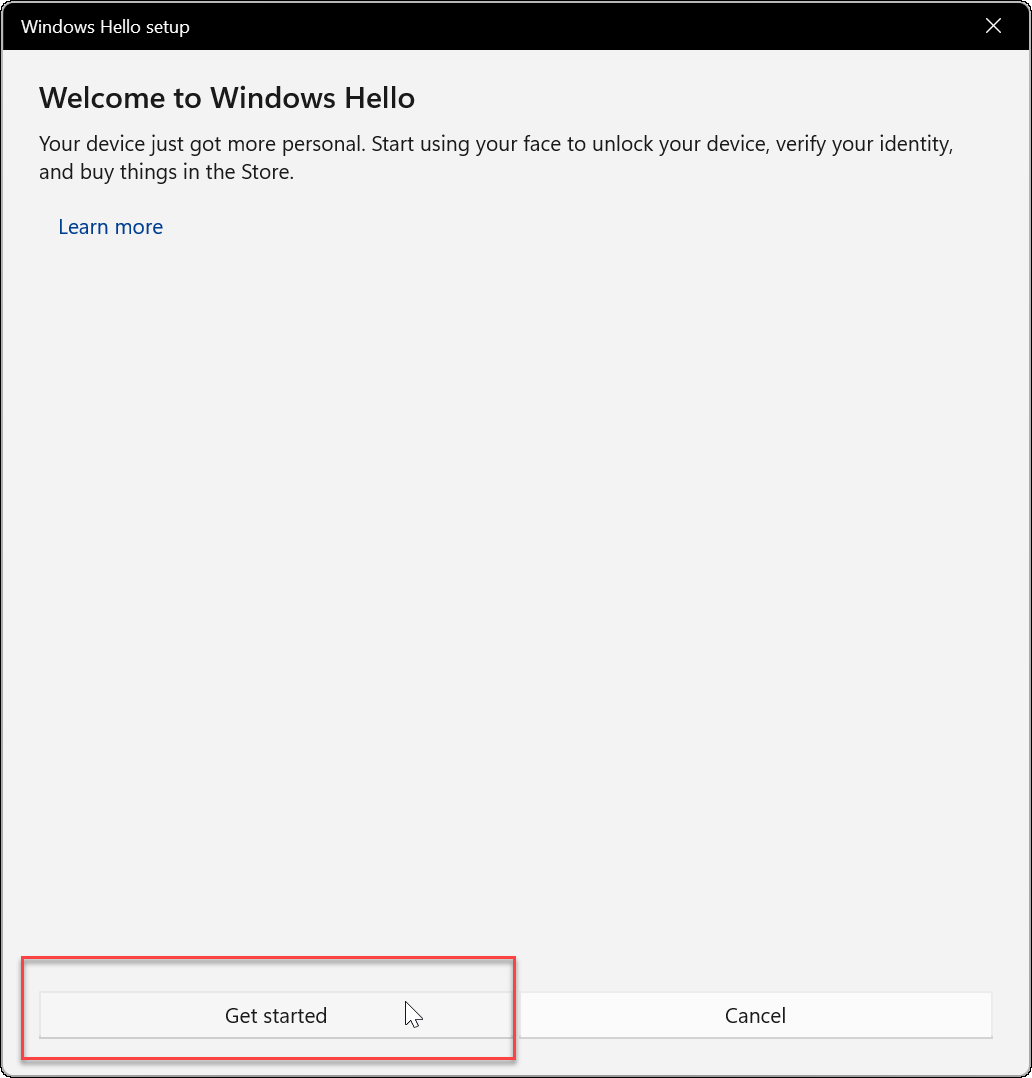
- Upišite svoj trenutni PIN ili lozinku kako biste potvrdili da ste to vi.
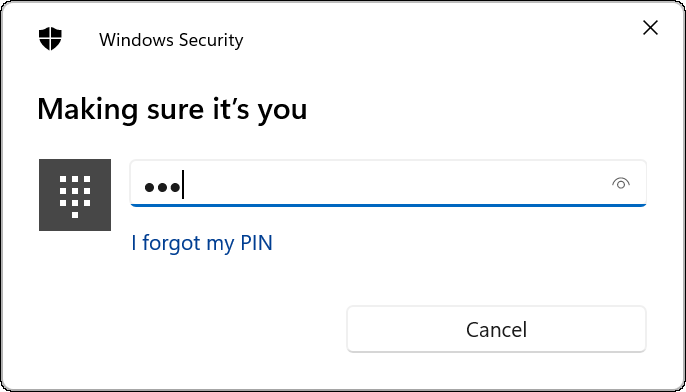
- Zatim će Windows tražiti da pogledate izravno u kameru dok Windows stvara profil za prepoznavanje lica.
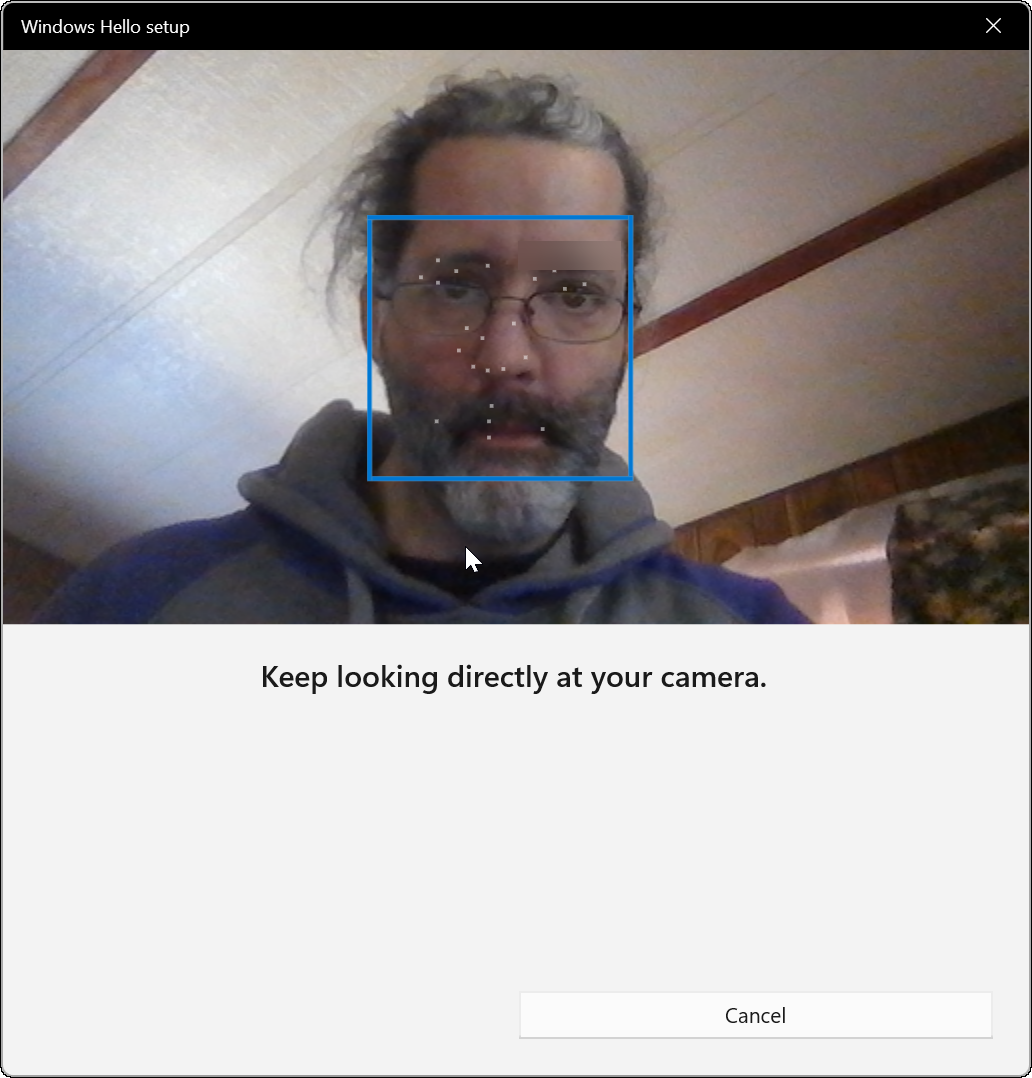
- Nakon toga, trebali biste dobiti poruku koja vam govori da ste spremni za Windows Hello. Vrijedi napomenuti da ako ste tijekom postupka nosili naočale, kliknite na Poboljšajte prepoznavanje veza. Skinite naočale i ponovite postupak. Pomoći će Windows Hellou da vas prepozna sa ili bez naočala.
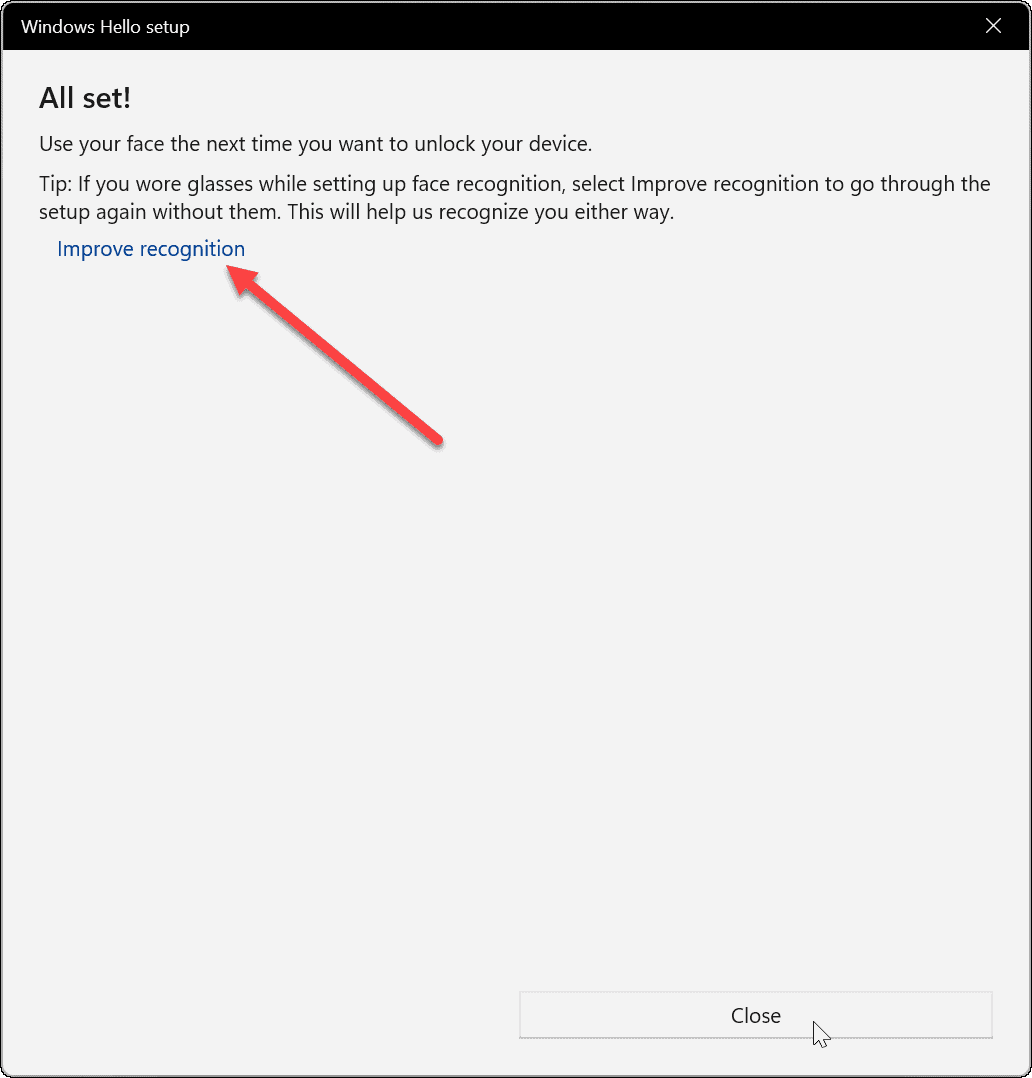
Testirajte Windows Hello
Nakon što prođete kroz proces prepoznavanja lica, poželjet ćete ga testirati. Ne morate ponovno pokrenuti računalo (iako biste mogli) - pritisnite Tipka Windows + L da zaključate svoj uređaj. Zatim pogledajte u kameru da se prijavite.
Ako ne radi prema očekivanjima, vratite se na Start > Postavke > Račun > Opcije prijave. Proširiti Prepoznavanje lica (Windows Hello) i kliknite na Poboljšajte prepoznavanje dugme. To će ponovno pokrenuti proces prepoznavanja lica kako biste mogli nastaviti s uvježbavanjem sustava da bolje otkriva vaše lice.
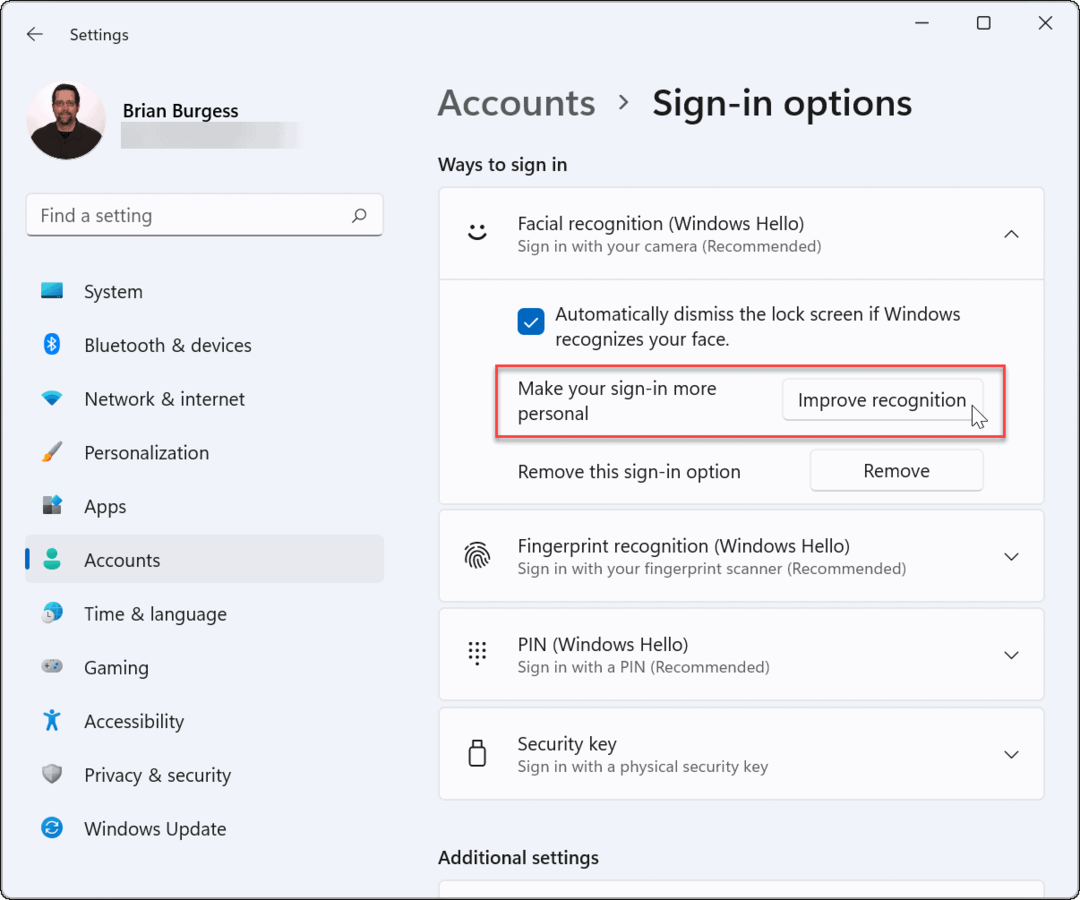
Onemogući prepoznavanje lica
Ako iz bilo kojeg razloga želite onemogućiti Windows Hello, idite na Start > Postavke > Račun > Opcije prijave. Proširiti Prepoznavanje lica (Windows Hello) i kliknite na Ukloniti dugme.
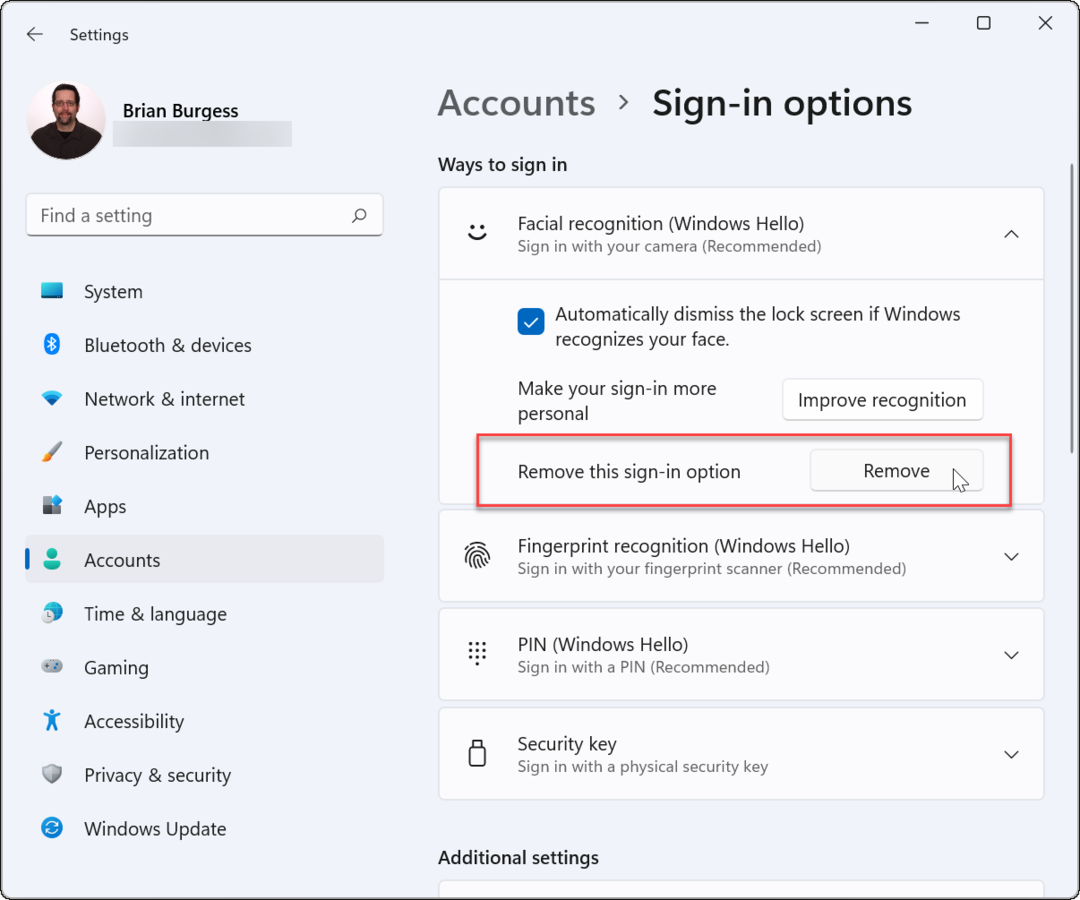
Potvrdite vjerodajnice računa koje traži i kliknite u redu. Nakon što uklonite prepoznavanje lica kao opciju za prijavu, možete nastaviti koristiti zaporku, PIN ili otisak prsta – sve što ste postavili prije nego što ste omogućili prepoznavanje lica.
To je sve o tome. Windows Hello stvara brzu i brzu prijavu kada radi kako treba. Ako imate kompatibilnu kameru ugrađenu u prijenosno računalo, ali imate problema s njom, provjerite ažurirane upravljačke programe na web-mjestu proizvođača.
Ako tražite druge načine za poboljšanje početnog iskustva prijave, možete prilagodite zaključani zaslon. Ili, ako volite prilagodbe, možete promijeniti Pozadina zaključanog zaslona za Windows 11.
Kako pronaći ključ proizvoda za Windows 11
Ako trebate prenijeti svoj ključ proizvoda za Windows 11 ili ga samo trebate za čistu instalaciju OS-a,...
Kako izbrisati predmemoriju, kolačiće i povijest pregledavanja u Google Chromeu
Chrome izvrsno pohranjuje vašu povijest pregledavanja, predmemoriju i kolačiće kako bi optimizirao rad vašeg preglednika na mreži. Njeno je kako...
Usklađivanje cijena u trgovini: kako doći do online cijena dok kupujete u trgovini
Kupnja u trgovini ne znači da morate plaćati više cijene. Zahvaljujući jamstvima usklađenosti cijena, možete ostvariti online popuste dok kupujete u...
Kako pokloniti Disney Plus pretplatu s digitalnom darovnom karticom
Ako ste uživali u Disney Plusu i želite ga podijeliti s drugima, evo kako kupiti Disney+ Gift pretplatu za...