Kako dodati zvuk u Google Slides
Google Slajdovi Google Junak / / December 30, 2021

Posljednje ažurirano dana

Dodavanje medija svojim prezentacijama čini ih privlačnijima. Danas ćemo vam pokazati kako dodati zvuk u Google Slides.
Postoji nekoliko razloga zašto biste željeli dodati zvuk u Google prezentaciju. Prvo, dodavanje zvuka može učiniti prezentaciju privlačnijom za vašu publiku. Možda želite laganu pozadinu uz to. Možda želite da snimka glasa naglasi neke točke. Ili možda želite da zvuk bude zabavniji.
U svakom slučaju, Google Slides vam sada omogućuje dodavanje zvuka u svoju prezentaciju. Evo kako dodati zvuk u Google Slides.
Dodajte zvuk u Google Slides
Važno je napomenuti da audio datoteke ne možete prenijeti izravno sa svog računala. Google Slides također ne može snimati zvuk poput PowerPointa. Da biste dobili zvuk u Prezentacijama, morat ćete ga zasebno snimiti (ili imati MP3 datoteku) i prenijeti na Google disk.
Prenesite audio na Google disk
Prenesite svoju audio datoteku na Google disk slijedeći sljedeće korake:
- Prvo se prijavite na svoj Google vožnja račun ako već niste. Zatim kliknite na Novi gumb u gornjem lijevom kutu zaslona.
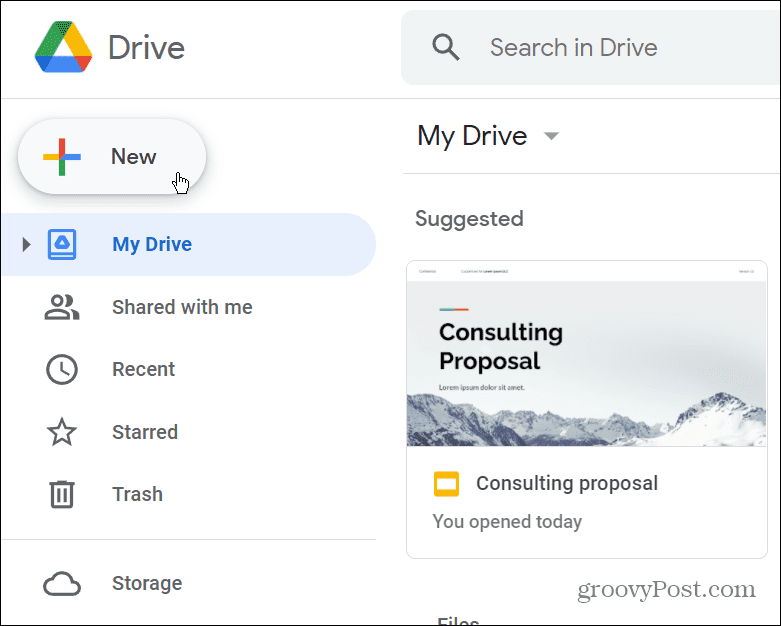
- Klik Prijenos datoteke iz izbornika koji se pojavi.
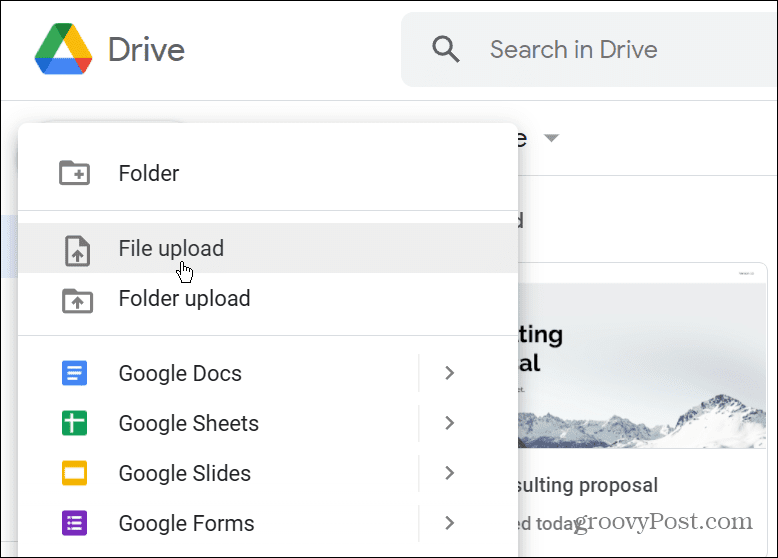
- Kada File Explorer (Finder na macOS-u), odaberite audio datoteku koju želite koristiti sa svojim Google slajdom.
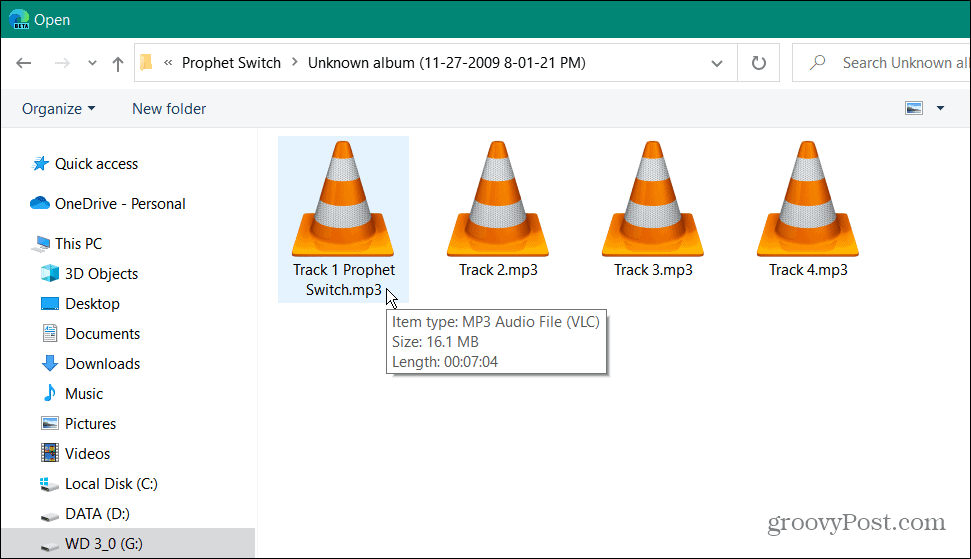
- U donjem desnom kutu stranice pojavit će se obavijest. Zelena kvačica će se prikazati pored njega nakon uspješnog prijenosa.
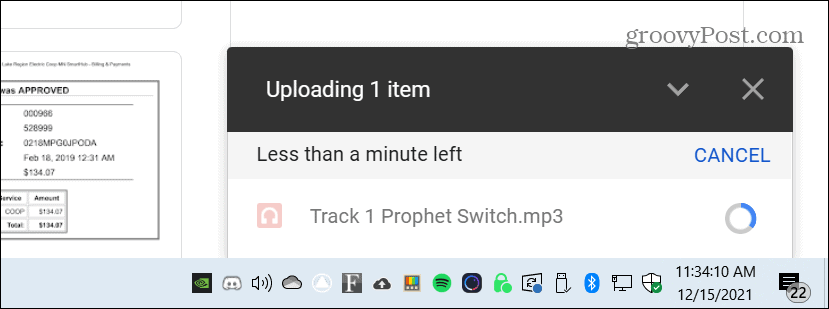
Umetnite zvuk u Google Slides
Sada kada ste datoteku prenijeli na Google disk, možete je uvesti u svoju Google prezentaciju.
Da biste dodali audiodatoteku s Google diska na Google Slides, učinite sljedeće:
- Otvorite svoju Google prezentaciju, kliknite Umetnuti iz trake izbornika i kliknite Audio.
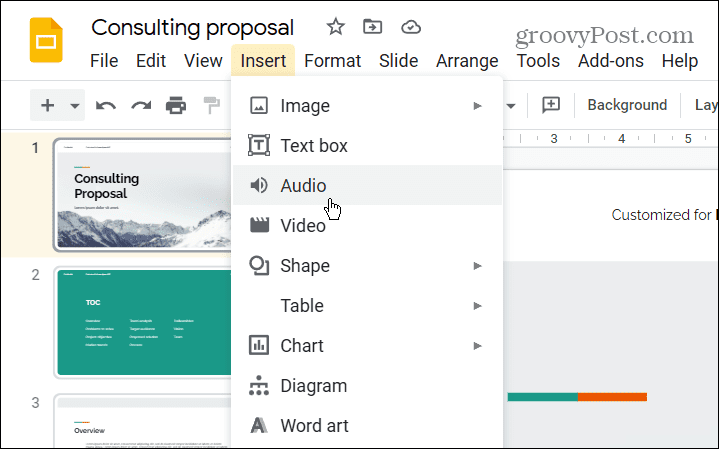
- Kada Umetni audio pojavi se prozor, odaberite Moj pogon karticu, odaberite audio datoteku koju želite koristiti i kliknite na Izaberi dugme.
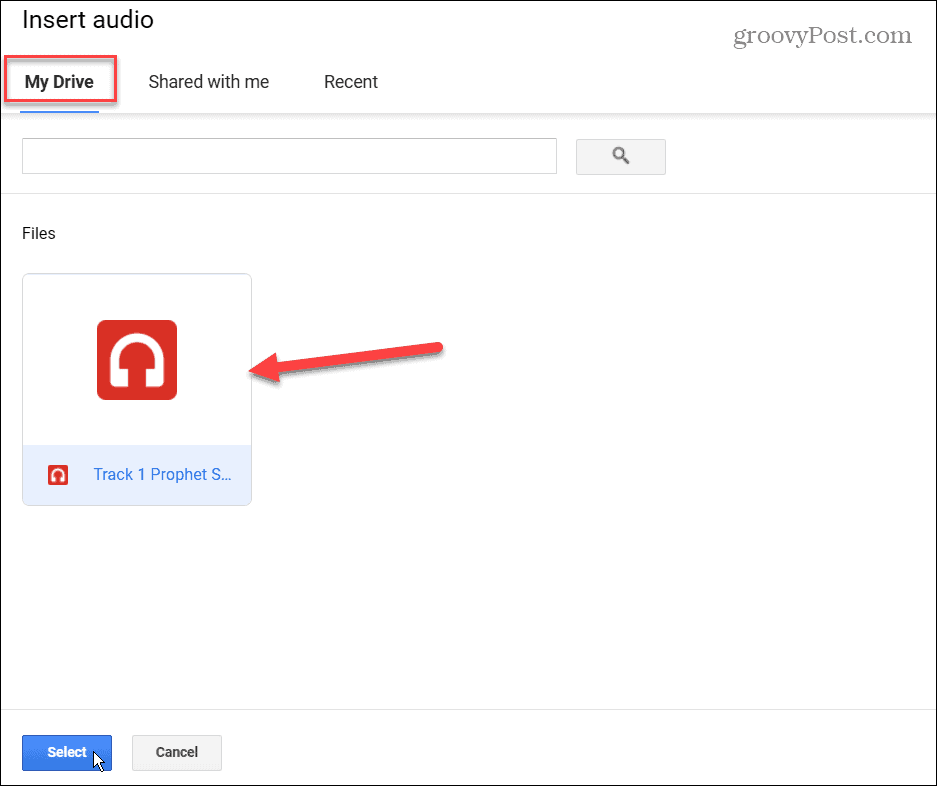
- Zatim će se na slajdu pojaviti ikona zvučnika i kontrole playera. Možete promijeniti veličinu ili položaj tako da ga povučete na drugo mjesto.
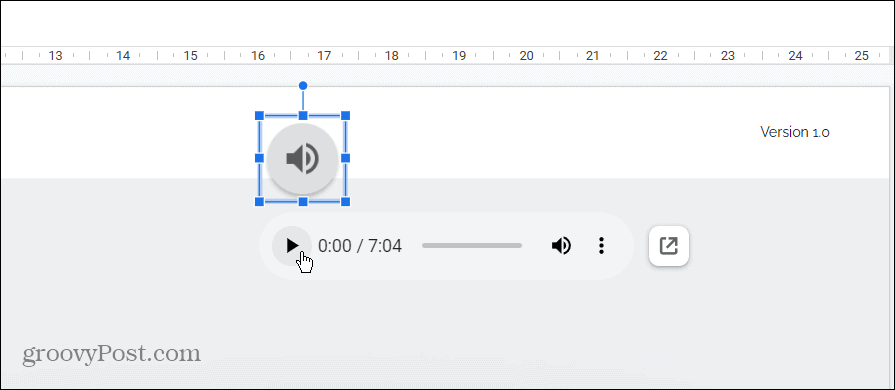
- Također možete podesiti kada i kako će se zvuk reproducirati tijekom vaše prezentacije. Klik Format iz trake izbornika, a zatim Opcije formata.
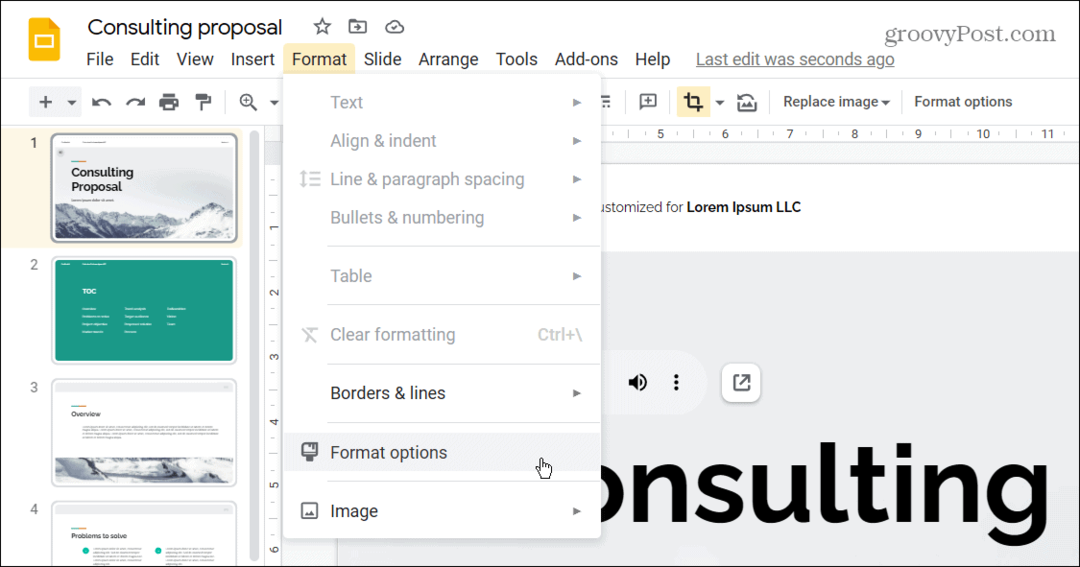
- The Opcije formata okno dolazi s desne strane i otvara se za Audio reprodukcija. Ispod Audio reprodukcija odjeljak, odaberite reprodukciju zvuka kada kliknete na ikonu zvuka ili automatski reproducirajte kada se otvori slajd.
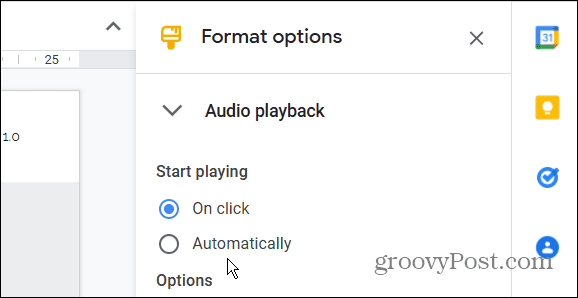
- Također možete podesiti razinu glasnoće povlačenjem klizača ispod Volumen prilikom predstavljanja.
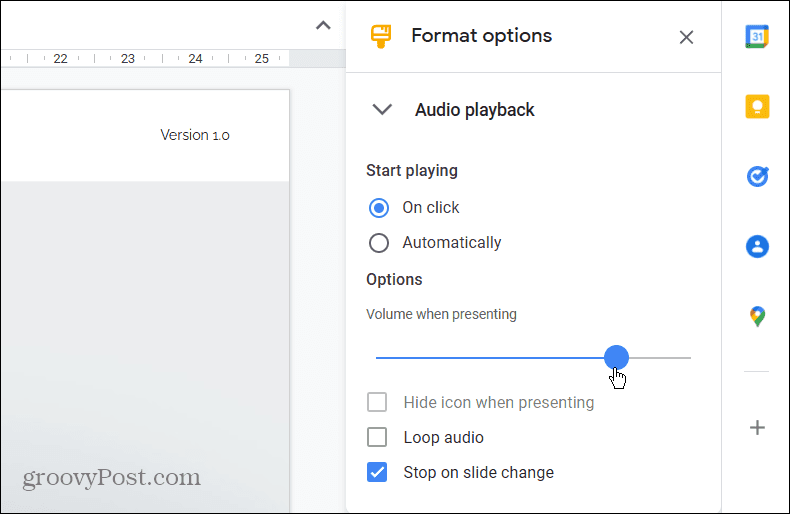
Ispod klizača glasnoće nalaze se tri druge opcije koje uključuju sljedeće:
- Sakrij ikonu prilikom predstavljanja: Ova opcija, kada je označena, sakriti će ikonu glasnoće tijekom vaše prezentacije. Imajte na umu da je ovo dostupno samo ako automatski postavite zvuk za početak reprodukcije.
- Loop audio: Kada audio zapis završi, počet će ispočetka. Ovo je dobra opcija ako želite pozadinsku glazbu za vrijeme trajanja prezentacije.
- Zaustavite se kod promjene slajda: Kao što naziv implicira, zvuk će se zaustaviti kada prijeđete na drugi slajd.
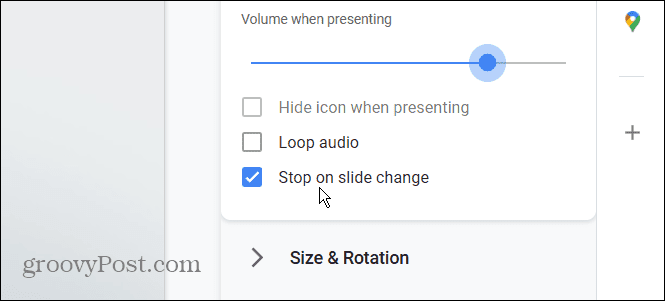
Zvuk poboljšava prezentacije
Bilo da vam je potreban zvuk za objašnjenje određenih slajdova ili želite pozadinsku glazbu, dodavanje zvuka može poboljšati prezentaciju. Zapamtite da i vi možete izradite predložak za Google Slides.
Dodavanje medija svakoj prezentaciji čini je privlačnijom. Na primjer, ako ste korisnik Microsoft Officea, pogledajte dodavanje zvuka u PowerPoint. Također možete dodati a video u PowerPoint prezentaciju.
Kako pronaći ključ proizvoda za Windows 11
Ako trebate prenijeti svoj ključ proizvoda za Windows 11 ili ga samo trebate za čistu instalaciju OS-a,...
Kako izbrisati predmemoriju, kolačiće i povijest pregledavanja u Google Chromeu
Chrome izvrsno pohranjuje vašu povijest pregledavanja, predmemoriju i kolačiće kako bi optimizirao rad vašeg preglednika na mreži. Njeno je kako...
Usklađivanje cijena u trgovini: kako doći do online cijena dok kupujete u trgovini
Kupnja u trgovini ne znači da morate plaćati više cijene. Zahvaljujući jamstvima usklađenosti cijena, možete ostvariti online popuste dok kupujete u...
Kako pokloniti Disney Plus pretplatu s digitalnom darovnom karticom
Ako ste uživali u Disney Plusu i želite ga podijeliti s drugima, evo kako kupiti Disney+ Gift pretplatu za...

