
Posljednje ažurirano dana
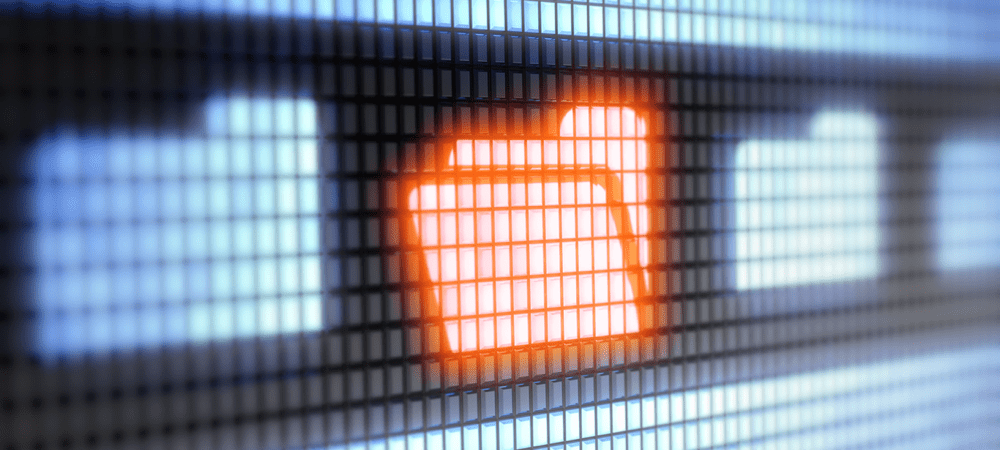
Iako nije nemoguće promijeniti boje mape na Macu, to nije lako. Ako želite prilagoditi boje mape, morat ćete slijediti ove korake.
Mac je dizajniran za jednostavnost, ali to ne znači da je svaka značajka jednostavna. Čak i najosnovnije značajke, poput promjene boje mape na Macu, može biti teško pronaći i koristiti.
Boje mapa uredan su način označavanja bojama važnih datoteka i mapa u aplikaciji Finder. To je, naravno, ako znate kako to učiniti. Ne postoji brz ili jednostavan način za promjenu boje mape na Macu, ali je moguće - ako znate zaobilazna rješenja.
Ako želite znati kako promijeniti boje svoje Mac mape, slijedite ove korake.
Kako promijeniti boju mape na Macu
Ako želite promijeniti boju mape na Macu, morat ćete slijediti određeni skup koraka. Početnicima bi ovo moglo biti zeznuto, ali ako stvarno želite unijeti živost u svoje mape, to je najbolja (i jedina ugrađena) metoda.
Za promjenu boje mape na Macu:
- Desnom tipkom miša kliknite mapu koju želite promijeniti u Finder aplikaciji ili na radnoj površini.
- U izborniku odaberite Get Info.
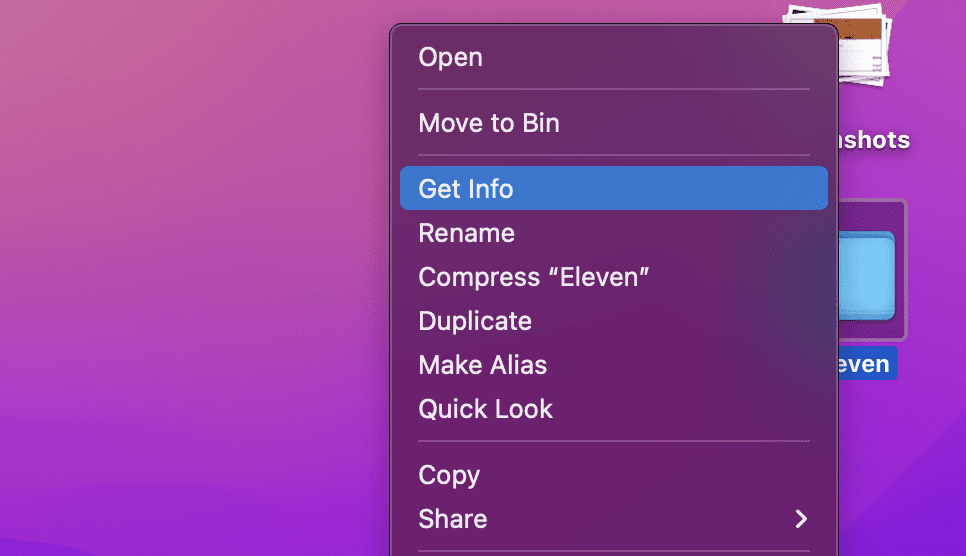
- U Info prozoru, odaberite ikonu mape u gornjem lijevom kutu.
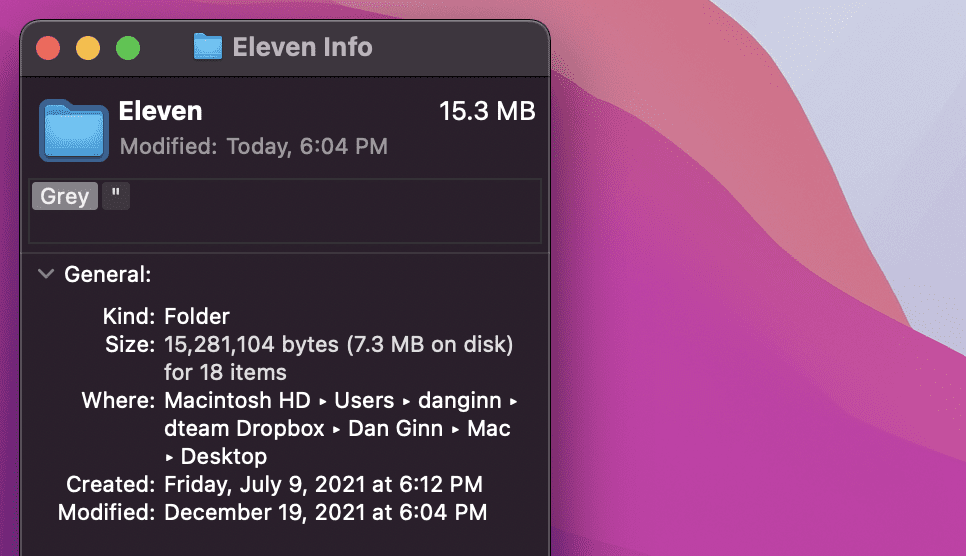
- Od traka izbornika, Izaberi Uredi > Copy.
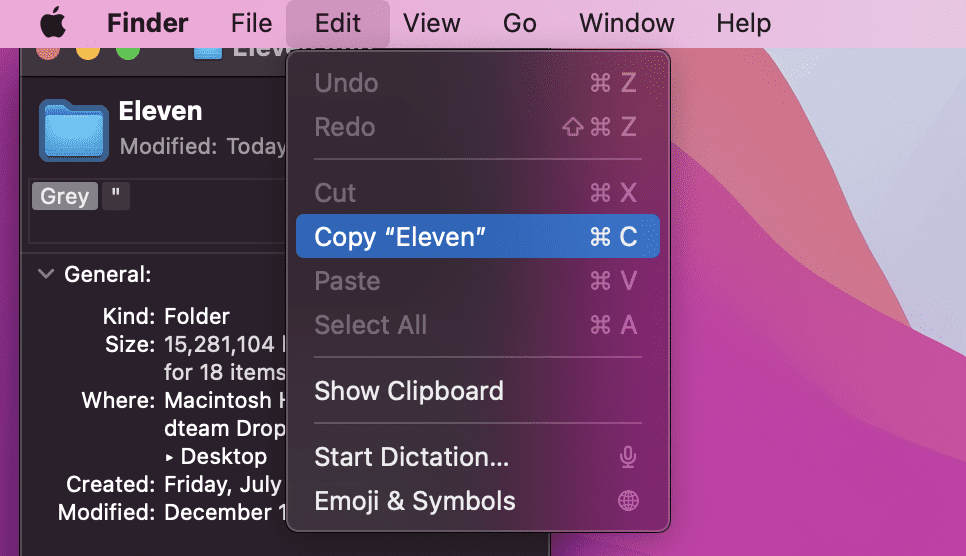
- Zatim otvorite Pregled aplikaciju putem Prijave mapu. Alternativno, pokrenite ga pristupom Launchpad na Pristanište.
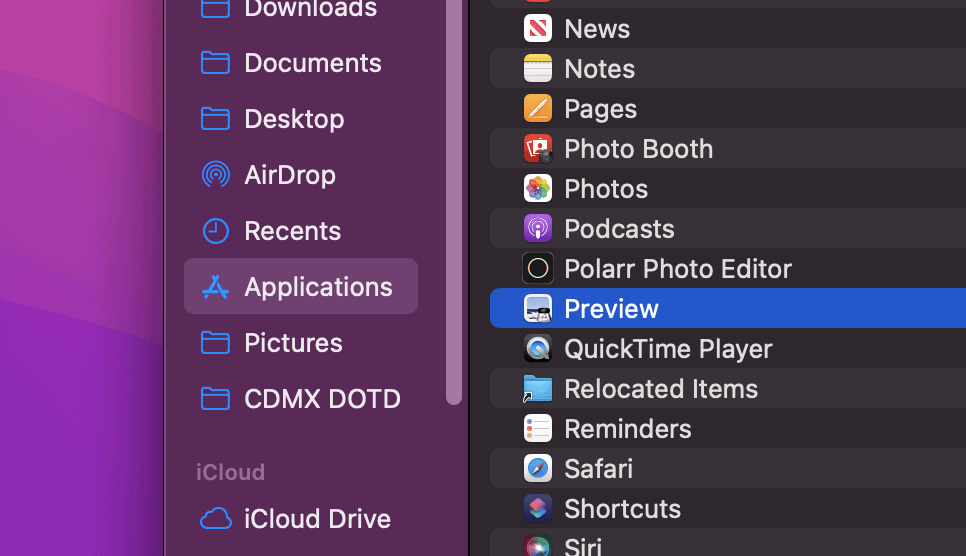
- U pregledu odaberite Datoteka > Novo iz međuspremnika.
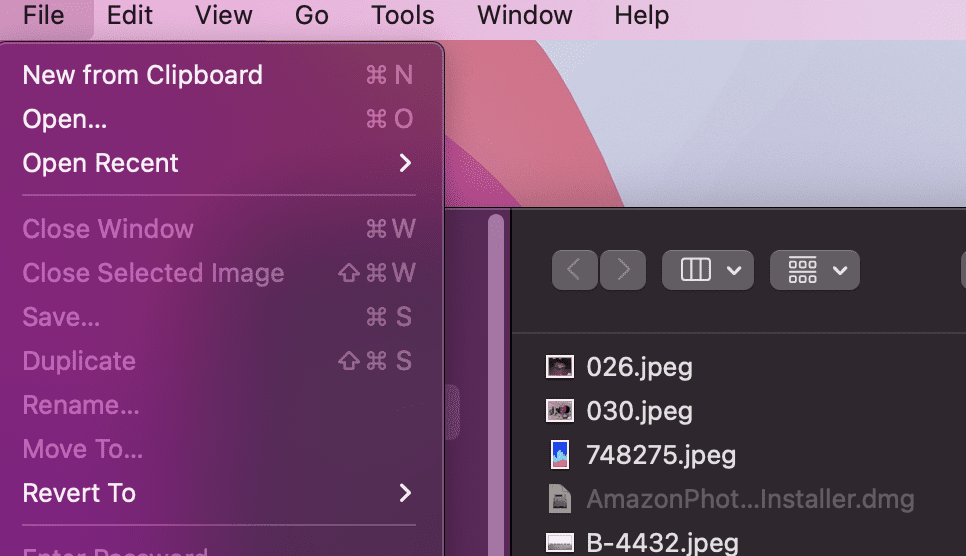
- Pojavit će se kopija slike vaše mape. U gornjem desnom kutu odaberite Prikaži alatnu traku za označavanje dugme.
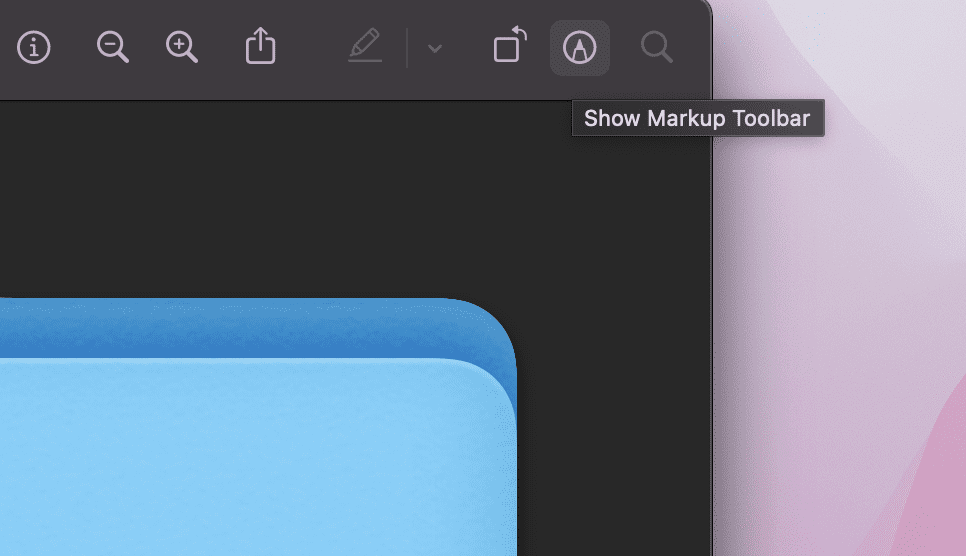
- Zatim odaberite Apodesite Boju ikona u gornjem izborniku.
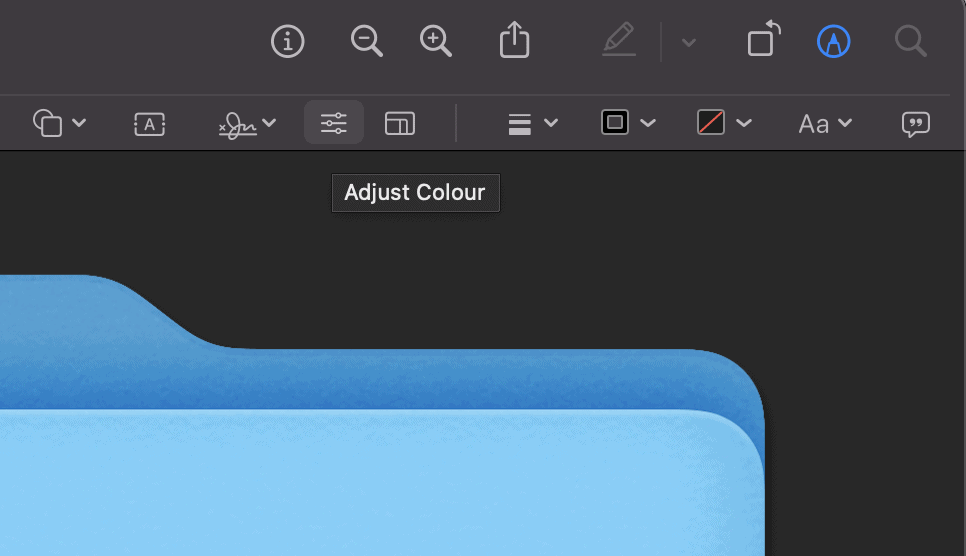
- U Boja editor, možete pomicati klizač za nijansu da biste prilagodili boju slike mape.
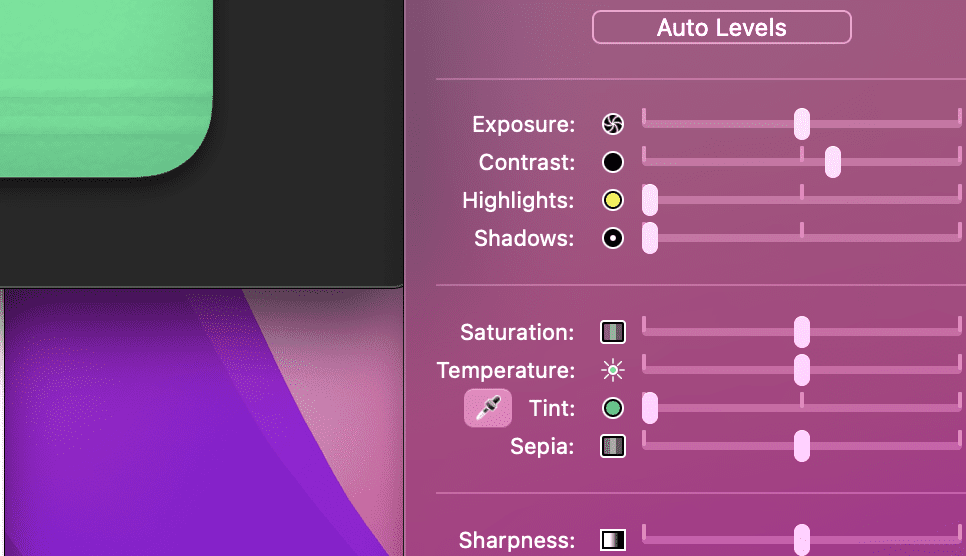
- Kada završite, mišem označite sliku mape, a zatim pritisnite Command + C.
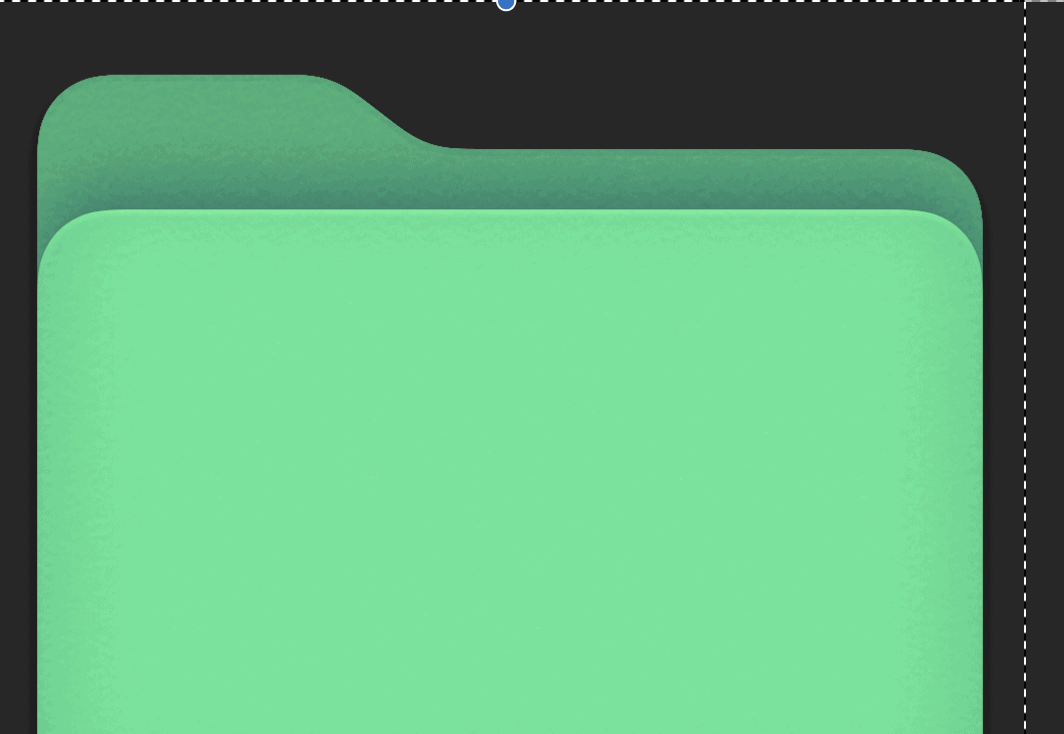
- Vratite se na Info prozor za svoju mapu. Ako ste je zatvorili, pronađite mapu, kliknite desnom tipkom miša, a zatim pritisnite Info.
- U Info prozoru, odaberite ikonu mape u gornjem lijevom kutu i pritisnite Cnaredba + V. Ikona slike mape ažurirat će se kako bi prikazala novu shemu boja.
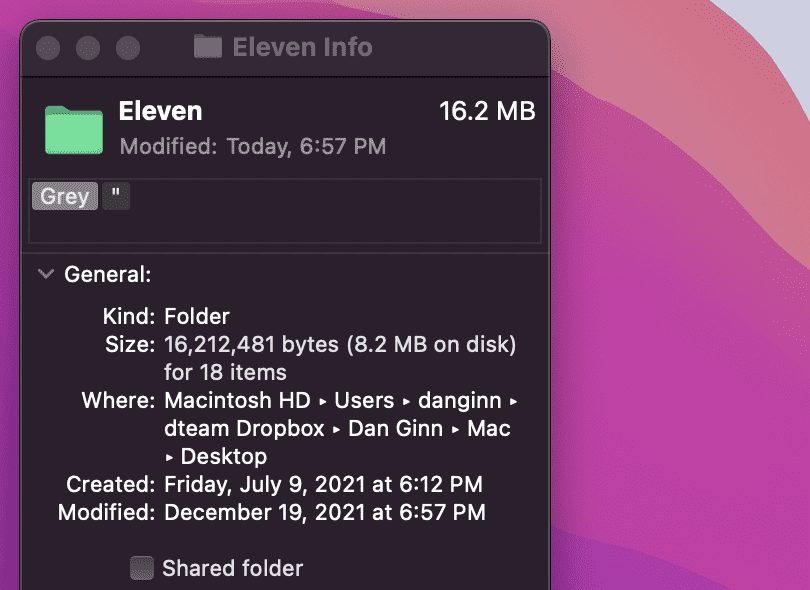
- Ponovite ove korake za sve dodatne mape koje želite promijeniti.
Kako kodirati svoje mape bojama na Macu pomoću oznaka
Gornji korak je izvrstan za pojedinačne mape ili njihovu malu seriju. Međutim, ako imate velik broj mapa za rješavanje, morat ćete potrošiti puno vremena na promjenu sheme boja.
Umjesto toga, možete označiti svoju mapu bojom pomoću oznake značajka. Oznake vam omogućuju primjenu nekoliko različitih boja na svoje mape. Oznake će se pojaviti kao krugovi u boji pored naziva vaše mape, ali također možete pretraživati ili filtrirati svoje mape na temelju oznake koju primijenite.
Za označavanje mape bojama na Macu pomoću oznaka:
- Pronađite mapu u Finderu ili na radnoj površini.
- Desnom tipkom miša kliknite mapu, a zatim odaberite jednu od zadanih ikone oznaka.
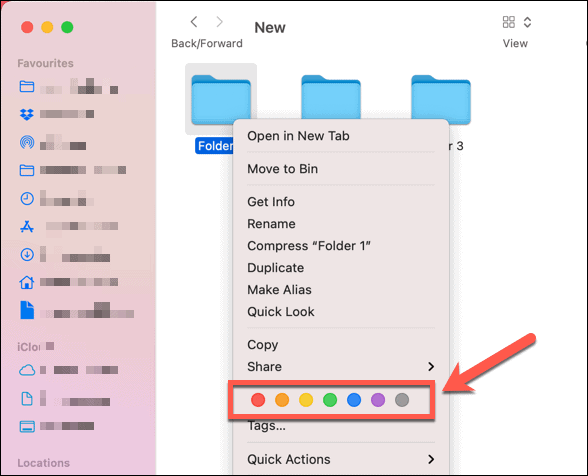
Također možete izraditi prilagođene oznake s prilagođenim imenom i bojom slijedeći ove korake:
- Pronađite mapu u Finderu ili na radnoj površini.
- Desnom tipkom miša kliknite mapu, a zatim odaberite Oznake.
- Dodajte novi naziv oznake i odaberite boju.
- Izaberi Napravite novu oznaku, zatim pritisnite Unesi da biste ga primijenili na svoju mapu.
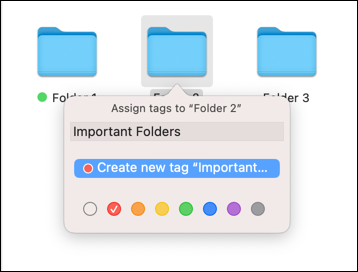
Mogu li promijeniti boju mape s aplikacijama trećih strana?
Ako gore navedeni koraci oduzimaju previše vremena, morat ćete razmotriti korištenje aplikacije treće strane za promjenu boje mape na Macu.
U App Storeu je dostupno mnoštvo aplikacija u tu svrhu, uključujući Colorizer mapa i Master mapa boja. Mnoge od ovih aplikacija su aplikacije koje se plaćaju, ali ako želite uštedjeti vrijeme, nekoliko dolara moglo bi biti daleko.
Iako je teško promijeniti ovu značajku iskustva macOS-a, postoje i druge stvari koje možete isprobati. Na primjer, mogao bi promijeniti boju kursora kako bi se bolje istaknuo. Ako želite nešto praktičnije, također možete prilagodite svoje obavijesti tako da ne propustite nijednu važnu poruku.
Kako pronaći ključ proizvoda za Windows 11
Ako trebate prenijeti svoj ključ proizvoda za Windows 11 ili ga samo trebate za čistu instalaciju OS-a,...
Kako izbrisati predmemoriju, kolačiće i povijest pregledavanja u Google Chromeu
Chrome izvrsno pohranjuje vašu povijest pregledavanja, predmemoriju i kolačiće kako bi optimizirao rad vašeg preglednika na mreži. Njeno je kako...
Usklađivanje cijena u trgovini: kako doći do online cijena dok kupujete u trgovini
Kupnja u trgovini ne znači da morate plaćati više cijene. Zahvaljujući jamstvima usklađenosti cijena, možete ostvariti online popuste dok kupujete u...
Kako pokloniti Disney Plus pretplatu s digitalnom darovnom karticom
Ako ste uživali u Disney Plusu i želite ga podijeliti s drugima, evo kako kupiti Disney+ Gift pretplatu za...


