Kako onemogućiti zaslon osjetljiv na dodir u sustavu Windows 11
Microsoft Windows 11 Junak / / January 07, 2022

Posljednje ažurirano dana

Ako ne koristite zaslon osjetljiv na dodir na prijenosnom ili konvertibilnom računalu, možete ga sigurno onemogućiti u sustavu Windows 11 ili ga brzo nakon toga ponovno omogućiti. Evo kako.
Tržište prijenosnih računala više nije isto kao što je bilo. Budući da prijenosna računala koja sadrže zaslone osjetljive na dodir postaju sve češća, možda ćete se zateći da dodirujete zaslon kako biste izvršili radnje, umjesto da koristite dodirnu podlogu.
Nažalost, zasloni osjetljivi na dodir na prijenosnim računalima nisu savršeni. Ubrzo počnu skupljati gadne otiske prstiju, mrlje i druge oblike prljavštine. Možda biste radije držali ruke podalje od zaslona - ako je to slučaj, bolje će vam biti da potpuno onemogućite dodirni zaslon.
Ako više volite koristiti miš ili dodirnu podlogu, možete onemogućiti zaslon osjetljiv na dodir na računalu sa sustavom Windows 11 pomoću Upravitelja uređaja ili pomoću naredbenog retka.
Kako onemogućiti zaslon osjetljiv na dodir pomoću upravitelja uređaja u sustavu Windows 11
Da biste onemogućili dodirni zaslon u sustavu Windows 11 pomoću Upravitelja uređaja, slijedite ove korake:
- Kliknite na Gumb Start ili pritisnite Windows tipka za otvaranje izbornika Start.
- U izborniku Start upišite upravitelj uređaja, zatim odaberite Najbolja utakmica proizlaziti.
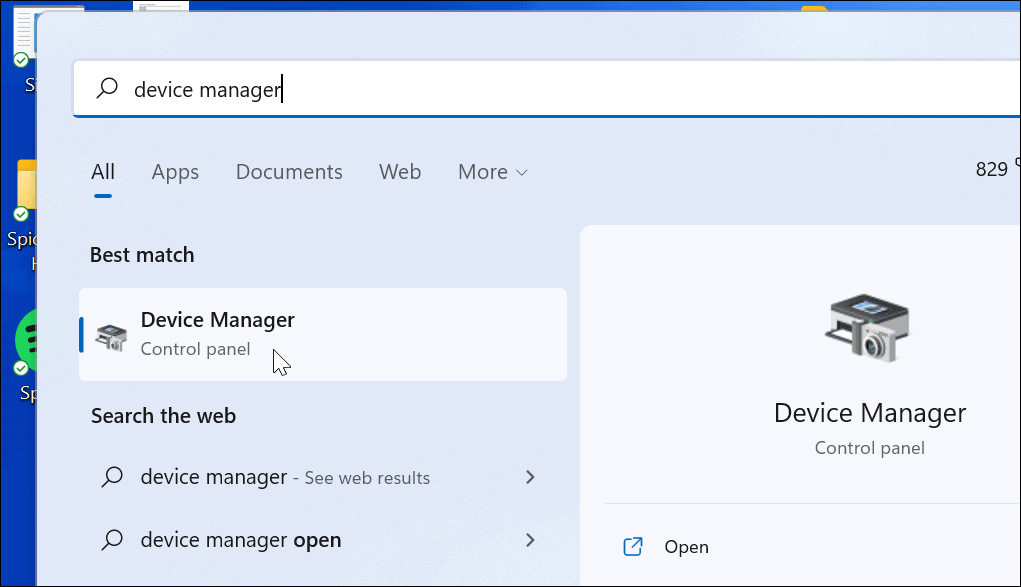
- Kada Upravitelj uređaja otvori se prozor, proširite Uređaji za ljudsko sučelje odjeljak.
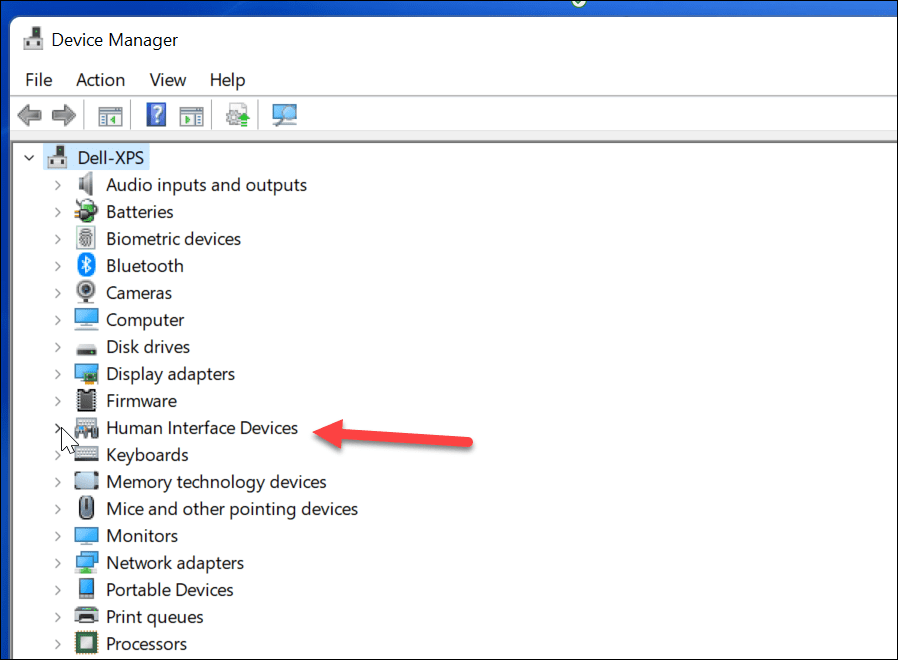
- Dalje, pronađite Zaslon osjetljiv na dodir koji podržava HID s popisa.
- Kliknite desnom tipkom miša i odaberite Onemogućite uređaj iz skočnog izbornika.
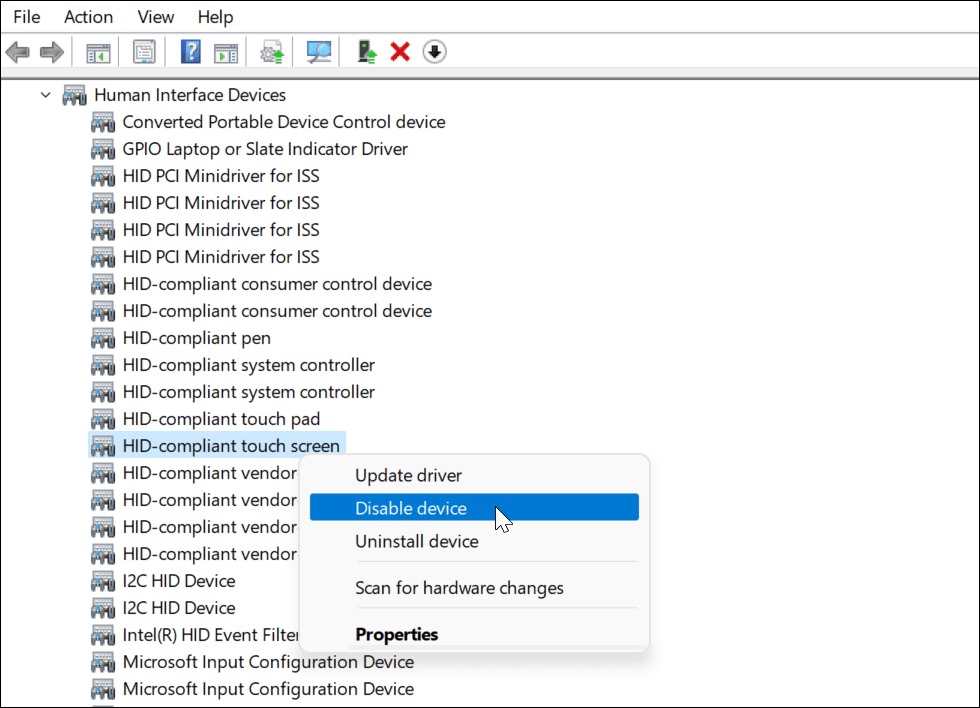
- Kada se pojavi dijaloški okvir za provjeru, kliknite na Da dugme.
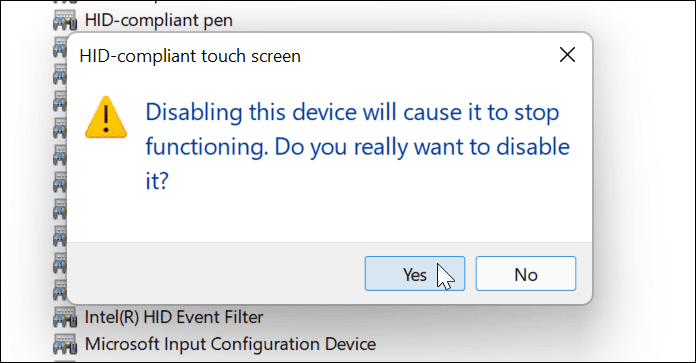
U ovom trenutku, vaš dodirni zaslon je onemogućen - nije potrebno ponovno pokretanje.
Kako omogućiti zaslon osjetljiv na dodir pomoću upravitelja uređaja u sustavu Windows 11
Ako u budućnosti želite ponovno omogućiti dodirni zaslon na računalu sa sustavom Windows 11, slijedite ove korake:
- Otvorena Upravitelj uređaja od Početak izbornik.
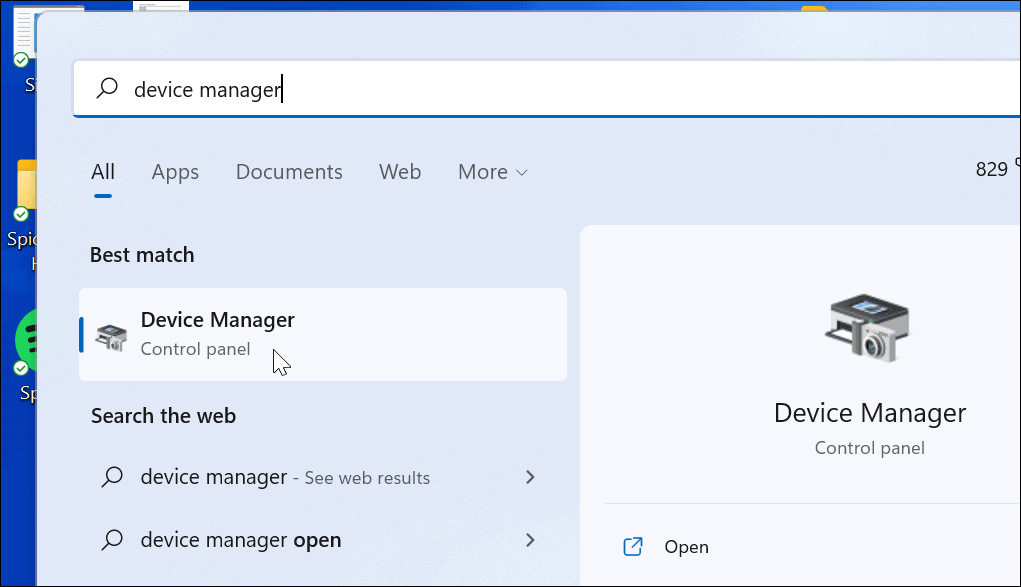
- U Upravitelj uređaja, otvori Uređaji za ljudsko sučelje stablo.
- Pomaknite se prema dolje i kliknite desnom tipkom miša Zaslon osjetljiv na dodir koji podržava HID.
- Izaberi Omogući uređaj iz izbornika.
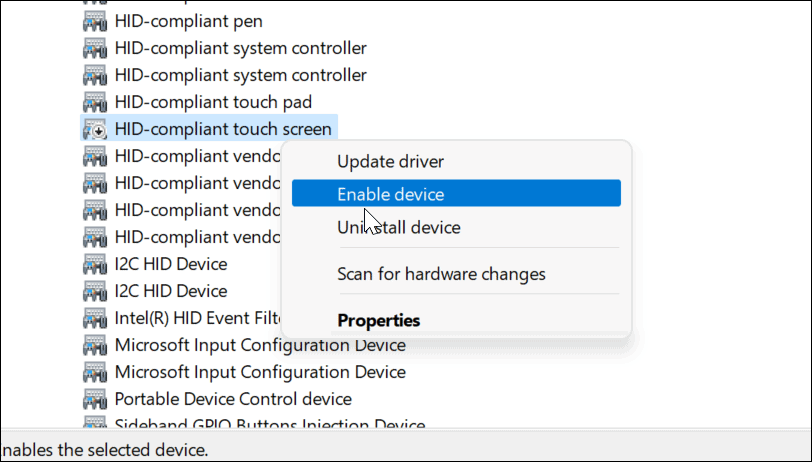
U ovom trenutku trebali biste moći nastaviti koristiti svoj dodirni zaslon. Ako ne možete, ponovno pokrenite računalo kako biste bili sigurni da su sve temeljne promjene stupile na snagu.
Kako onemogućiti zaslon osjetljiv na dodir pomoću Windows terminala u sustavu Windows 11
Također možete koristiti novu aplikaciju Windows Terminal da biste onemogućili ili omogućili zaslon osjetljiv na dodir u sustavu Windows 11. Za to također možete koristiti Windows PowerShell, ali nećete moći koristiti mnogo stariji alat naredbenog retka.
Uraditi ovo:
- Prvo, desnom tipkom miša kliknite Početak gumb ili upotrijebite tipkovni prečacWindows tipka + X.
- U skočnom prozoru odaberite Windows terminal (administrator).
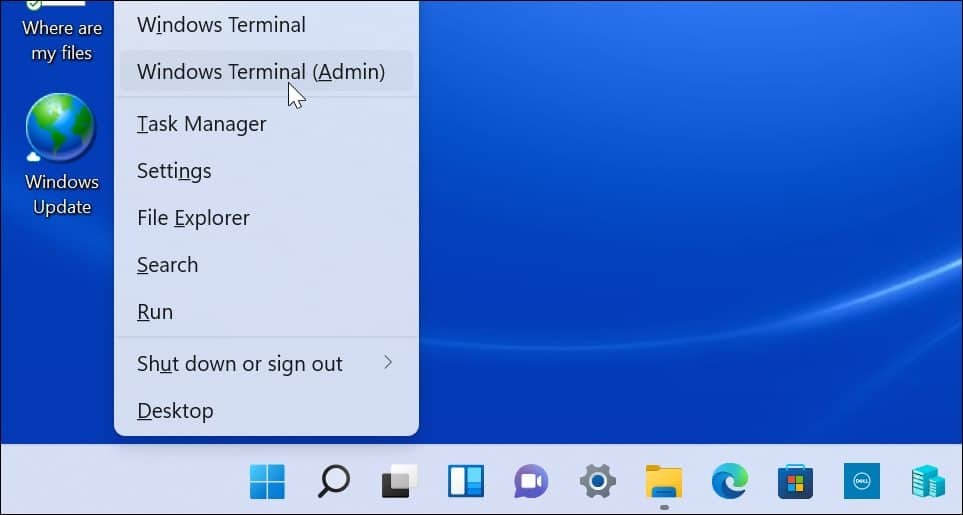
- Kada se terminal otvori, pokrenite sljedeću naredbu:
Get-PnpDevice | Gdje-Objekat {$_.FriendlyName -kao '*zaslon na dodir*'} | Onemogući-PnpDevice -Potvrdi:$false
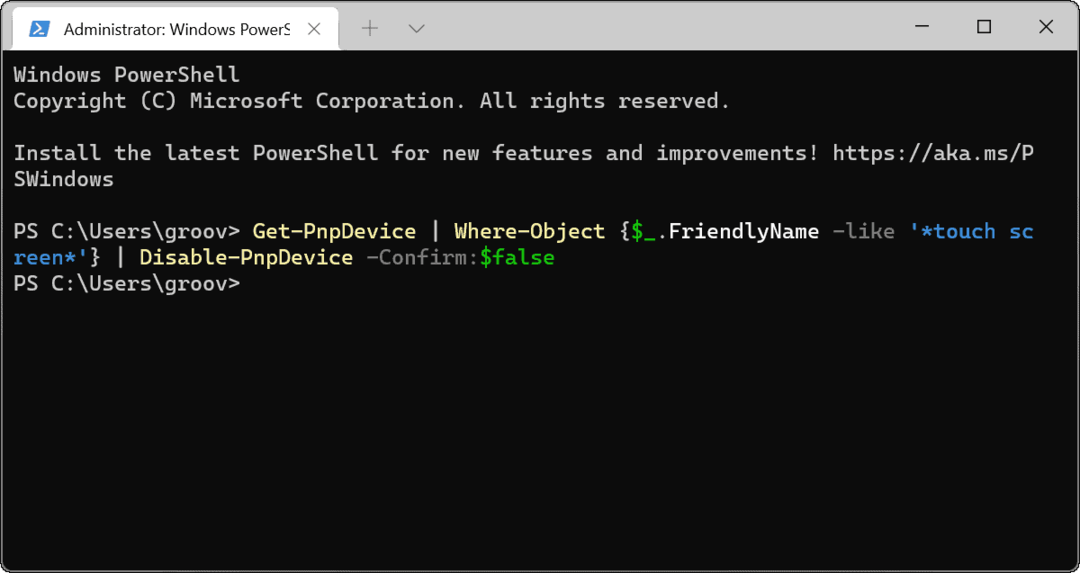
Nakon što pokrenete gornju naredbu, zaslon osjetljiv na dodir bit će onemogućen. Nije potrebno ponovno pokretanje.
Kako omogućiti Windows 11 zaslon osjetljiv na dodir pomoću Windows terminala
Ako onemogućite dodirni zaslon pomoću Windows terminala, možda ćete ga htjeti ponovno uključiti kasnije. Naravno, uvijek možete otići u Upravitelj uređaja kako biste ga ponovno omogućili ili upotrijebiti aplikaciju Terminal za vraćanje funkcionalnosti.
Da biste omogućili dodirni zaslon u sustavu Windows 11 pomoću aplikacije Windows Terminal:
- Pogoditi Windows tipka + X na tipkovnici i odaberite Windows terminal (administrator) iz izbornika.
- Kada se terminal otvori, pokrenite sljedeću naredbu:
Get-PnpDevice | Gdje-Objekat {$_.FriendlyName -kao '*zaslon na dodir*'} | Enable-PnpDevice -Confirm:$false
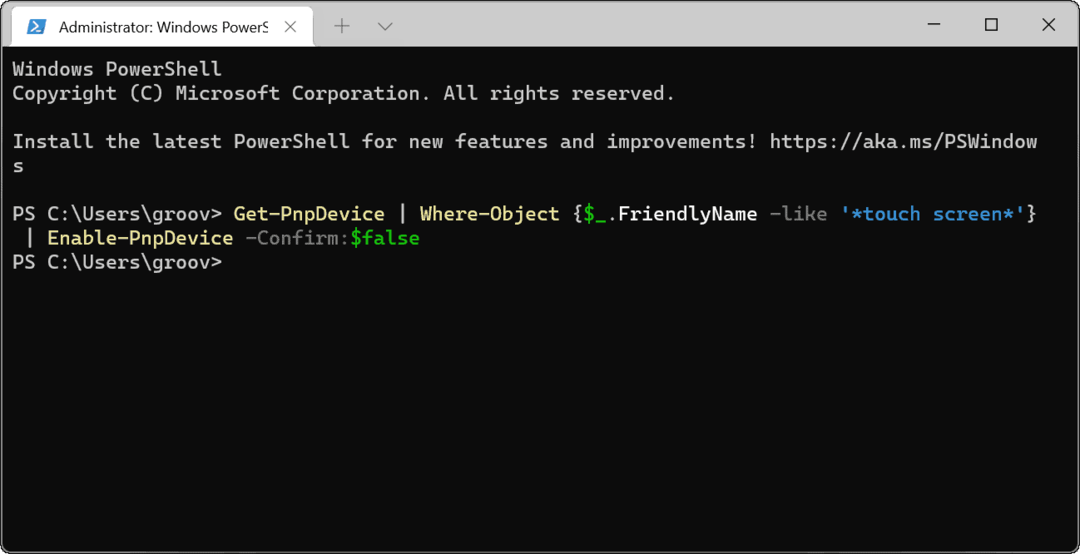
Windows 11 Ulazni uređaji
Gore navedeni koraci trebali bi vam pomoći da brzo omogućite ili onemogućite zaslon osjetljiv na dodir u sustavu Windows 11. Ako imate problema s omogućavanjem zaslona osjetljivog na dodir, ne zaboravite brzo ponovno pokrenuti računalo i provjeriti ima li novih ažuriranja.
Ako rijetko koristite zaslon osjetljiv na dodir, možete ga na siguran način onemogućiti, ali ćete se oslanjati na tipkovnicu i miša. Ako ovi prestanu djelovati, možda ćete morati popravite Windows 11 tipkovnicu koristeći neke uobičajene korake za rješavanje problema.
Kako pronaći ključ proizvoda za Windows 11
Ako trebate prenijeti svoj ključ proizvoda za Windows 11 ili ga samo trebate za čistu instalaciju OS-a,...
Kako izbrisati predmemoriju, kolačiće i povijest pregledavanja u Google Chromeu
Chrome izvrsno pohranjuje vašu povijest pregledavanja, predmemoriju i kolačiće kako bi optimizirao rad vašeg preglednika na mreži. Njeno je kako...
Usklađivanje cijena u trgovini: kako doći do online cijena dok kupujete u trgovini
Kupnja u trgovini ne znači da morate plaćati više cijene. Zahvaljujući jamstvima usklađenosti cijena, možete ostvariti online popuste dok kupujete u...
Kako pokloniti Disney Plus pretplatu s digitalnom darovnom karticom
Ako ste uživali u Disney Plusu i želite ga podijeliti s drugima, evo kako kupiti Disney+ Gift pretplatu za...



