Kako onemogućiti zaključani zaslon u sustavu Windows 11
Microsoft Windows 11 Junak / / January 12, 2022

Posljednje ažurirano dana

Ako želite ubrzati proces prijave, možete onemogućiti zaključani zaslon u sustavu Windows 11. Evo što ćete morati učiniti.
Kada pokrenete Windows 11, prva stvar koju ćete vidjeti kada se vaše računalo pokrene je Zaključani zaslon. Ovo je početni zaslon koji ćete vidjeti s vremenom, datumom, obavijestima i pozadinskom slikom prije nego što se prijavite.
Možeš prilagodite zaključani zaslon kako biste zadovoljili svoje zahtjeve — na primjer, možete odlučiti promijeni pozadinu. Ipak, nekim korisnicima možda neće biti stalo kliknuti na zaključani zaslon kako bi ušli u svoj sustav. Ako je to slučaj, poželjet ćete onemogućite zaključani zaslon na Windows 11.
Da biste ga onemogućili, možete koristiti ili uređivač grupnih pravila ili možete izmijeniti registar. Međutim, ove su opcije dostupne samo za određene verzije sustava Windows 11 (osim ako vi odlučiti za nadogradnju). Ako želite znati kako onemogućiti zaključani zaslon sustava Windows 11, slijedite ove korake.
Kako onemogućiti zaključani zaslon u sustavu Windows 11 putem grupnih pravila
Prvo ćemo pogledati onemogućavanje zaključanog zaslona putem grupnih pravila pomoću sljedećih koraka:
- Kliknite na Početak gumb ili pritisnite Windows tipka i tip gpedit, a zatim kliknite prvi rezultat na vrhu.
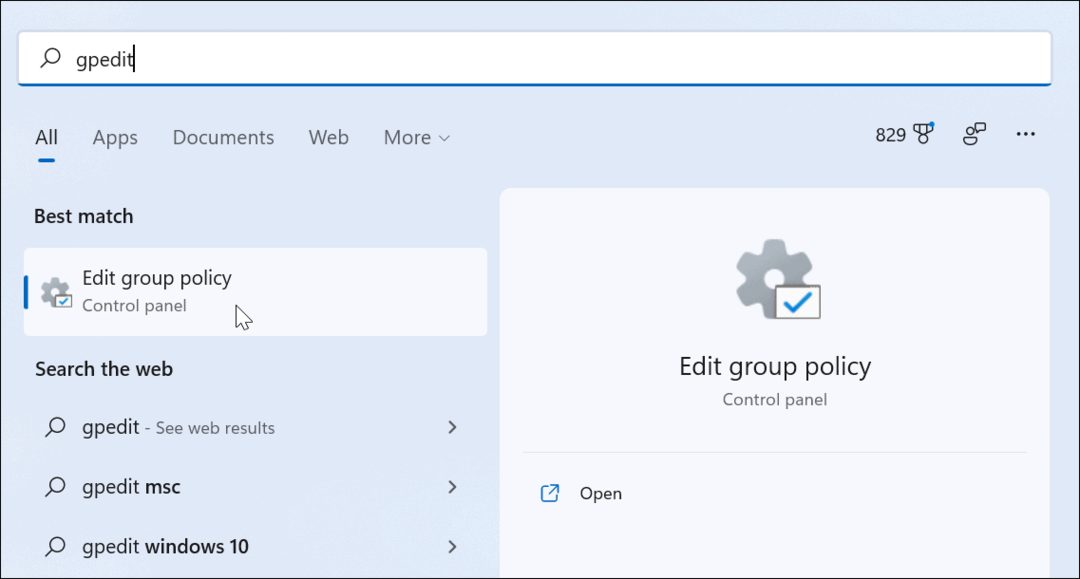
- Kada Urednik lokalnih grupnih pravila otvori, idite na sljedeći put:
Konfiguracija računala > Administrativni predlošci > Upravljačka ploča > Personalizacija
- Zatim dvaput kliknite na Nemojte prikazivati zaključani zaslon.
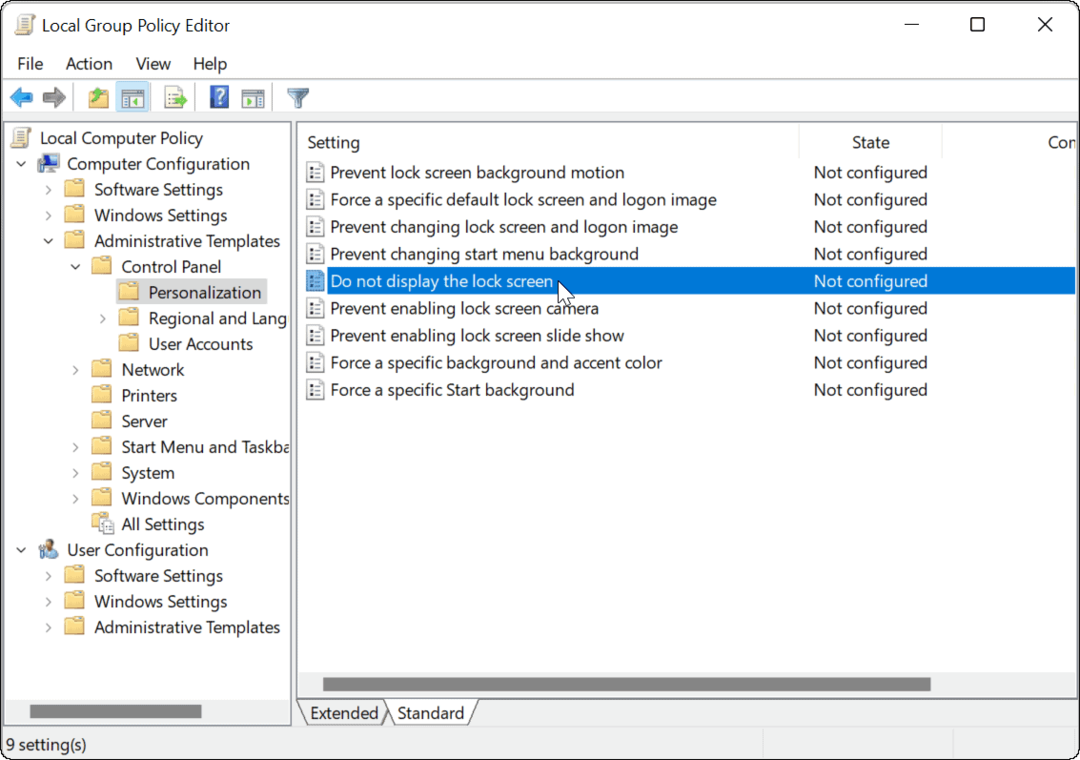
- Kada se pojavi zaslon s pravilima, kliknite na Omogućeno opciju i kliknite Prijavite se i u redu na dnu ekrana.
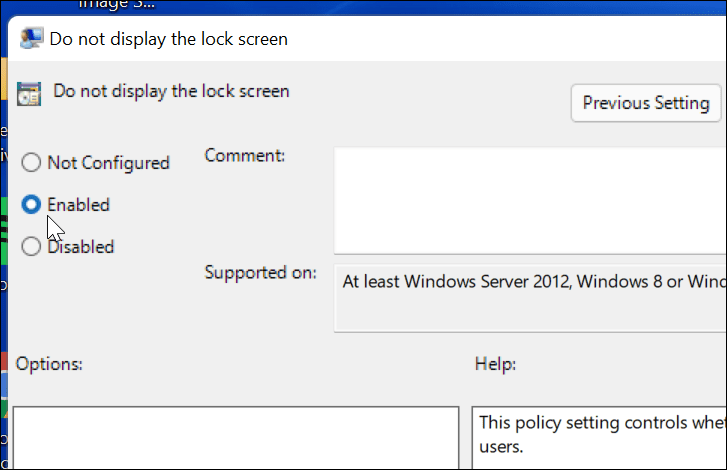
- Izađite iz Lokalnog Urednik grupnih pravila i ponovno pokrenite računalo kad završiš.
Kada se računalo ponovno pokrene, ići će izravno na zaslon za prijavu, a zaključani zaslon se više neće prikazivati. Opet, ovo radi samo na Windows 11 Pro (ili novijim).
Kako onemogućiti zaključani zaslon putem registra u sustavu Windows 11
Ako koristite Windows 11 Pro, Education ili Business, također možete onemogućiti zaključani zaslon izmjenom registra.
Da biste onemogućili zaključani zaslon pomoću registra u sustavu Windows 11, učinite sljedeće:
- Kliknite na Početak gumb ili pritisnite Windows tipka, tip regedit, a zatim kliknite gornji rezultat.
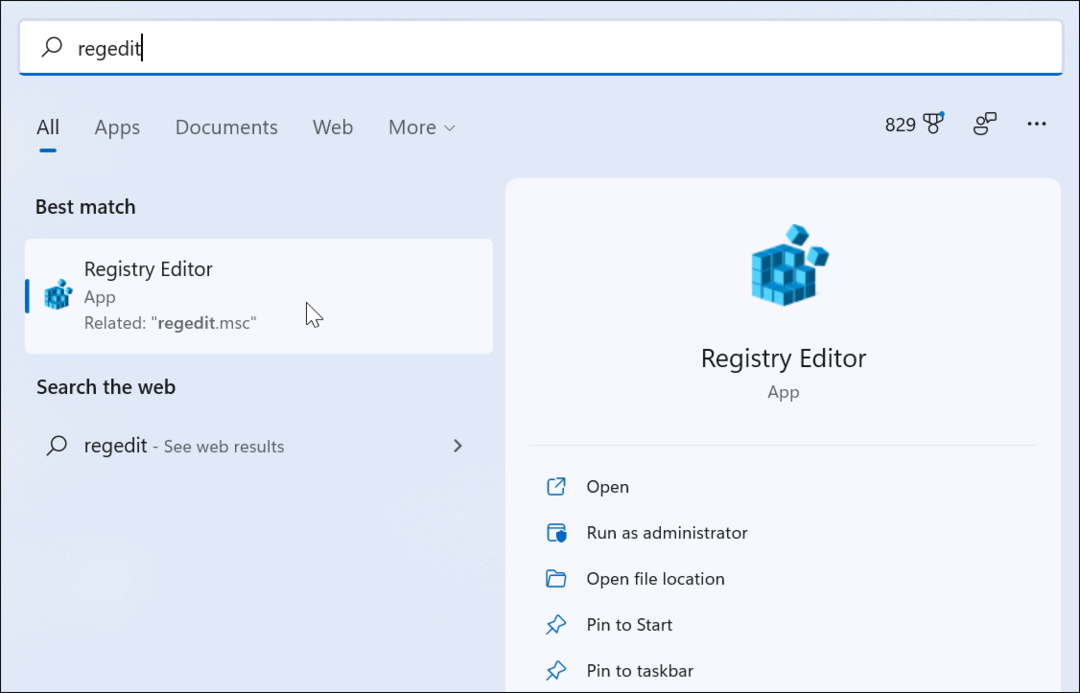
- Jednom Urednik registra otvori, idite na sljedeću stazu – imajte na umu da ga možete kopirati i zalijepiti u traku uređivača registra na vrhu:
HKEY_LOCAL_MACHINE\SOFTWARE\Policies\Microsoft\Windows
- Sada desnom tipkom miša kliknite tipku Windows na lijevoj strani i odaberite Novo > Ključ.
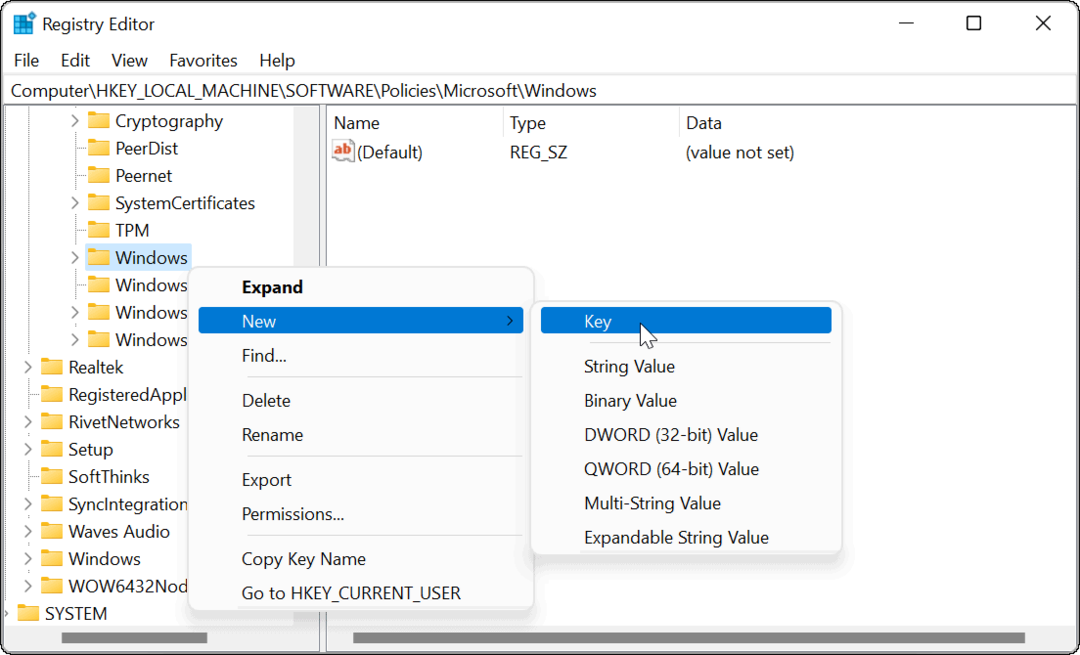
- Imenujte novi ključ Personalizacija i pogodio Unesi.
- Zatim desnom tipkom miša kliknite Personalizacija ključ koji ste upravo stvorili i odaberite Novo > DWORD (32-bitna) vrijednost.
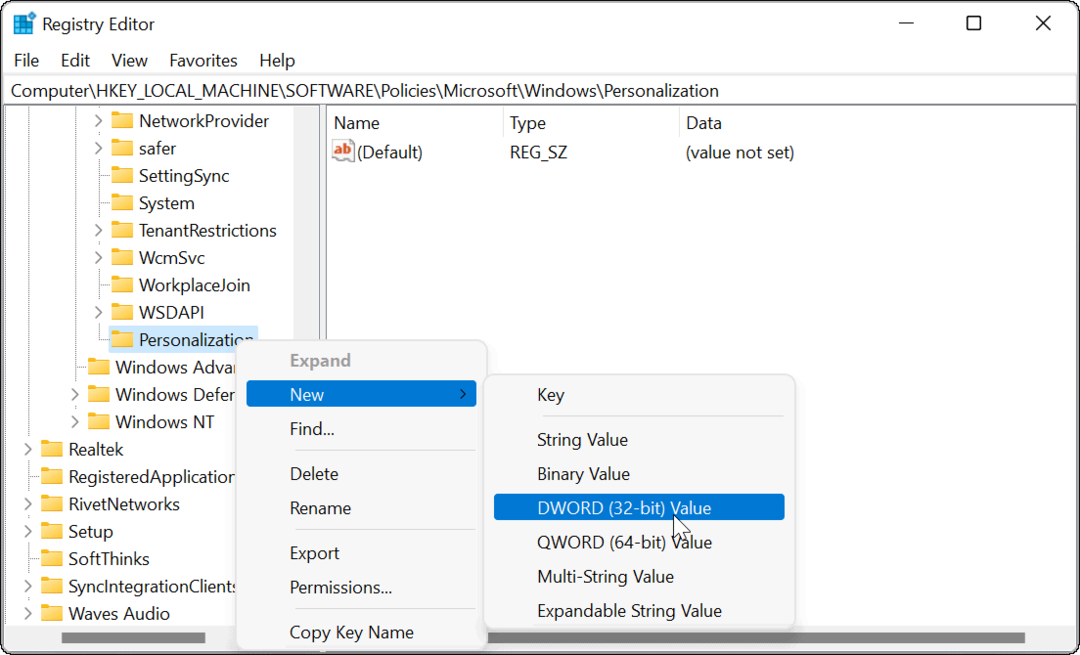
- Imenujte DWORD vrijednost kao Nolockscreen i pogodio Unesi na tipkovnici.
- Dvaput kliknite na Nolockscreen ključ koji ste kreirali i dajte mu a Vrijednost podaci o 1 prije nego što kliknete u redu.
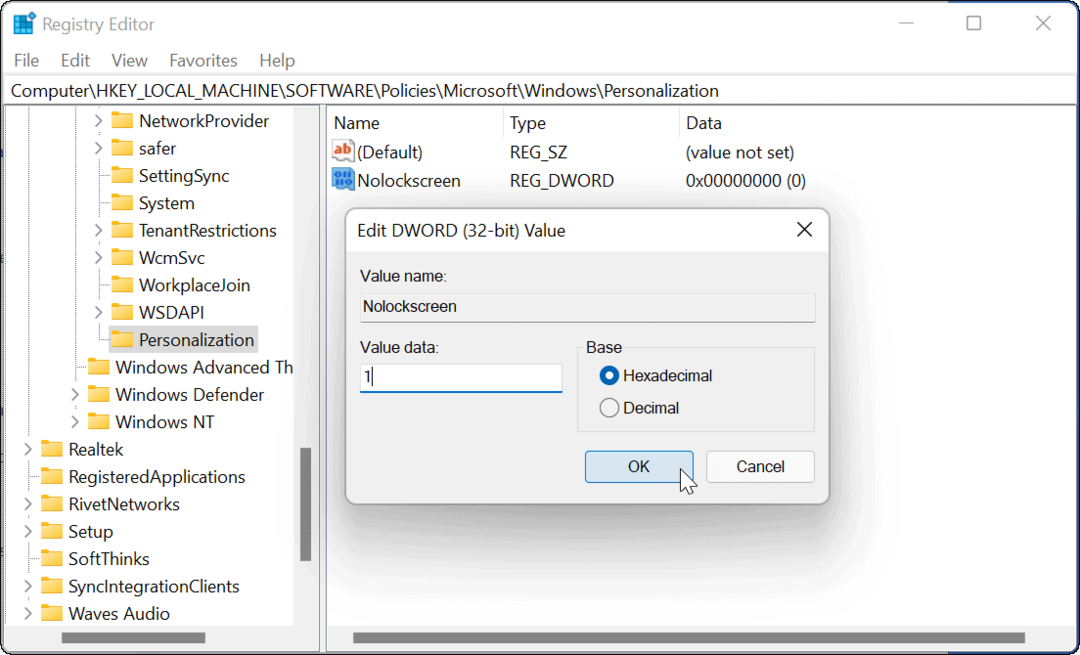
Izađite iz uređivača registra i ponovno pokrenite računalo kada budete spremni. Ako ste ispravno slijedili korake kada se vaše računalo ponovno pokrene, zaključani zaslon bit će preskočen i vidjet ćete samo zaslon za prijavu.
Prilagođavanje sustava Windows 11 Nadalje
Gore navedeni koraci trebali bi vam pomoći da onemogućite zaključani zaslon u sustavu Windows 11, ali postoje i drugi načini na koje možete prilagoditi svoje novo računalo.
Na primjer, drugi način da brzo zaobiđete zaključani zaslon je da postaviti Windows Hello. Zaslon se i dalje pojavljuje, ali kada prepoznavanje lica otkrije vaše lice, zaobići će zaključani zaslon i prijaviti vas u roku od nekoliko sekundi.
Da biste dodatno prilagodili Windows 11, također možete promijenite pozadinu radne površine ili premjestiti Gumb Start s lijeve strane.
Kako pronaći ključ proizvoda za Windows 11
Ako trebate prenijeti svoj ključ proizvoda za Windows 11 ili ga samo trebate za čistu instalaciju OS-a,...
Kako izbrisati predmemoriju, kolačiće i povijest pregledavanja u Google Chromeu
Chrome izvrsno pohranjuje vašu povijest pregledavanja, predmemoriju i kolačiće kako bi optimizirao rad vašeg preglednika na mreži. Njeno je kako...
Usklađivanje cijena u trgovini: kako doći do online cijena dok kupujete u trgovini
Kupnja u trgovini ne znači da morate plaćati više cijene. Zahvaljujući jamstvima usklađenosti cijena, možete ostvariti online popuste dok kupujete u...
Kako pokloniti Disney Plus pretplatu s digitalnom darovnom karticom
Ako ste uživali u Disney Plusu i želite ga podijeliti s drugima, evo kako kupiti Disney+ Gift pretplatu za...
