Kako vratiti klasični mikser za glasnoću u sustavu Windows 11
Microsoft Windows 11 Junak / / January 13, 2022

Posljednje ažurirano dana

Među ostalim promjenama u sustavu Windows 11, postoji novi način kontrole glasnoće vašeg sustava. Ako želite vratiti stari mikser za glasnoću, slijedite ovaj vodič.
Uz mnoge druge promjene sučelja, Microsoft je uklonio klasični mikser u sustavu Windows 11 i zamijenio ga jedinstvenim zvučnim izbornikom. Nažalost, nisu svi obožavatelji promjena i možda želite vratiti klasični mikser glasnoće u sustavu Windows 11.
Dobra vijest je da to možete dobiti natrag, a postoje dva načina da to učinite. Vraćanje starog miksera glasnoće omogućit će vam da prilagodite zvukove aplikacija i sustava onako kako ste navikli to raditi. Ako želite znati kako vratiti klasični mikser za glasnoću u sustavu Windows 11, slijedite ove korake.
Što je Windows 11 Volume Mixer?
Ako još niste koristili novi mikser glasnoće u sustavu Windows 11, pogledajmo. Ima novo mjesto i radi malo drugačije od kontrola zvuka koje se koriste u starijim izdanjima sustava Windows.
Pronaći ćete ga tako da lijevom tipkom miša kliknete na ikonu zvučnika u donjem desnom kutu. Ovo dovodi do jedne univerzalne trake glasnoće za vaš sustav — iznad trake glasnoće je Brze postavke sustava Windows 11.
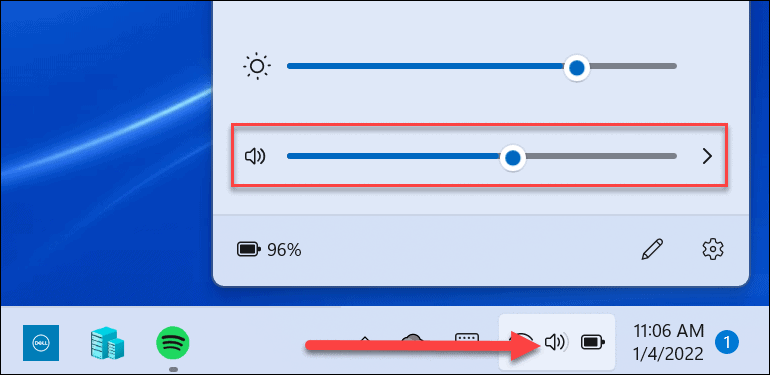
Kliknite strelicu s desne strane klizača za glasnoću kako biste odabrali izlaz zvuka. Imajte na umu da također možete desnom tipkom miša kliknuti ikonu zvučnika da biste otkrili skriveni izbornik. Odatle možete kliknuti Otvorite mikser za volumen.
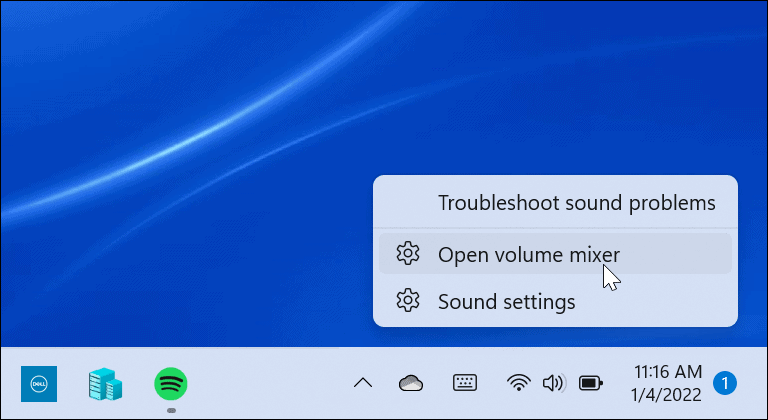
To otvara potpunu stranicu sustava na kojoj možete kontrolirati različite aspekte glasnoće na vašem sustavu. Podijeljen je u dva dijela: Sustav i aplikacije.
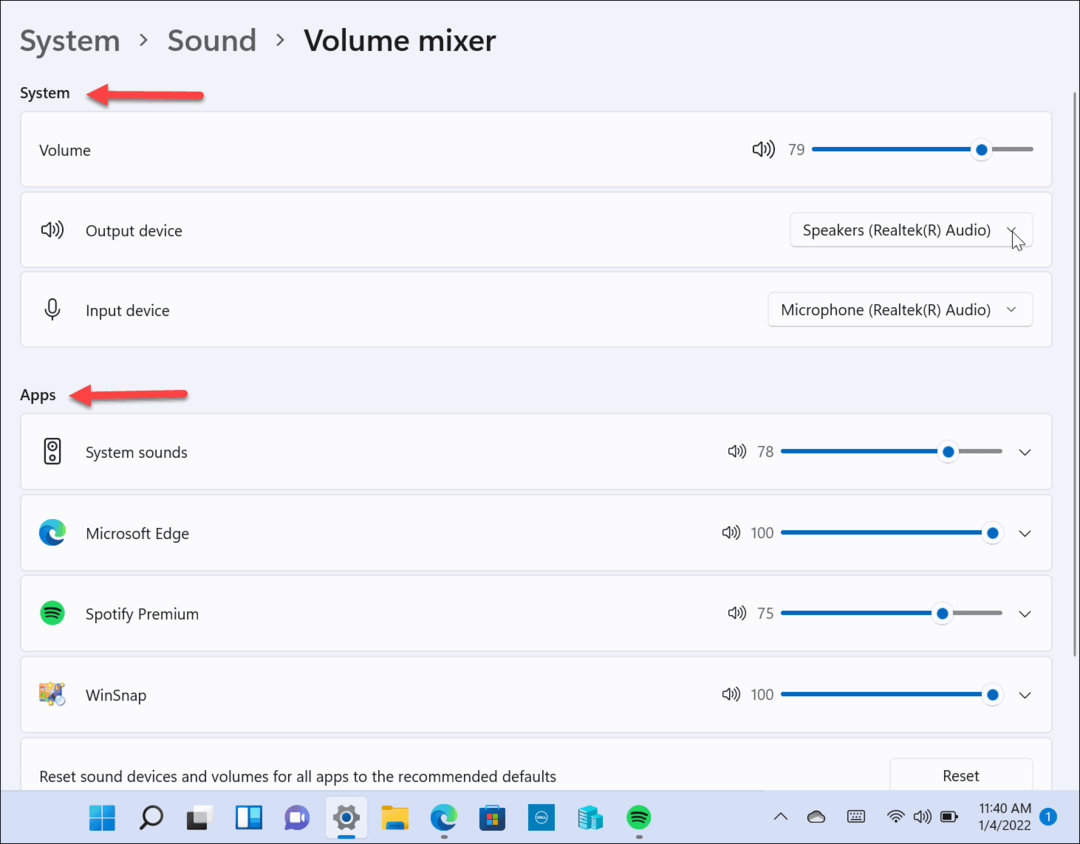
Dobivate potpuni pristup većini postavki koje nudi klasični mikser glasnoće, ali nije optimalan i zahtijeva previše klikova za navigaciju.
Kako vratiti klasični mikser za glasnoću u sustavu Windows 11
Ako ste navikli na traku za miješanje glasnoće u sustavu Windows 10, morat ćete je vratiti u sustav Windows 11. Postoji nekoliko načina na koje to možete učiniti.
Jedna metoda koristi prečac na programskoj traci, dok druga zahtijeva korištenje aplikacije treće strane. Započnimo stvaranjem prečaca - evo kako:
- Koristite tipkovnički prečac Tipka Windows + R da biste otvorili dijaloški okvir Pokreni.
- Upišite sljedeću izvršnu datoteku i pritisnite Unesi ili kliknite u redu:
Sndvol.exe
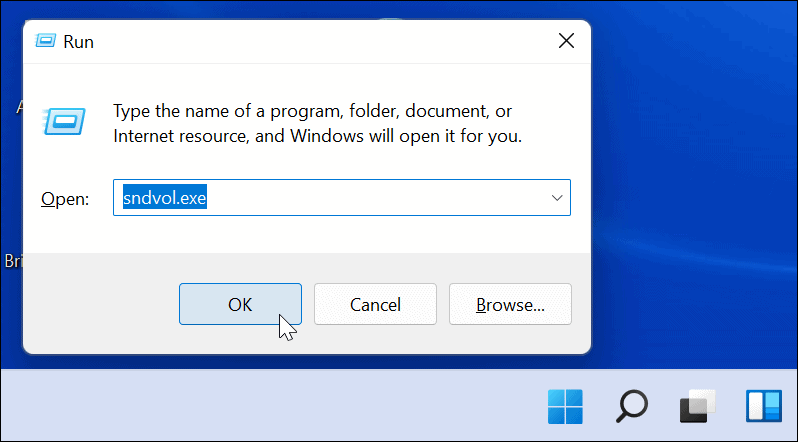
- Pojavit će se klasični mikser glasnoće na koji ste navikli iz prethodnih verzija sustava Windows.
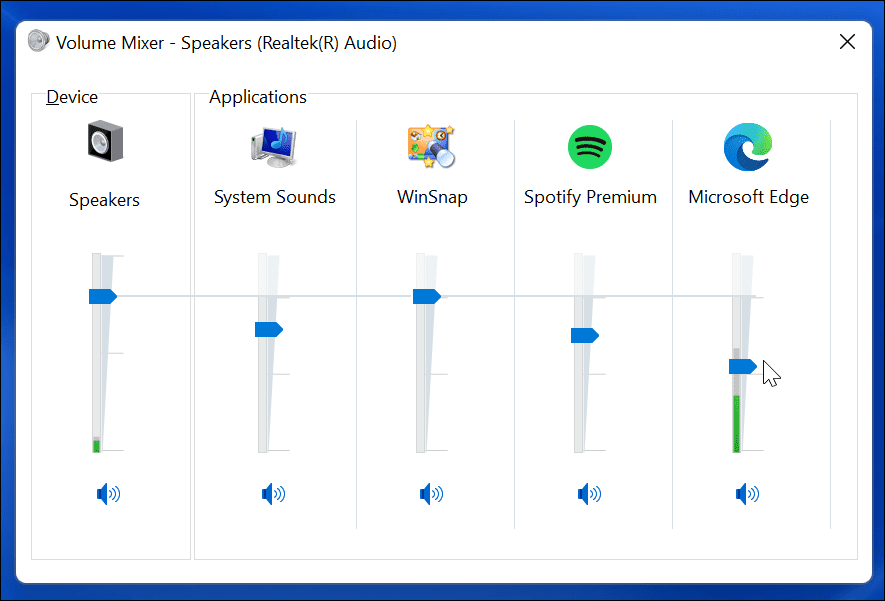
- Dok je klasična Mješalica za volumen je gore na zaslonu, kliknite desnom tipkom miša na Ikona miksera glasnoće na programskoj traci i odaberite Prikvači na programsku traku iz izbornika.
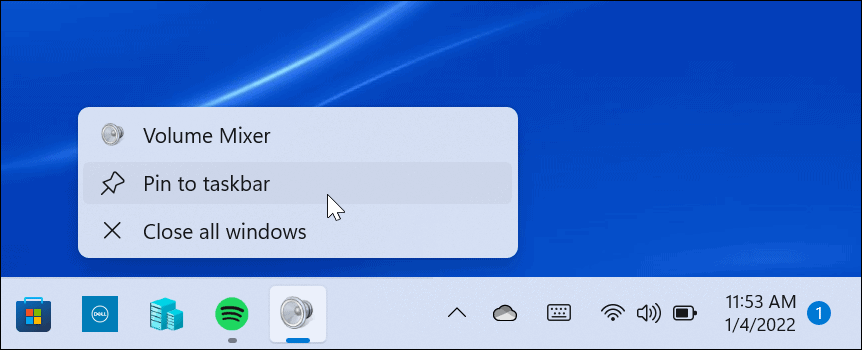
To je to. Sada možete pristupiti klasičnom mikseru glasnoće kad god vam zatreba iz njegovog prečaca na programskoj traci.
Kako koristiti klasični mikser glasnoće za Windows 11
Gornja metoda prečaca može biti korisna za neke, ali drugi korisnici bi mogli htjeti pristupiti mikseru glasnoće iz System Tray-a. Tu je prikladno imenovano Klasični mikser za volumen aplikacija dolazi u igru.
Evo što trebate učiniti da biste ga instalirali i koristili:
- preuzimanje datoteka Klasični mikser volumena s GitHuba. Aplikacija je besplatna, otvorenog koda i dostupna svima koji je žele.
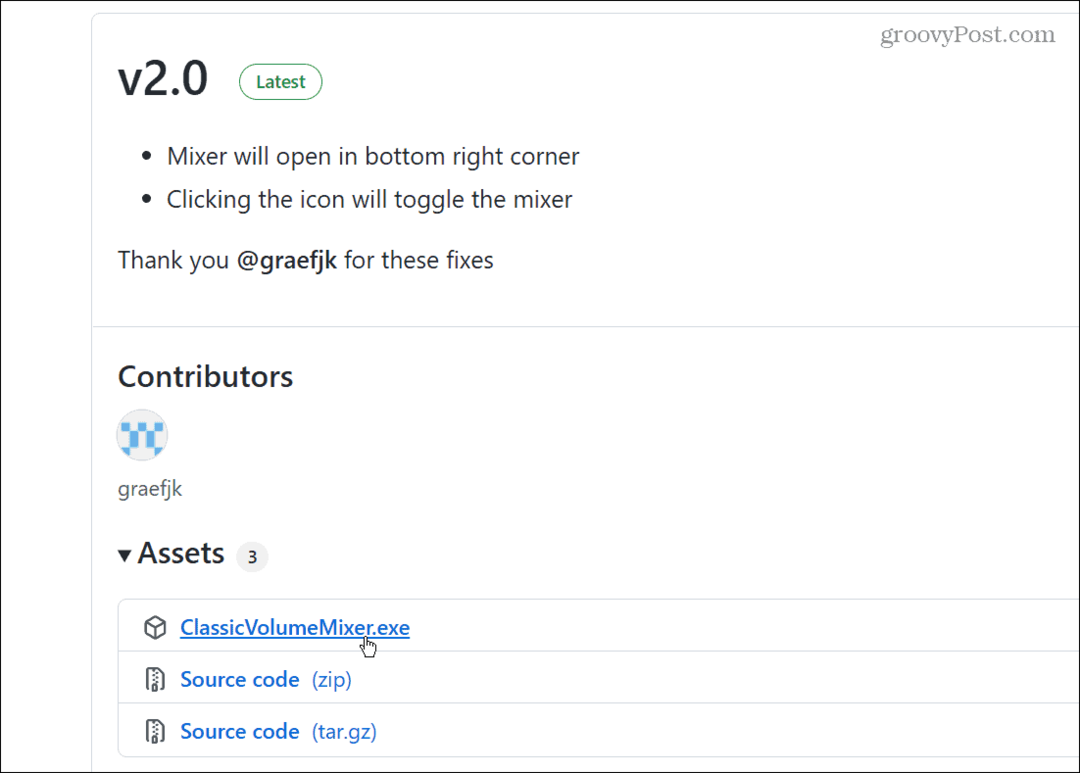
- Nakon preuzimanja datoteke upotrijebite tipkovnički prečac Tipka Windows + R i tip ljuska: pokretanje i kliknite u redu.
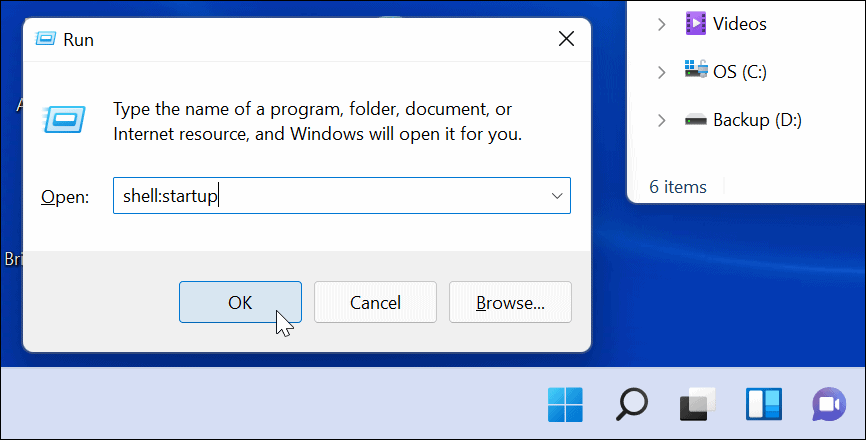
- Sada, zalijepite ClassicVolumeMixer.exe datoteku koju ste preuzeli u Pokretanje mapa koja se otvara. Zatvorite File Explorer i ponovno pokrenite računalo.
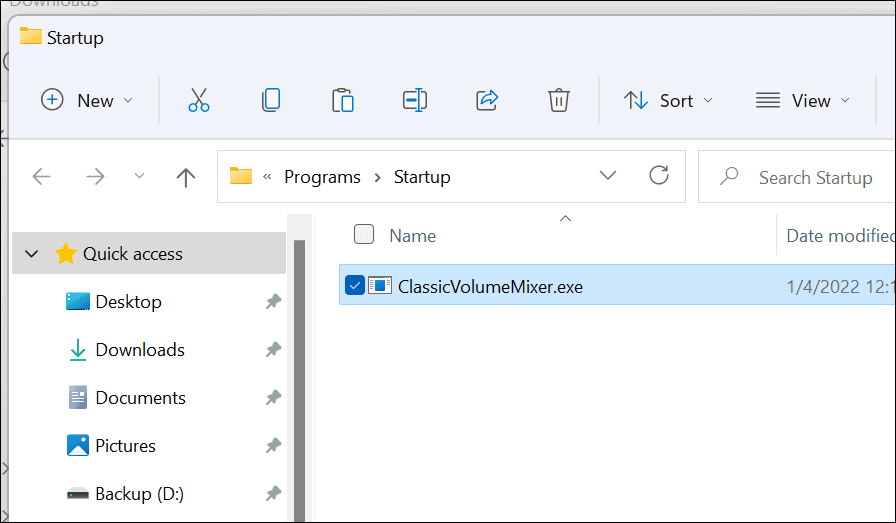
Nakon što se vaše računalo ponovno pokrene, pronaći ćete novu ikonu zvučnika na traci sustava koja je označena Klasični mikser. Kada kliknete na ikonu, pokrenut će se klasični mikser glasnoće na koji ste navikli.
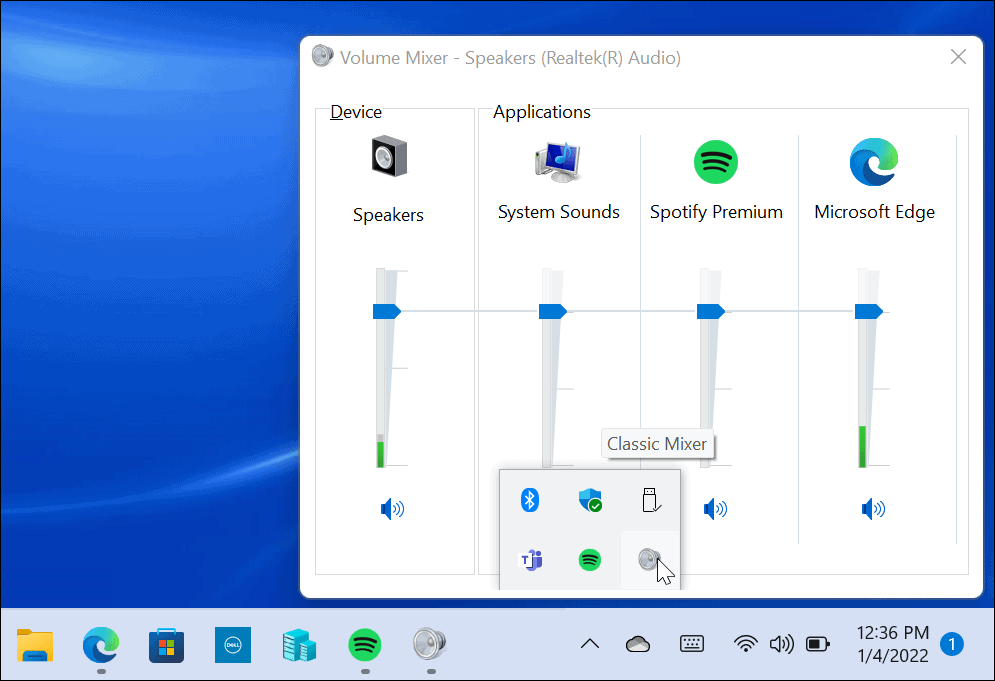
Izvorne značajke Windows 11 Volume Mixer su još uvijek tu, ali ova aplikacija vam omogućuje pristup onoj na koju ste najviše navikli. Čak iskače iz trake sustava (za razliku od stvaranja prečaca).
Windows 11 ima suptilniji zvuk pri pokretanju od prethodnih verzija kada je u pitanju zvuk. Ipak, možda biste htjeli onemogućiti zvuk pokretanja. Ako još uvijek koristite Windows 10, pogledajte besplatnu aplikaciju EarTrumpet za više kontrola glasnoće.
Kako pronaći ključ proizvoda za Windows 11
Ako trebate prenijeti svoj ključ proizvoda za Windows 11 ili ga samo trebate za čistu instalaciju OS-a,...
Kako izbrisati predmemoriju, kolačiće i povijest pregledavanja u Google Chromeu
Chrome izvrsno pohranjuje vašu povijest pregledavanja, predmemoriju i kolačiće kako bi optimizirao rad vašeg preglednika na mreži. Njeno je kako...
Usklađivanje cijena u trgovini: kako doći do online cijena dok kupujete u trgovini
Kupnja u trgovini ne znači da morate plaćati više cijene. Zahvaljujući jamstvima usklađenosti cijena, možete ostvariti online popuste dok kupujete u...
Kako pokloniti Disney Plus pretplatu s digitalnom darovnom karticom
Ako ste uživali u Disney Plusu i želite ga podijeliti s drugima, evo kako kupiti Disney+ Gift pretplatu za...
