Savjeti i trikovi koji će istaknuti PowerPoint prezentaciju
Microsoft Ured Powerpoint 2013 Savjet / / March 18, 2020
Zabijanje savršene PowerPoint prezentacije u uredu može biti poprilično teško. Prikupili smo najvažnije savjete i trikove koji su vam potrebni da biste se istakli.

Uvođenjem Microsoft Officea 2013, PowerPoint je značajno poboljšan i vezan s puno korisnih internetskih usluga koje štede vrijeme. Ali kada je u pitanju stvaranje dobre prezentacije, to nije samo softver i značajke - već o svim onim malim stvarima koje se nakupljaju i stvaraju zaista dobar dojam.
Odabir pravog omjera za vaš PowerPoint
Jedva primjetna značajka PowerPointa 2013 je ta što automatski prilagođava omjer prikaza prezentacije na temelju vaše trenutne razlučivosti prikaza. Iako je to dobro u nekim slučajevima, najbolje je razmisliti gdje ćete se predstavljati i kakav će vam se zaslon pružati. Trenutno su osnovni standardi 4: 3, 16: 9 i 16:10, pri čemu se najčešće koriste 4: 3.
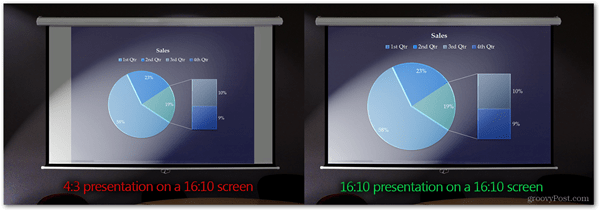
Gore je uporedna usporedba netočnog omjera prikaza prezentacije i ispravnog. Iako se možda čini da se igra ne mijenja, igram na nekome, osiguravam vam da vam je bolje bez dosadnog neiskorištenog bijelog prostora sa strane ekrana. Ispunjavanje cijelog zaslona omogućuje vašim gledateljima da se istinski uvuku u sadržaj koji prezentirate. Stupite u kontakt s ljudima koji će vam pružiti zaslon za prezentacije i pitajte ih o omjeru.
Nakon toga možete lako urediti postavke omjera slike na sljedeći način:
Za PowerPoint 2007/2010: Otvorite karticu Dizajn i odaberite Postavljanje stranice
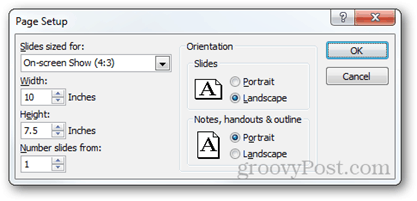
Za PowerPoint 2013: Idite na karticu Dizajn i odaberite Veličina dijapozitiva> Prilagođena veličina dijapozitiva (ili odaberite između 4: 3 i 16: 9).
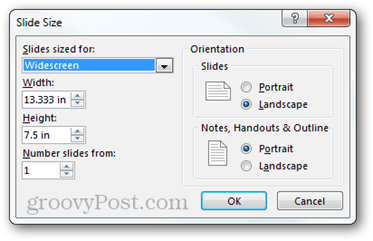
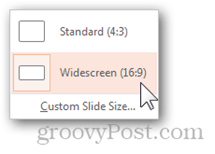
Nova verzija PowerPointa također ima novu značajku gdje ako se promijenite iz većeg omjera slike u manji, vi možete odabrati želite li maksimizirati svoj sadržaj ili osigurati da se on uklapa u prostor koji mu dopuštate koristiti. Preporučujem opciju Ensure Fit jer je uvijek najbolje ručno promijeniti veličinu sadržaja i natjerati ga da ispunjava zaslon onako kako želite.
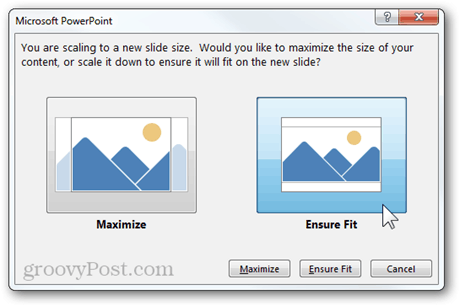
Pronalaženje predloga koji najbolje odgovara
Kao što sam napomenuo na početku članka, ako želite stvoriti dobru prezentaciju, morate obratiti pažnju i na najmanje detalje. To uključuje predložak koji ćete koristiti i pozadinu za svaki od vaših dijapozitiva.
PowerPoint 2013 ima novi početni zaslon koji vam omogućuje trenutno hvatanje predloška s mreže, kao i lako pretraživanje i filtriranje predložaka s lakoćom.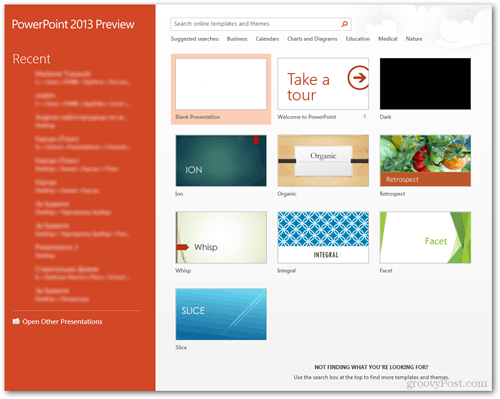
Evo sjajnog primjera kako lijepo pretraživanje predložaka u PowerPointu funkcionira. Pronašao sam tri divne predloške za manje od 20 sekundi.
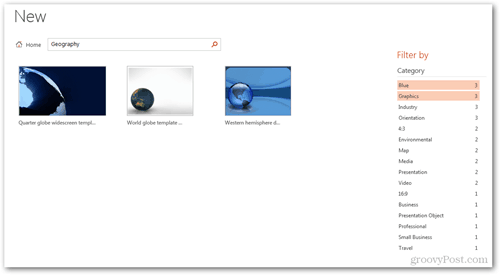
Ako imate stariju verziju sustava Office ili jednostavno ne možete pronaći ono što tražite, dobra je ideja i stvoriti svoju pozadinu. Budite kreativni, koristite svaki alat za uređivanje slika koji se možete sjetiti, pokušajte eksperimentirati s različitim fotografske tehnike i trikovi, i ako doista želite stvari podići na novu razinu, inspirirajte se i uradite hardcore uređivanje u Photoshopu.
Evo zaista dobrog primjera koji vas može potaknuti na stvaranje vlastite pozadine i još bolju prezentaciju:
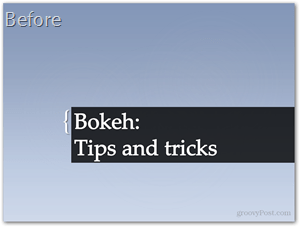
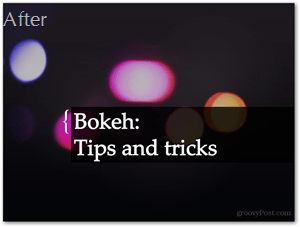
Manje teksta, više vizuala
Ovo je možda jedan od najcjenjenijih savjeta koji vam mogu dati. Ostavite tekst na stranu. Ako je u vama čak i najmanji zalogaj "računalnog geeknessa", onda sigurno znate da je za dobro korisničko sučelje potrebno puno vizualnih elemenata za ugodnije iskustvo. Pa, to je vrsta sličnog posla s prezentacijama, a ako koristite objasnjenje vizualnim elementima i animacijama vaš govor i vaše ideje, vjerojatnije je da će publika shvatiti pravo značenje iza onoga što ste izreka.
PowerPoint 2013 ima i nekoliko perketa nad PowerPointom 2010, ali svejedno ako stvarno želite doći učinjeno, čak ni najstarija inačica PowerPointa ne može vas spriječiti u tome (ako ste dovoljno ambiciozni, je).
Evo kratkog primjera, tako da možete bolje shvatiti na što mislim:
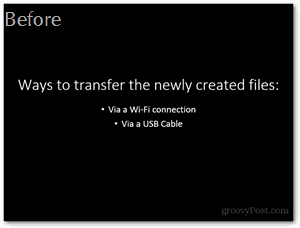
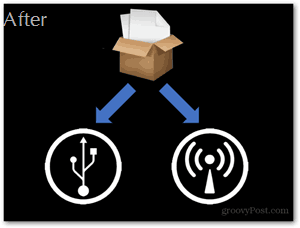
Pravi efekti u pravo vrijeme
Osobno nisam baš veliki ljubitelj Applea, ali moram priznati da su njihova glavna izlaganja jednostavno nevjerojatna. Stil u kojem se predstavljaju i učinci koje oni koriste definitivno igraju veliku ulogu u njihovom uspjehu.
Najosnovniji savjet koji vam ovdje mogu dati je podjednako dinamični prijelazi i efekti tijekom cijele prezentacije i dodavanje dramatičnijih i epskih efekata samo na važnije slajdove. Evo kratke usporedbe između prilično casual efekta i dramatičnog:
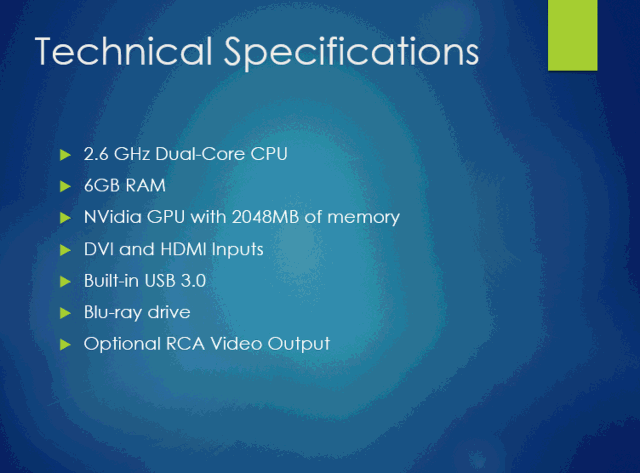
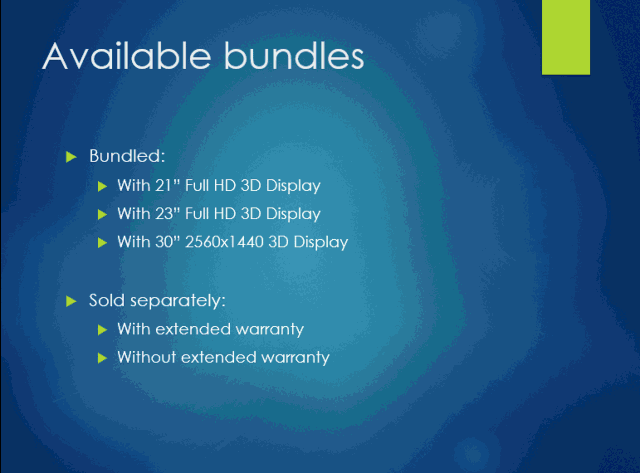
Označite što je važno
Dobar izlagač naglašava važnije dijelove svoga izlaganja ne samo ispravnim prijelazima i efekte, ali i s kratkim stankama i napomenama koje mogu omogućiti publici da u potpunosti probavi informacija.
Postoji nekoliko različitih metoda za naglašavanje prezentacija. Najdraže mi je dodavanje animacije s naglaskom. Prilikom animiranja pojedinih elemenata na dijapozitivu možda ste primijetili da osim ulaza i izlaza animacije postoji i nekoliko oznaka "naglasak". Da biste dodali jedan od ovih efekata, provjerite je li odabran element s slajda, a zatim idite na karticu Animacije> Dodaj animaciju> Još efekata naglaska.
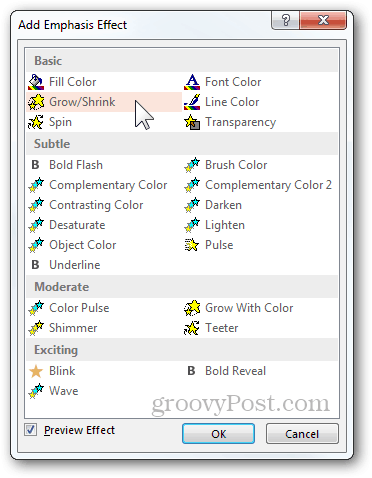
Postoji nekoliko različitih efekata koje možete odabrati, od kojih većinu možete dodatno prilagoditi pomoću okna za animaciju (Kartica Animacije> Okno za animaciju). Odatle možete pojedinačno konfigurirati opcije svakog efekta.
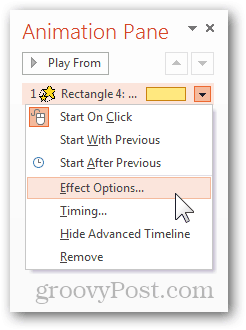
Evo primjera onoga što možete lako postići s animacijom naglaska nazvanom "Grow With Color" i jednostavnom stazom pokreta:
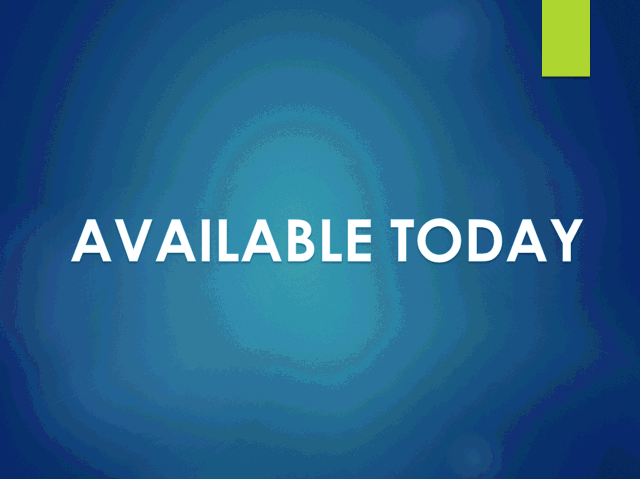
Jedan od drugih načina na koji možete naglasiti nešto jest istaknuti važna područja tijekom prezentacije. Prilikom gledanja bilo kojeg prezentacije PowerPointa, možda ste primijetili mali izbornik koji se pojavljuje u donjem lijevom dijelu zaslona. Sadrži različite različite mogućnosti iz kojih možete odabrati daljnji razvoj prezentacije. Primijetite malu ikonu za označavanje (prikazano u nastavku - ikona označavanja u sustavima Office 2010 i 2013):
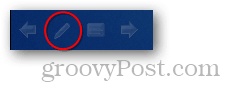
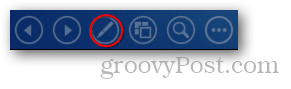
Pomoću alata za označavanje (laserski pokazivač, olovka i marker) lako možete usmjeriti pažnju publike na ono što moraju vidjeti. Evo primjera s laserskim pokazivačem:
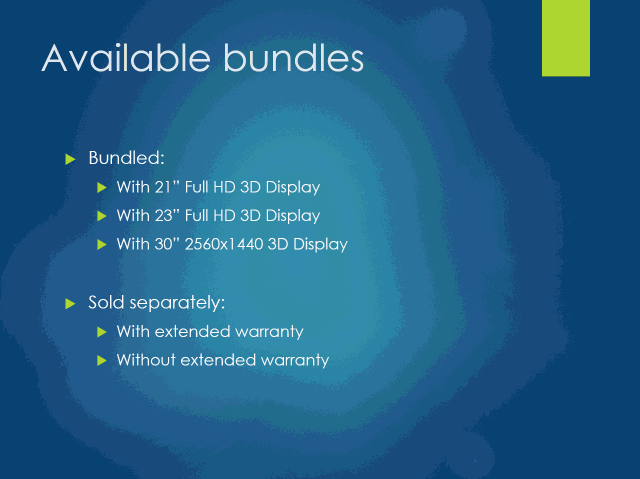
Možete koristiti i alate za označavanje ako koristite način prezentacije u programu PowerPoint. To je sjajna značajka koja vam omogućuje čitanje bilješki, pregled što vas čeka, čuvajte vrijeme i još mnogo toga. Za omogućavanje načina prezentacije potreban vam je jedan projektor i jedan monitor. Projektor prikazuje publici samo prezentaciju, dok na monitoru imate potpunu kontrolu nad svime što možete vidjeti.
Drugim riječima (ili slikama), evo što publika vidi:
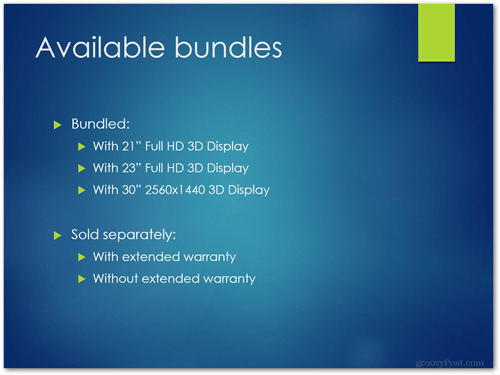
Evo što možete vidjeti:
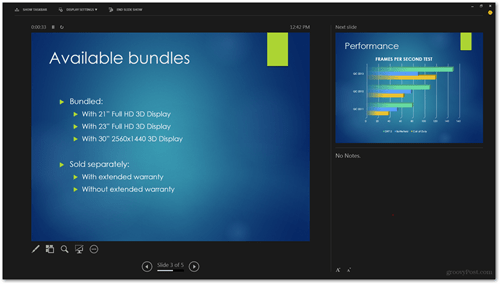
Da biste omogućili ovaj način, idite na karticu Slide Show i provjerite opciju "Use Presenter View".
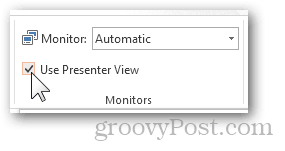
Još jedan dobar savjet koji mogu dodati je pogledati bežične prezentacijske kontrolere. Logitech ima nekoliko sjajnih opcija, a Microsoft čak ima miš s ugrađenim kontrolama. Odredite proračun, razmislite o mogućnostima i kupite nešto što odgovara vašim potrebama.

To nije samo PowerPoint prezentacija, to ste VI!
Koliko god čudno zvučalo, posljednji savjet koji vam mogu dati je da ne pretjerate. Ovo nije savjet o tome koliko značajki koristite ili koju verziju programa PowerPoint koristite i tako dalje. To je samo savjet da vas podsjetimo da bez obzira koliko dobro radite stvari na PowerPointu, ključ istinskog uspjeha je biti uspješan prezentator. Obratite odgovarajuću pozornost na stvarni sadržaj na zaslonu, ali svakako ostavite puno vremena da zapravo radite na način na koji komunicirate s publikom, vokabular koji koristite i “wow” faktor vašeg
Evo nekoliko stvari koje je važno zapamtiti:
- Budite mirni i ponašajte se prirodno.
- Govorite pozitivno, ali pokušajte ne izgledati prekomjerno.
- Rukama napravite kratke geste, ali ne pretjerujte.
- Pokušajte NE da vam bilješke u potpunosti ne budu zapamćene. Skriptirane prezentacije su dosadne - jednostavno improvizirajte u pokretu i održavajte razgovor prirodnim tokom.
- Održavajte kontakt očima s publikom.
- Uključite svoju publiku u razgovor. Postavljajte pitanja, natjerajte ljude da dignu ruke i imaju kratke razgovore s pojedinim ljudima. Neka se svi osjećaju uključenima u cijelu prezentaciju.
- Neka su ljudi jednako usredotočeni i na vas i na ono što je prikazano na zaslonu.
- Ne žurite, ali ni budite prespori Pronađite savršenu ravnotežu brzine i točnosti i prakse koja će se predstaviti imaginarnoj publici.
- Baci šalu ili dvije, ali učini to samo ako publika odobrava način na koji se predstavljaš i počneš se osjećati bliže njima. Brza šala sjajna je metoda zadržavanja pažnje i prosvjetljenja atmosfere.
Ako slijedite ove savjete i tretirate prezentacije kao vrlo ozbiljne događaje, uvjeravam vas da će vaša sljedeća prezentacija biti ona koju vaša publika nikada neće zaboraviti!
