Pregled, uređivanje, ispis i stvaranje PDF datoteka i oblika u sustavu Windows 10
Čerpić Pdf Adobe Reader / / March 18, 2020
Ažurirano dana

Ako trebate raditi s PDF datotekama, ovaj vodič će vam pokazati kako pregledavati, uređivati, ispisivati PDF datoteke, rješavati probleme i postaviti zadani preglednik PDF-a Windows 10.
Standard za prijenosni format dokumenta (PDF) izumio je Adobe prije više od 20 godina i to je veliki razlog zašto velik dio našeg svakodnevnog poslovanja može postati digitalni. Od popunjavanja državnih obrazaca do potpisivanja ugovora i isporuke izvoda i računa, PDF je elektronički ekvivalent službenog papirnog dokumenta. Godinama ste morali preuzeti Adobe Reader da biste vidjeli ili ispisali PDF. U stvari, preuzimanje Adobe-a kako bi se rad s PDF-ovima postao je toliko čest zadatak da je stranica za preuzimanje Adobe-a krasila rezultat pretraživanja # 1 za ključne riječi “kliknite ovdje" godinama.
S Windowsom 10 to više nije slučaj. PDF-ove možete izvorno pregledavati u sustavu Windows 10 i čitav niz alternativnih rješenja. Adobe više nema svoj monopol na PDF format koji je donio u ovaj svijet. Dakle, korištenje Adobe Reader-a sigurno više nije uvjet. Ali može biti nekih slučajeva kada to još uvijek želite.
Činjenica je da sve više programa podržava PDF. Ali istovremeno, PDF-i postaju sve rasprostranjeniji i sve složeniji. Dok su PDF-ovi nekada bili samo pouzdan i dosljedan prikaz papirnatog dokumenta, PDF-ovi sada imaju više funkcionalnost, kao što su obrasci za popunjavanje, zaštita lozinkom, kriptografija, veze, komentari, napomene, ugrađeni sadržaj i više.
Pa, kako sve to navigirate u sustavu Windows 10? U ovom ćemo vam članku pokazati kako pregledavati, uređivati, ispisivati i rješavati probleme sa PDF datotekama.
Započnimo.
Pregledavanje PDF dokumenata i popunjavanje PDF obrazaca u sustavu Windows 10
Najosnovnija operacija koju možete izvesti s PDF dokumentom je jednostavno pregledavanje. A za to već imate savršeno dobro rješenje: preglednik Microsoft Edge. Edge je unaprijed instaliran sa sustavom Windows 10 i može vlastito pregledavati PDF datoteke. Dakle, sve što trebate pogledati osnovni PDF je da ga dvokliknete da biste ga otvorili u rubu ili ga pregledali na webu. Zapravo, možda ste već pregledavali PDF datoteke pomoću Edge a da toga niste ni znali. Za veliku većinu PDF-ova koje ćete susresti Edge je vrlo dovoljan. Trenutno ne možete ispuniti obrasce pomoću Edgea. Sljedeća verzija Edge-a uključena u Fall Creators Update podržat će naprednije značajke kao što su popunjavanje obrazaca, potpisivanje dokumenata i napomena PDF. (Tijekom testiranja na trenutnoj verziji, ustanovio sam da je još uvijek vrlo ograničena u usporedbi s ozbiljnim značajkama Adobe-a za komentiranje i komentariranje Čitač. Kada izlazi nova verzija, ažurirat ću ovaj članak s pojedinostima o poboljšanjima.)
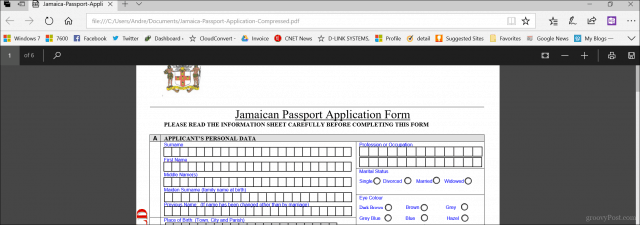
Edge nije jedini web preglednik koji podržava PDF datoteke. Ako ste instalirali Chrome, Firefox ili čak Opera, možete nativno otvoriti i pregledati PDF datoteke bez instaliranog desktop preglednika. Uspio sam ispuniti obrazac za putovnicu pomoću Chromea bez potrebe za instaliranjem preglednika radne površine. Firefox je podijelio sličnu priču s Microsoft Edgeom jer mu nedostaje podrška za popunjavanje obrazaca. Dakle, Chrome u konačnici pobjeđuje u ovom krugu ako želite da preglednik može učiniti više od pregledavanja PDF-ova.
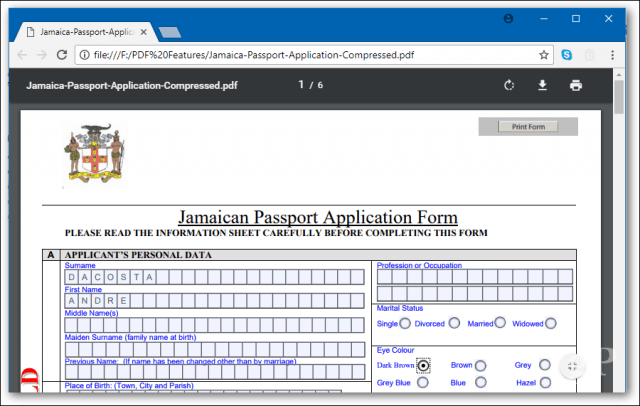
Ali ponekad ga Edge ne reže. Postoji nekoliko scenarija kada želite koristiti PDF preglednik PDF-a treće strane. Izdavač će vam mnogo puta reći koji će program koristiti za pregled PDF-a. Time se osigurava pregled svih sadržaja i svih obrazaca funkcionalnih. Na primjer, na kanadskom web mjestu za imigraciju izričito stoji da biste trebali koristiti Adobe Acrobat verzije 10 ili novije verzije i ona se mora prvo instalirati kako biste mogli preuzeti dokument s njihove web stranica. To je zato što Adobeova tehnologija uključuje jedinstvenu funkcionalnost koja se ne primjenjuje u Edgeu, poput ugrađene podrške za kriptografiju, digitalne potpise i zaštitu lozinkom.
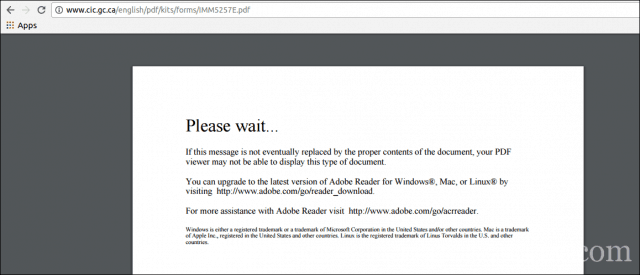
Korištenje pravog PDF softvera presudno je pri ispunjavanju obrazaca. Obično ih možete naći na vladinim web mjestima za obrasce poput putovnica, poreznih obrazaca itd. Edge ili Chrome mogu izgledati kao da rade u ovom slučaju, ali budite oprezni kod nedostajuće funkcionalnosti ili statičkih polja koja bi trebalo popuniti. Uvijek koristite preporučeni preglednik PDF dok obavljate službene poslove.
Preuzimanje besplatnog PDF softvera
Dostupni su brojni besplatni naslovi PDF softvera. Najpopularniji će pogoditi ogromnoj većini korisnika, ali svaki od njih ima svoje prednosti i nedostatke.
Adobe Reader 11 i Adobe Reader DC
Prvi izbor koji vjerojatno pada na pamet je Adobe Reader. Naziva se trenutna inačica Adobe Reader-a Adobe Reader DC (Oblak dokumenta). Ovo je verzija koju bi Adobe želio koristiti jer je najnovija inačica, ima širu raspon značajki i uvodi vas u njihovu uslugu Adobe Document Cloud kako biste otključali još alata za uređivanje. Ako želite verziju koja je više prilagođena izvanmrežnom iskustvu, idite sa starijom Adobe Reader 11.
Adobe pruža klik da biste pokrenuli instalacijski program za brzo postavljanje aplikacije. Osobno ga ne preporučujem jer ponekad može uspjeti ili se ne instalira pravilno. Korisnici bi umjesto toga trebali ići na Stranica Adobe Reader DC Distribution i preuzmite puni program za instalaciju. Na stranici za preuzimanje odaberite verziju vašeg operativnog sustava, jezik i podržanu verziju, a zatim kliknite Preuzmi. Ovim se preuzima instalacijska datoteka koju možete koristiti za instaliranje Adobe Reader DC ili Reader 11. Možete ga pohraniti i na datotečni poslužitelj kako biste ga ostala računala u mreži lako mogli instalirati.
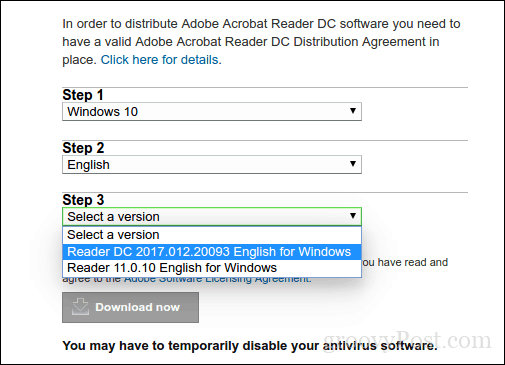
Instaliranje Adobe Reader DC-a
Adobe Reader je jednostavan za postavljanje; nakon pokretanja komprimirane datoteke Adobe Reader će se dignuti u čarobnjaka za instalaciju. Adobe Reader DC može se postaviti kao vaš zadani preglednik tijekom postavljanja. Ako ne želite ovu opciju, isključite potvrdni okvir Neka Adobe Acrobat Reader DC bude zadani preglednik za pregledavanje i pregled datoteka. Za početak kliknite Instaliraj.
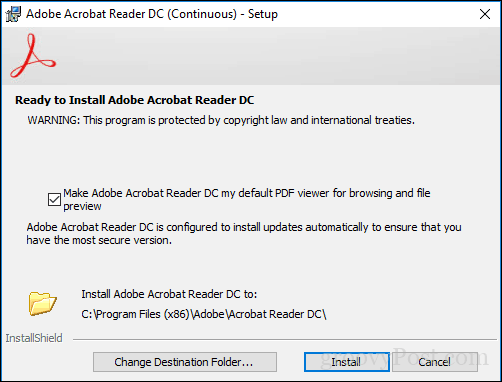
Pričekajte dok instalacija instalira Adobe Reader DC.
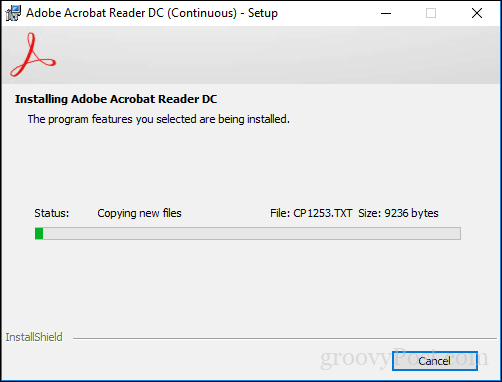
Kada je dovršen, kliknite Finish. Sada s povjerenjem možete otvoriti i pregledati složene PDF datoteke.
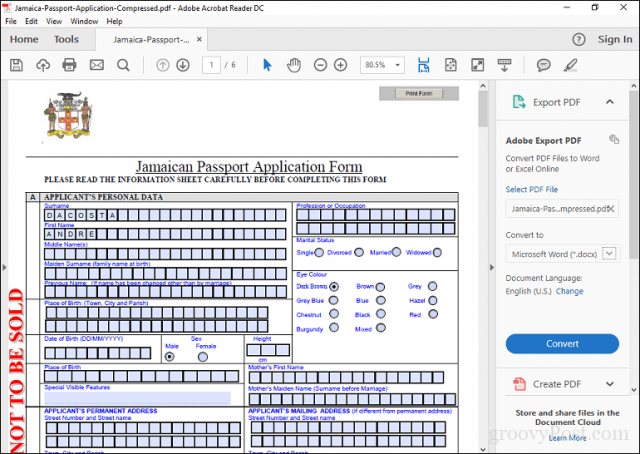
Adobe Reader možda ima svoje protivnike, ali aplikacija sadrži neke korisne značajke koje poboljšavaju PDF doživljaj kao što su: komentiranje, ispunjavanje i potpisivanje, uređivanje i PDF i još mnogo toga. No, tu je problem: morate se prijaviti za upotrebu Adobeovih usluga Document Cloud da biste ih koristili većinu. Dakle, korisnicima je najbolje koristiti Adobe Reader za njegovu osnovnu svrhu, a to je pregled ili popunjavanje obrazaca.
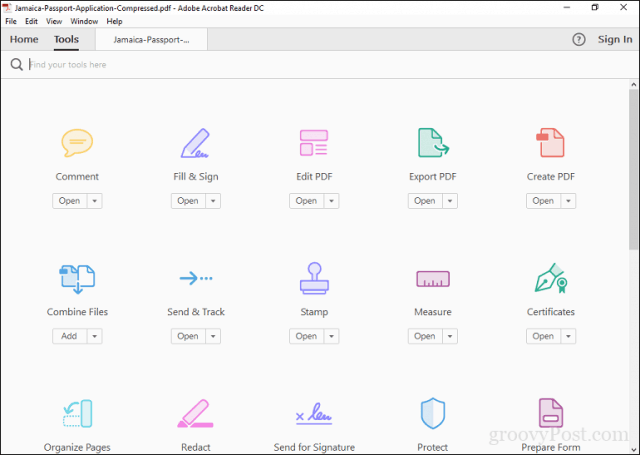
Besplatna Adobe Alternative: Foxit Reader
Još jedan popularan PDF preglednik je besplatno Foxit Reader. Opisan kao anti-Adobe Reader, Foxit je manjih dimenzija, lako se postavlja i ne isporučuje se s zloglasni sigurnosni rizici Adobe proizvoda. Foxit Reader uključuje besplatne alate koji su atraktivne značajke koje možete koristiti u radu s PDF-ovima u sustavu Windows. Uključuju proširenja File Explorera za brzo pretvaranje datoteka u PDF, dodatke za vaš web preglednik i aplikacije poput Word, Excel i PowerPoint. Dodana integracija značajki sustava uključuje konfiguriranje kao zadani pisač sustava i konfiguriranje ga za prikaz svih PDF datoteka u web preglednicima. Jedna od ključnih prednosti Foxit Reader-a je njegova usredotočenost na sigurnost. Ako ne želite fantastične značajke koje mogu postati potencijalni vektori napada, možete ih Foxit onemogućiti prema zadanim postavkama pomoću sigurnog načina čitanja. Kao i Adobe Reader, Foxit Reader je samo ukus onoga što programer želi prodati. Tijekom instalacije bit ćete neispunjeni za instaliranje probnog proizvoda Foxitsoftware-a koji vam omogućuje uređivanje PDF-ova, podrška za izradu unaprijed uređivanja, OCR, izvoz u različite formate i podrška za sigurnosne tehnologije poput šifriranje. Ako ne želite ništa od toga, izaberite Ne instalirajte.
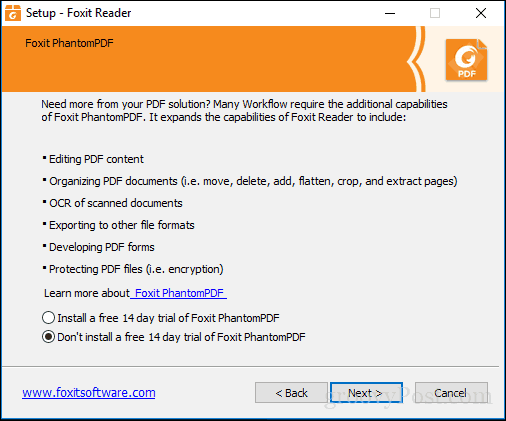
Sučelje Foxit Reader-a slično je Microsoftovim Officeovim aplikacijama, pa bi ga korisnici trebali ugodno koristiti. Kao i Adobe Reader, korisnici mogu lako uređivati obrasce i potpisivati ih. Postoje alati za dodavanje bilješki i umetanje osnovnih oblika.
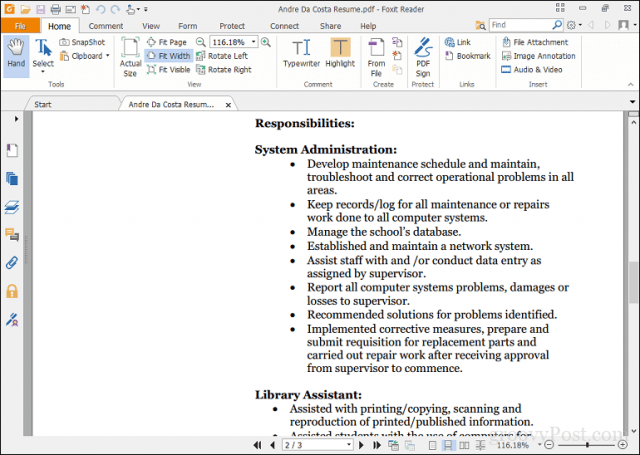
Foxit Reader uključuje i podršku za usluge kao što su DocuSign, što olakšava digitalno potpisivanje dokumenata - osobno sam ljubitelj usluge nakon što sam je nekoliko puta koristio. Sigurno nudi više za besplatan proizvod u odnosu na Reader. Iako je malo više uključeno u postavljanje, korisnici bi mogli pronaći prednosti koje vrijede u odnosu na Adobe Reader.
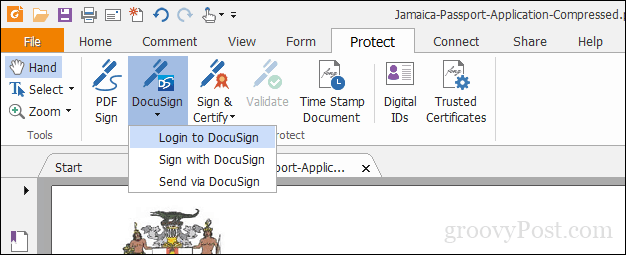
Postavljanje zadanog PDF čitača
Ljepota besplatnog PDF softvera je što ne morate izabrati. Možete instalirati više proizvoda za višestruke potrebe. Ako imate više instaliranih PDF preglednika, možda biste radije postavili jedan kao zadani. Ovu radnju možete izvesti na više načina u sustavu Windows 10. Najlakši način je odabrati PDF datoteku, kliknite je desnim gumbom, a zatim kliknite Otvori s> Odaberite drugu aplikaciju.
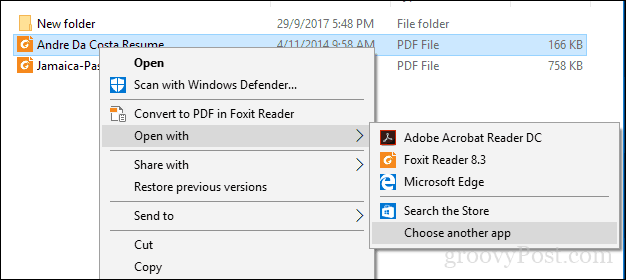
Pomičite se po popisu, odaberite željeni PDF Reader i potvrdite okvir Ovu aplikaciju uvijek koristite za otvaranje .pdf datoteka.
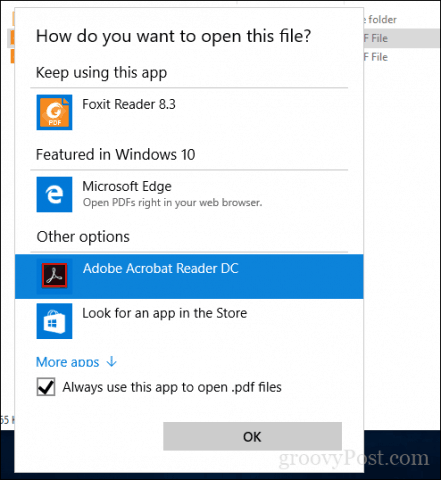
Možete i izmijeniti zadani preglednik PDF-a iz Start> Postavke> Aplikacije> Zadane aplikacije> pomaknite se prema dolje, kliknite Odaberi zadane aplikacije prema vrsti datoteke. Pomaknite se prema PDF-u, kliknite ga i zatim odaberite PDF preglednik koji želite koristiti.
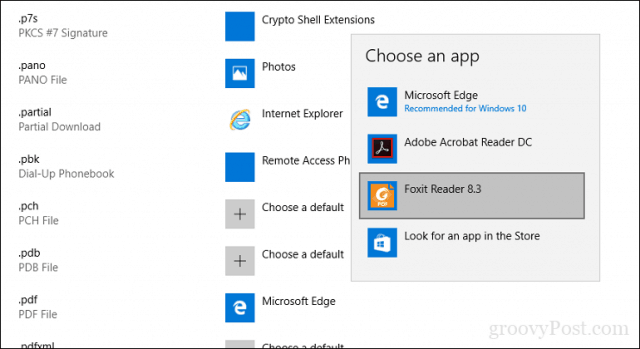
Ispis PDF-a u sustavu Windows 10
Windows 10 uključuje mogućnost izvorne izrade PDF datoteka iz bilo koje aplikacije koja podržava ispis.
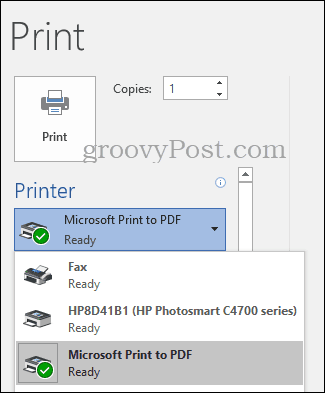
Ako ne vidite instaliran Microsoft PDF pisač, provjerite je li omogućen i konfiguriran. Pritisnite tipku Windows + R, a zatim upišite: optionalfeatures.exe. Pritisnite tipku Enter na tipkovnici, to će otvoriti komponentu Uključivanje i isključivanje Windows funkcije. Pomaknite se prema dolje i potvrdite da je Microsoft Print u PDF omogućen.
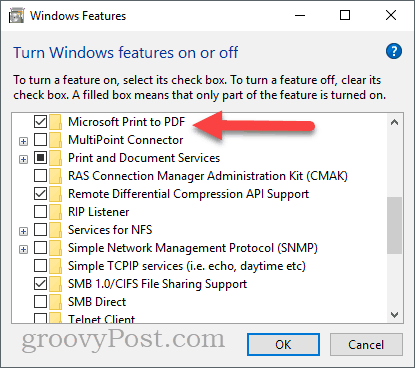
Ako je omogućen, a još uvijek ga ne vidite na svom popisu dostupnih pisača, pokušajte ovo:
Pritisnite tipku Windows + R, upišite: kontrolirati a zatim pritisnite Enter. Otvorite Uređaji i pisači i kliknite Dodajte pisač. Klik Željeni pisač nije na popisu.
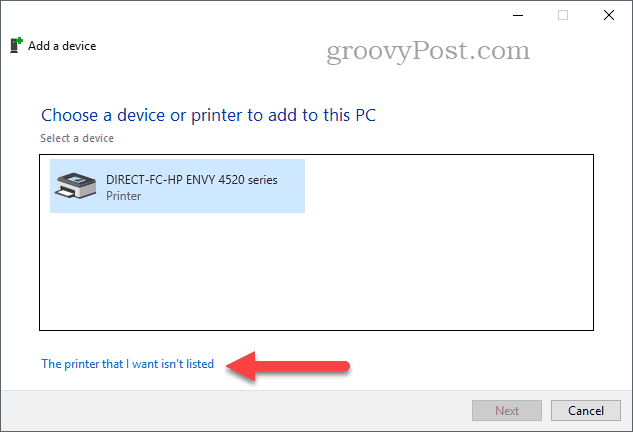
Klik Dodajte lokalni pisač ili mrežni pisač s ručnim postavkama a zatim kliknite Sljedeći
Odaberi Koristite postojeći port a zatim kliknite u okvir za popis a zatim odaberite FAJL: (Ispis u datoteku)
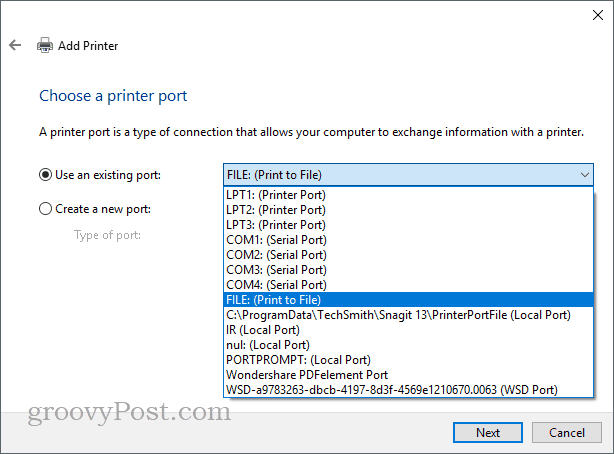
Pomaknite se prema dolje i odaberite Microsoft ispod Proizvođača pomaknite se prema dolje i odaberite Microsoft Ispis u PDF ispod Pisači kliknite Sljedeći
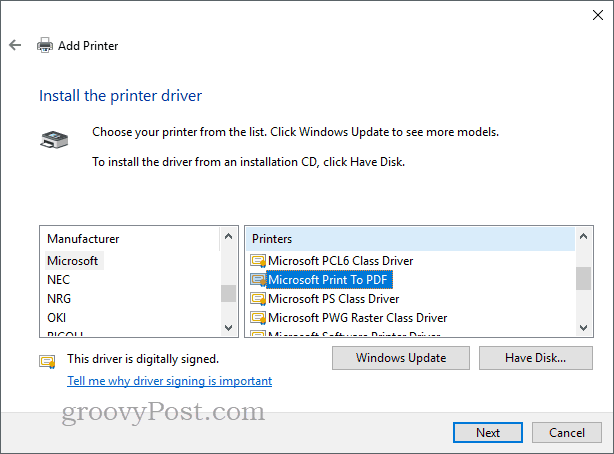
Dajte pisaču ime ili ostavite zadano, kliknite i kliknite Sljedeći. Sada bi trebao biti dostupan kao pisač.
Što je sa modernim preglednicima PDF-a za Windows 10 i Windows 10 S?
Do sada smo pogledali uglavnom tradicionalne aplikacije za desktop za gledanje i uređivanje PDF-ova u sustavu Windows 10. No postoje aplikacije koje možete dobiti iz Windows Store-a ako ostavite naslijeđe WIN32-a iza sebe. Početkom ove godine Microsoft je predstavio moderno izdanje svog radnog sustava pod nazivom Windows 10 S, koje podržava samo Windows Store aplikacije. Dakle, ako želite nešto slično onome što smo do sada pokrivali u desktop aplikacijama, Trgovina će vam biti jedina opcija.
Prva opcija koju imate je službena Aplikacija Adobe Reader Touch. Pokrenuta otprilike u isto vrijeme kao Windows 8, čini se da aplikacija nije bila u korak s vremenom, ali sadrži standardni popis značajki koje bi trebale biti dovoljne za većine korisničkih potreba, uključujući pregled PDF-ova, pregled PDF-a zaštićenih lozinkom, pregled i dodavanje bilješki, pretraživanje teksta, oznaka, slanje PDF-a kao privitaka i PDF oblici.
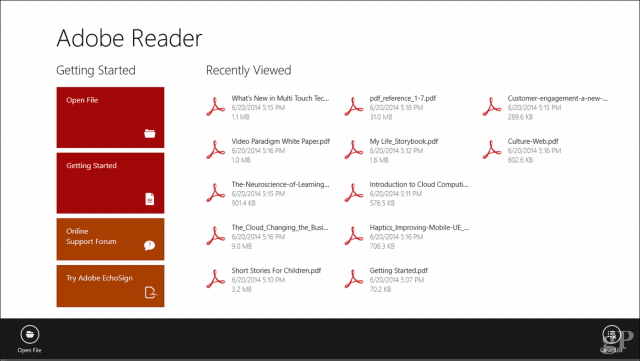
PDF s crtežom je još jedan preglednik PDF-a koji sam pronašao u svom prijenosnom računalu. Inače je riječ o kupovini od 10 USD u Windows Storeu. Usredotočeni više na podršku olovke i olovke, korisnike će dočekati sučelje koje je čisto u dizajnu i podržava moderne alate za rad s PDF-ovima. Ako koristite uređaje poput Surface Pro, definitivno je to jedan smatrati. PDF PRO * za crtanje je namijenjen korisnicima struje ili profesionalcima u dizajnu / izgradnji. Uključuje:
- Document Builder: Spajanje, ponovno naručivanje i uređivanje PDF dokumenata.
- Kalibrirane napomene: kalibrirajte svoj dokument da biste skalirali i dodali linearna i područja mjerenja.
- Digitalni nosač: Mjerenje i upravljanje tintom pod preciznim kutovima - kompatibilno s površinskim biranjem.
- Predlošci i slojevi rešetki i linija: Odaberite iz niza rešetki i predložaka linija kako biste poboljšali vaše bilješke i skice.
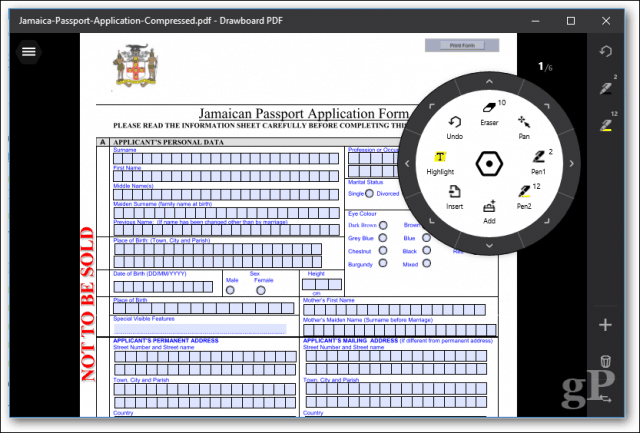
To su dvije mogućnosti koje treba razmotriti.
Rješavanje problema PDF datoteka
Ako imate poteškoće s instaliranjem Adobe Reader-a, slijedite prethodne upute za preuzimanje potpunog instalacijskog programa s Adobe-ove web stranice. Adobeov klik za pokretanje instalacijskog programa je ponekad buran i ne radi ispravno.
Ako je vaš preglednik PDF ispravno instaliran, a PDF se i dalje ne prikazuju ispravno, možda je dostupna nova verzija koja ispravlja problem. U programu Adobe Reader otvorite izbornik Pomoć i kliknite Provjerite ažuriranja.
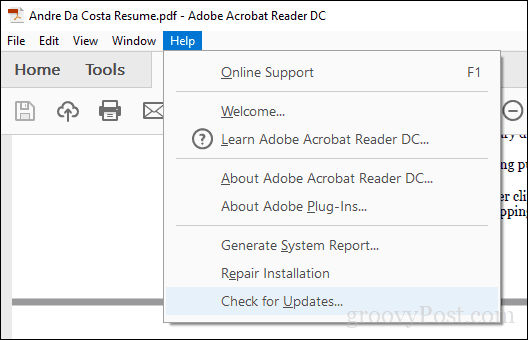
U programu Foxit Reader odaberite karticu Help, a zatim kliknite Provjerite ažuriranja.
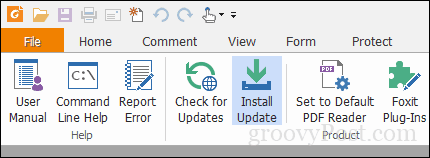
Ako ne možete otvoriti PDF datoteku u Adobe Readeru, pokušajte popraviti instalaciju. Kliknite Pomoć> Popravak instalacije.
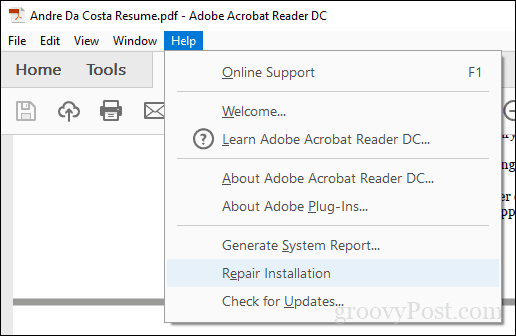
Ponekad se vaša instalacija Adobe Reader iz nekog ili drugog razloga može pokvariti. Uklanjanje, a zatim ponovna instalacija Adobe Reader-a može pomoći u rješavanju problema. Koristiti Adobe Reader i Acrobat Cleaner Tool može ukloniti neispravnu instalaciju ponekad uzrokovanu nadogradnjom ili ažuriranjem operativnog sustava. Ovisno o web mjestu ili tijeku rada vaše organizacije, možda ćete trebati koristiti stariju verziju Adobe Reader-a da biste pogledali neke PDF datoteke. Korisnici mogu preuzeti Adobe Reader 11 s web stranice Adobe Reader Distribution.
Ako otvorite PDF datoteku i vidite samo praznu stranicu, zaštićeni način rada može biti omogućen. Otvorite izbornik Uredi> Postavke> Sigurnost (poboljšana), a zatim poništite odabir Omogućite zaštićeni način pri pokretanju.
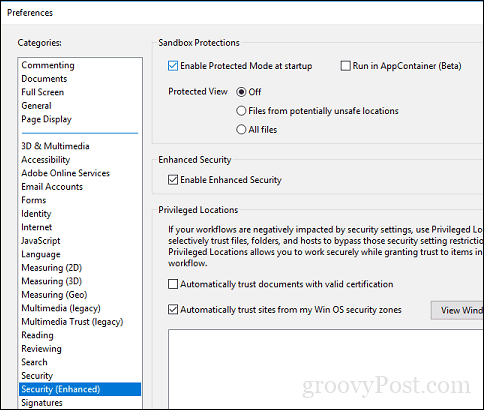
Zaključak
Kada je u pitanju lokalno rukovanje PDF-om, Windows 10 prešao je daleki put. Istodobno, porasli su zahtjevi za pregledom i uređivanjem PDF-ova. Za svakodnevno gledanje i ispis Microsoft Edge će napraviti trik. Za naprednije značajke možda će biti prikladniji Adobe Reader ili Foxit.
Dakle, što još možete učiniti s PDF-ovima? Zapravo je dosta Pogledajte detalje o našim prethodnim člancima:
- Kako zaštititi lozinkom PDF dokumente
- Kombinirajte više PDF-ova u jedan koristeći MergePDF
- Kako besplatno uređivati PDF datoteke pomoću programa Word 2013
- Kako se koristi PDF skener u programu OneDrive za iOS
- Adobe Acrobat Pro: Kako izdvojiti slike iz PDF-a
Ako želite stvoriti vlastite napredne PDF datoteke, možete koristiti Adobe Acrobat ili alternativu nižeg troška WonderShare PDFelement, koje smo pregledali ranije.


