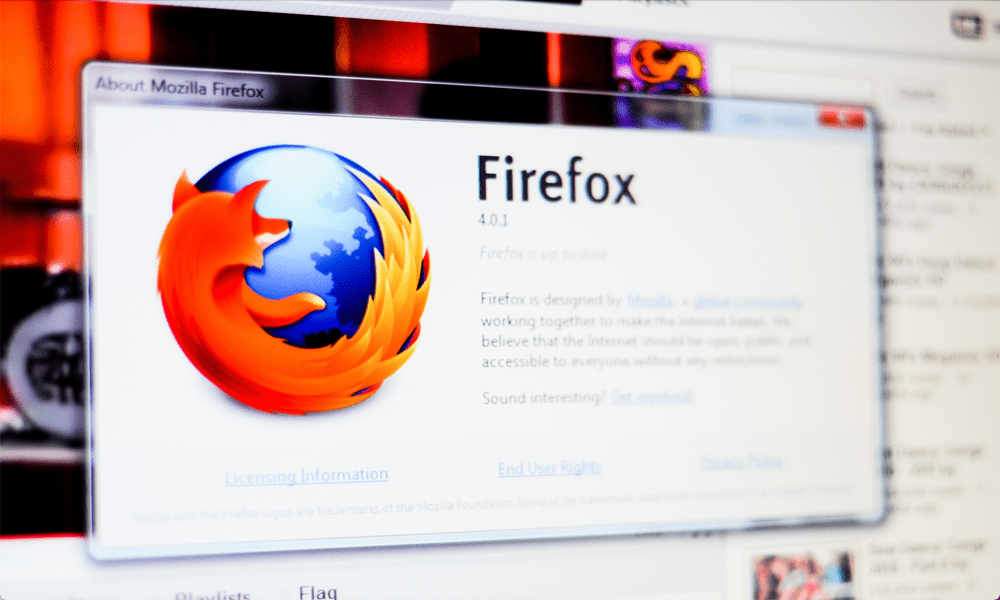Kako pretvoriti PowerPoint u Google Slides
Google Slajdovi Google Junak / / January 14, 2022

Posljednje ažurirano dana

Ne trebate Microsoft PowerPoint za otvaranje ili uređivanje PowerPoint datoteke jer umjesto toga možete besplatno koristiti Google Slides. Evo kako.
PowerPoint i Google Slides vam pružaju alate koji su vam potrebni za stvaranje nevjerojatnih vizualnih prezentacija. Ponekad ćete doći u situaciju da trebate pretvoriti PowerPoint u Google Slides radi lakšeg upravljanja. Možda vam vaš kolega pošalje PowerPoint, a sve što imate su Google Slides. Možda biste više voljeli jednostavnije sučelje Google Slidesa za izradu dijaprojekcija.
Bez obzira na razlog, postoji nekoliko različitih načina za pretvaranje PowerPointa u Google Slides. Evo što ćete morati učiniti.
Kako pretvoriti PowerPoint u Google Slides
Jedan od najjednostavnijih načina za pretvaranje kompletne PowerPoint prezentacije u Google Slides je njezin prijenos. Prijenosom PowerPoint (PPT ili PPTX) datoteke na Google Slides, datoteka će se automatski pretvoriti u format prilagođen Google Slidesu.
Da biste izravno pretvorili PowerPoint u Google Slides, slijedite ove korake:
- Prijavite se na svoj Google račun, idite na Stranica Google Slides, i kliknite Prazan ispod Započnite novu prezentaciju odjeljak.
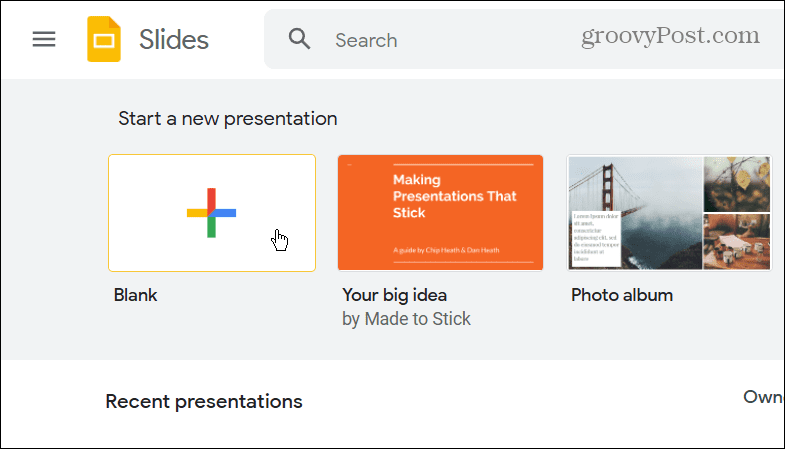
- Na novoj prezentacijskoj stranici kliknite Datoteka > Otvori.
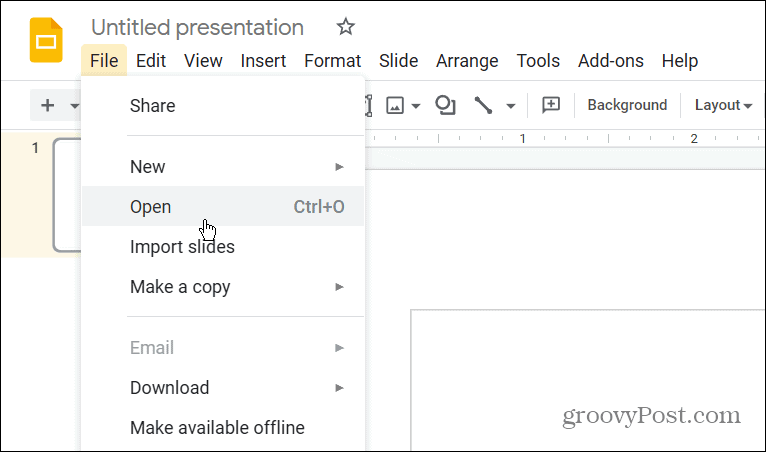
- U Otvorite datoteku prozoru, kliknite na Učitaj gumb na vrhu.
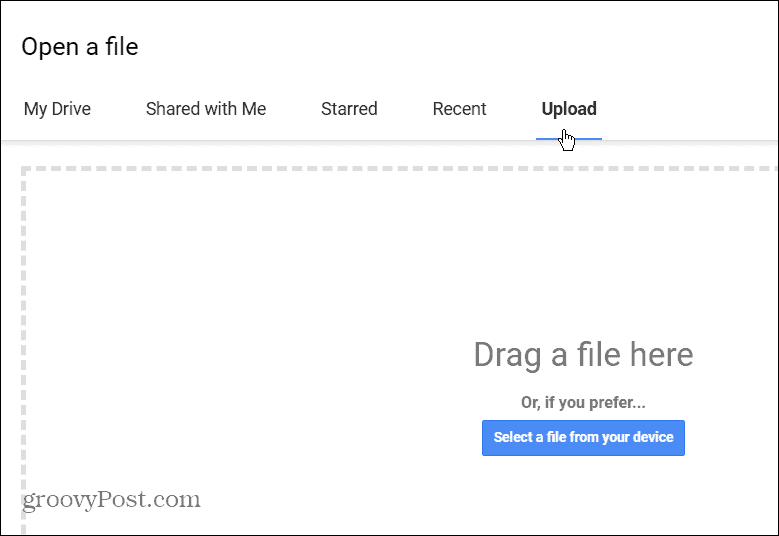
- Kliknite na Odaberite datoteku sa svog uređaja i idite na PowerPoint koji želite pretvoriti. Alternativno, povucite i ispustite u Povucite datoteku ovdje kutija.
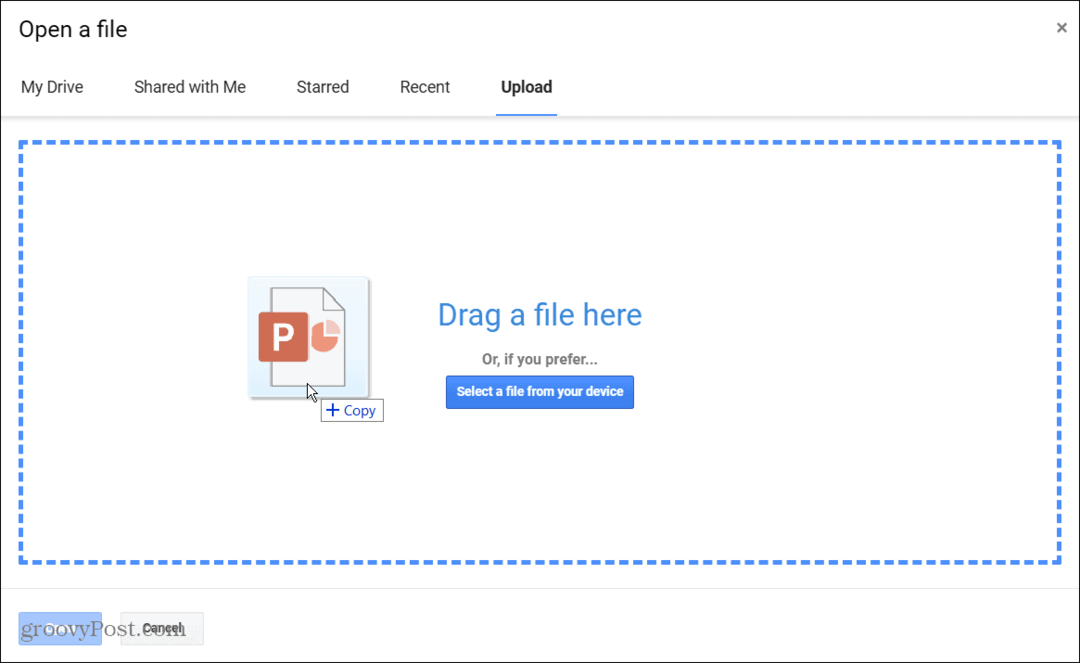
- Vaš PowerPoint će se otvoriti u Google prezentacijama. Njegov naslov ćete pronaći u gornjem lijevom kutu, a možete se kretati slajdovima i uređivati prezentaciju pomoću alata Google Slides.
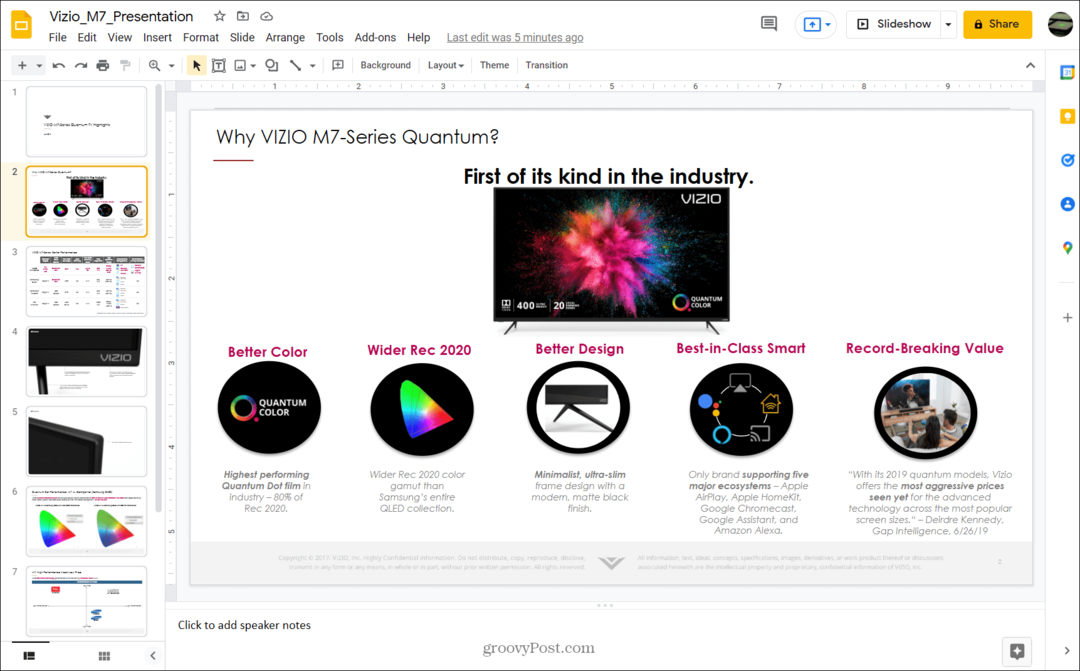
Također je vrijedno napomenuti da se prezentacija automatski sprema na vaš Google disk. Ne morate ga ručno spremati kao datoteku Google Slidesa. Kada odete na glavnu stranicu Google Slidesa, naći ćete je na popisu.
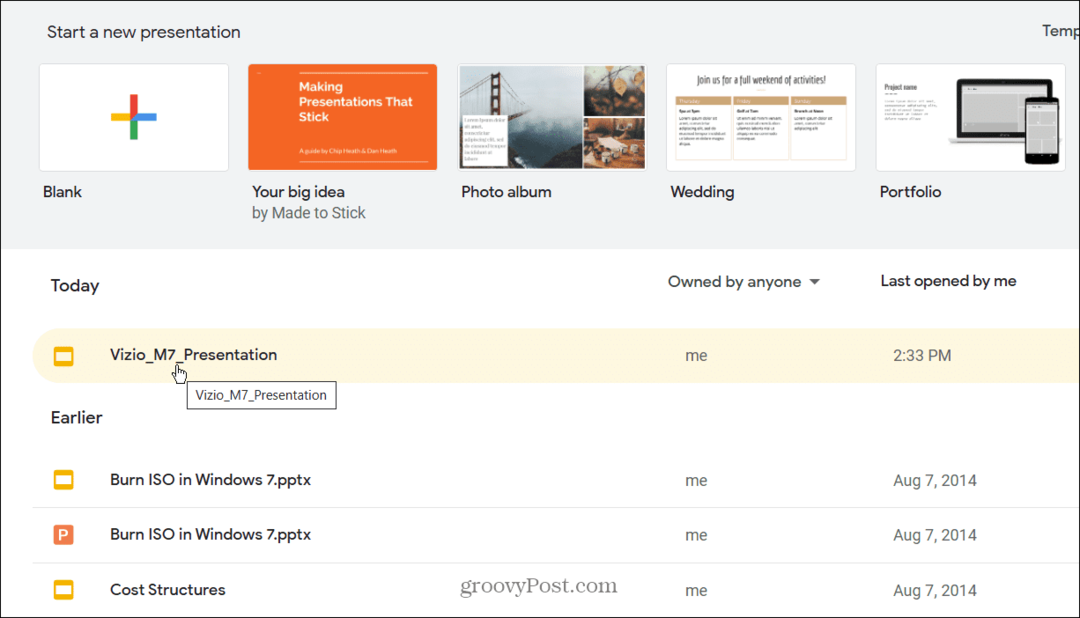
Kako pretvoriti PowerPoint u Google slajd pomoću Google diska
Drugi način pretvaranja PowerPointa u prezentaciju Google Slidesa je prijenos PowerPoint datoteke (PPT ili PPTX) na Google disk. Kada odaberete datoteku na web-mjestu Google diska, datoteka će se otvoriti u Google prezentacijama.
Da biste to učinili, slijedite ove korake:
- Otvorena Google vožnja u svom pregledniku i prijavite se.
- Klik Novo > Prijenos datoteke.
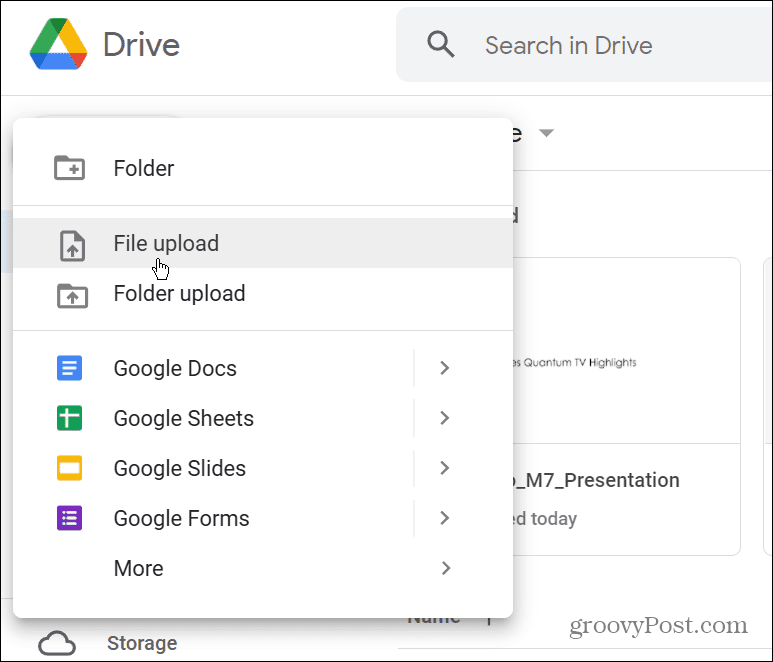
- Dođite do lokacije PowerPoint datoteke na vašem računalu, odaberite datoteku, a zatim je prenesite.
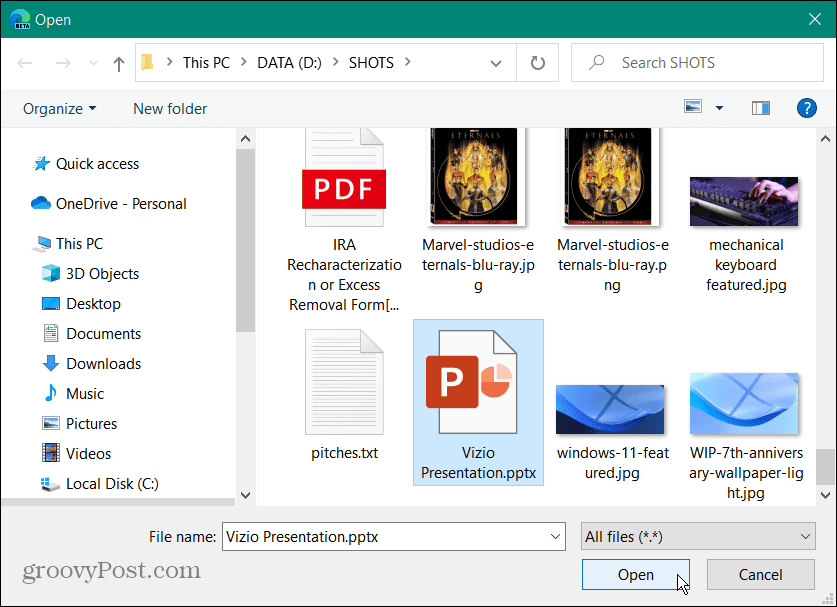
- Kada se datoteka završi s prijenosom na Google disk, kliknite je desnom tipkom miša i odaberite Otvorite pomoću > Google Slides.
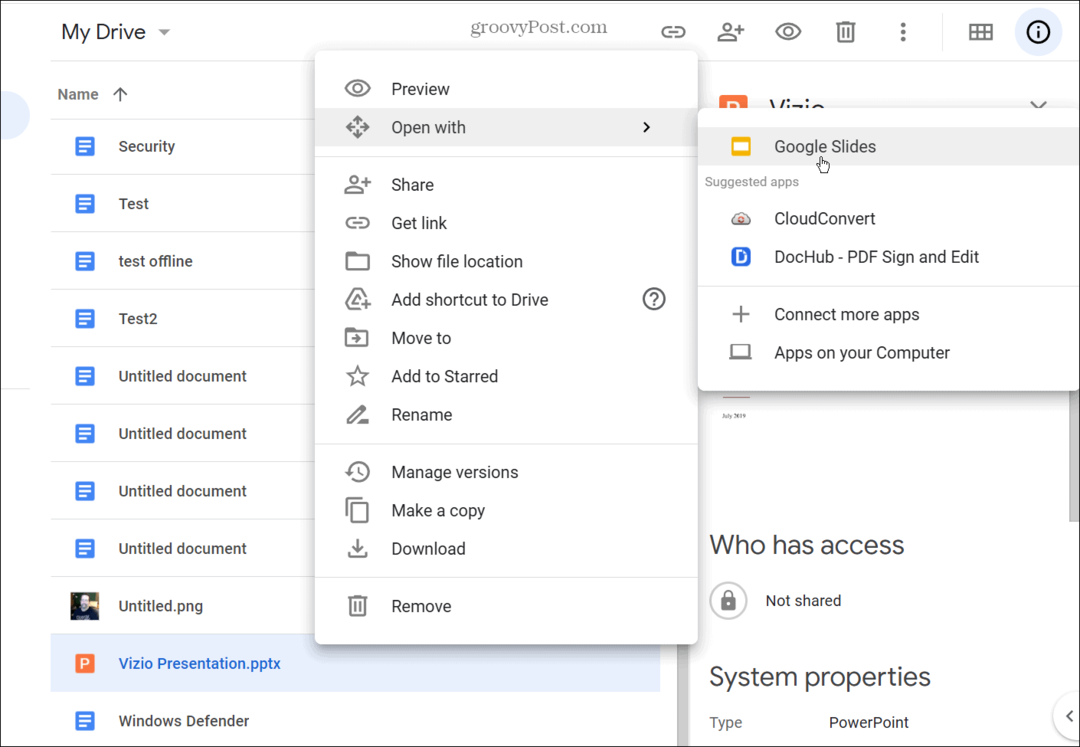
- Datoteka PowerPoint otvorit će se u Google Slidesu. Međutim, ostat će PPT ili PPTX datoteka koju ćete vidjeti pored njenog naziva u gornjem lijevom kutu.
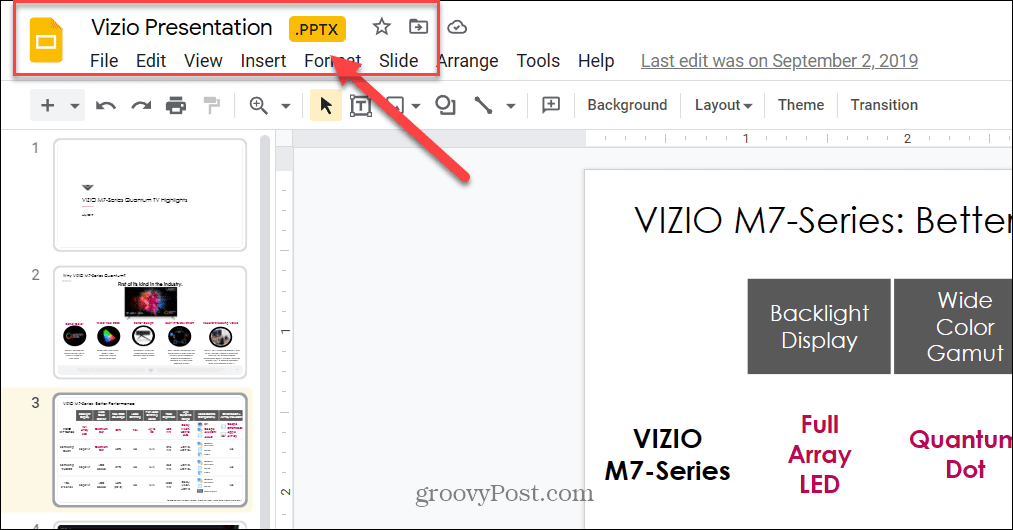
- Da biste ga pretvorili, kliknite Datoteka > Spremi kao Google Slides.
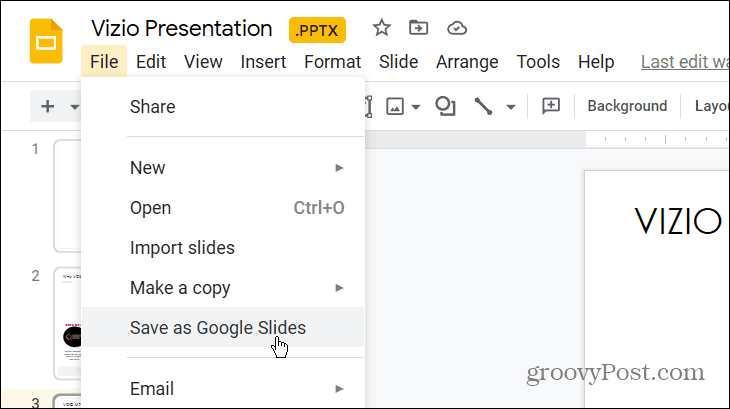
- To će otvoriti novu karticu s vašom prezentacijom u Google Slidesu. Imat ćete opciju prezentiranja ili uređivanja, a promjene će se automatski spremiti kao datoteka Google Slidesa.
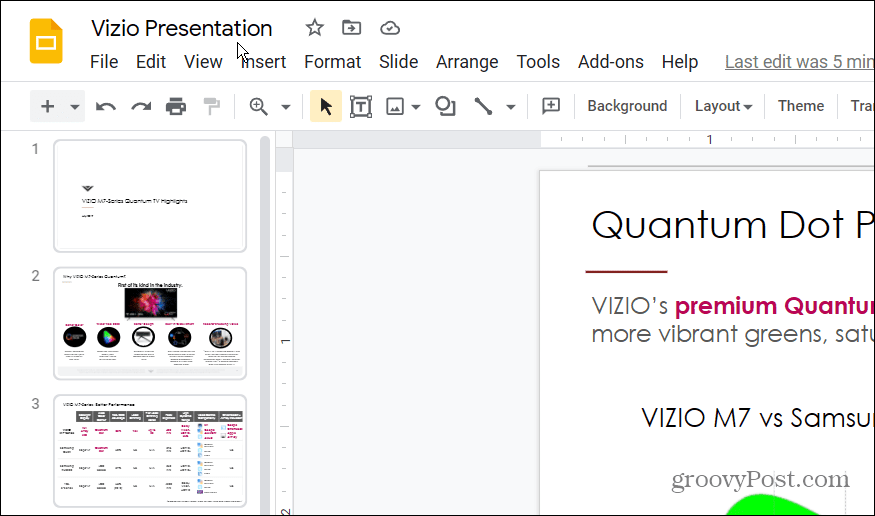
- Ako se vratite na svoj Google disk, pronaći ćete datoteke PPTX i Google Slides.
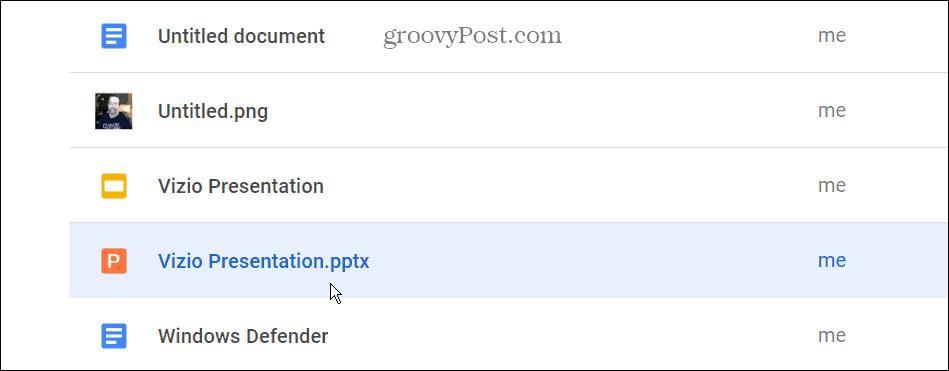
- Ako želite izbrisati PPTX datoteku, kliknite je desnom tipkom miša i odaberite Ukloniti iz izbornika.
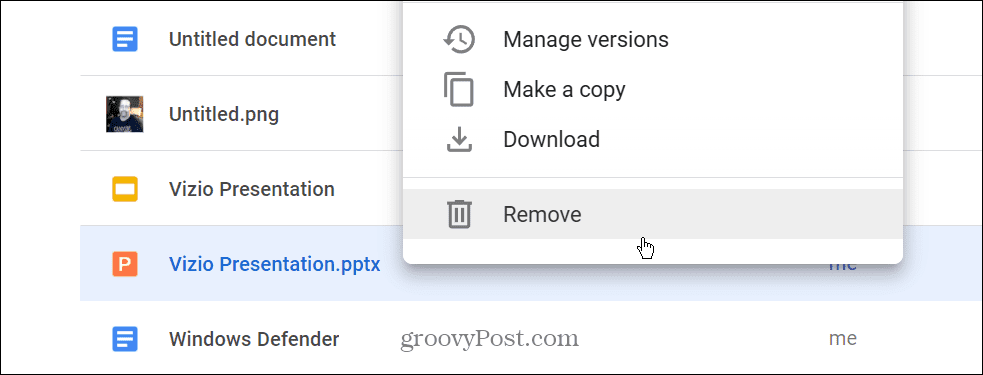
Kako uvesti PowerPoint u Google Slides
Također možete uvesti cijelu PowerPoint datoteku ili odabrati pojedinačne slajdove za uvoz u Google Slides prezentaciju.
Da biste uvezli PowerPoint datoteku ili pojedinačne slajdove u Google Slides, učinite sljedeće:
- Otvori Web stranica Google Slides i kliknite Prazan ispod Započnite novu prezentaciju odjeljak.
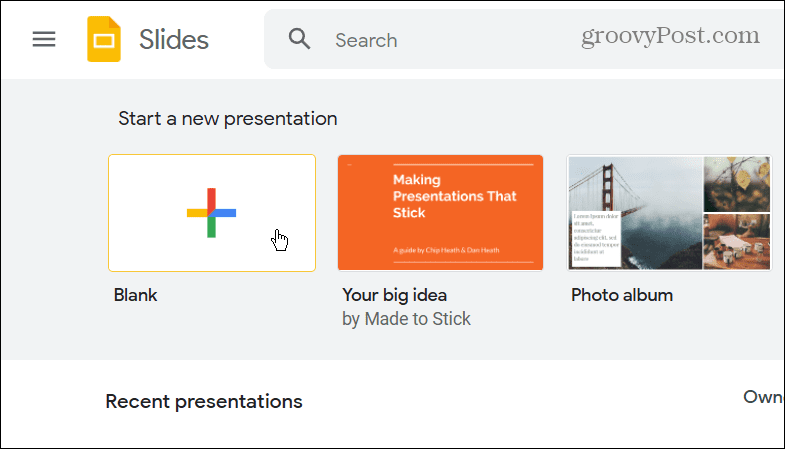
- Kada se pokrene prezentacija Google Slides bez naziva, kliknite Datoteka > Uvezi slajdove.
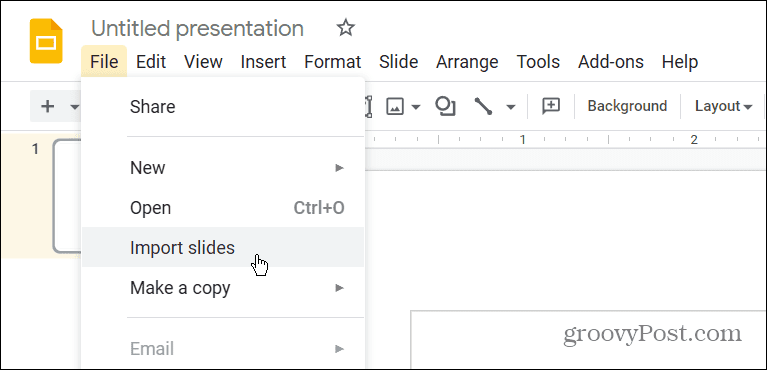
- Kliknite na Učitaj karticu, a zatim povucite svoju PowerPoint datoteku na prozor ili kliknite na Odaberite datoteku sa svog uređaja dugme.
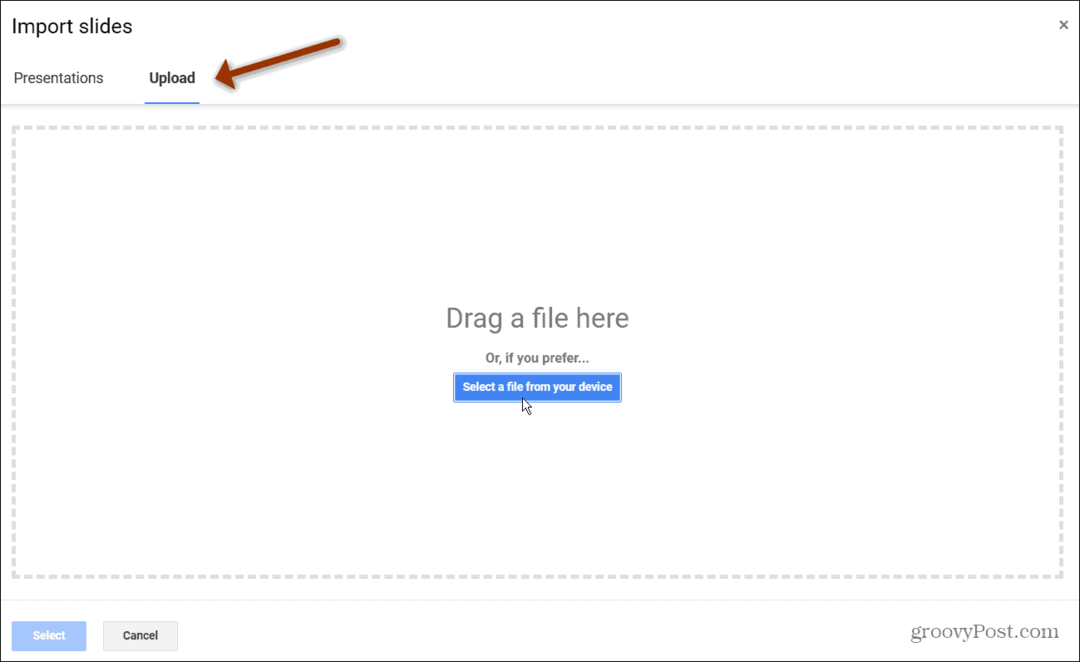
- Novi Uvoz slajdova prozor će se pojaviti. Odaberite samo slajdove koje želite uvesti u Google Slides.
- Ako ćete ih sve uvesti, kliknite na svi vezu u gornjem desnom kutu.
- Nakon što ste odabrali, kliknite na Uvoz slajdova dugme.
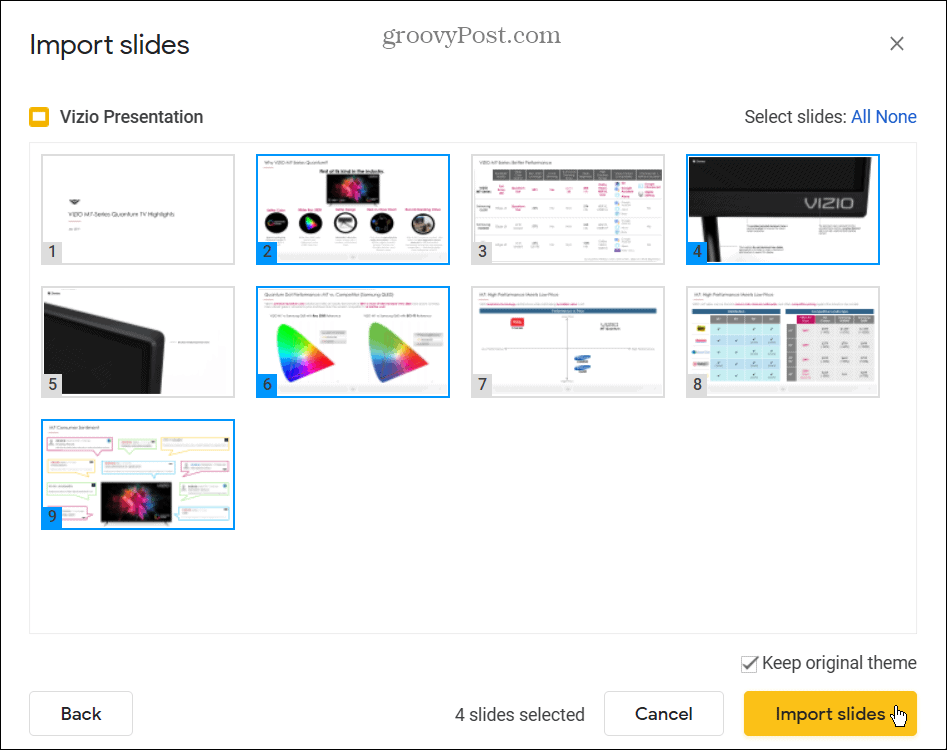
Google Slides će se otvoriti u novoj kartici sa slajdovima koje ste odabrali za uvoz. Prezentacija će biti imenovana Prezentacija bez naziva, ali možete kliknuti na naziv da biste ga promijenili. Uvoz slajdova dobra je opcija ako želite skratiti duljinu prezentacije ili ukloniti zastarjeli materijal.
Stvaranje impresivnih prezentacija u Google slajdovima ili PowerPointu
Kada je u pitanju softver za prezentacije, jeste li znali da možete dodati zvuk u Google Slides? Zapamtite, također možete stvoriti a Predložak Google Slides da podijelite svoj dizajn u više prezentacija.
Ako ste korisnik Microsoft Officea, možete dodati audio u PowerPoint. Ako želite svoju prezentaciju učiniti još privlačnijom, dodajte video u PowerPoint umjesto toga.
Kako pronaći ključ proizvoda za Windows 11
Ako trebate prenijeti svoj ključ proizvoda za Windows 11 ili ga samo trebate za čistu instalaciju OS-a,...
Kako izbrisati predmemoriju, kolačiće i povijest pregledavanja u Google Chromeu
Chrome izvrsno pohranjuje vašu povijest pregledavanja, predmemoriju i kolačiće kako bi optimizirao rad vašeg preglednika na mreži. Njeno je kako...
Usklađivanje cijena u trgovini: kako doći do online cijena dok kupujete u trgovini
Kupnja u trgovini ne znači da morate plaćati više cijene. Zahvaljujući jamstvima usklađenosti cijena, možete ostvariti online popuste dok kupujete u...
Kako pokloniti Disney Plus pretplatu s digitalnom darovnom karticom
Ako ste uživali u Disney Plusu i želite ga podijeliti s drugima, evo kako kupiti Disney+ Gift pretplatu za...