Kako očistiti pokretanje sustava Windows 11
Microsoft Windows 11 Junak / / January 16, 2022

Posljednje ažurirano dana

Ako nešto ne radi ispravno na vašem računalu, izvrsno mjesto za početak rješavanja problema je čišćenje pokretanja sustava Windows 11 slijedeći ove korake.
Rješavanje problema s pokretanjem na računalu sa sustavom Windows 11 može biti teško. Na primjer, možda imate opću nestabilnost, hardverski problem ili igre i aplikacije ne rade. Bez obzira na problem, dobar korak za rješavanje problema koji treba razmotriti je izvođenje čistog pokretanja.
Ne smije se miješati s Siguran način, čisto pokretanje sustava Windows koristi samo minimalan broj aplikacija za pokretanje i upravljačkih programa potrebnih za učitavanje operativnog sustava. Čisto pokretanje pruža veću kontrolu nad tim koje se usluge i aplikacije pokreću od sigurnog načina rada. Zauzvrat, to vam omogućuje da bolje odredite što uzrokuje problem - i nadamo se da ćete ga popraviti.
Evo kako očistiti pokretanje sustava Windows 11 tako da možete suziti sve probleme koje imate.
Kako izvesti čisto podizanje sustava Windows 11
Da biste izvršili čisto podizanje sustava Windows 11, učinite sljedeće:
- Kliknite na Početak gumb ili pritisnite Windows tipka da biste pokrenuli izbornik Start.
- Upišite msconfig i odaberite najbolji rezultat.
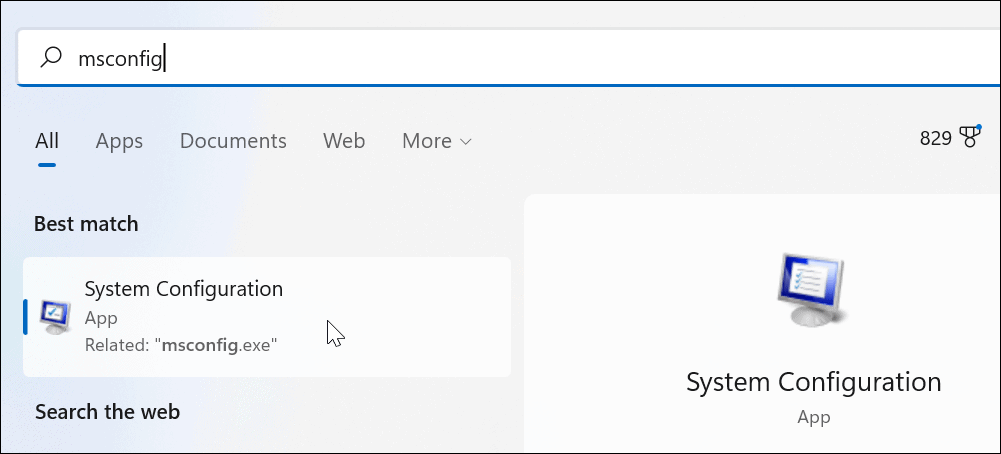
- Kada Sistemska konfiguracija pojavi se prozor, kliknite na Usluge kartica na vrhu.
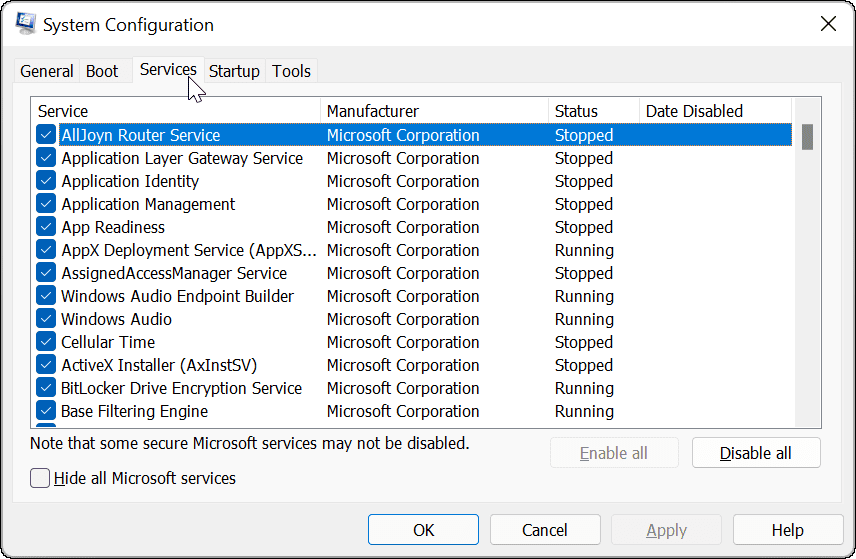
- Provjeri Sakrij sve Microsoftove usluge okvir i kliknite na Onemogući sve dugme.
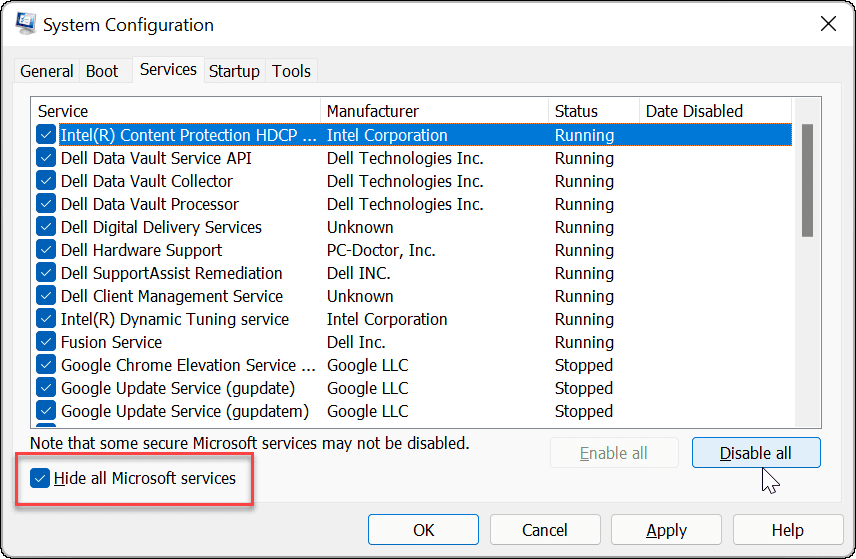
- Kliknite na Pokretanje karticu na vrhu, a zatim kliknite na Otvorite Upravitelj zadataka veza.
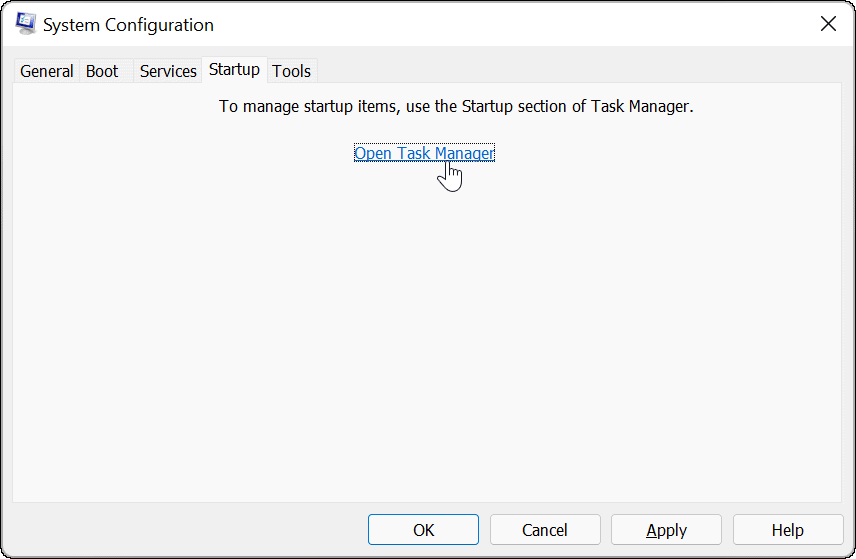
- Klikni na Pokretanje karticu na vrhu Upravitelja zadataka. Desnom tipkom miša kliknite svaku stavku koja je omogućena i odaberite Onemogući iz izbornika.
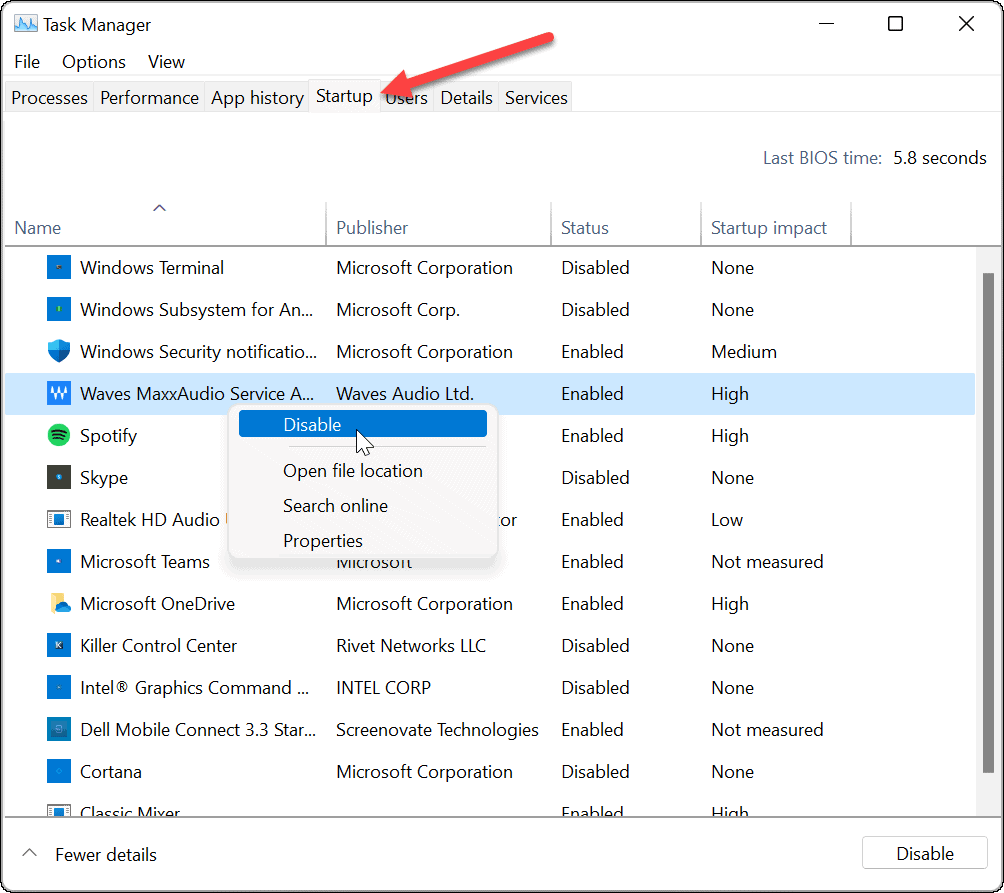
- Kada završite, izađite iz Upravitelja zadataka, a zatim kliknite Prijavite se i u redu u prozoru Konfiguracija sustava.
- Ponovno pokrenite računalo da dovršite proces.
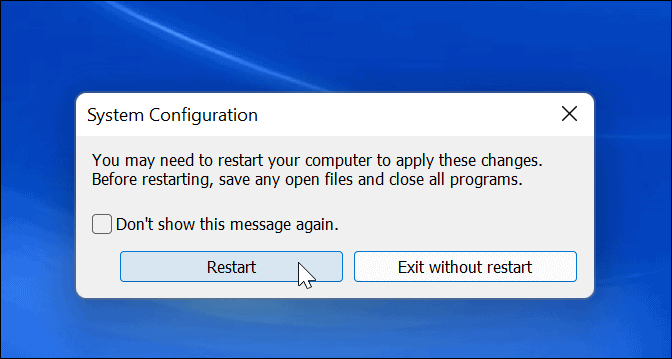
Windows 11 će izvršiti čisto pokretanje. Kada se vratite s ponovnog pokretanja, ako problem više ne postoji, imat ćete ideju gdje započeti rješavanje problema.
Bez obzira na uzrok vašeg problema, pokušajte to učiniti sada da vidite možete li ga ponovno stvoriti. Na primjer, možda niste mogli instalirati aplikaciju ili upravljački program jer je nešto bilo u sukobu.
Ovisno o problemu, rješavanje problema ponekad može biti zamorno. Na primjer, možda ćete morati ponovno omogućiti jednu po jednu aplikaciju ili uslugu kako biste otkrili koja od njih uzrokuje problem.
Kako onemogućiti Clean Boot
Nakon što riješite problem, možete vratiti normalan proces pokretanja sustava Windows 11 slijedeći ove korake:
- Otvori Početak izbornik, vrsta msconfig, zatim odaberite gornji rezultat.
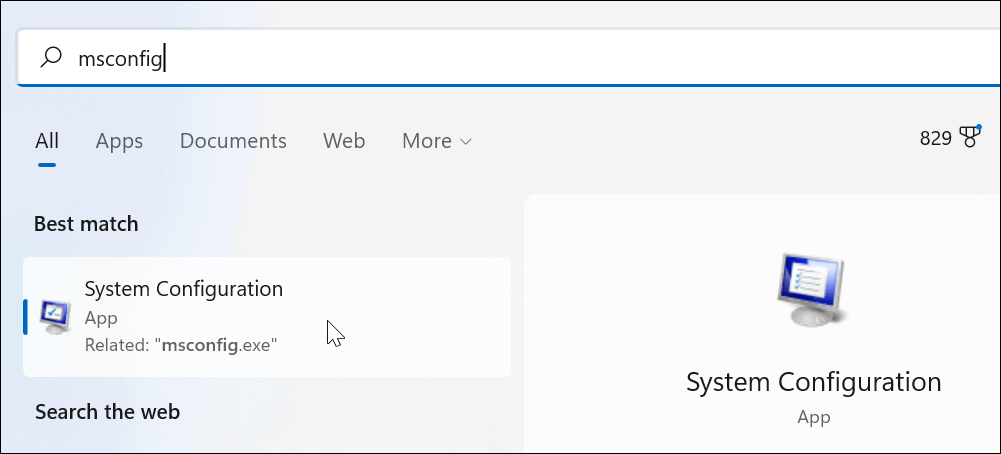
- Kada Sistemska konfiguracija otvori, kliknite na Općenito karticu, odaberite Normalno pokretanje, i kliknite na Prijavite se dugme.
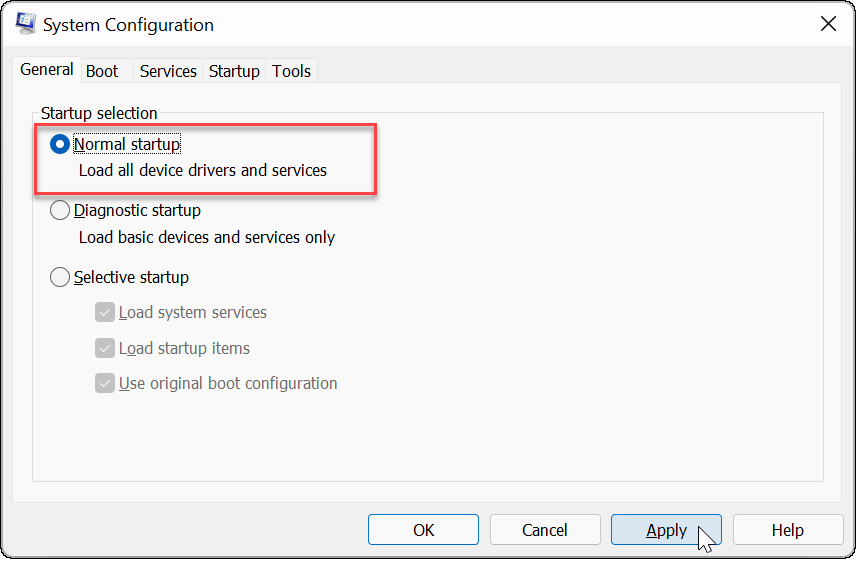
- Kliknite na Usluge karticu, provjerite Sakrij sve Microsoftove usluge okvir, a zatim kliknite na Omogući sve dugme.
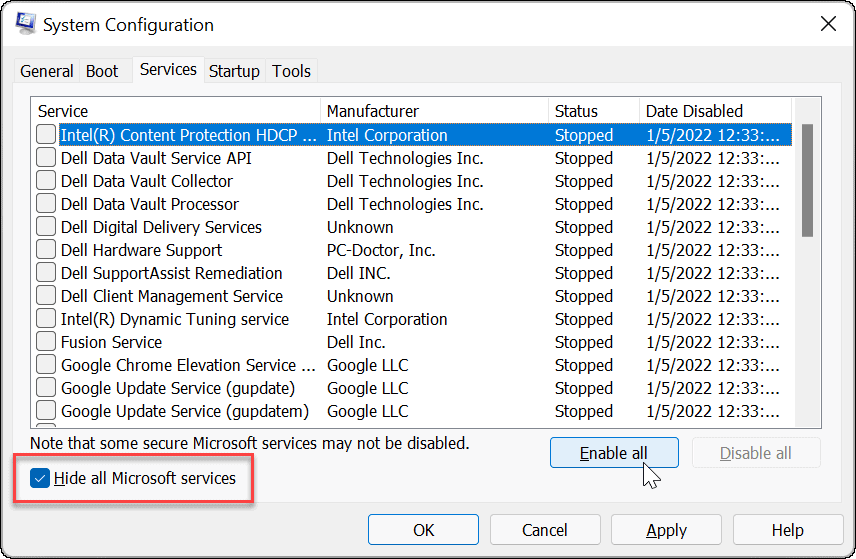
- Odaberite Pokretanje karticu i kliknite na Otvorite Upravitelj zadataka.
- Kada se Upravitelj zadataka pokrene, omogućite aplikacije koje želite pokrenuti tijekom pokretanja. Ne morate ih sve omogućiti – onemogućavanje aplikacija za pokretanje često može poboljšati vrijeme pokretanja.
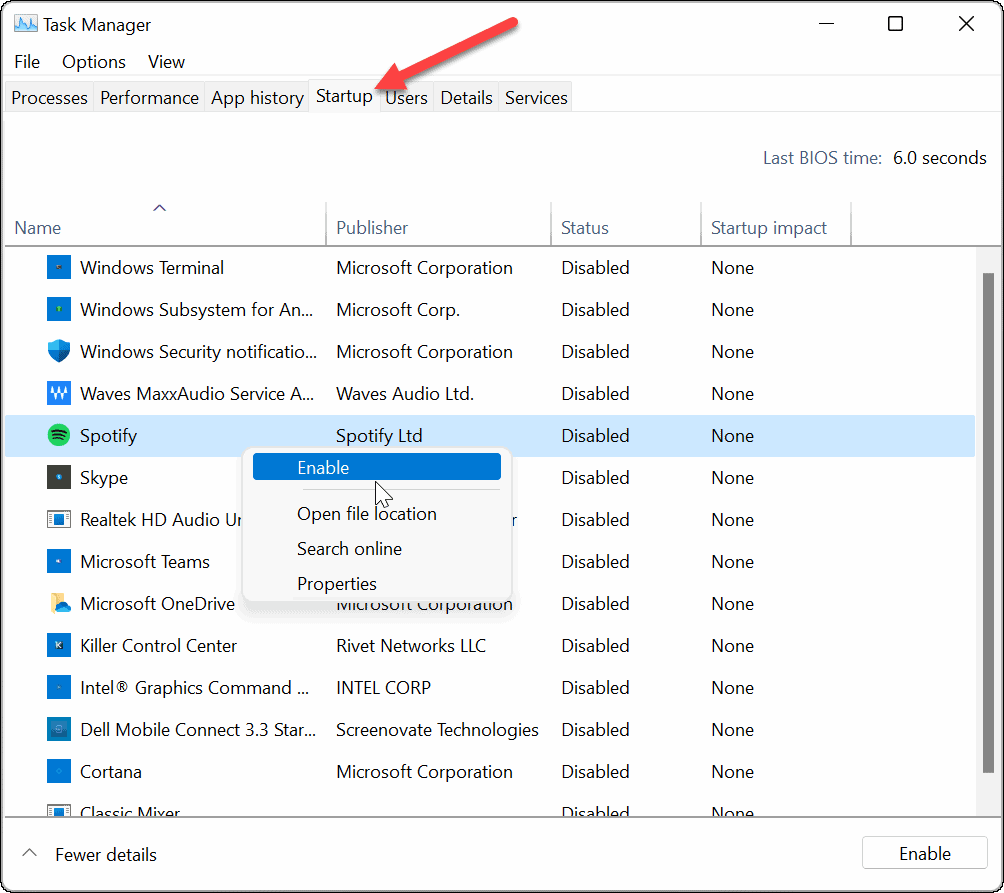
- Izađite iz upravitelja zadataka i kliknite u redu u prozoru Konfiguracija sustava.
- Ponovo pokrenite računalo kada se to od vas zatraži.
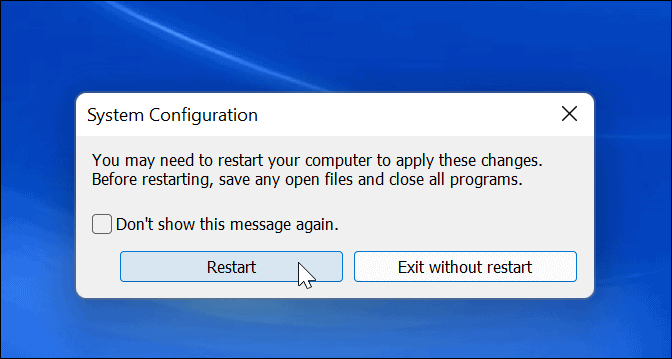
Rješavanje problema u sustavu Windows 11
Gore navedeni koraci pomoći će vam da očistite pokretanje sustava Windows 11, ali na vama je da riješite sve temeljne probleme koje imate. Nakon što to učinite, vaše bi se računalo moglo normalno podizati s vašim redovitim aplikacijama, uslugama i upravljačkim programima.
Kada očistite pokretanje sustava Windows 11, imat ćete veću kontrolu nad rješavanjem problema s hardverom, bilo da se radi o vašem HDMI ne radi ili tvoj tipkovnica ne radi. Moći ćete vidjeti je li problem nastao zbog softvera treće strane ili ugrađenog upravljačkog programa, usluge ili aplikacije.
Imate li problema s ažuriranjem sustava Windows 11? Pogledajte neke popravke koji će vam pomoći u rješavanju Problemi s ažuriranjem sustava Windows 11.
Kako pronaći ključ proizvoda za Windows 11
Ako trebate prenijeti svoj ključ proizvoda za Windows 11 ili ga samo trebate za čistu instalaciju OS-a,...
Kako izbrisati predmemoriju, kolačiće i povijest pregledavanja u Google Chromeu
Chrome izvrsno pohranjuje vašu povijest pregledavanja, predmemoriju i kolačiće kako bi optimizirao rad vašeg preglednika na mreži. Njeno je kako...
Usklađivanje cijena u trgovini: kako doći do online cijena dok kupujete u trgovini
Kupnja u trgovini ne znači da morate plaćati više cijene. Zahvaljujući jamstvima usklađenosti cijena, možete ostvariti online popuste dok kupujete u...
Kako pokloniti Disney Plus pretplatu s digitalnom darovnom karticom
Ako ste uživali u Disney Plusu i želite ga podijeliti s drugima, evo kako kupiti Disney+ Gift pretplatu za...



