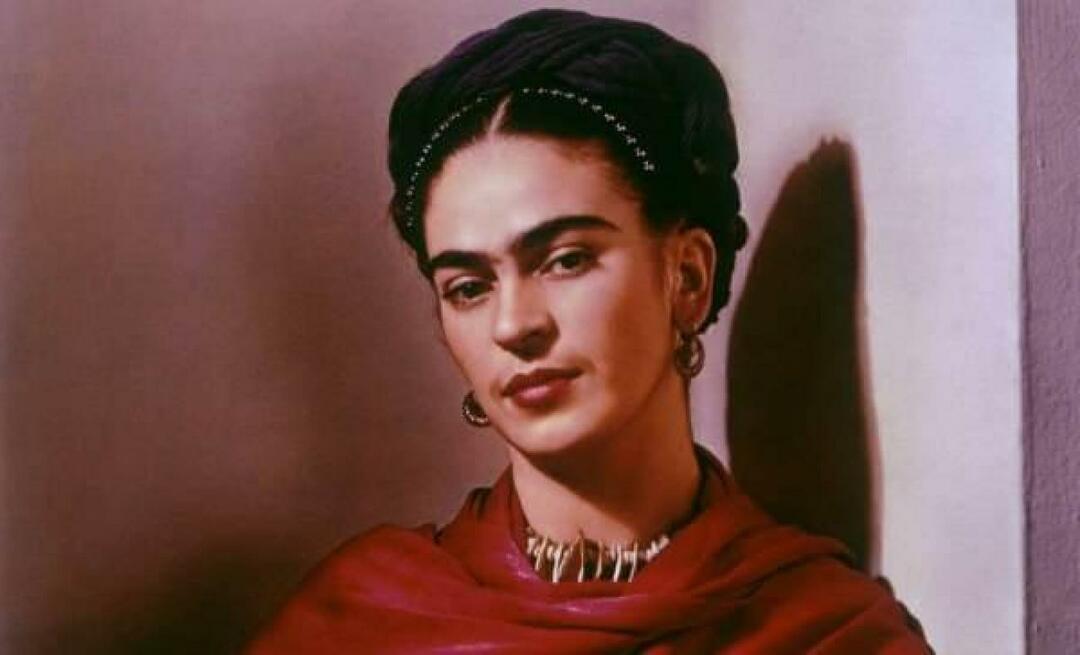Kako blokirati pristup Internetu aplikacijama u sustavu Windows 11
Microsoft Windows 11 Junak / / January 18, 2022

Posljednje ažurirano dana

Ako želite ograničiti pristup internetu u određenim Windows aplikacijama, možete blokirati pristup internetu pomoću starog izbornika vatrozida Windows Defendera. Evo kako.
Možda ne želite da određene aplikacije imaju pristup internetu dok koristite svoje računalo. Umjesto toga, možda ćete htjeti blokirati pristup internetu aplikacijama, tako da se one ne mogu povezati s mrežnim uslugama.
Srećom, vatrozid Windows Defender je ugrađeni alat koji vam omogućuje blokiranje pristupa internetu aplikacije na računalu sa sustavom Windows. Na primjer, možda biste željeli blokirati određenu aplikaciju prije nego što dijete koristi vaše računalo ili ograničiti korištenje podataka na mjernoj vezi.
Bez obzira na razlog, evo kako blokirati pristup internetu određenim aplikacijama u sustavu Windows 11.
Kako blokirati pristup Internetu aplikacijama u sustavu Windows 11
Da biste blokirali aplikaciji pristup internetu u sustavu Windows 11 pomoću vatrozida Windows Defender, učinite sljedeće:
- Kliknite na Početak gumb ili pritisnite Windows tipka na tipkovnici, a zatim upišite firewall za Windows Defender i kliknite na gornji rezultat u izborniku Start.
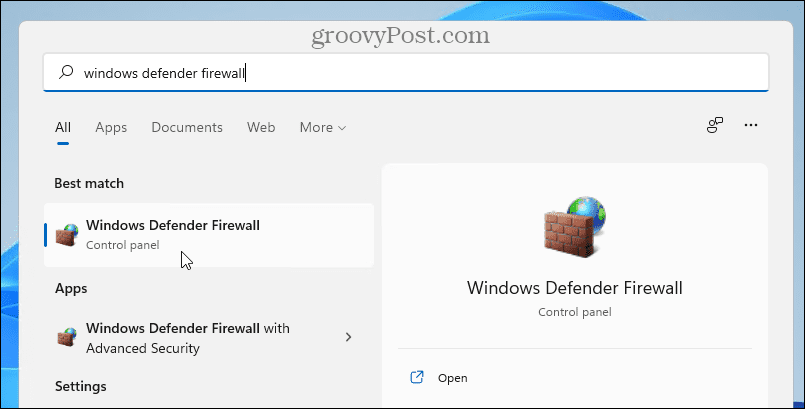
- Kada Windows Defender vatrozid otvori se prozor, kliknite Napredne postavke na lijevo.
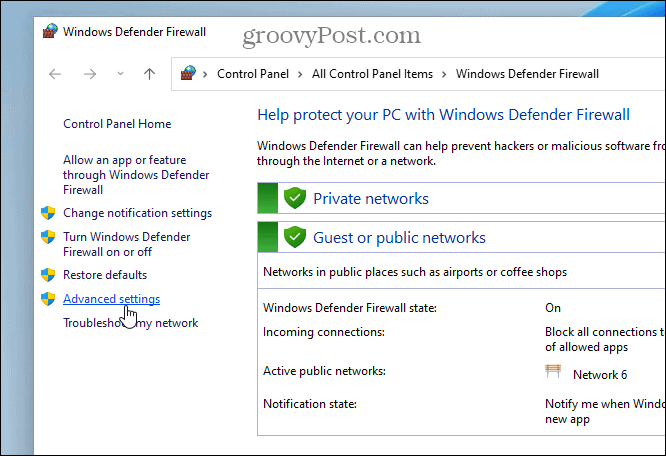
- Izaberi Odlazna pravila s lijeve ploče, a zatim kliknite na desnoj strani Novo pravilo pod, ispod Radnje.
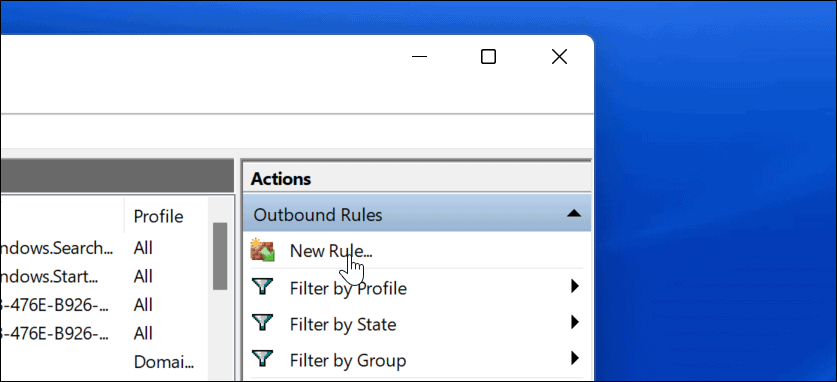
- The Novi čarobnjak za izlazna pravila otvara ovdje — za Vrsta pravila, Izaberi Program, zatim kliknite na Sljedeći dugme.
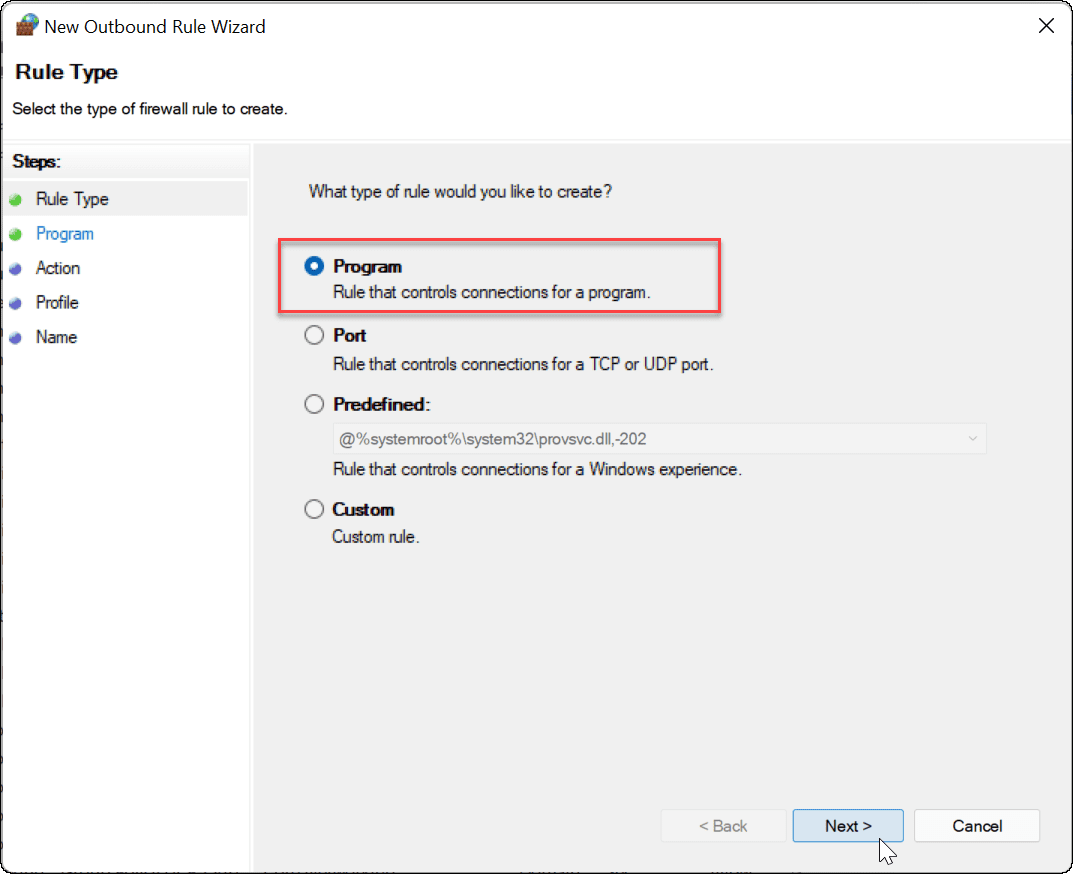
- Zatim ćete imati opciju blokiranja svih programa ili određenog. Da biste blokirali određenu aplikaciju, odaberite Ovaj programski put i pregledajte mjesto izvršne datoteke aplikacije. Nakon što unesete put aplikacije, kliknite Sljedeći.
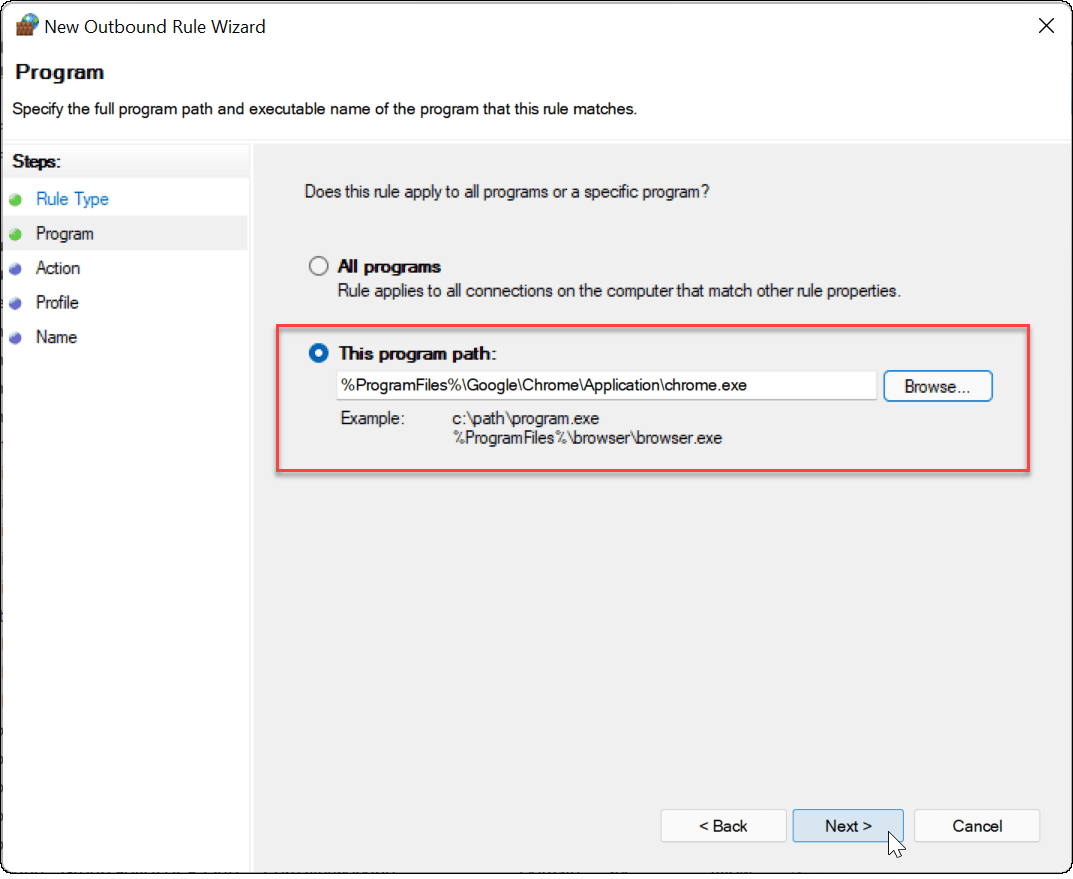
- Dalje, uvjerite se Blokirajte vezu je odabrano, a zatim kliknite na Sljedeći dugme.
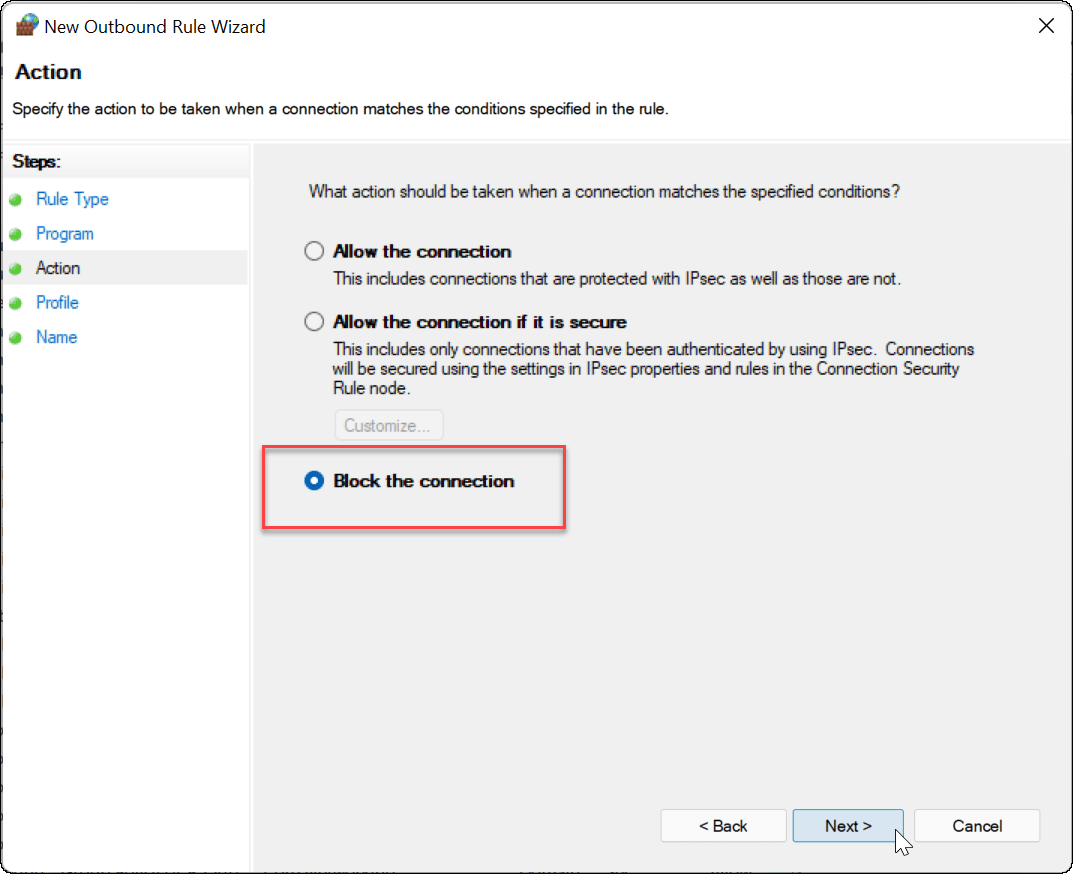
- U Profil odjeljak čarobnjaka, provjerite jesu li sve tri opcije (Domena, Privatni, i Javnost) su odabrani i kliknite na Sljedeći dugme.
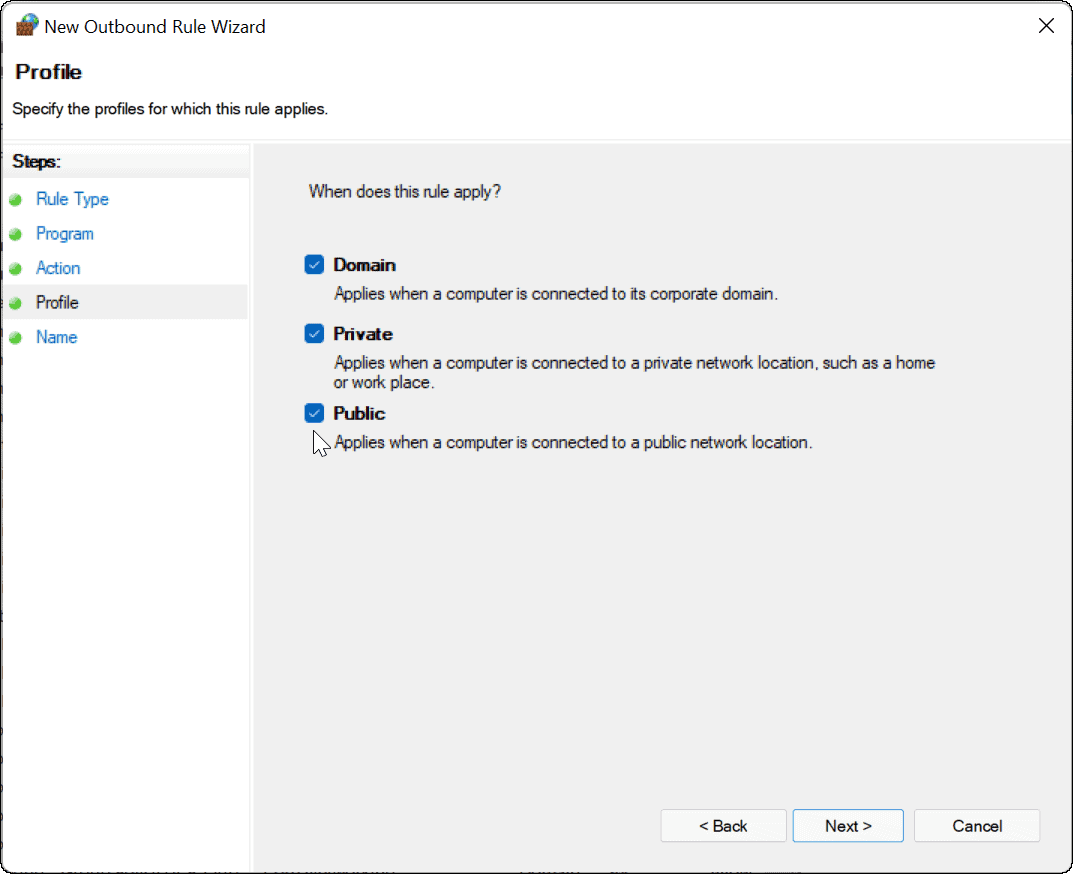
- Unesite naziv za pravilo vatrozida kao što je Blokiraj Google i dodajte opis. Naziv za pravilo je obavezan, ali opis nije obavezan. Kada završite, kliknite na Završi dugme.
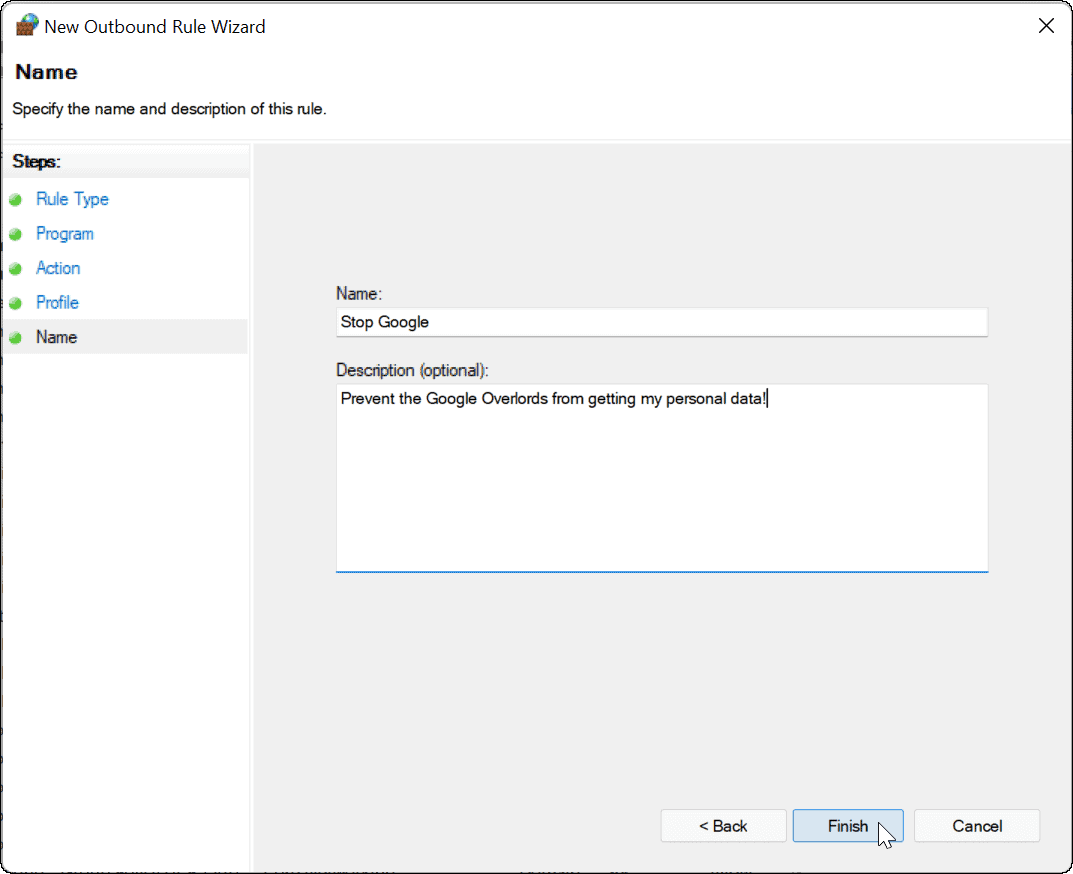
S aktivnim pravilom vaša aplikacija ne bi trebala moći pristupiti internetu. U ovom primjeru, Google Chrome je blokiran, što sprječava pristup internetu kada pokrenete taj web-preglednik.
Pokušaj pristupa web-mjestu pomoću Chromea s blokiranim internetom rezultirat će pogreškom, kao što se vidi u nastavku.
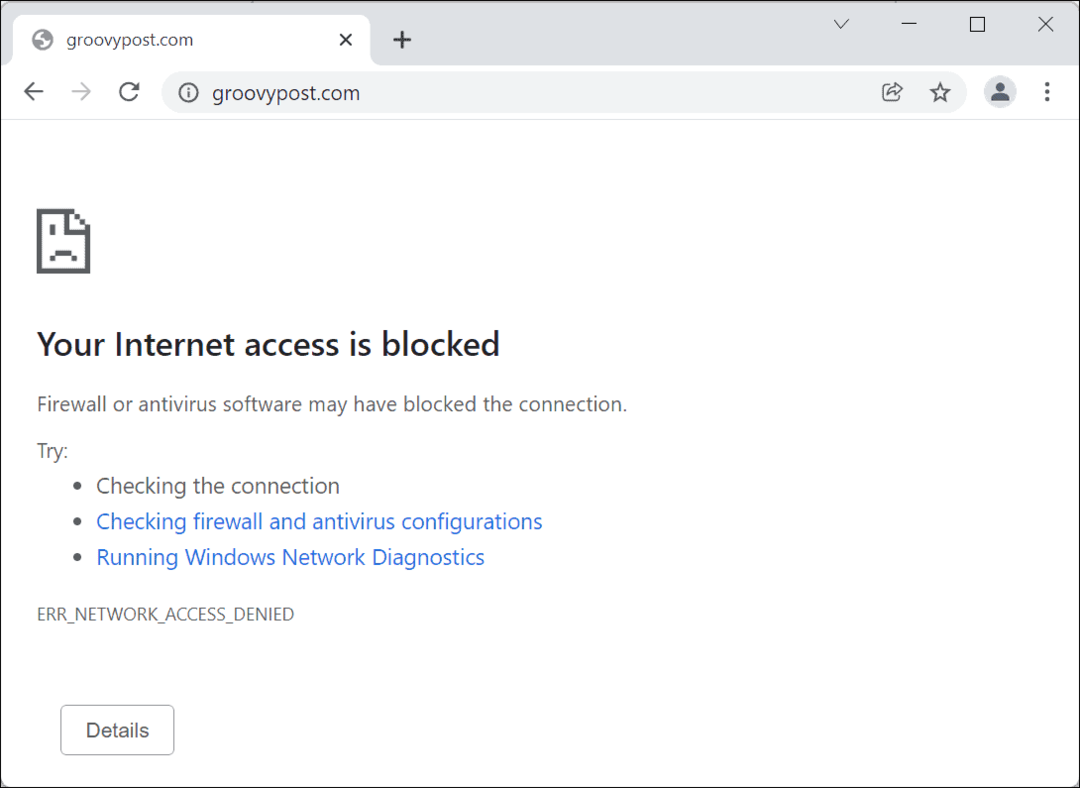
Kako onemogućiti pravilo za blokiranje interneta aplikacije u sustavu Windows 11
Ako ste aplikaciji blokirali pristup internetu, ali želite vratiti pristup, možete. Morat ćete onemogućiti Outbound Rule u izborniku vatrozida Windows Defendera koji ste prethodno kreirali.
Da biste to učinili, koristite sljedeće korake:
- Otvori Izbornik Start, tip Windows Defender vatrozid, a zatim kliknite najbolji rezultat podudaranja.
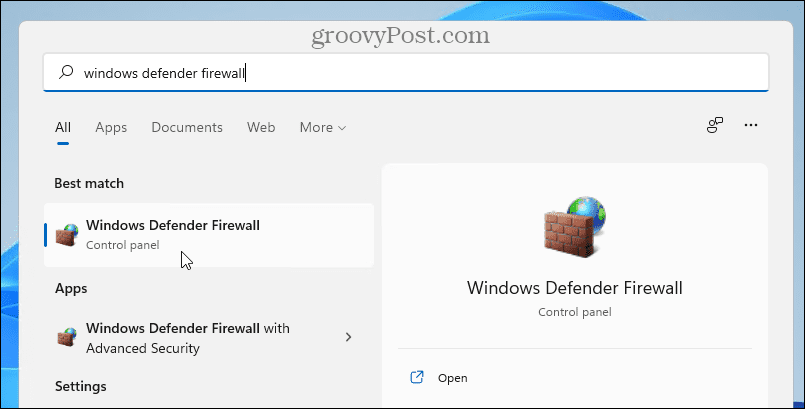
- U Windows Defender vatrozid, kliknite Napredne postavke na lijevo.
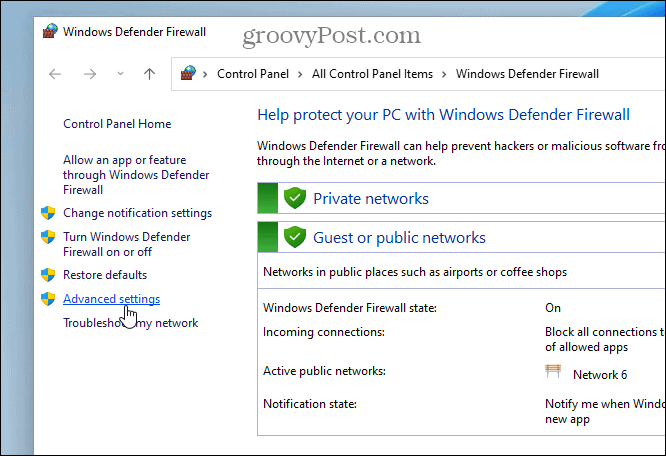
- U sljedećem izborniku pritisnite Odlazna pravila s lijeve ploče.
- Pronađite naziv pravila koje ste prethodno izradili (možete sortirati po nazivu), zatim ga kliknite desnom tipkom miša i odaberite Onemogući pravilo.
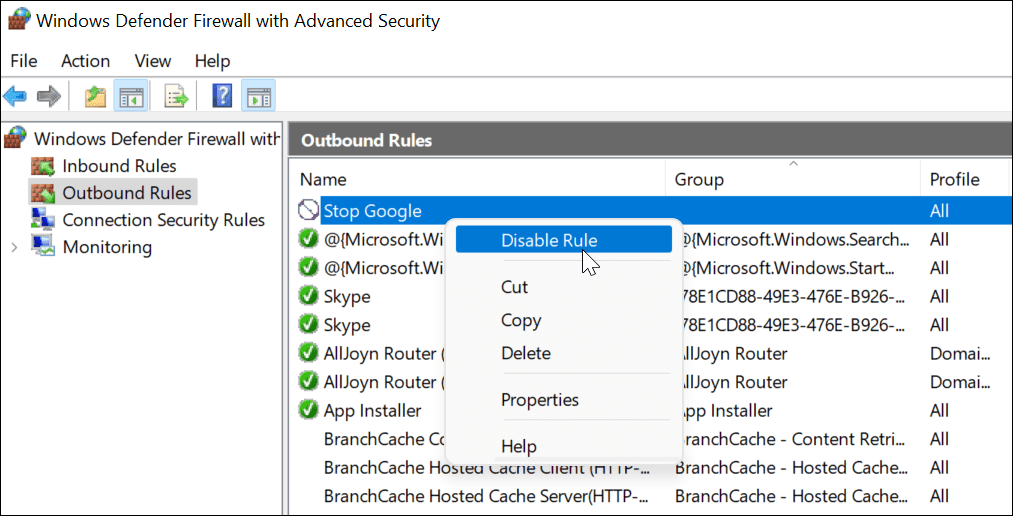
- Također možete odabrati izlazno pravilo koje ste kreirali te ga onemogućiti ili izbrisati iz Radnje okno s desne strane.
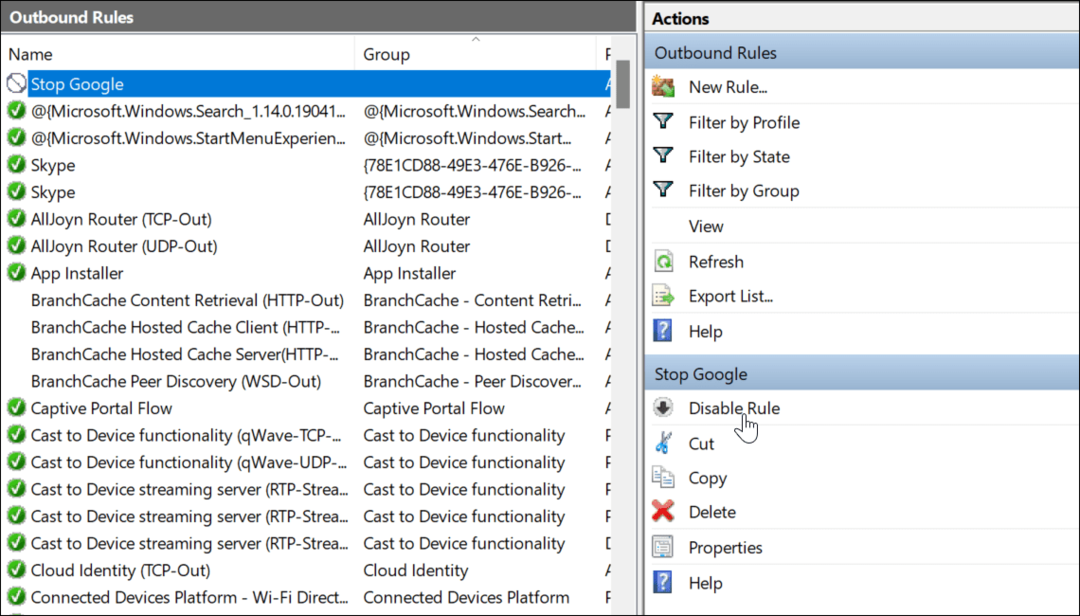
Nakon što onemogućite ili izbrišete odlazno pravilo, aplikacija za koju ste ga stvorili sada će se povezati s internetom.
Zaštita vaše internetske veze pomoću Windows vatrozida
Gore navedeni koraci trebali bi vam pomoći da blokirate pristup internetu aplikacijama na računalu sa sustavom Windows 11. Ako odlučite vratiti pristup, možete onemogućiti pravilo—to će vratiti internetsku vezu. Ako izbrišete pravilo, morat ćete ponoviti gore navedene korake da biste ga ponovno stvorili.
Vatrozid Windows Defender dio je šire zaštite koju nudi Sigurnost sustava Windows, sastavna komponenta dizajnirana da zaštiti Windows PC od zlonamjernog softvera. Windows nije jedino mjesto na kojem možete blokirati pristup internetu - ako ste korisnik Androida, možete blokirati web stranicu na Androidu umjesto toga kako bi zaštitili taj uređaj.
Kako pronaći ključ proizvoda za Windows 11
Ako trebate prenijeti svoj ključ proizvoda za Windows 11 ili ga samo trebate za čistu instalaciju OS-a,...
Kako izbrisati predmemoriju, kolačiće i povijest pregledavanja u Google Chromeu
Chrome izvrsno pohranjuje vašu povijest pregledavanja, predmemoriju i kolačiće kako bi optimizirao rad vašeg preglednika na mreži. Njeno je kako...
Usklađivanje cijena u trgovini: kako doći do online cijena dok kupujete u trgovini
Kupnja u trgovini ne znači da morate plaćati više cijene. Zahvaljujući jamstvima usklađenosti cijena, možete ostvariti online popuste dok kupujete u...
Kako pokloniti Disney Plus pretplatu s digitalnom darovnom karticom
Ako ste uživali u Disney Plusu i želite ga podijeliti s drugima, evo kako kupiti Disney+ Gift pretplatu za...