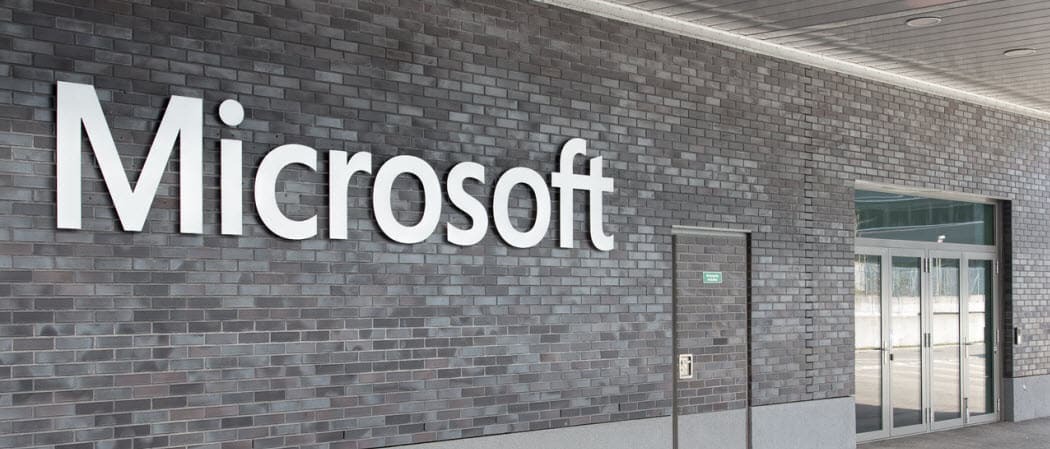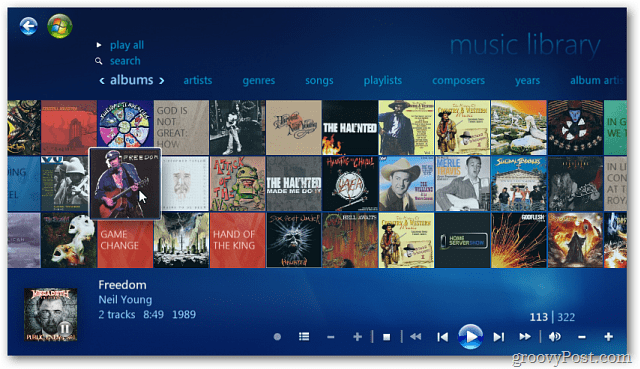Kako prikazati sve ikone preljeva u kutu trake zadataka u sustavu Windows 11
Microsoft Windows 11 Junak / / January 19, 2022

Posljednje ažurirano dana

Programska traka sustava Windows 11 će sakriti određene pokrenute aplikacije u preljevu kuta programske trake. Da biste sve pokrenute aplikacije učinili vidljivima, slijedite ovaj vodič.
Windows 11 prema zadanim postavkama prikazuje nekoliko ikona aplikacija i sustava u donjem lijevom kutu (poznato kao sistemska traka). Međutim, nisu sve ikone vidljive, a skrivene ikone aplikacija sada se pojavljuju u tpreljev kuta upitne trake područje. Ovo postaje vidljivo kada pritisnete strelica prema gore na tom području.
Skrivanjem ikona stvara se programska traka bez nereda, ali možda biste trebali prikazati sve ikone u preljevu kuta programske trake. Ako je to slučaj, morat ćete unijeti neke promjene u svoje postavke. Ako želite prikazati sve ikone preljeva kuta programske trake u sustavu Windows 11, slijedite ove korake.
Kako prikazati ikone preljeva u kutu trake zadataka u sustavu Windows 11
Većina ikona aplikacija i sustava u traci sustava skrivena je u sustavu Windows 11. Skrivene ikone možete pronaći klikom na
Izlazni izbornik koji prikazuje skrivene ikone je preljev kuta programske trake izbornik.
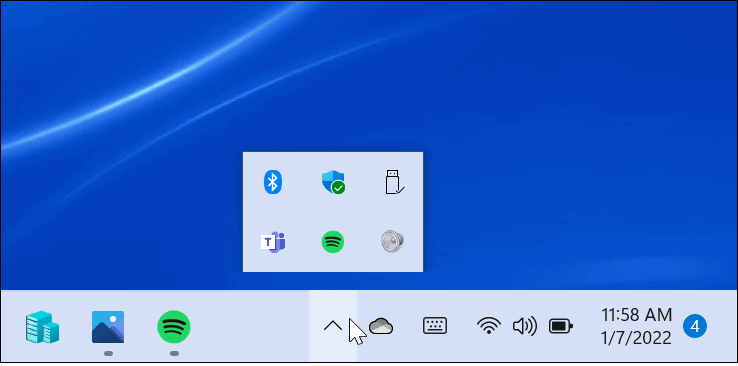
Da biste na programskoj traci prikazali sve ikone aplikacija u sistemskoj traci, koristite sljedeće korake:
- Kliknite na Početak gumb ili pritisnite svoj Windows tipka, a zatim kliknite Postavke. Alternativno, možete koristiti tipkovni prečacTipka Windows + I otvoriti Postavke direktno.

- U Postavke izborniku, odaberite Personalizacija onda s popisa s desne strane Traka zadataka na lijevo. Alternativno, desnom tipkom miša kliknite prazno područje programske trake i pritisnite Postavke trake zadataka.
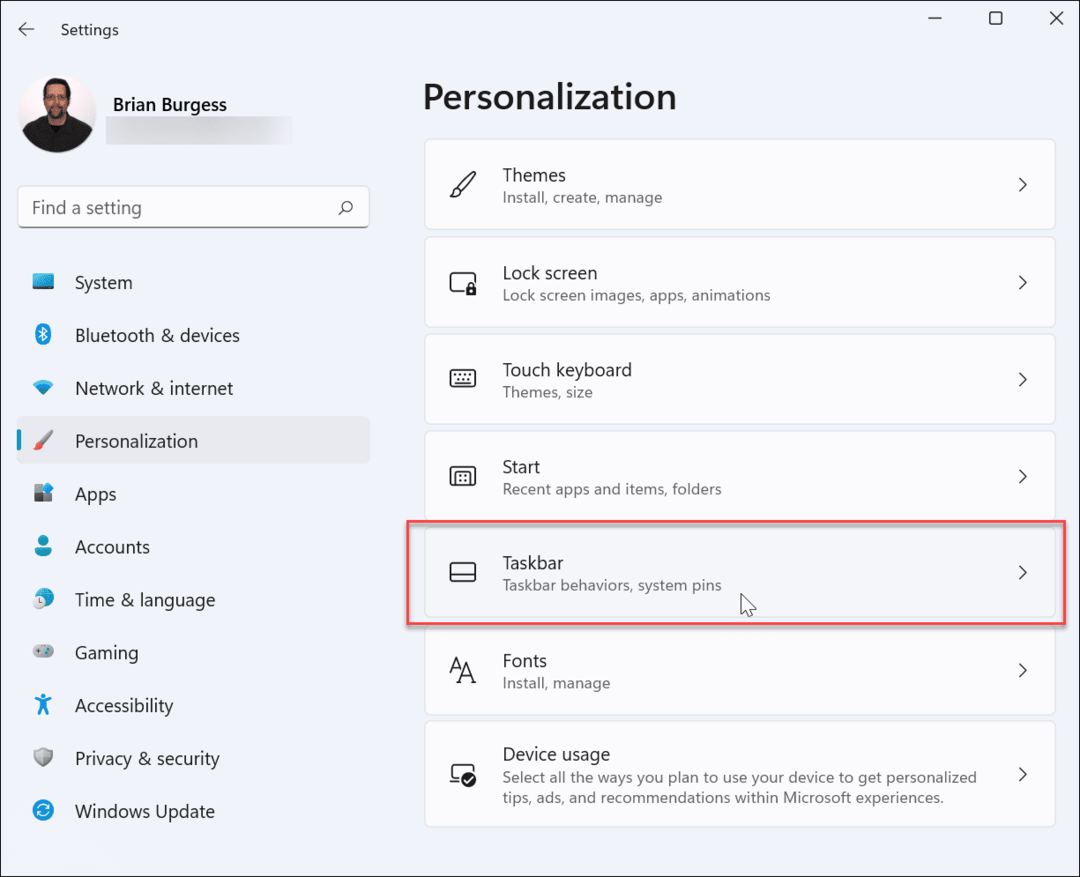
- Zatim se pomičite prema dolje kroz Traka zadataka izbornik postavki i kliknite na Prelijevanje kuta programske trake opcija. Vidjet ćete popis prisutnih ikona—prebacite klizač pored bilo koje aplikacije koju želite prikazati na programskoj traci.
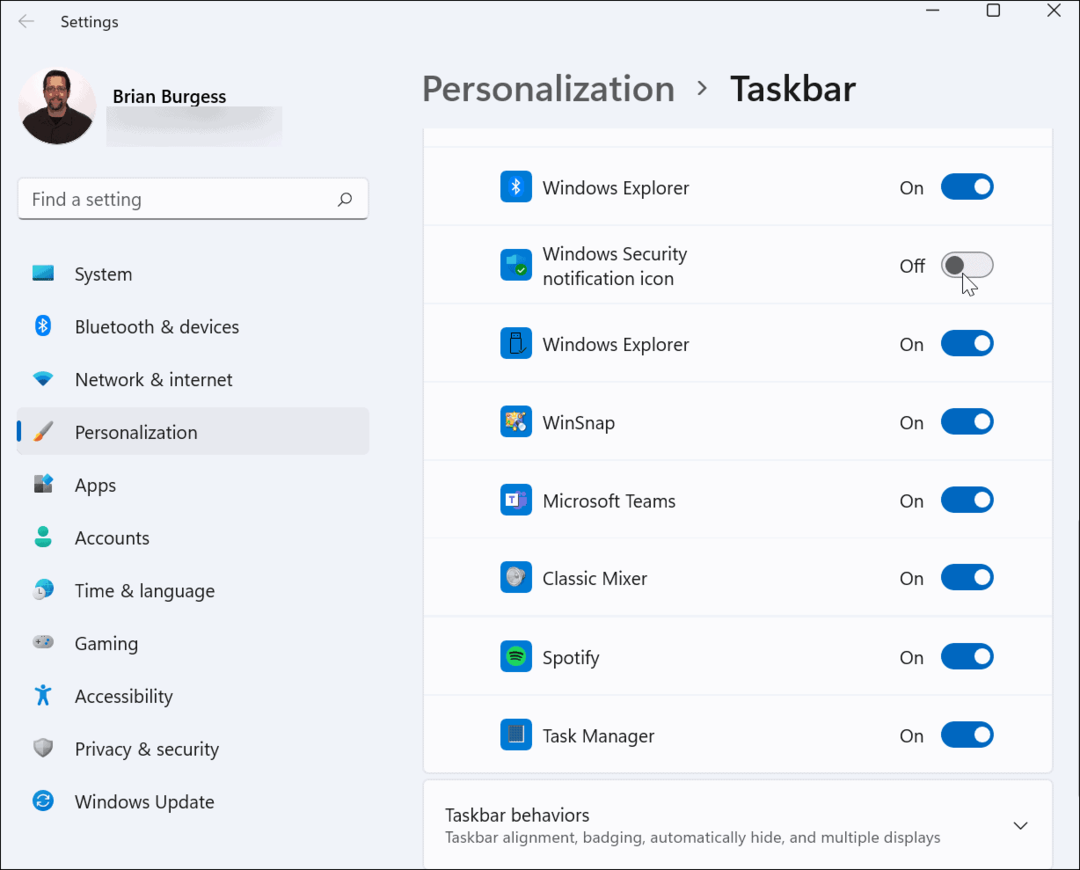
- Ako ne želite da se strelica prema gore pojavi na programskoj traci, uključite sve aplikacije. Vaše područje obavijesti tada će izgledati kao ono prikazano u nastavku.
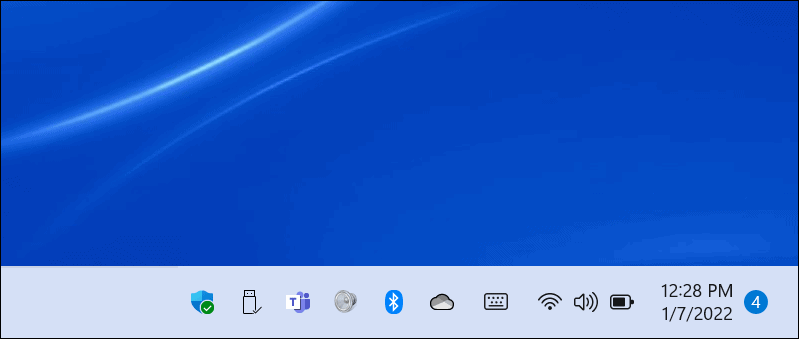
To je sve o tome. Ikone koje uključite pojavit će se u području obavijesti na programskoj traci. One koje izostavite i dalje će se nalaziti u preljevnom izborniku u kutu trake zadataka.
Kako prikazati ikone aplikacija na traci zadataka povlačenjem i ispuštanjem
Drugi način za prikaz ikona aplikacija na programskoj traci je metoda povuci i ispusti. Možete povući stavke iz preljevnog izbornika kako biste ih učinili vidljivima.
Uraditi ovo:
- Kliknite na gorestrijela ikona za prikaz ikona aplikacija u Prelijevanje kuta programske trake odjeljak.
- Pritisnite i držite ikonu aplikacije koju želite učiniti vidljivom, a zatim povucite i ispustite ikonu u blizini drugih stavki na programskoj traci.
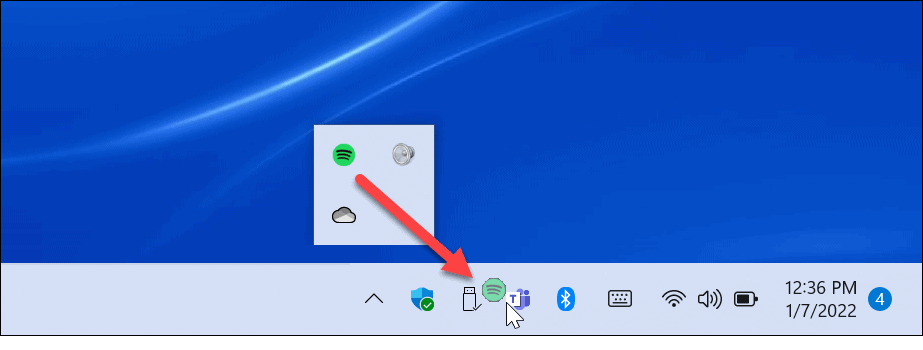
Metoda povuci i ispusti mogla bi biti lakša ako samo želite da se ikona ili dvije aplikacije prikazuju u području obavijesti. To znači da ne morate prolaziti kroz nekoliko izbornika u Postavkama.
Kako koristiti klasične postavke područja obavijesti za izmjenu ikona na programskoj traci
Također možete koristiti stariji izbornik postavki (vidjeti u sustavu Windows 10 i drugim verzijama) za konfiguriranje postavki obavijesti na programskoj traci. Uraditi ovo:
- Pritisnite Tipka Windows + R na tipkovnici da biste otvorili Trčanje dijaloški okvir.
- Zatim kopirajte i zalijepite sljedeću naredbu, a zatim pritisnite Unesi ili kliknite u redu:
ljuska istraživača{05d7b0f4-2121-4eff-bf6b-ed3f69b894d9}
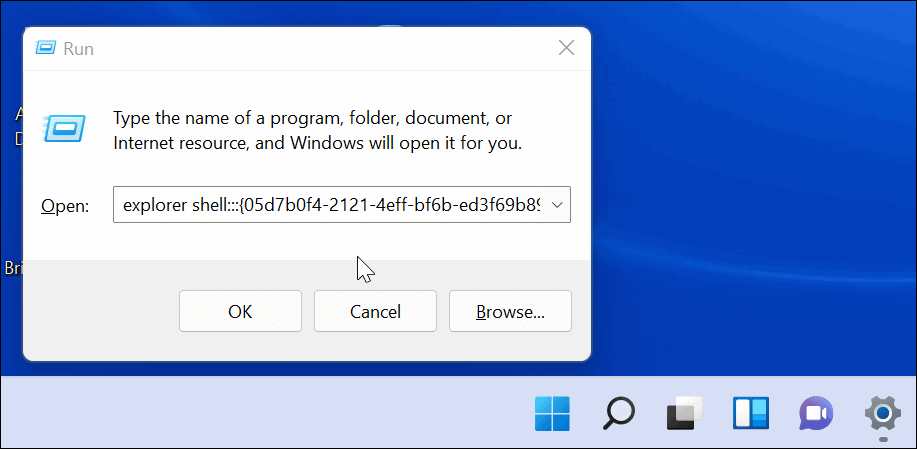
- Klasični Ikone područja obavijesti pojavit će se izbornik. Da biste isključili sve obavijesti aplikacija, kliknite na Uvijek prikaži sve ikone i obavijesti na programskoj traci okvir, a zatim kliknite u redu.
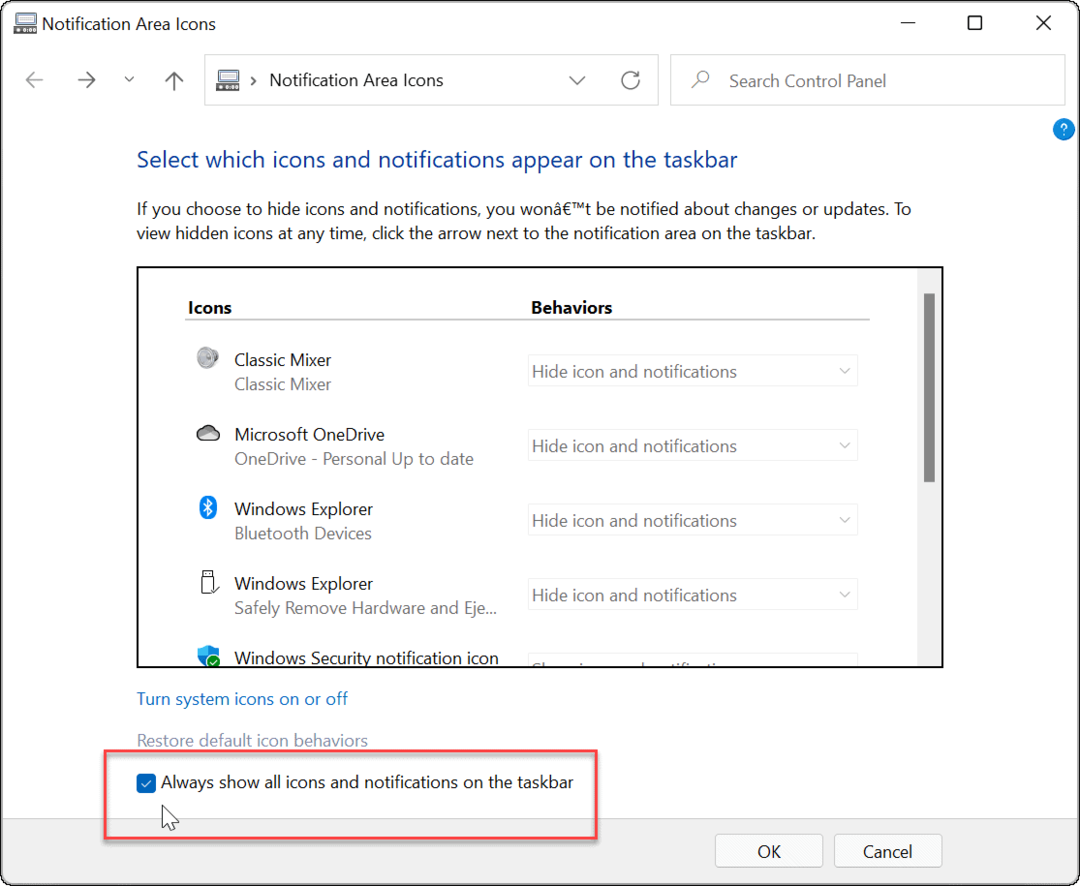
- Za upravljanje aplikacijama pojedinačno, poništite izbor Uvijek prikaži sve ikone i obavijesti na programskoj traci i prođite kroz svaku aplikaciju kako biste odredili kako želite da se prikazuje pomoću ponašanja padajući izbornik.
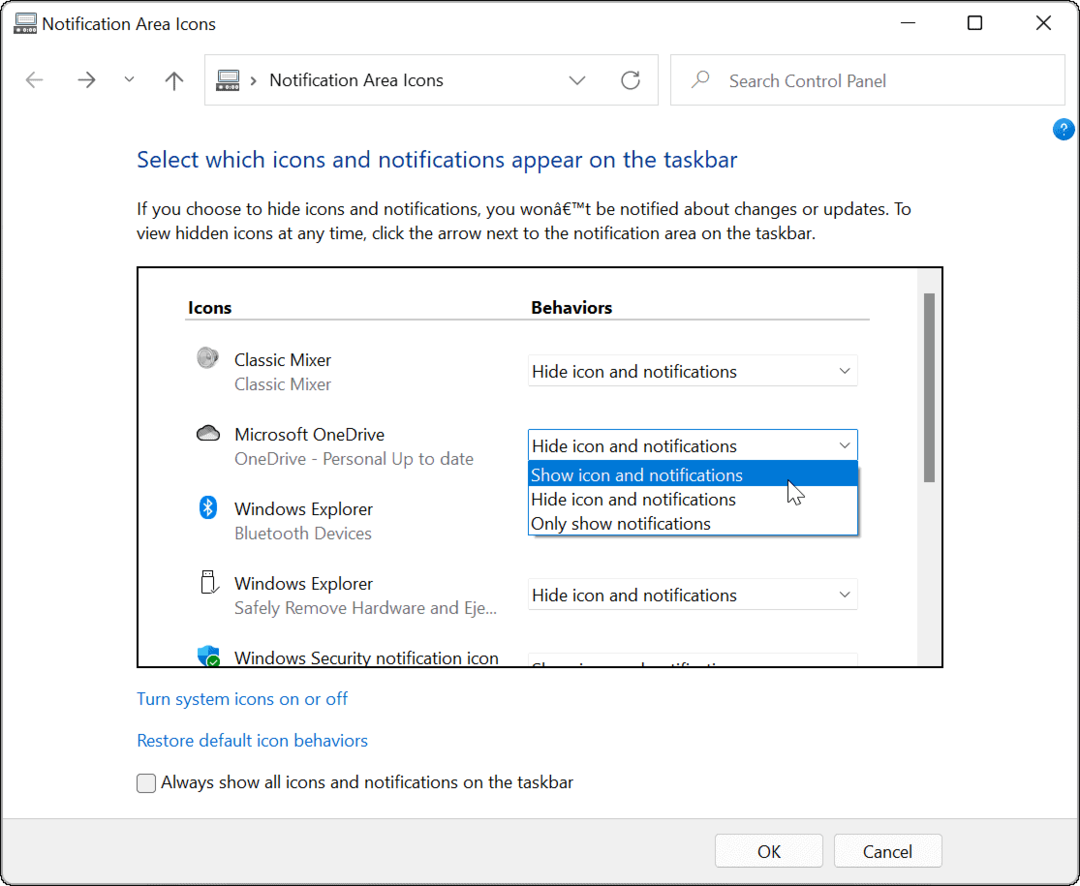
Prilagođavanje trake zadataka u sustavu Windows 11
Koristeći gornje korake, možete prilagoditi programsku traku da prikaže (ili sakrijete) sve ikone prekoračenja programske trake na računalu sa sustavom Windows 11. Ako želite jednostavan pristup bilo kojoj pokrenutoj aplikaciji, svakako prikažite sve svoje ikone, ali samo ako za to imate prostor na zaslonu.
Svoju programsku traku možete dodatno prilagoditi. Na primjer, ako vam se ne sviđa nova pozicija gumba Start u sustavu Windows 11, možete pomaknite ga u lijevi kut. Ako niste obožavatelj Widgeta, možete uklonite gumb Widgeti sa programske trake u potpunosti.
Kako pronaći ključ proizvoda za Windows 11
Ako trebate prenijeti svoj ključ proizvoda za Windows 11 ili ga samo trebate za čistu instalaciju OS-a,...
Kako izbrisati predmemoriju, kolačiće i povijest pregledavanja u Google Chromeu
Chrome izvrsno pohranjuje vašu povijest pregledavanja, predmemoriju i kolačiće kako bi optimizirao rad vašeg preglednika na mreži. Njeno je kako...
Usklađivanje cijena u trgovini: kako doći do online cijena dok kupujete u trgovini
Kupnja u trgovini ne znači da morate plaćati više cijene. Zahvaljujući jamstvima usklađenosti cijena, možete ostvariti online popuste dok kupujete u...
Kako pokloniti Disney Plus pretplatu s digitalnom darovnom karticom
Ako ste uživali u Disney Plusu i želite ga podijeliti s drugima, evo kako kupiti Disney+ Gift pretplatu za...