
Posljednje ažurirano dana

Ako već neko vrijeme koristite istu lozinku za Linux, možda je vrijeme za promjenu. Ako želite promijeniti svoju lozinku za Linux, slijedite ovaj vodič.
Nakon što postavite novo računalo s Linuxom, jedan od vaših prvih zadataka trebao bi biti promjena vaše lozinke za Linux. Uostalom, jedan od najvažnijih dijelova zaštite vašeg računala je stvaranje sigurne lozinke da drugi ne mogu pogoditi ili ispucati.
Bez obzira koristite li macOS, Windows ili Linux, ključno je voditi računa o svojoj lozinki i redovito je mijenjati. Dakle, kako promijeniti svoju lozinku u Linuxu? To je prilično jednostavan proces, pa pogledajmo.
Preporuke za jake lozinke
Bez obzira na kojoj se platformi nalazite, jake lozinke ključne su za sigurnost vaših podataka. Trebali biste slijediti neke osnovne mjere opreza i rutine koje će vam pomoći u smanjenju vjerojatnosti sigurnosne povrede. To uključuje:
-
Redovito mijenjajte svoje lozinke. Općenito je pravilo da svoju lozinku mijenjate barem svakih 90 dana. Mnogi stručnjaci zapravo preporučuju promjenu lozinke jednom mjesečno.
- Koristite jake lozinke. Najjača lozinka uvijek će imati više od osam znakova. Istina, što duže, to bolje, ali često postoje ograničenja koliko znakova možete koristiti. Za savjete o stvaranju jakih lozinki kojih se još uvijek možete sjetiti, svakako pogledajte naše vodič baš na tu temu. Dodatni prijedlog je osigurati da vaša lozinka sadrži mješavinu malih slova, velikih slova, brojeva i simbola.
- Nikada nemojte ponovno koristiti lozinke. Korištenje iste lozinke na više računala ili web-mjesta opasna je navika. Naravno, može olakšati pamćenje vaših lozinki, ali također povećava prijetnju ako je netko pogodi. Koristite jedinstvene lozinke posvuda i pazite da ne koristite iste lozinke ponovno kada ih promijenite.
Ako rado slijedite ova tipična pravila, ne biste trebali imati problema s osmišljavanjem sigurne lozinke za svoje Linux računalo.
Kako postaviti lozinku za Linux pomoću terminala
Najjednostavniji način postavljanja nove lozinke za Linux je korištenje passwd naredbu u terminalu ili SSH prozoru. Da biste ga koristili, otvorite novi prozor terminala ili se povežite daljinski pomoću SSH-a (ako to možete učiniti).
Za postavljanje nove lozinke za Linux pomoću passwd:
- Otvorite novi prozor terminala ili SSH vezu.
- Tip passwd, zatim pritisnite Ulaz/Povratak.
- Od vas će se tražiti da unesete svoju trenutnu lozinku, pa to učinite.
- Zatim upišite svoju novu lozinku.
- Na kraju ponovno unesite novu lozinku.
To je sve što je potrebno za promjenu vlastite lozinke, ali što ako želite promijeniti lozinku za drugi korisnički račun? Pod pretpostavkom da imate sudo privilegije, to je još uvijek lako.
Za postavljanje lozinke drugog korisnika na Linuxu:
- S terminala unesite naredbu sudo passwd Korisničko ime, zamjenjujući Korisničko ime s imenom korisnika kojem želite postaviti novu lozinku.
- Ako se od vas zatraži lozinka, unesite je.
- Zatim upišite novu lozinku za račun.
- Na kraju ponovno unesite novu lozinku kako biste je potvrdili.
Imajte na umu da se gornji koraci mogu koristiti i za promjenu lozinke za root korisnika. Kada prođete kroz proces, unijet ćete naredbu sudo lozinka root.
Dodatna administracija lozinki Korištenje passwd na Linuxu
Ima još dosta toga što možete učiniti s passwd naredba u Linuxu. Ako imate više računa na računalu, možete zaključati lozinku tako da je korisnik više ne može koristiti (još uvijek mogu koristiti provjeru autentičnosti SSH javnog ključa za daljinsko povezivanje).
Zatim možete otključati lozinku, dopuštajući korisniku da se ponovno prijavi na taj način. Ako je netko zaboravio svoju lozinku, možete je izbrisati kako bi se mogao prijaviti i postaviti novu.
Evo kratkog pogleda na neke od radnji koje možete izvesti pomoću passwd:
-
Zaključajte lozinku:
passwd -l -
Otključajte lozinku:
passwd -u -
Izbrišite lozinku:
passwd -d
U svim primjerima zamijenite na primjer s korisničkim imenom kojim administrirate.
Druge opcije će vam omogućiti da postavite koliko dana mora proći prije nego što korisnik može promijeniti lozinku, koliko dugo lozinka ostaje važeća prije isteka i još mnogo toga. Ove opcije vjerojatno su izvan dosega ovog uputstva, ali provjeravamo čovjek datoteka za passwd dat će više informacija.
I Gnome Desktop i KDE imaju alate za upravljanje korisnicima, uključujući promjenu vaše lozinke, korištenjem grafičkog korisničkog sučelja. Ako vam je ugodnije koristiti metode pokaži i klikni za promjenu lozinke za Linux, evo kako to učiniti.
U Gnomeu koristite aplikaciju Korisnici
Ako vaša instalacija Linuxa koristi Gnome Desktop (kao što je Ubuntu), svoju lozinku možete promijeniti iz Korisnici odjeljak od Postavke. Važno je napomenuti da na ovaj način ne možete promijeniti lozinku root korisnika.
Postoji više koraka od promjene vaše lozinke s terminala, ali ovo je dobra opcija za sve koji žele izbjeći otvaranje terminala.
Da biste koristili korisnike za promjenu lozinke na Ubuntu:
- Kliknite na Gumb za napajanje ikona u gornjem desnom dijelu trake izbornika.
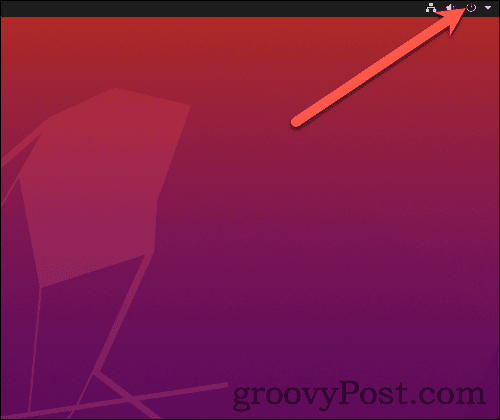
- Otvorit ćete izbornik uključujući kontrole glasnoće i mreže, između ostalih opcija. Odavde kliknite Postavke.
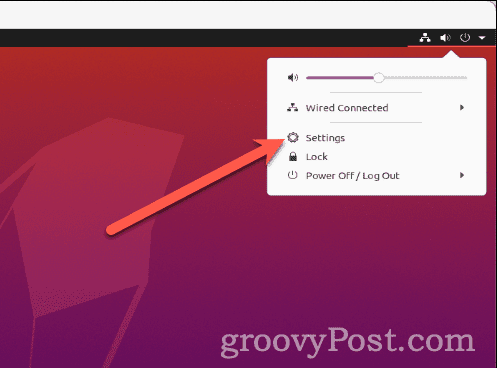
- Pomičite se prema dolje dok ne pronađete Korisnici, a zatim ga odaberite s popisa.
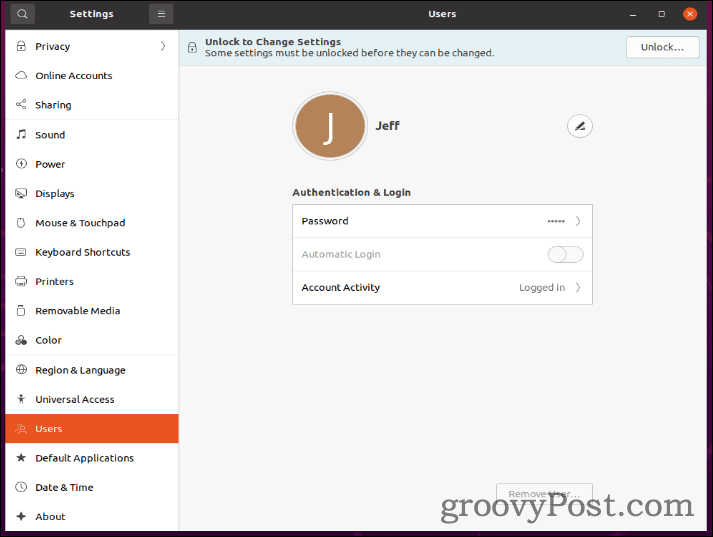
- Ako imate više korisnika, kliknite na onoga za koga želite promijeniti lozinku.
- Kliknite bilo gdje na Zaporka polje za otvaranje dijaloškog okvira za promjenu lozinke.
- Unesite svoju trenutnu lozinku, svoju novu lozinku i potvrdite novu lozinku.
- Klik Promijeniti potvrditi.
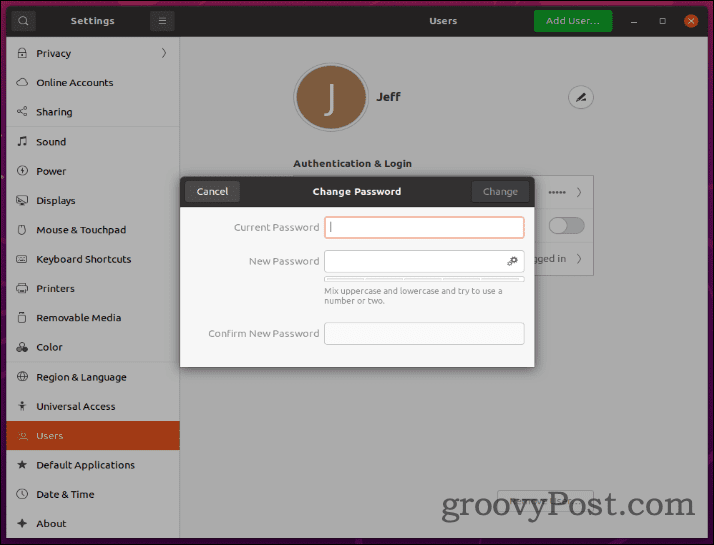
Promjena lozinki u KDE okruženju
Ako koristite KDE okruženje radne površine (npr. Kubuntu), dostupan je GUI alat za promjenu vaše lozinke. Ovo podržava samo korisničke lozinke - ovdje ne možete promijeniti root lozinku.
Za promjenu lozinke pomoću KDE-a:
- Kliknite na Postavke sustava ikona na donjoj programskoj traci.
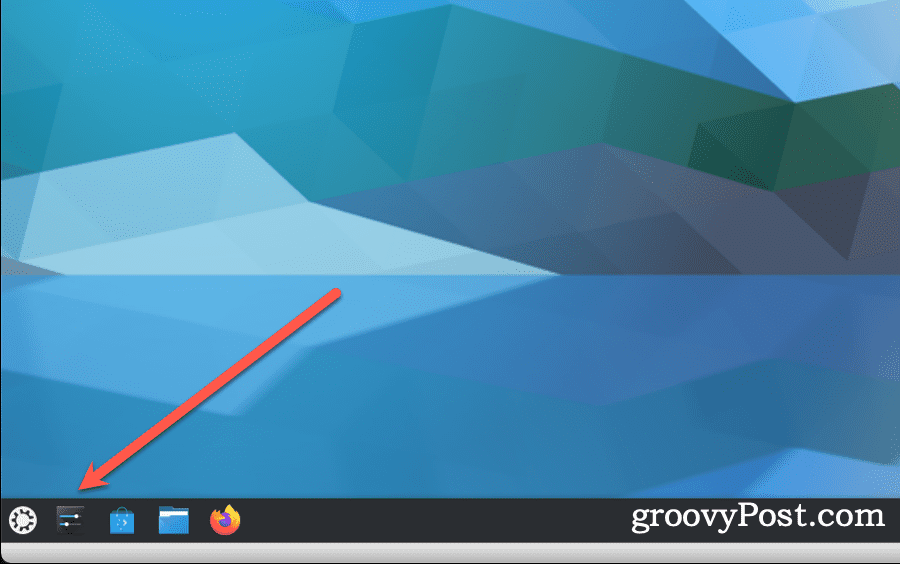
- Pronađite i kliknite Korisnici iz izbornika.
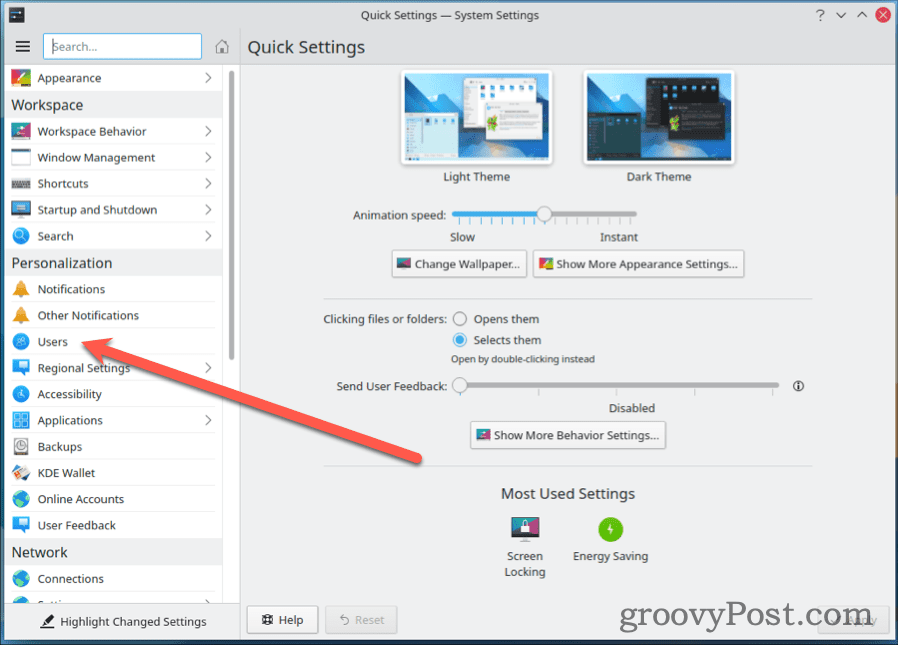
- Kliknite na korisnika kojem želite promijeniti lozinku, a zatim kliknite Promijeni lozinku.
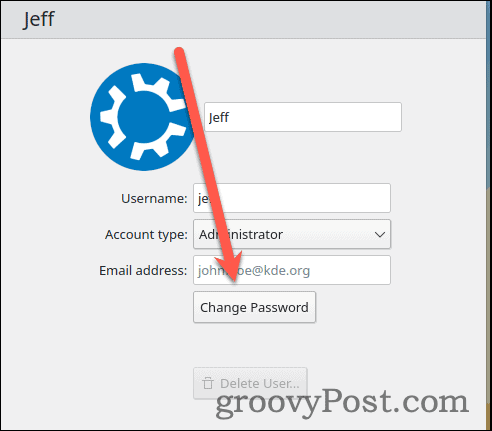
- Dvaput unesite novu lozinku, a zatim kliknite Postavi lozinku.
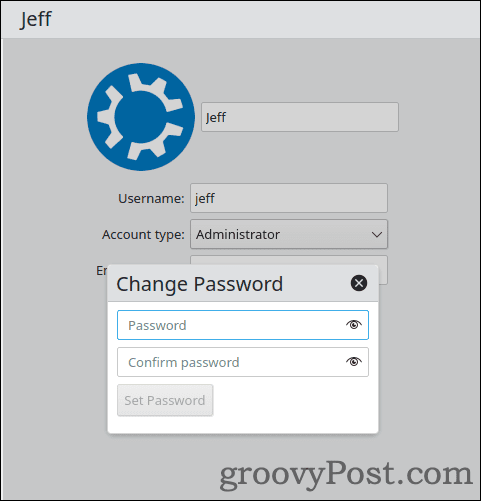
Postavljanje pravila o zaporkama s kojima možete živjeti
Gornji koraci trebali bi vam pomoći da promijenite svoju lozinku za Linux. Obavezno postavite politiku lozinki na svom Linux računalu koja vam nudi dosta sigurnosti, ali vam daje lozinku s kojom još uvijek možete živjeti. Svakodnevna promjena lozinki neće puno pomoći ako, na primjer, koristite ljepljive bilješke da ih zapamtite.
Također biste trebali pokušati izbjeći lozinke koje je lako pogoditi – sve dok ih se možete sjetiti. Možda biste željeli razmotriti pomoću upravitelja lozinki, kao što je 1Password ili Enpass, koji će vam pomoći generirati i zapamtiti nove lozinke. Obje ove i druge aplikacije dostupne su na Linuxu, ali također podržavaju druge platforme uključujući Windows, Android, iOS i macOS.
Konačno, kad god je moguće, iskoristite Dvofaktorska autentifikacija (2FA) na vašem računalu i vašim računima. To iznimno pomaže ako vaša lozinka bude ugrožena, jer zahtijeva vašu potvrdu na drugom uređaju prije nego što se može koristiti.
Kako izbrisati predmemoriju, kolačiće i povijest pregledavanja u Google Chromeu
Chrome izvrsno pohranjuje vašu povijest pregledavanja, predmemoriju i kolačiće kako bi optimizirao rad vašeg preglednika na mreži. Njeno je kako...
Usklađivanje cijena u trgovini: kako doći do online cijena dok kupujete u trgovini
Kupnja u trgovini ne znači da morate plaćati više cijene. Zahvaljujući jamstvima usklađenosti cijena, možete ostvariti online popuste dok kupujete u...
