Kako spremiti slike iz kolekcije Spotlight na Windows 11
Microsoft Windows 11 Junak / / January 23, 2022

Posljednje ažurirano dana

Možete prilagoditi zaključani zaslon i pozadinske slike pomoću Microsoftove kolekcije Spotlight. Ako želite spremiti ove slike za korištenje negdje drugdje, evo što trebate učiniti.
Windows 11 ima značajku personalizacije poznatu kao Zbirka reflektora— zbirka različitih slika koje se pojavljuju na zaključanom zaslonu (i uskoro dostupne kao pozadine radne površine).
Ako vam se sviđa izgled neke od slika, možete je preuzeti i spremiti. Zatim možete koristiti preuzete slike zbirke Spotlight kao trajne pozadine radne površine ili slike zaključanog zaslona.
Ako želite preuzeti slike zbirke Spotlight na Windows 11 PC, evo što trebate učiniti.
Kako preuzeti Spotlight slike na Windows 11
Da biste preuzeli Spotlight slike na Windows 11, slijedite ove korake:
- Koristiti tipkovni prečacTipka Windows + R za otvaranje Trčanje dijaloški okvir.
- Kopirajte i zalijepite sljedeću stazu u okvir Pokreni, a zatim kliknite u redu ili pritisnite Unesi:
%LocalAppData%\Packages\Microsoft. Windows. ContentDeliveryManager_cw5n1h2txyewy\LocalState\Assets
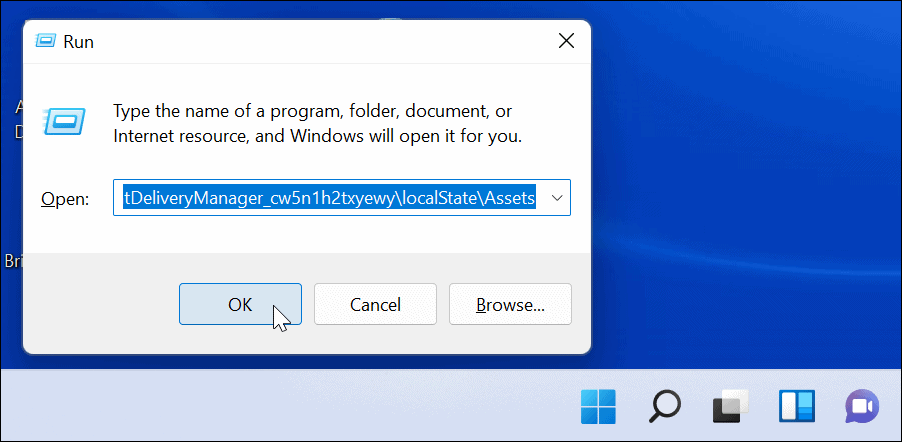
- Kada Imovina otvorite mapu, kliknite Sortiraj > Više > Veličina iz naredbene trake na vrhu.
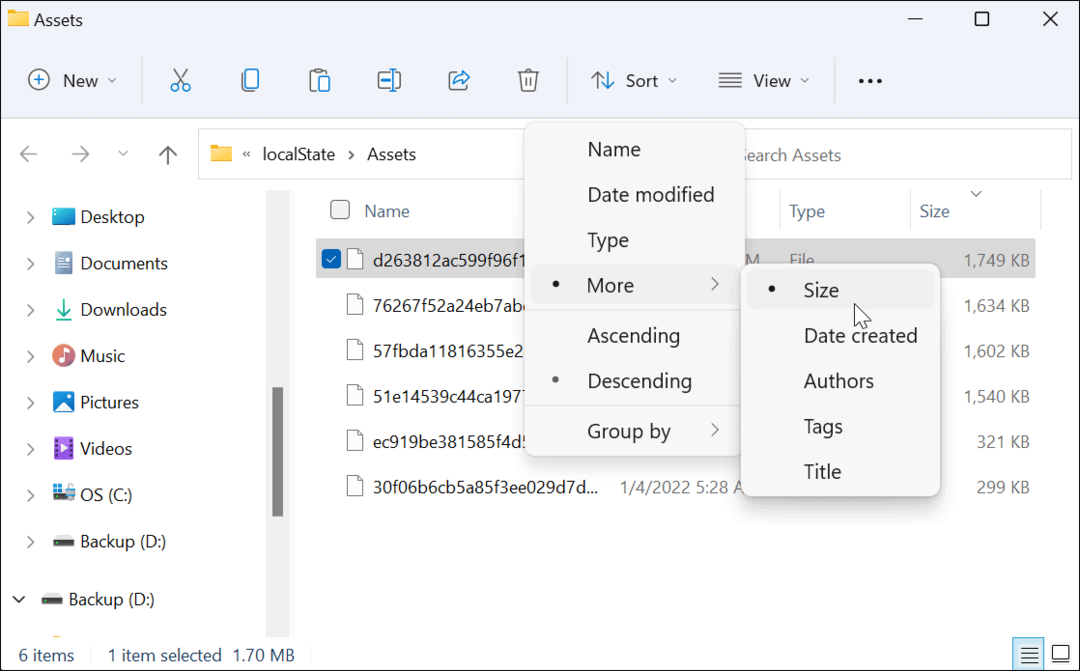
- Za najbolje rezultate odaberite datoteke veće od 500 KB u mapi.
- Desnom tipkom miša kliknite datoteke i odaberite Kopirati iz izbornika ili pritisnite Ctrl + C na tipkovnici. Datoteke u ovoj fazi nisu vidljive, ali ćete ih kasnije moći pretvoriti.
- Dok možete preimenovati datoteke u Imovina mapu izravno u .jpg ili .png, ne preporučuje se jer bi to moglo dovesti do toga da vaša trenutna radna površina ili slika zaključanog zaslona pocrne. Također, imajte na umu da je većina Spotlight slika veličine 1920 x 1080, pa ako imate 4K monitor, možda neće izgledati tako sjajno.
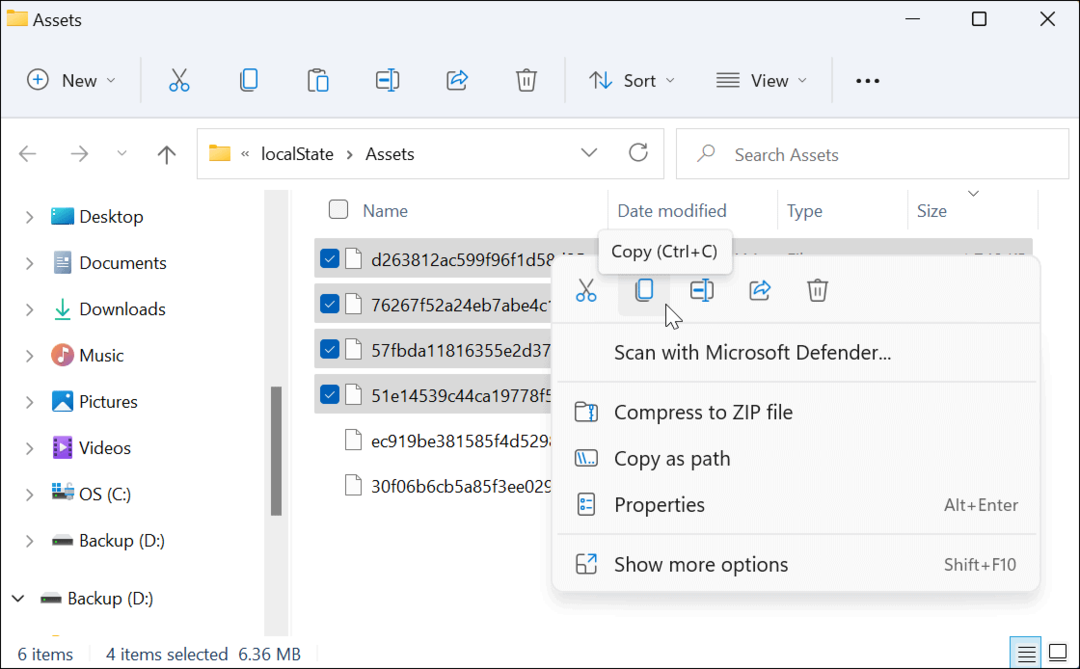
- Otvori drugu File Explorer prozor i idite na Slike mapu (ili stvorite novu mapu na prikladnom mjestu).
- Klik Novo > Mapa za stvaranje nove mape u mapi Slike. Dajte mu ime koje će vam pomoći da prepoznate slike (npr. Reflektor).
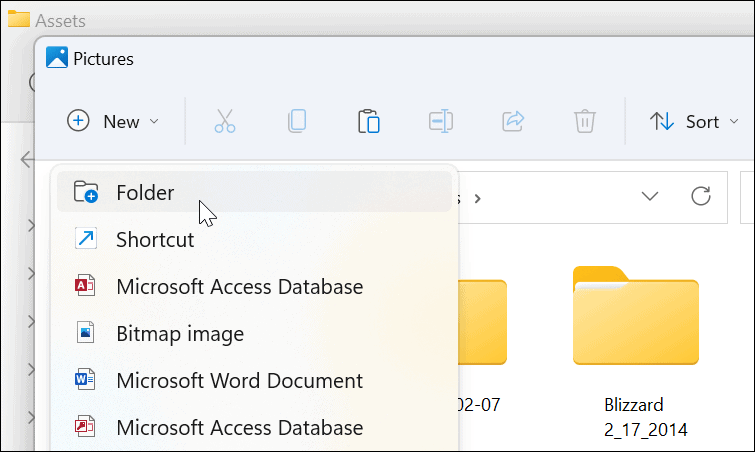
- Otvorite mapu Spotlight koju ste upravo stvorili, kliknite desnom tipkom miša unutar nje, a zatim odaberite Zalijepiti iz izbornika. Alternativno, pritisnite Ctrl + V na tipkovnici.
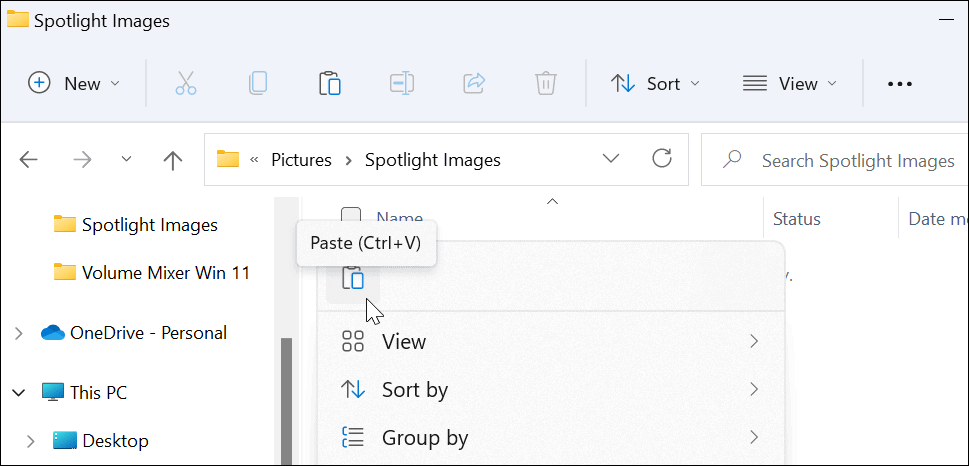
- Desnom tipkom miša kliknite datoteku koju ste zalijepili u mapu i kliknite Preimenovati.
- Dodati .jpg ili .png do kraja naziva datoteke, a zatim pritisnite Unesi da ga spasim.
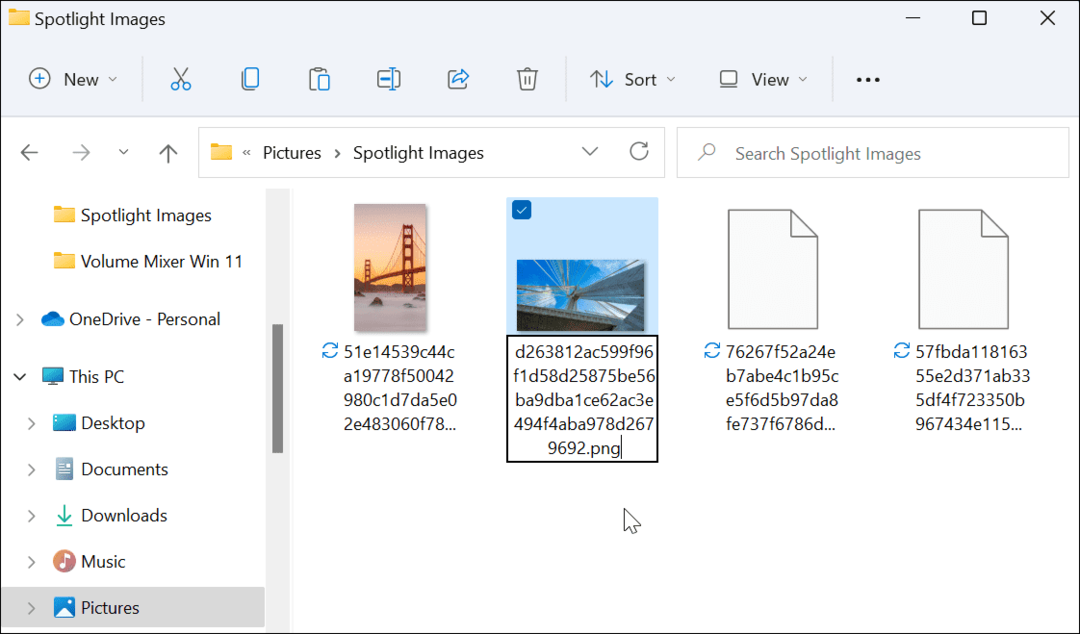
Pregledavanje slika zbirke Spotlight
Dodavanjem ekstenzije slikovne datoteke, slike zbirke Spotlight sada su vidljive i upotrebljive. Na primjer, možete ih koristiti kao pozadinu radne površine ili kao trajnu sliku zaključanog zaslona.
Ako želite pogledati datoteku, dvaput je kliknite da biste je otvorili pomoću Windows Photo Viewer (zadano) ili druge aplikacije za fotografije.
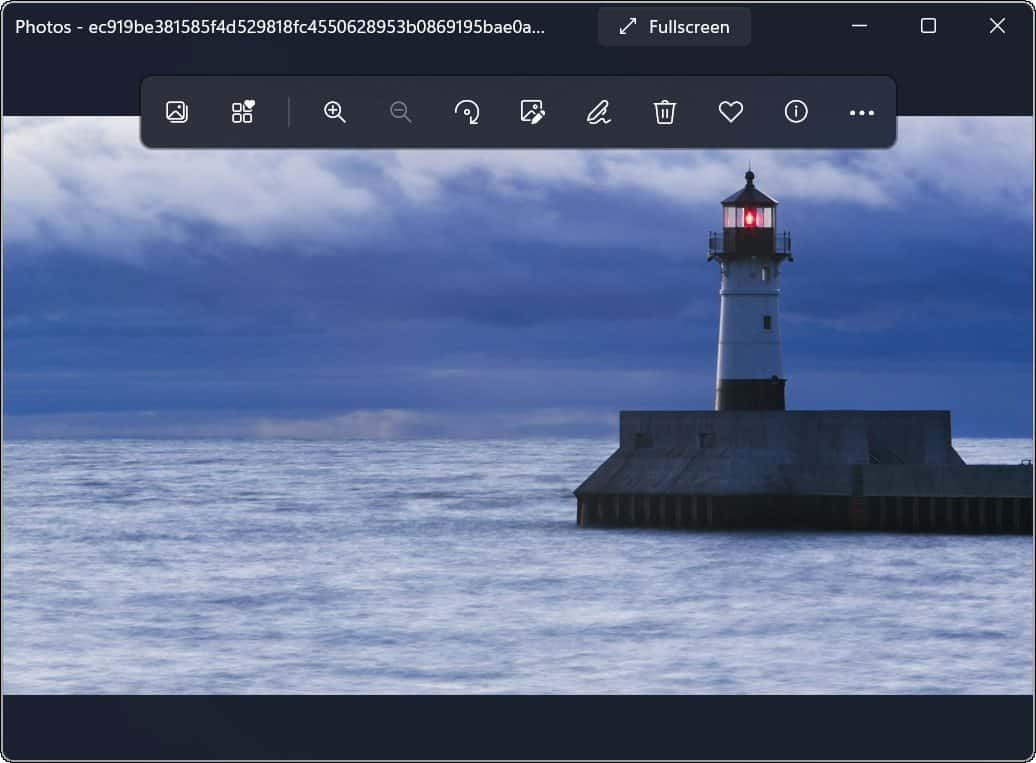
Korištenje slika zbirke Spotlight u sustavu Windows 11
Slike kolekcije Spotlight dostupne su kao opcija personalizacije za pozadine počevši od gradnja 22518. Korisnici na starijoj verziji trebali bi prema zadanim postavkama imati omogućen Windows Spotlight za zaključani zaslon.
Ako još niste vidjeli ove slike na svom Windows 11 sustavu, idite na Postavke > Personalizacija > Zaključani zaslon i pobrinite se da Personalizirajte svoj zaključani zaslon je postavljeno na Windows reflektor.
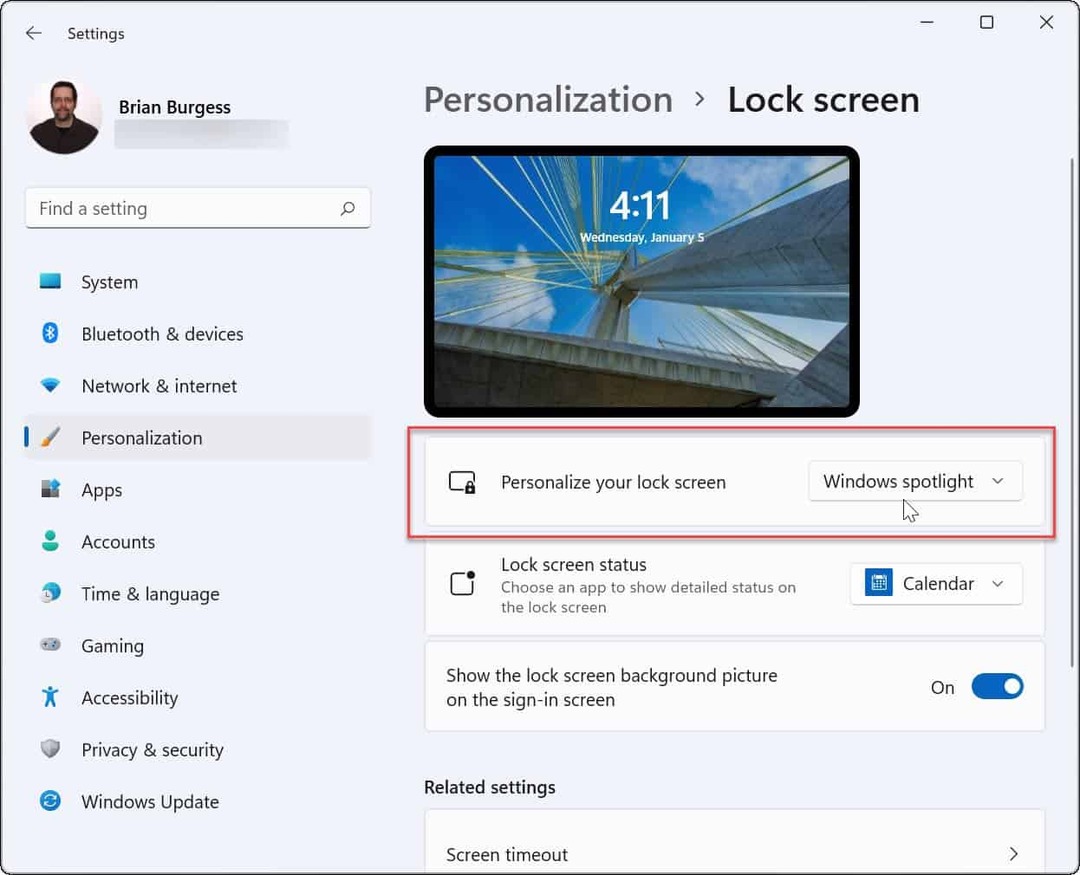
Prilagođavanje značajki sustava Windows 11
Gore navedeni koraci trebali bi vam pomoći da spremite slike zbirke Spotlight za korištenje negdje drugdje. Ako želite koristiti sliku kao trajnu pozadinu, na primjer, možete zaobići ostale i sačuvati je od svoje tajne Imovina mapu pomoću gornjih koraka.
Ako želite prilagoditi izgled i dojam svog računala, pokušajte ga omogućiti tamni način rada u sustavu Windows 11. Možda će vas također zanimati mijenjanje boja izbornika Start i trake zadataka.
Još niste na Windows 11? Također možete spremite slike sustava Windows 10 Spotlight na gotovo isti način.
Kako pronaći ključ proizvoda za Windows 11
Ako trebate prenijeti svoj ključ proizvoda za Windows 11 ili ga samo trebate za čistu instalaciju OS-a,...
Kako izbrisati predmemoriju, kolačiće i povijest pregledavanja u Google Chromeu
Chrome izvrsno pohranjuje vašu povijest pregledavanja, predmemoriju i kolačiće kako bi optimizirao rad vašeg preglednika na mreži. Njeno je kako...
Usklađivanje cijena u trgovini: kako doći do online cijena dok kupujete u trgovini
Kupnja u trgovini ne znači da morate plaćati više cijene. Zahvaljujući jamstvima usklađenosti cijena, možete ostvariti online popuste dok kupujete u...
Kako pokloniti Disney Plus pretplatu s digitalnom darovnom karticom
Ako ste uživali u Disney Plusu i želite ga podijeliti s drugima, evo kako kupiti Disney+ Gift pretplatu za...


