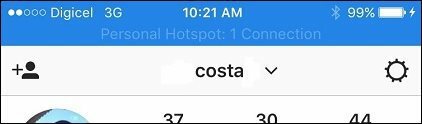Kako koristiti BitLocker za pokretanje na Windows 11
Microsoft Windows 11 Junak / / January 30, 2022

Posljednje ažurirano dana

Zabrinuti ste zbog osjetljivih datoteka na prijenosnim diskovima? Morat ćete ga šifrirati. To možete učiniti u sustavu Windows 11 s BitLocker to Go slijedeći ovaj vodič.
Microsoft je predstavio BitLocker sa sustavom Windows 7 kao sigurnosnu značajku za šifriranje podataka na vašim lokalnim i prijenosnim diskovima. Enkripcija sprječava neovlašteni pristup vašim datotekama i dokumentima na vašem disku.
Kada koristite BitLocker to Go u sustavu Windows 11, podaci na prijenosnom USB disku šifrirani su pomoću enkripcije Advanced Encryption Standard (AES). Osoba može pristupiti pogonu samo s lozinkom ili kodom za oporavak. Ako želite koristiti BitLocker to Go u sustavu Windows 11, morat ćete slijediti korake u nastavku.
Bilješka: The BitLocker šifriranje značajka je dostupna samo na računalu sa sustavom Windows 11 Pro, Enterprise ili Education. Ako želite značajku BitLocker na Windows 11 Home, morat ćete nadogradite s Home na Pro prvi.
Kako šifrirati USB pogon s BitLockerom za pokretanje na Windows 11
Da biste omogućili i pokrenuli proces šifriranja na računalu sa sustavom Windows 11 pomoću BitLocker to Go:
- Kliknite na Gumb Start ili pritisnite Windows tipka da biste otvorili izbornik Start, a zatim kliknite Postavke. Alternativno možete koristiti tipkovni prečacTipka Windows + I da biste izravno otvorili Postavke.

- Kada se otvore Postavke, kliknite na Sustav > Pohrana.
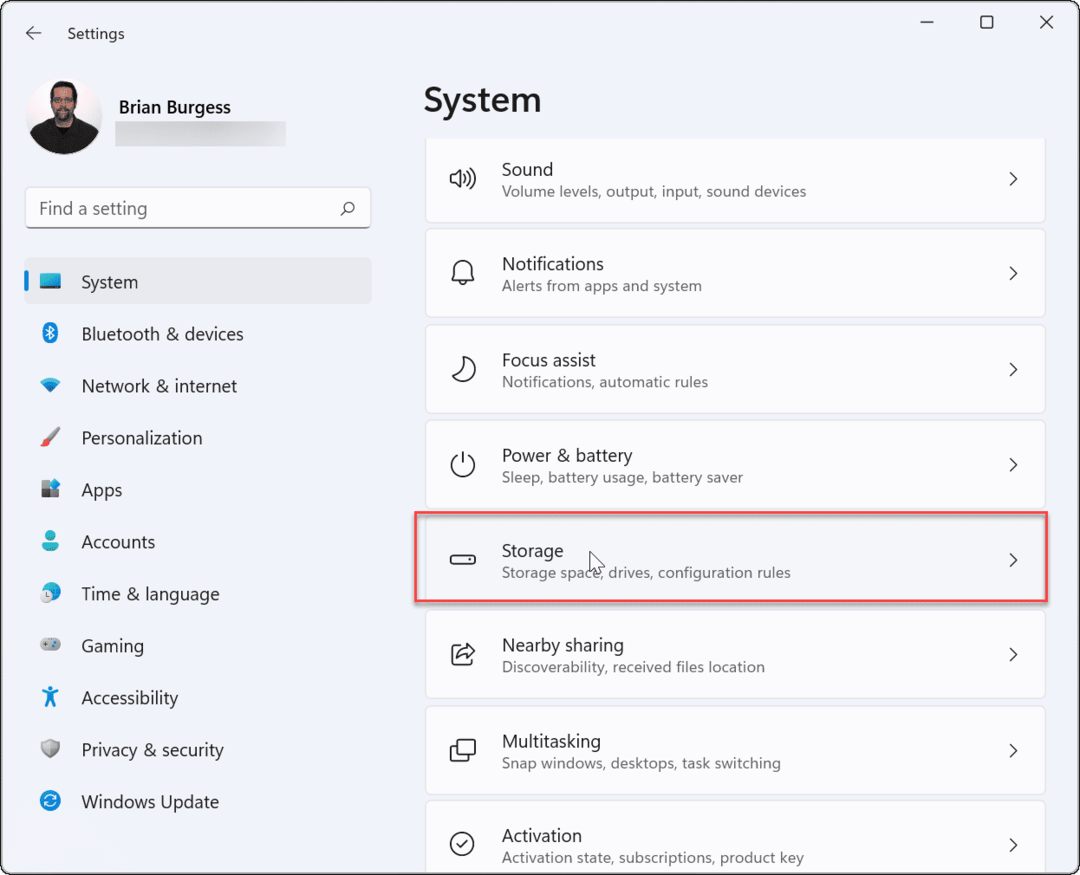
- Pomaknite se prema dolje i kliknite Napredne postavke pohrane.
- Kada se izbornik proširi, kliknite Diskovi i volumeni.
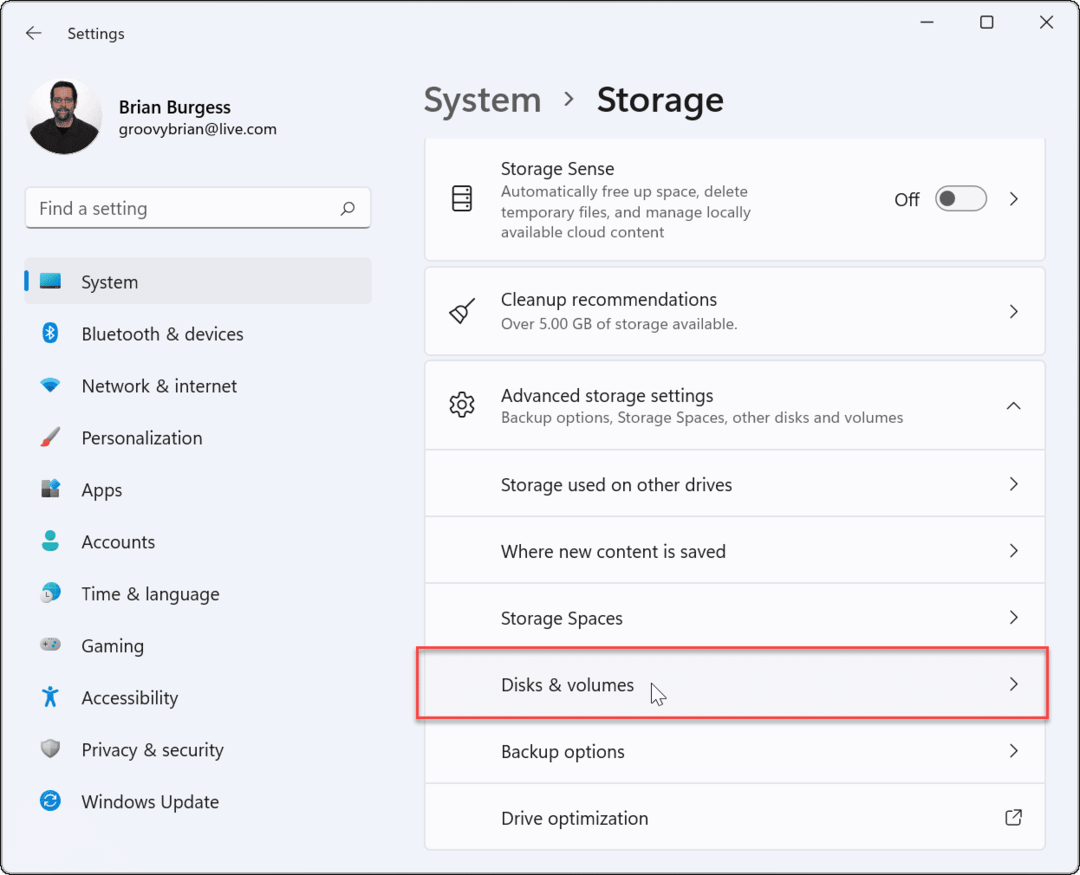
- U Diskovi i volumeni izborniku, odaberite pogon na kojem želite omogućiti BitLocker enkripciju, a zatim kliknite na Svojstva dugme.
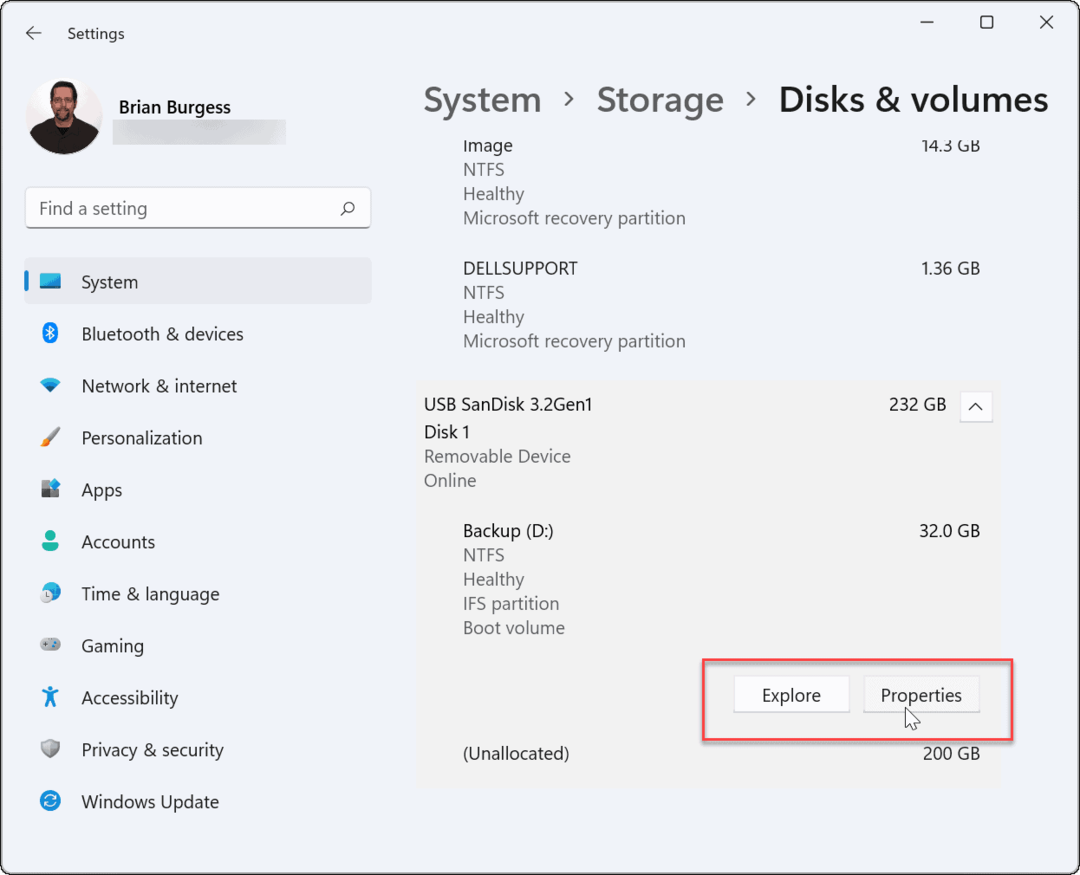
- Pomaknite se prema dolje i kliknite na Uključite BitLocker vezu na sljedećem ekranu.
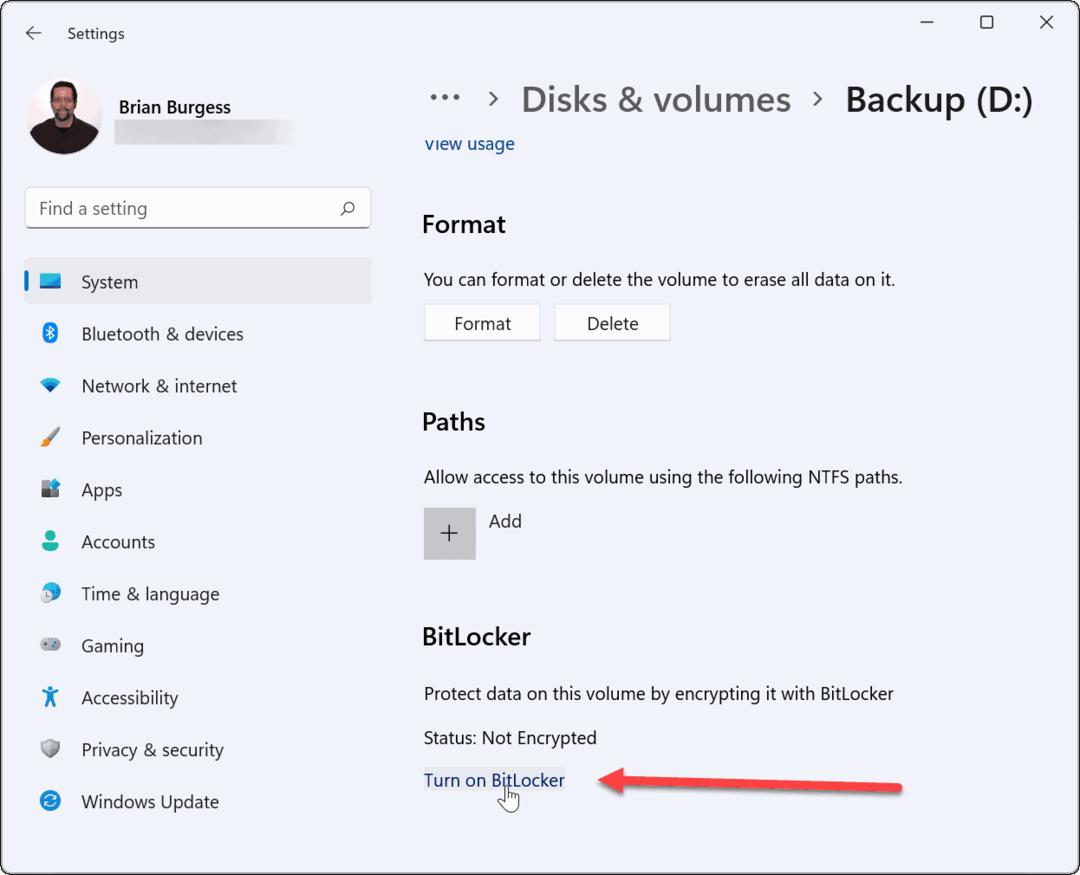
- Pronađite svoj odabrani pogon u BitLocker šifriranje pogona izborniku i kliknite na Uključite BitLocker veza.
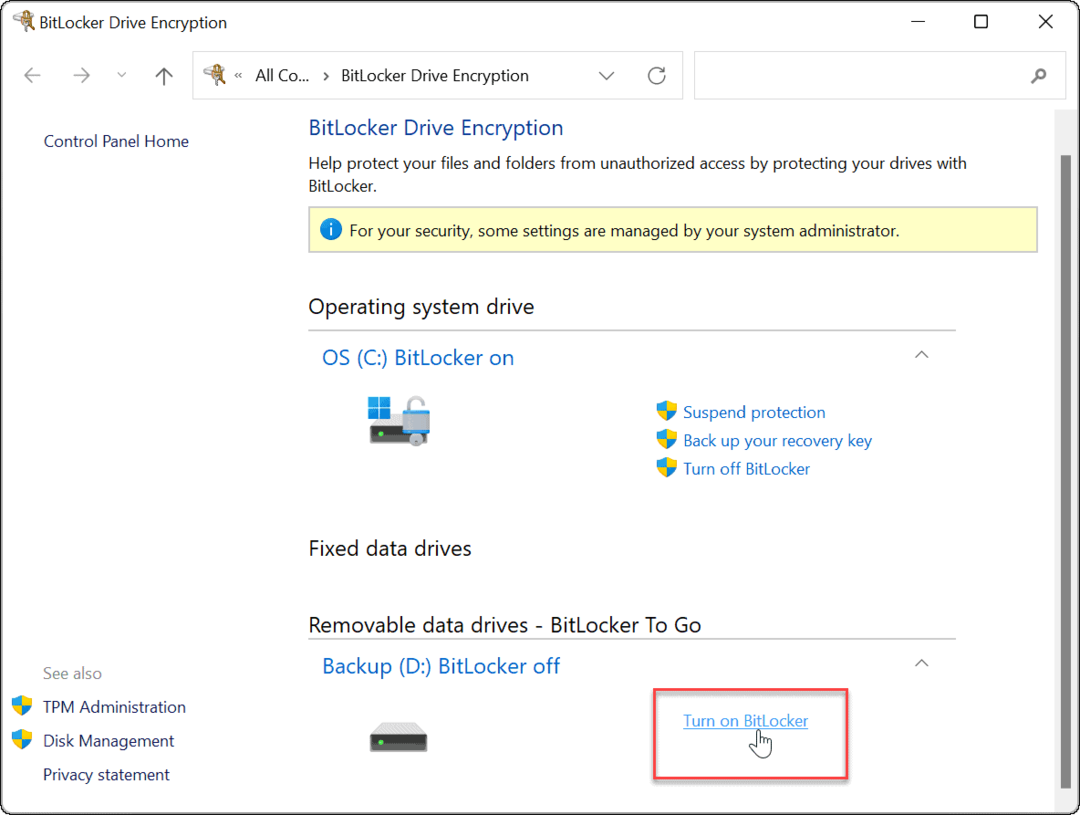
- Odaberite Koristite lozinku za otključavanje pogona dvaput upišite lozinku koju želite koristiti, a zatim kliknite Sljedeći.
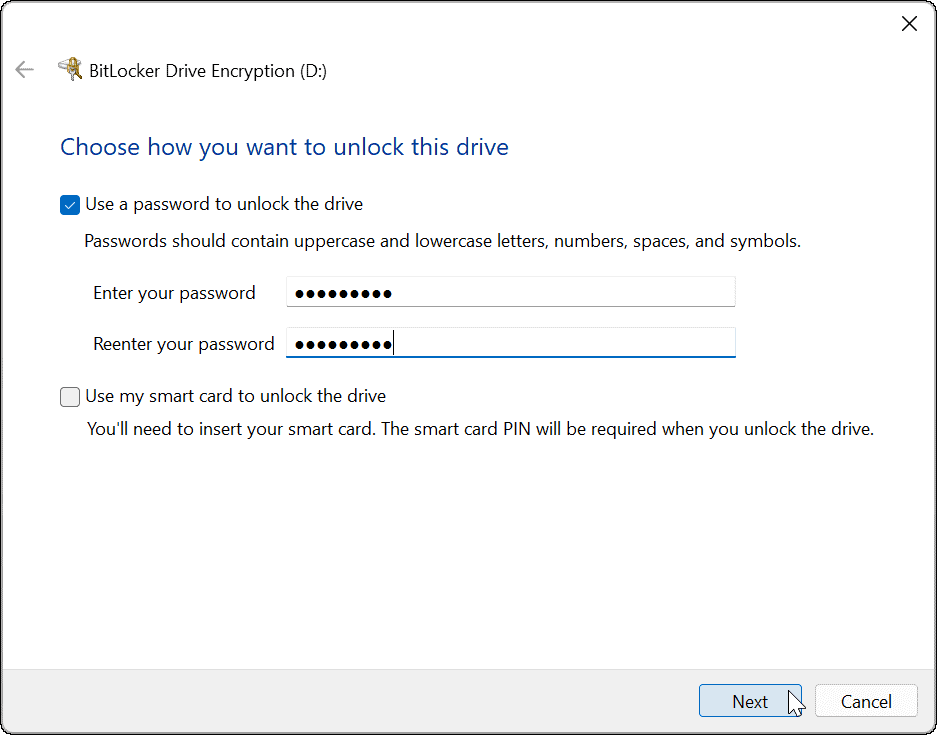
- Odaberite mjesto za spremanje ključa za oporavak. Ključ za oporavak će vam omogućiti da uđete u pogon ako zaboravite lozinku. Možete odabrati da Spremite na svoj Microsoftov račun, Spremi u datoteku, ili Ispišite ključ za oporavak.
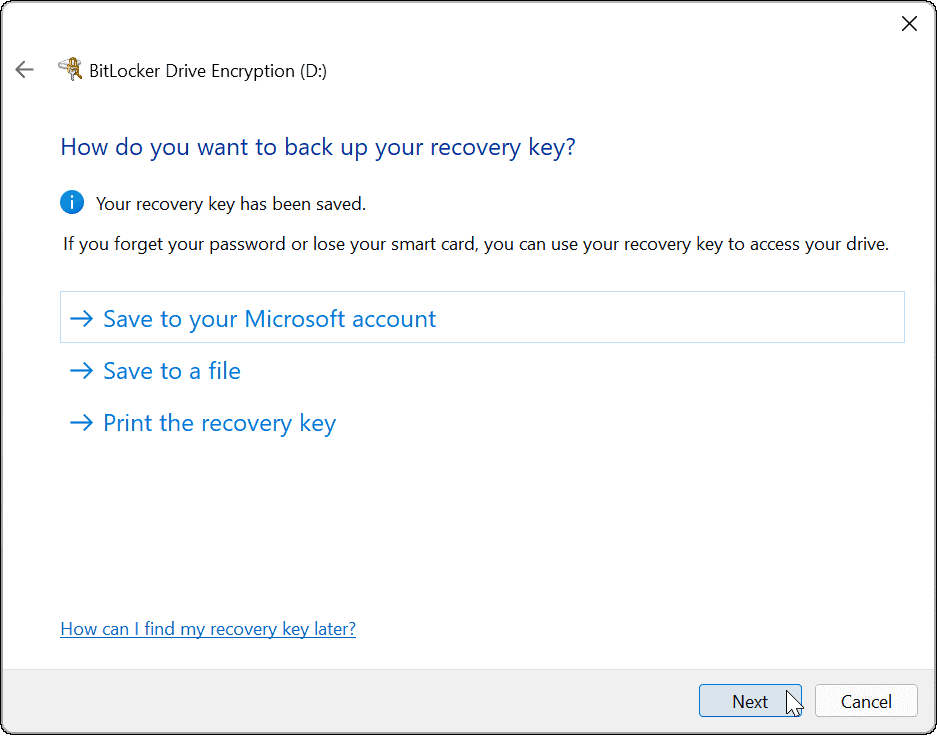
- Nakon što napravite sigurnosnu kopiju ključa za oporavak, kliknite Sljedeći.
- Kliknite na Šifrirajte samo iskorišteni prostor na disku (brže i najbolje za nova računala i pogone) opciju i kliknite Sljedeći.
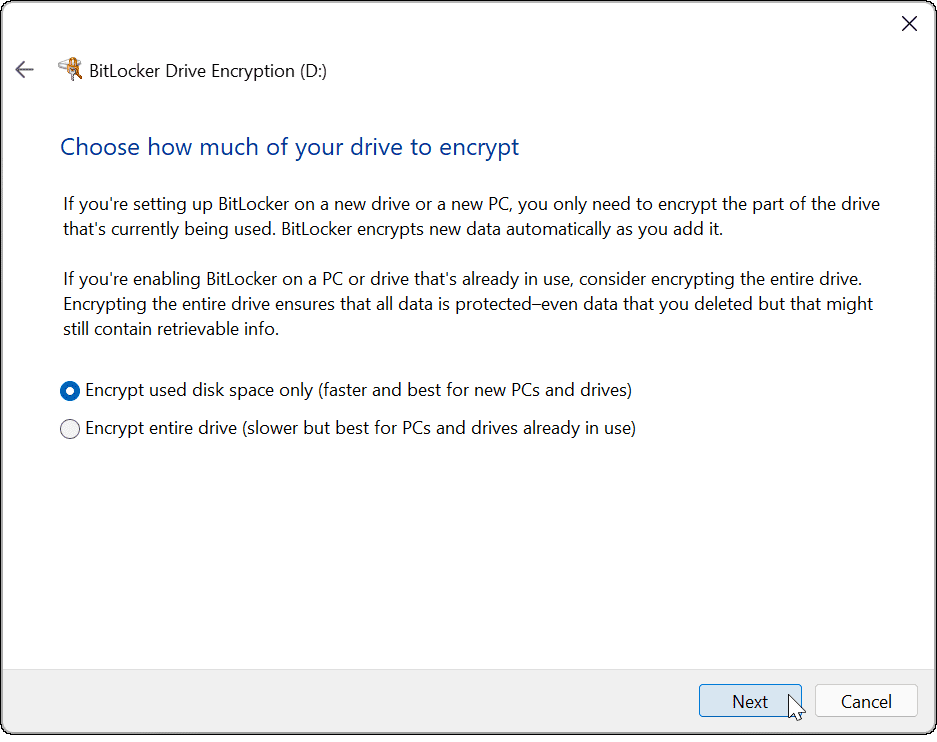
- Odaberite Kompatibilan način rada (najbolje za pogone koji se mogu premjestiti s ovog uređaja) opciju i kliknite Sljedeći.
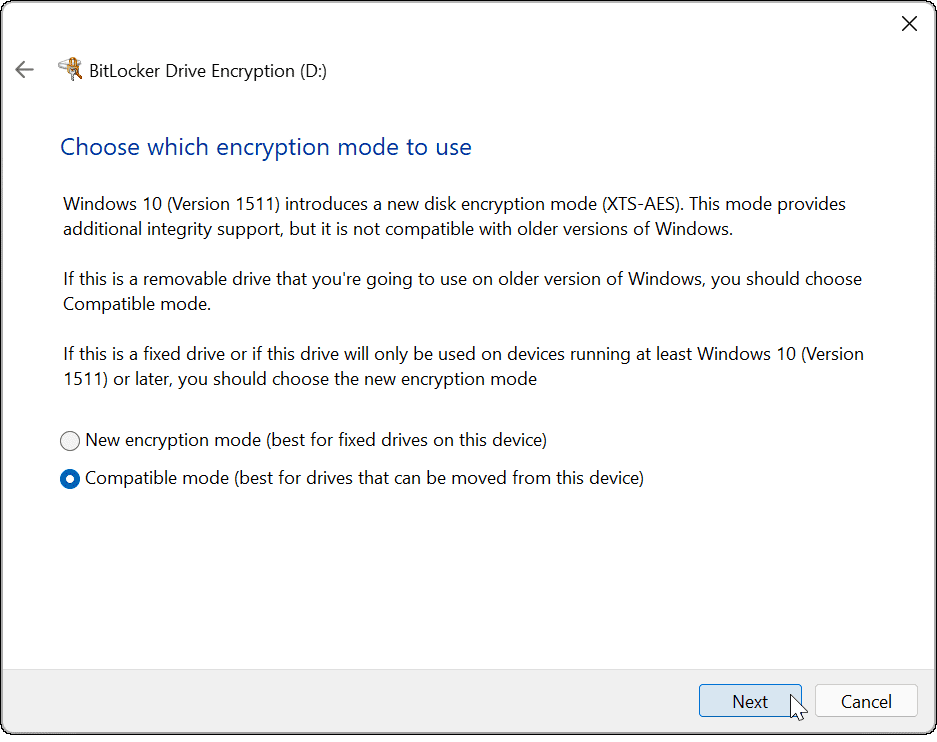
- Sada odaberite Počnite šifrirati gumb za početak procesa šifriranja.
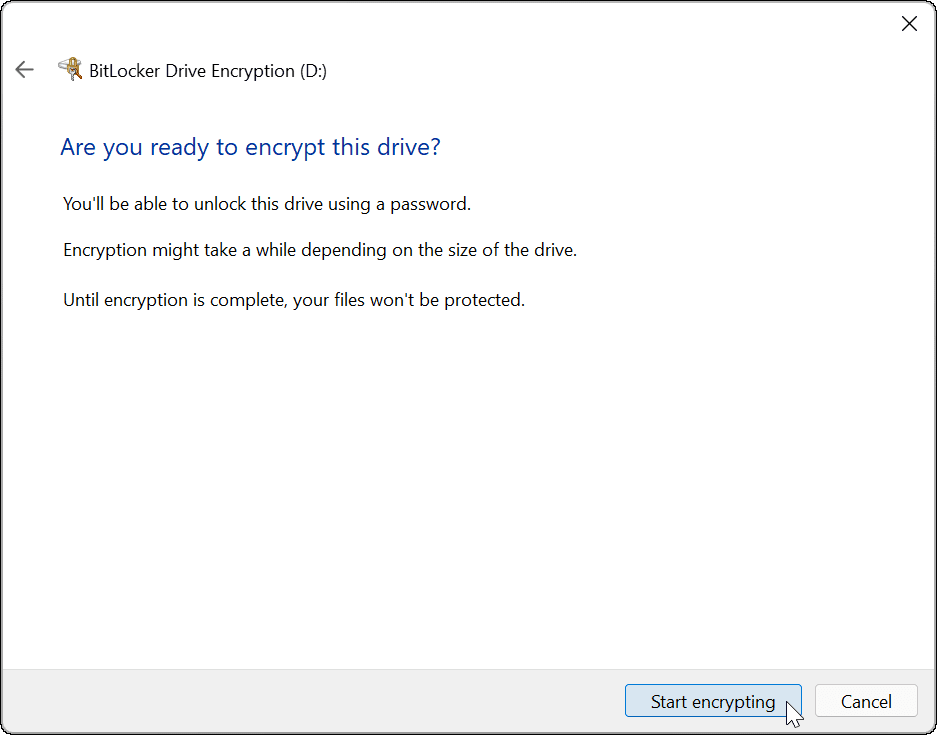
- Vidjet ćete dijaloški okvir napretka dok se šifriranje završi. Količina vremena koje je potrebno ovisit će o količini podataka i veličini pogona.
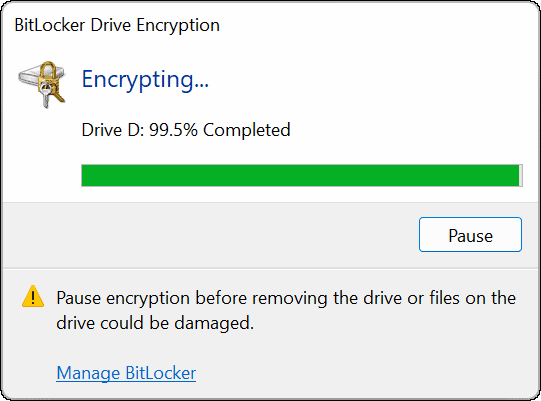
- Kada se proces šifriranja dovrši, dobit ćete obavijest za potvrdu - kliknite na Zatvoriti dugme.
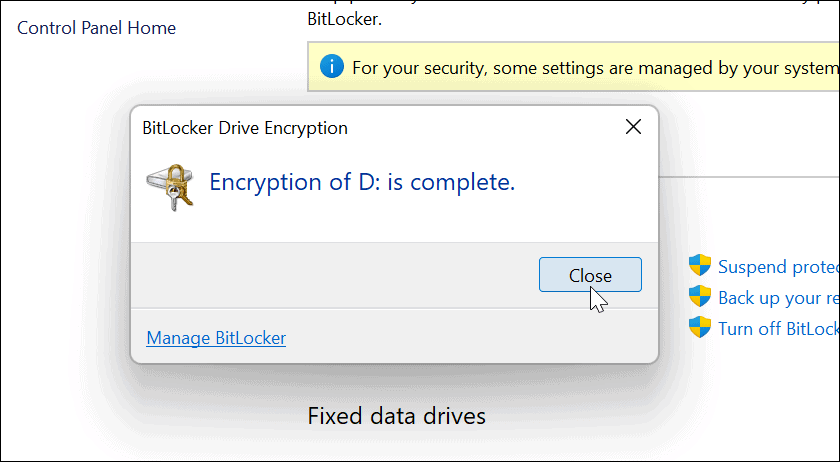
Korištenje BitLocker šifriranog USB pogona
Ako ste slijedili gore navedene korake da biste omogućili BitLocker to Go na Windows 11, vaš bi pogon trebao biti šifriran. Kada uključite pogon šifriran BitLockerom, dobit ćete obavijest da je zaštićen BitLockerom.
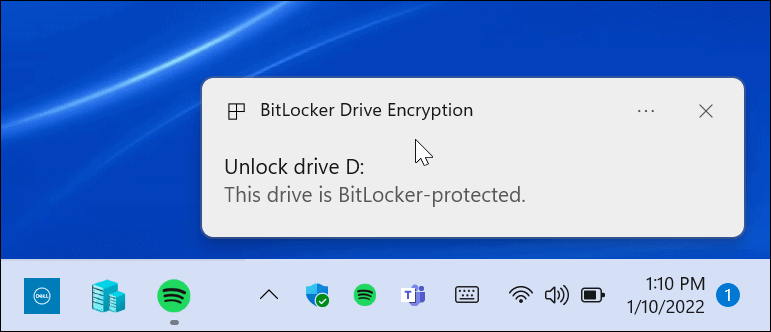
Također, ako otvorite File Explorer, pored šifriranog pogona pronaći ćete žutu ikonu katanca.
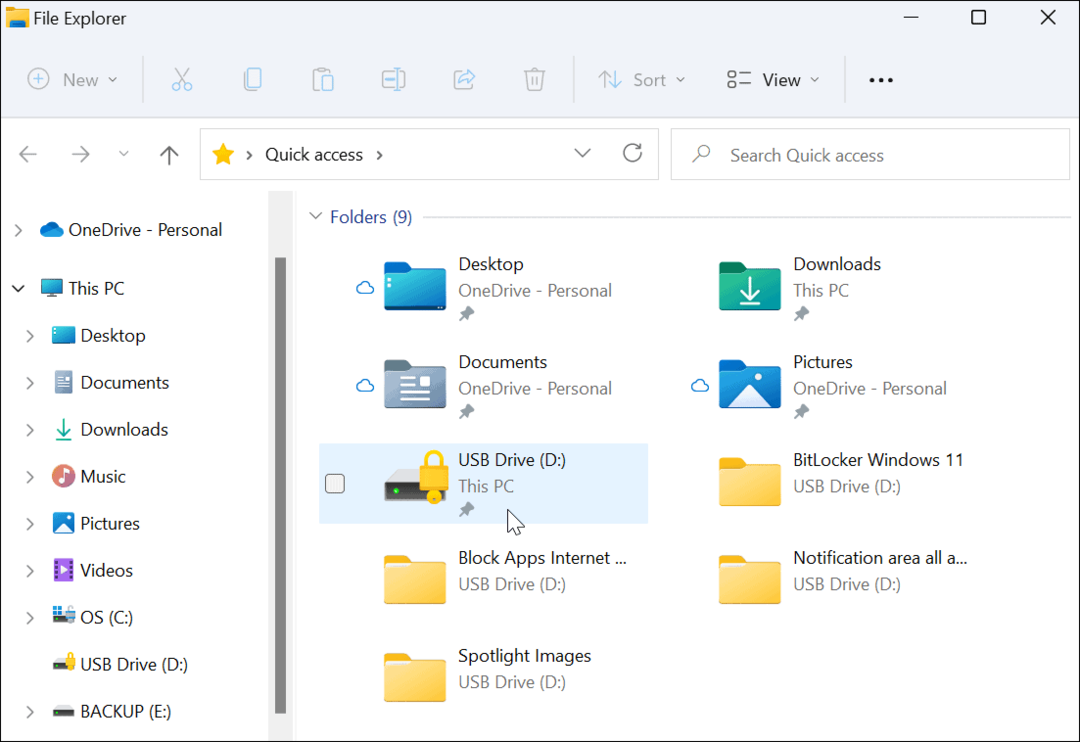
Da biste otvorili pogon i pristupili njegovim podacima, morat ćete unijeti lozinku koju ste koristili za postavljanje BitLocker enkripcije.
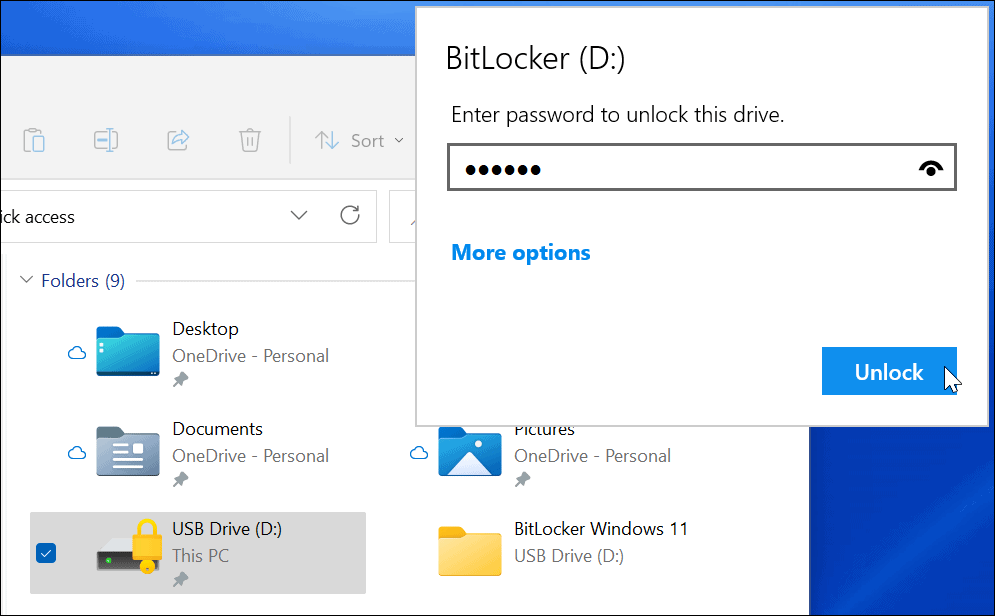
Ako ste zaboravili lozinku, odaberite Više mogućnosti i unesite ključ za oporavak koji ste spremili prilikom izrade šifriranog pogona.
Kako onemogućiti BitLocker u sustavu Windows 11
Nakon korištenja šifriranog pogona možda nećete smatrati potrebnim onemogućiti šifriranje. Možda ćete to htjeti učiniti ako odlučite koristiti pogon za nešifrirane datoteke ili s drugim operativnim sustavom.
Ako želite onemogućiti BitLocker enkripciju na bilo kojem disku:
- Kliknite na Početak gumb, upišite Upravljačka pločai odaberite gornji rezultat.
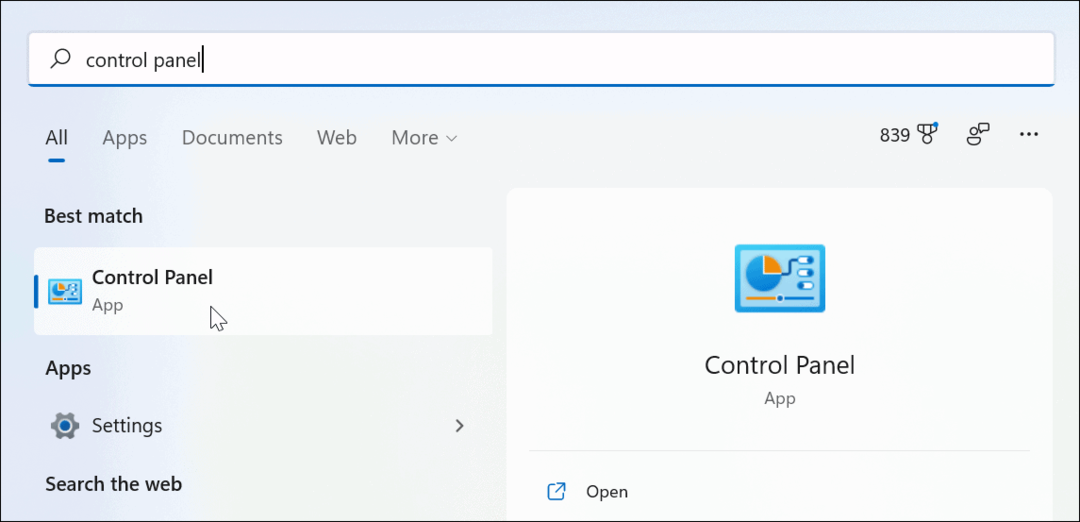
- Kada Upravljačka ploča otvori, kliknite na BitLocker šifriranje pogona opcija.
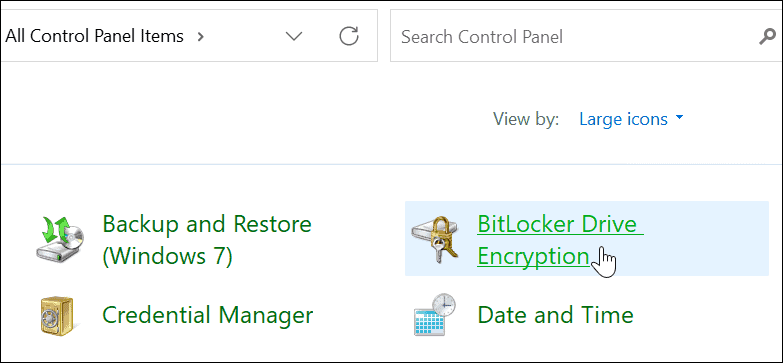
- Pronađite svoj šifrirani disk ispod BitLocker to Go odjeljak i kliknite na Isključite BitLocker link pored njega.
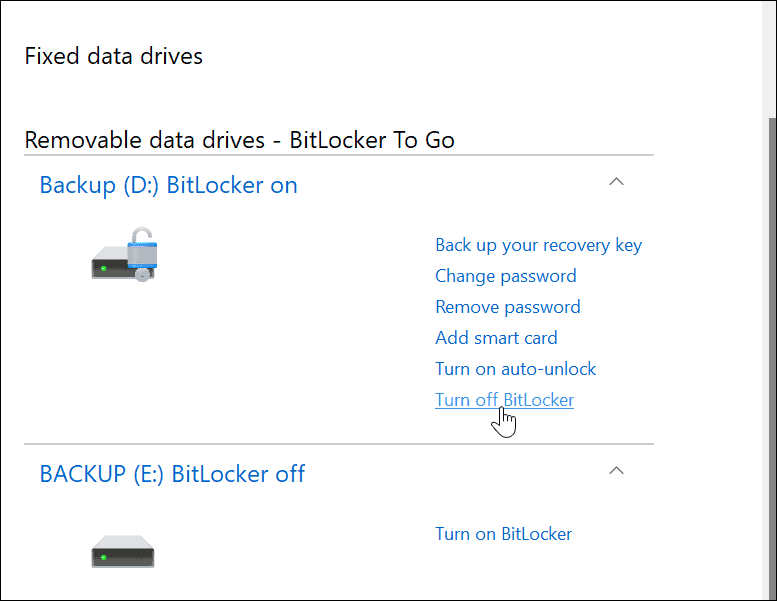
- Kada se pojavi dijaloški okvir za potvrdu, kliknite na Isključite BitLocker gumb za potvrdu.
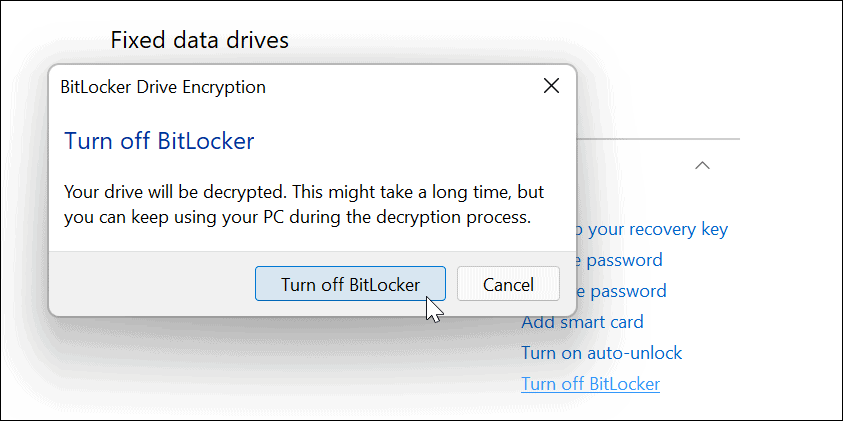
- Prikazat će se dijaloški okvir napretka dok pogon dešifrira.
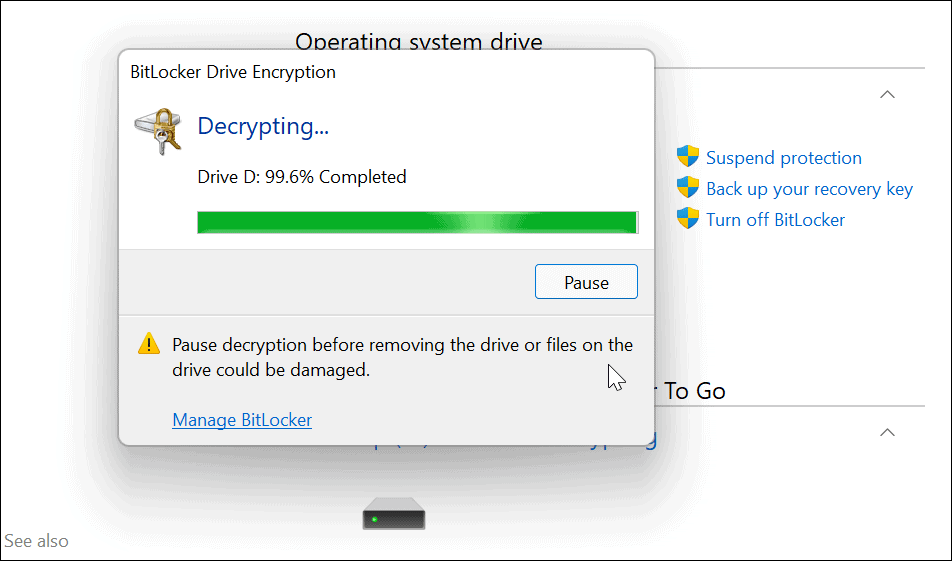
- Nakon što je pogon potpuno dešifriran, dobit ćete poruku potvrde - kliknite na Zatvoriti gumb za izlaz.
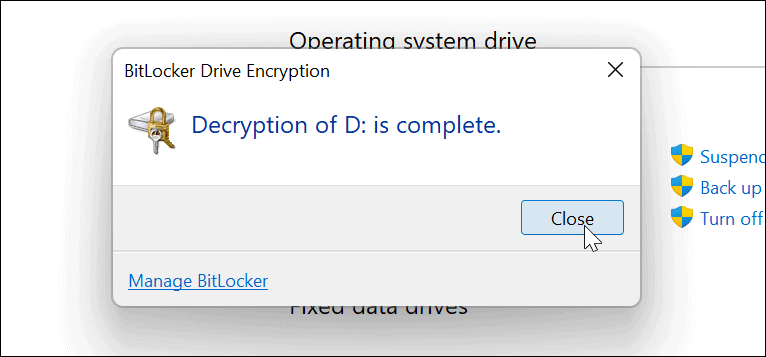
- U ovom trenutku, vaš disk će raditi kao svaki nešifrirani pogon koji priključite na svoje računalo.
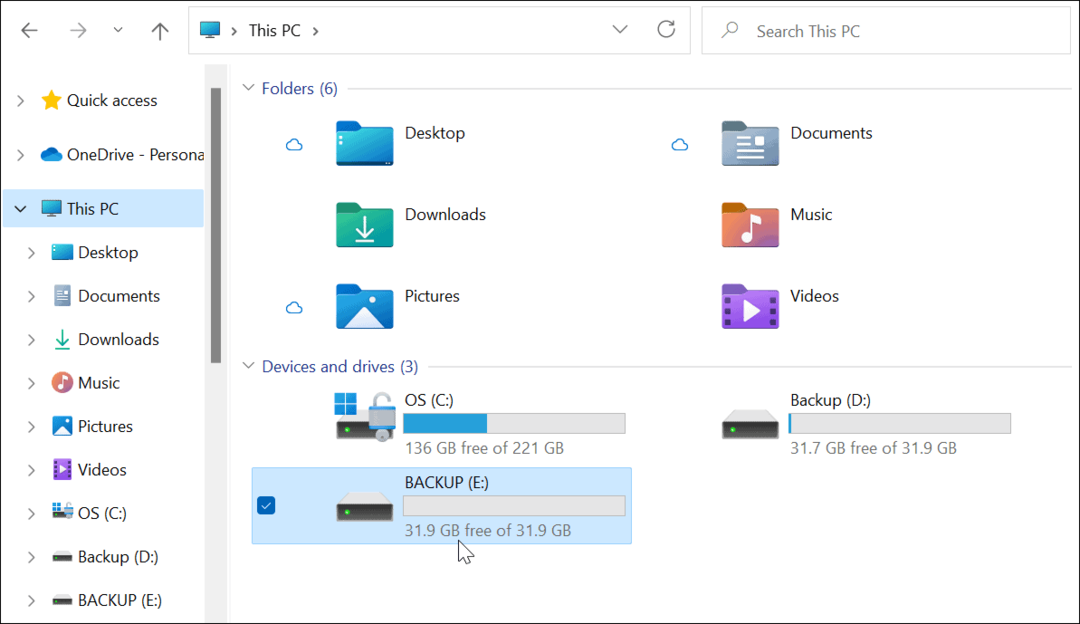
Zaštita datoteka u sustavu Windows 11
Ako odlučite koristiti BitLocker to Go u sustavu Windows 11, možete zaštititi svoje važne datoteke na prijenosnim diskovima bez brige o krađi ili zlonamjernom softveru. Očuvanje sigurnosti vaših podataka (osobito dok ste u pokretu) važno je, a korištenje BitLockera izvrstan je način da osigurate njihovu zaštitu.
Ako slučajno zagubite disk ili ga ukradu, ne morate brinuti. Vašim se podacima ne može pristupiti bez BitLocker lozinke ili ključa za dešifriranje.
Ako ste zainteresirani za povećanje sigurnosti, pročitajte zašto TPM je važan u sustavu Windows 11. Ako želite brzo oporaviti svoj sustav, stvoriti potpunu sigurnosnu kopiju sustava najprije vašeg Windows 11 PC-a.
Još uvijek koristite Windows 10? Također možete koristiti BitLocker to Go na Windows 10 za zaštitu vaših diskova.
Kako pronaći ključ proizvoda za Windows 11
Ako trebate prenijeti svoj ključ proizvoda za Windows 11 ili ga samo trebate za čistu instalaciju OS-a,...
Kako izbrisati predmemoriju, kolačiće i povijest pregledavanja u Google Chromeu
Chrome izvrsno pohranjuje vašu povijest pregledavanja, predmemoriju i kolačiće kako bi optimizirao rad vašeg preglednika na mreži. Njeno je kako...
Usklađivanje cijena u trgovini: kako doći do online cijena dok kupujete u trgovini
Kupnja u trgovini ne znači da morate plaćati više cijene. Zahvaljujući jamstvima usklađenosti cijena, možete ostvariti online popuste dok kupujete u...
Kako pokloniti Disney Plus pretplatu s digitalnom darovnom karticom
Ako ste uživali u Disney Plusu i želite ga podijeliti s drugima, evo kako kupiti Disney+ Gift pretplatu za...