Kako deinstalirati Linux iz Windows 11
Linux Microsoft Windows 11 Junak / / January 31, 2022

Posljednje ažurirano dana

Podsustav sustava Windows za Linux omogućuje vam pokretanje Linux aplikacija u sustavu Windows. Ako ne trebate, uklonite Linux i oslobodite prostor pomoću ovog vodiča.
Ako želite pokrenuti Linux softver bez napuštanja sustava Windows 11, morat ćete to učiniti instalirajte podsustav Windows za Linux (WSL) na Windows 11. To je korisna značajka za administratore, programere i Linux entuzijaste, ali je također dobra za korisnike koji žele uroniti svoje prste u Linux okruženje.
Međutim, jedan od najvećih problema s WSL-om je prostor. Instaliranje zasebnog operativnog sustava može zauzeti desetke gigabajta prostora — prostor koji ćete možda morati vratiti. Dobra vijest je da možete prilično brzo deinstalirati Linux iz Windows 11.
Ako ne želite Linux u sustavu Windows 11, morat ćete slijediti ove korake.
Kako deinstalirati Linux distribuciju na Windows 11
Prvi korak za uklanjanje Linuxa s računala sa sustavom Windows 11 je deinstaliranje distribucije Linuxa koju ste koristili.
Uraditi ovo:
- Kliknite na Početak gumb ili pritisnite Windows tipka za pokretanje izbornika Start, a zatim odaberite Postavke ikona.

- Kliknite na aplikacije na lijevoj strani, a zatim kliknite Aplikacije i značajke na desno.
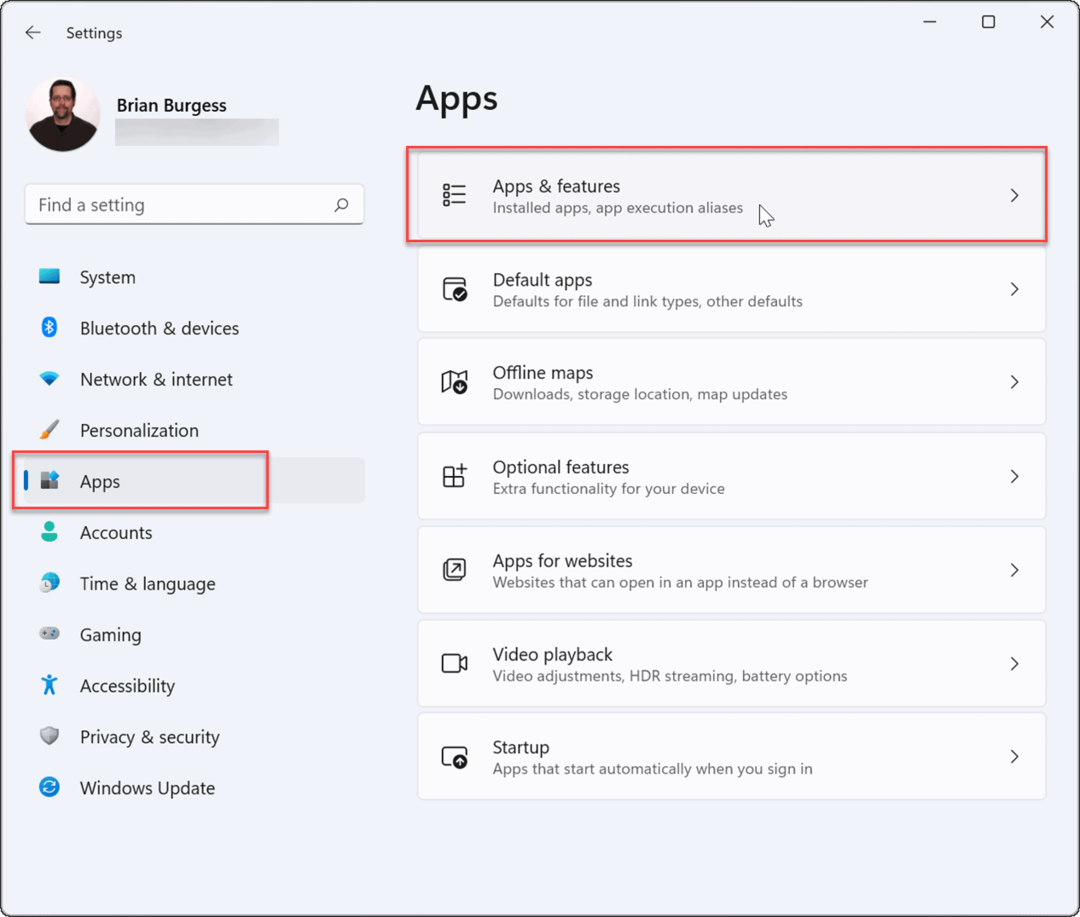
- Pomaknite se prema dolje i pronađite distribuciju Linuxa koju ste prethodno instalirali. Kliknite na trotočkica gumb izbornika s desne strane i odaberite Deinstaliraj.
- Ako se trudite pronaći svoju instalaciju Linuxa, upišite naziv instalirane distribucije (npr. Ubuntu) u Popis aplikacija— trebao bi se pojaviti na vrhu.
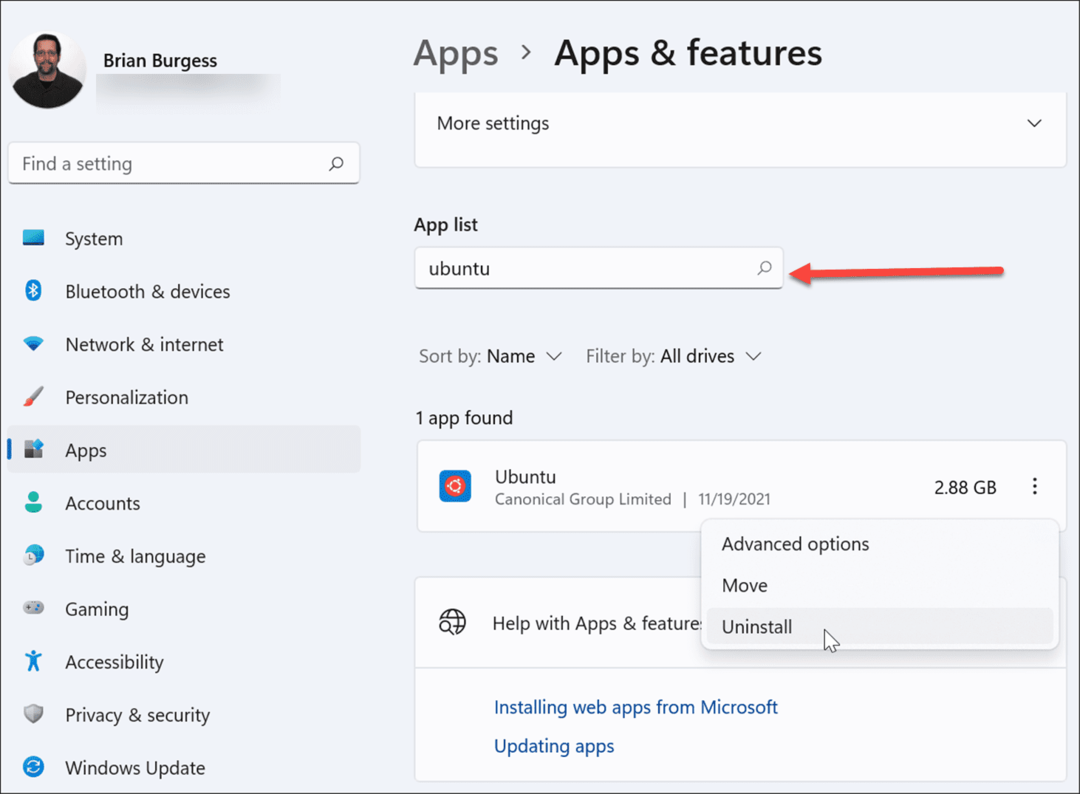
- Kliknite na Deinstaliraj gumb drugi put da potvrdite da želite potpuno deinstalirati distribuciju Linuxa sa svog računala.
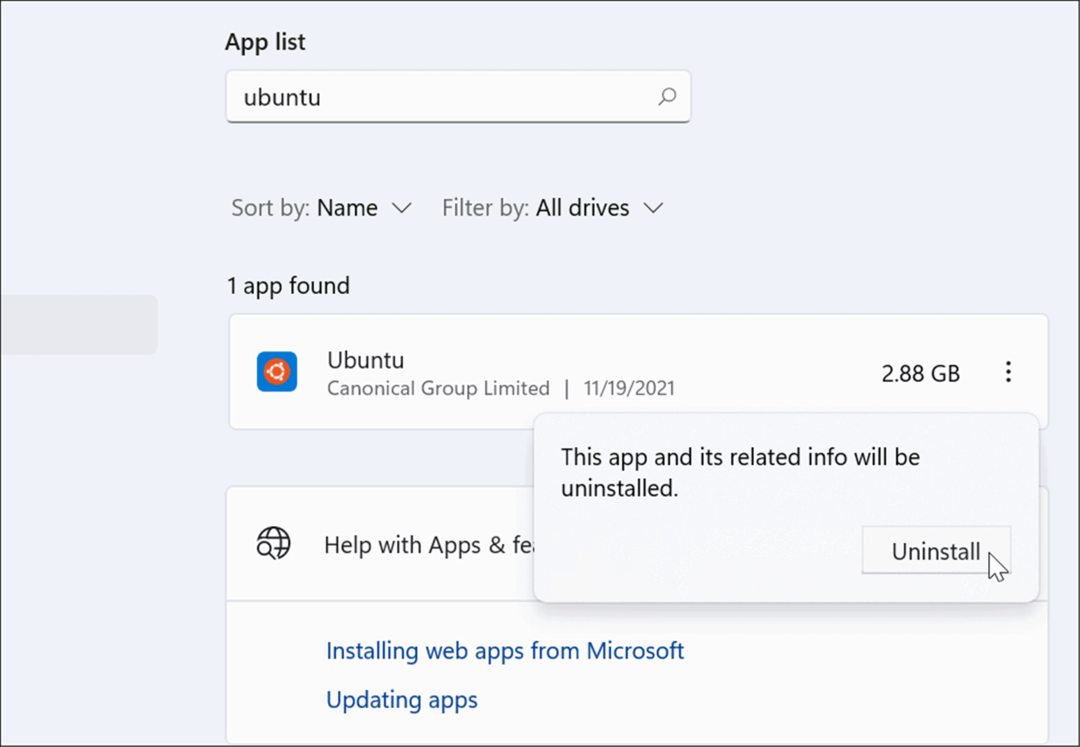
Kako ukloniti Windows podsustav za Linux komponente
Ako ste uspješno slijedili gore navedene korake, distribucija Linuxa bit će uklonjena. Međutim, još uvijek postoje drugi elementi funkcionalnosti podsustava Windows za Linux koje ćete morati ukloniti da biste povratili dodatni prostor.
To uključuje WSL kernel i neke komponente sučelja. Da biste ih uklonili:
- Klik Početak i odaberite Postavke ili koristite tipkovni prečacTipka Windows + I da ga izravno otvorite.

- Kliknite na aplikacije na lijevoj strani, a zatim odaberite Aplikacije i značajke na desno.
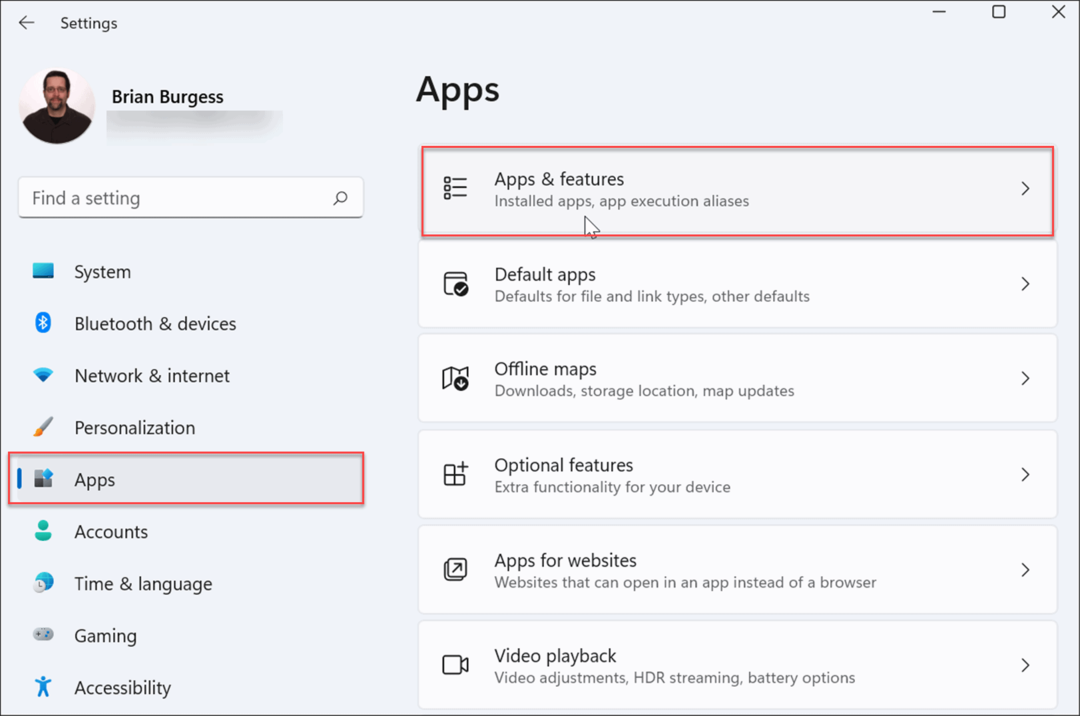
- Pronaći Windows podsustav za Linux WSLg pregled na popisu (ili ga potražite pomoću trake za pretraživanje).
- Nakon što ga pronađete, kliknite na trotočkica ikona izbornika s desne strane i odaberite Deinstaliraj.
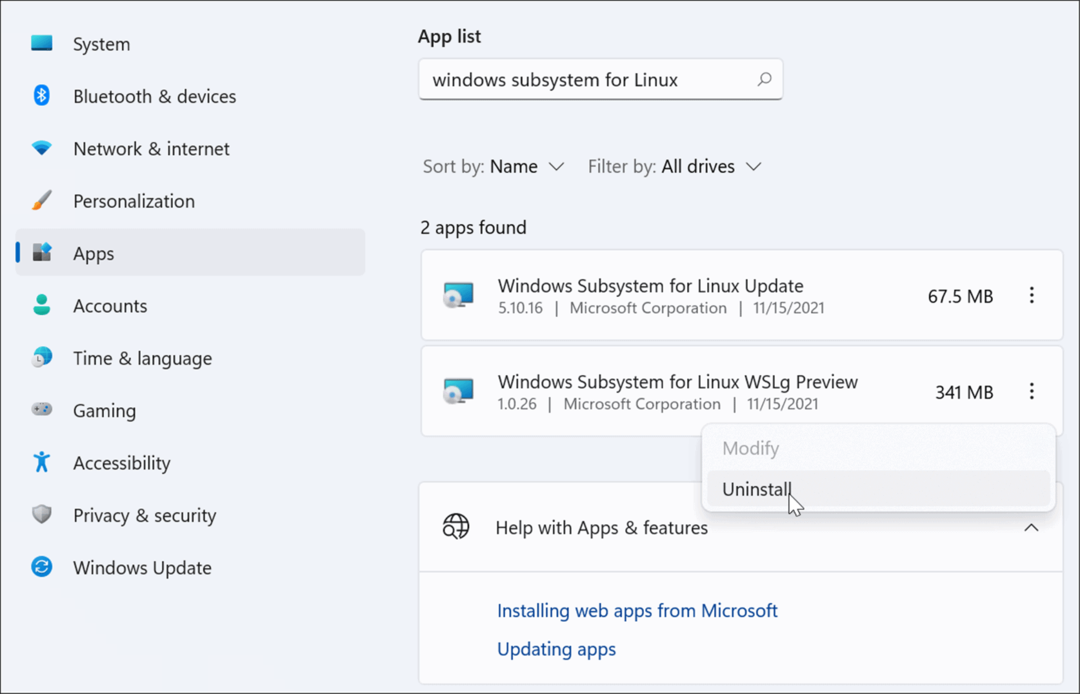
- Klik Deinstaliraj drugi put da biste potvrdili da ga želite ukloniti iz svog sustava.
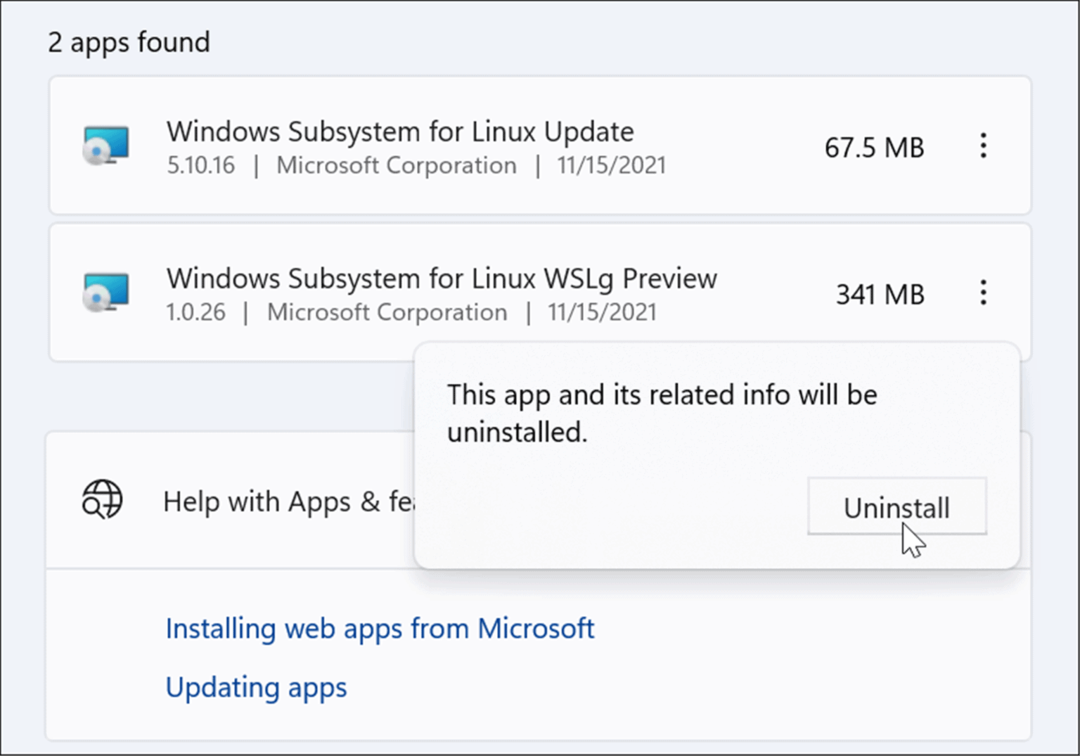
- Zatim morate deinstalirati Ažuriranje podsustava sustava Windows za Linux. Uklonite ga koristeći iste korake za deinstaliranje - kliknite na trotočkicaizbornik > Deinstaliraj > Deinstaliraj.
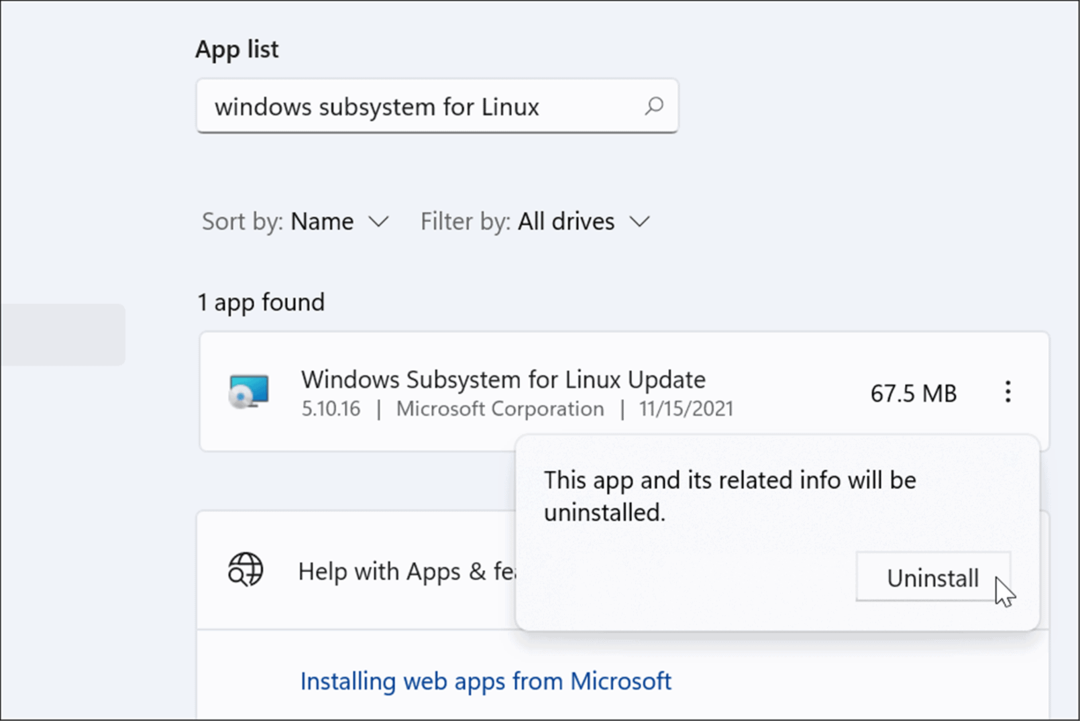
Kako deinstalirati WSL iz Windows 11
Da biste dovršili uklanjanje Linuxa iz sustava Windows 11, postoji još jedan posljednji korak za navigaciju - morat ćete u potpunosti deinstalirati funkcionalnost podsustava Windows za Linux.
Da biste deinstalirali WSL iz Windows 11, slijedite ove korake:
- Otvori Postavke izborniku pritiskom na Početak, onda Postavke.
- Izaberi aplikacije na lijevoj strani, a zatim kliknite Dodatne značajke na desno.
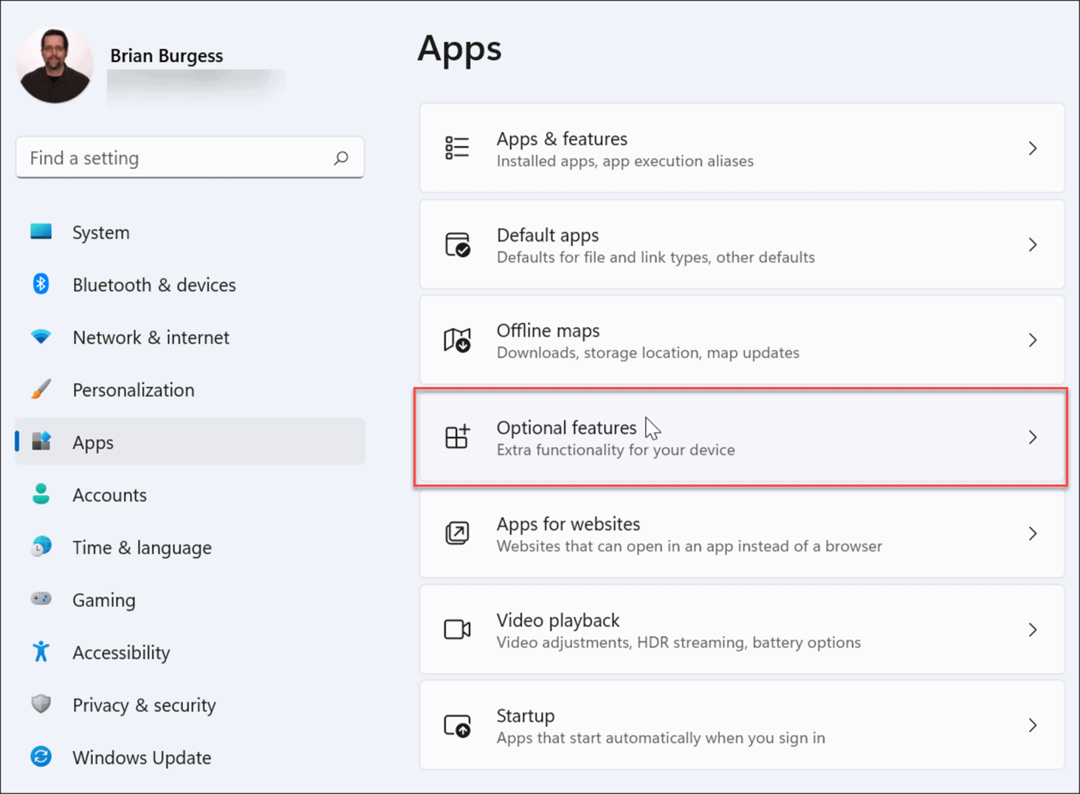
- Pomaknite se prema dolje s desne strane i kliknite Više značajki sustava Windows ispod Povezane postavke odjeljak pri dnu popisa.
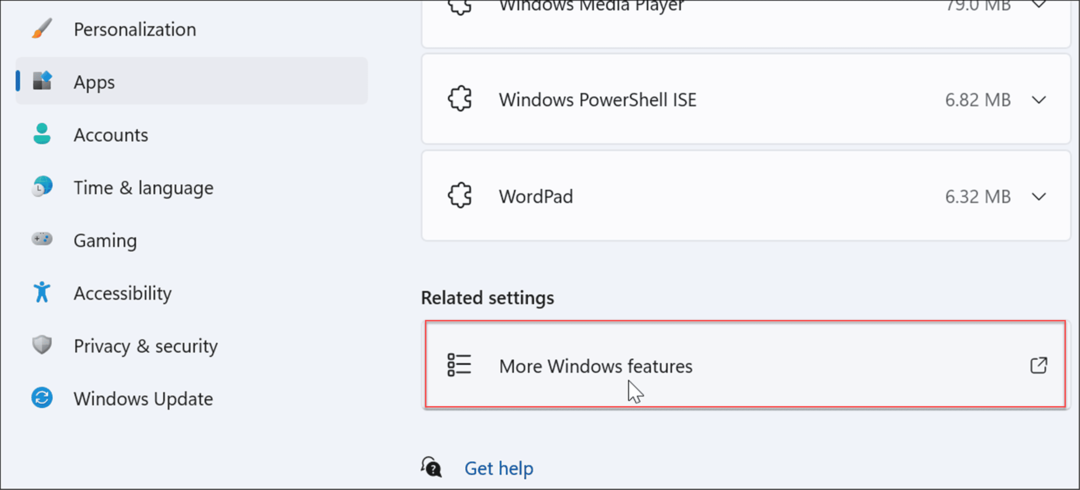
- Kada Značajke sustava Windows prozor se otvori, poništite oba Platforma virtualnog stroja i Windows podsustav za Linux i kliknite u redu.
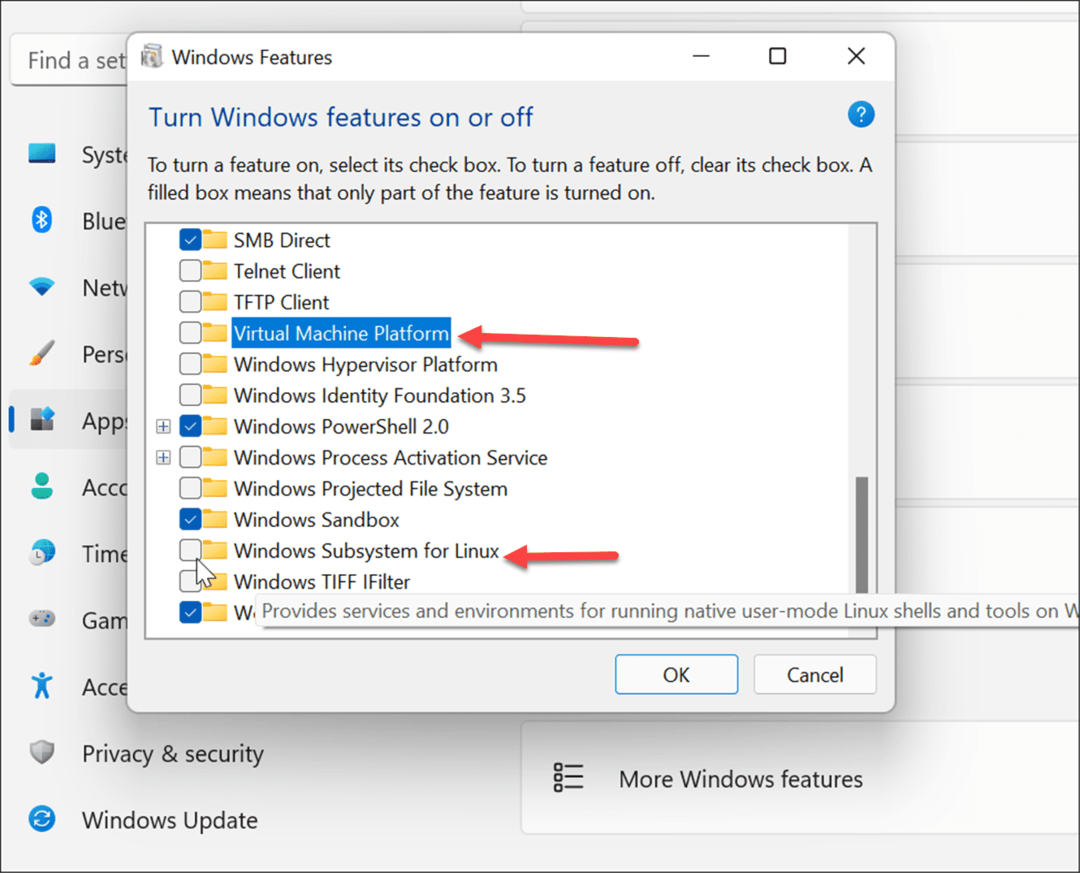
- Kliknite na Ponovno pokreni sada gumb za ponovno pokrenite Windows 11.
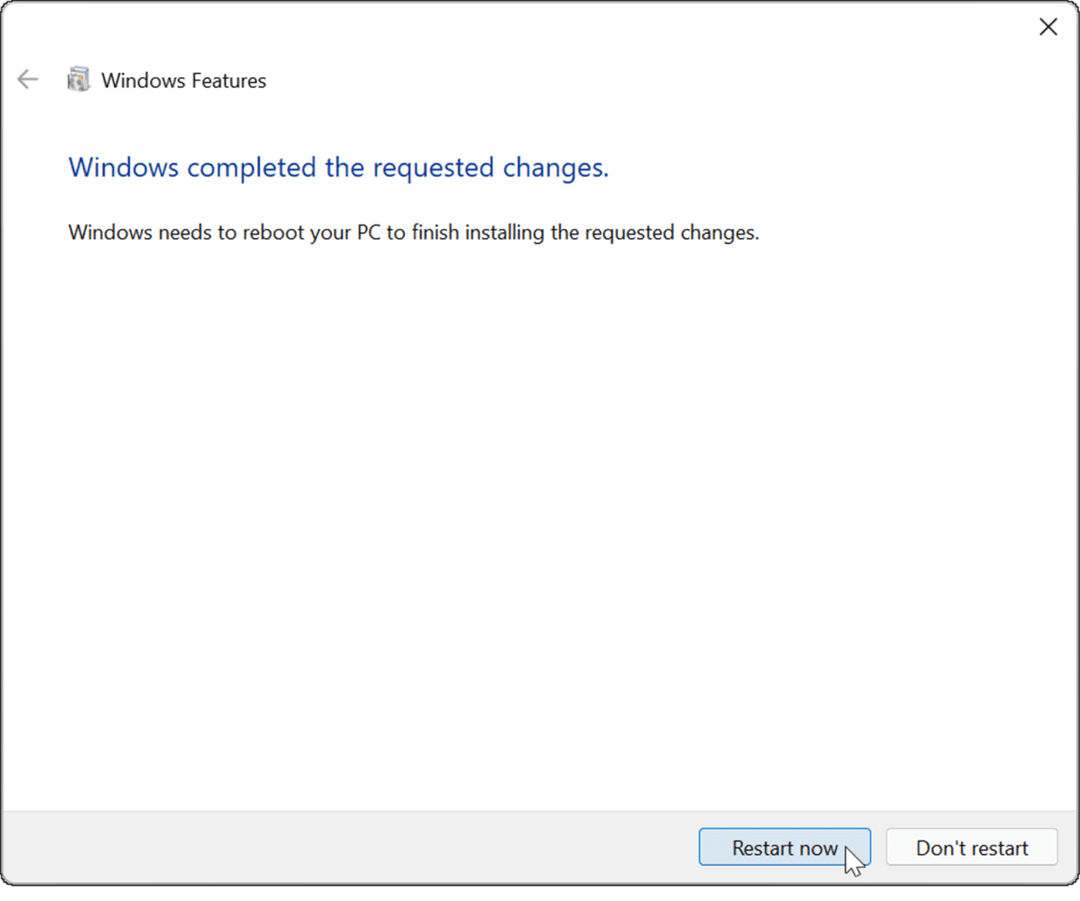
Nakon ponovnog pokretanja, prijavite se na svoje računalo. Linux i sve relevantne WSL komponente sada su potpuno uklonjene iz Windows 11.
Linux na Windows 11
Kada ti omogućite WSL na Windows 11, možete istovremeno koristiti Linux softver na računalu sa sustavom Windows 11. Ovisno o postavkama vašeg stroja, to može biti lakše od stvaranja virtualni stroj za pokretanje Linuxa posebno. To je svakako lakše nego stvoriti a dual-boot sustav. Međutim, ako više ne trebate WSL na vašem sustavu, možete ga deinstalirati slijedeći gornje korake.
Windows 11 ima i druge značajke koje bi vas mogle zanimati, npr pokrenuti Android aplikacije. Ako koristite retro aplikacije ili igre, možda ćete morati omogućiti neke druge neobavezne značajke, uključujući omogućavanje starih verzija .NET frameworka.
Kako pronaći ključ proizvoda za Windows 11
Ako trebate prenijeti svoj ključ proizvoda za Windows 11 ili ga samo trebate za čistu instalaciju OS-a,...
Kako izbrisati predmemoriju, kolačiće i povijest pregledavanja u Google Chromeu
Chrome izvrsno pohranjuje vašu povijest pregledavanja, predmemoriju i kolačiće kako bi optimizirao rad vašeg preglednika na mreži. Njeno je kako...
Usklađivanje cijena u trgovini: kako doći do online cijena dok kupujete u trgovini
Kupnja u trgovini ne znači da morate plaćati više cijene. Zahvaljujući jamstvima usklađenosti cijena, možete ostvariti online popuste dok kupujete u...
Kako pokloniti Disney Plus pretplatu s digitalnom darovnom karticom
Ako ste uživali u Disney Plusu i želite ga podijeliti s drugima, evo kako kupiti Disney+ Gift pretplatu za...



