Kako koristiti BitLocker enkripciju u sustavu Windows 11
Microsoft Windows 11 Junak / / February 01, 2022

Posljednje ažurirano dana

Ako želite šifrirati podatke na svom lokalnom disku i zaštititi ih od zlonamjernog softvera ili krađe podataka, za to možete upotrijebiti BitLocker u sustavu Windows 11. Evo kako.
Izvorno lansiran kao značajka sustava Windows 7, BitLocker šifriranje je dostupno korisnicima sustava Windows 11 kako bi se zaštitili spremljeni podaci na vašim lokalnim, fiksnim i izmjenjivim pogonima. Koristeći BitLocker, vaši se podaci šifriraju korištenjem AES enkripcije koju je teško razbiti. Samo korisnici s ispravnim pristupom (koristeći zaporku, PIN, Windows Zdravo, ili kod za oporavak) može pregledavati i uređivati datoteke.
Možeš koristiti BitLocker to Go na Windows 11 za šifriranje podataka na prijenosnim USB diskovima. Ako želite koristiti BitLocker za šifriranje fiksnog pogona (kao što je vaš lokalni C: vozite), umjesto toga trebate slijediti ovaj vodič.
Kako koristiti BitLocker enkripciju u sustavu Windows 11
Možete koristiti BitLocker za šifriranje bilo kojeg pogona na računalu sa sustavom Windows 11, ali postoji kvaka. BitLocker je dostupan samo korisnicima sustava Windows 11 koji koriste Windows 11 Pro, Education ili Enterprise. Ako ga želite koristiti, morat ćete
Da biste koristili BitLocker za šifriranje vaših lokalnih ili drugih fiksnih diskova u sustavu Windows 11, slijedite ove korake:
- pritisni Početak gumb i kliknite na Postavke ikonu (ili pritisnite Tipka Windows + I).

- U Postavke izborniku, odaberite Sustav na lijevoj strani, a zatim kliknite Skladištenje na desno.
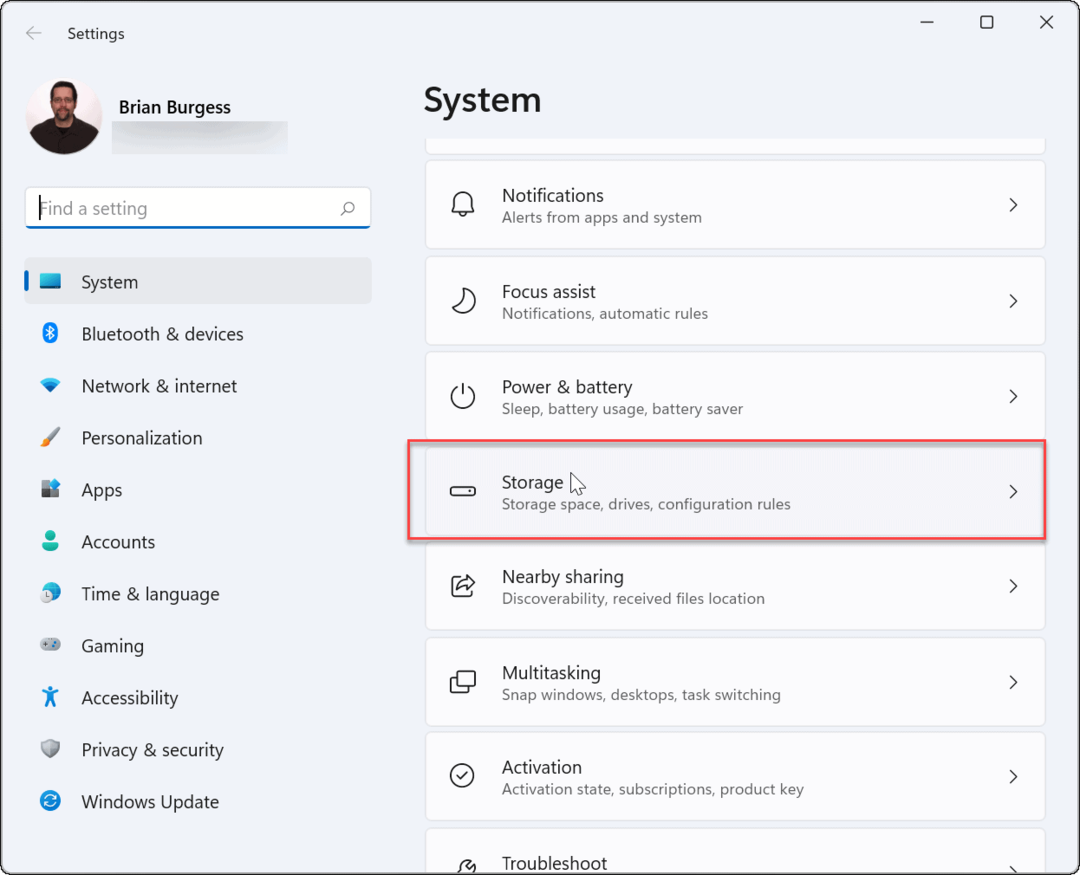
- Pod, ispod Skladištenje, kliknite Napredne postavke pohrane (navedeno u Upravljanje skladištem odjeljak), a zatim odaberite Diskovi i volumeni.
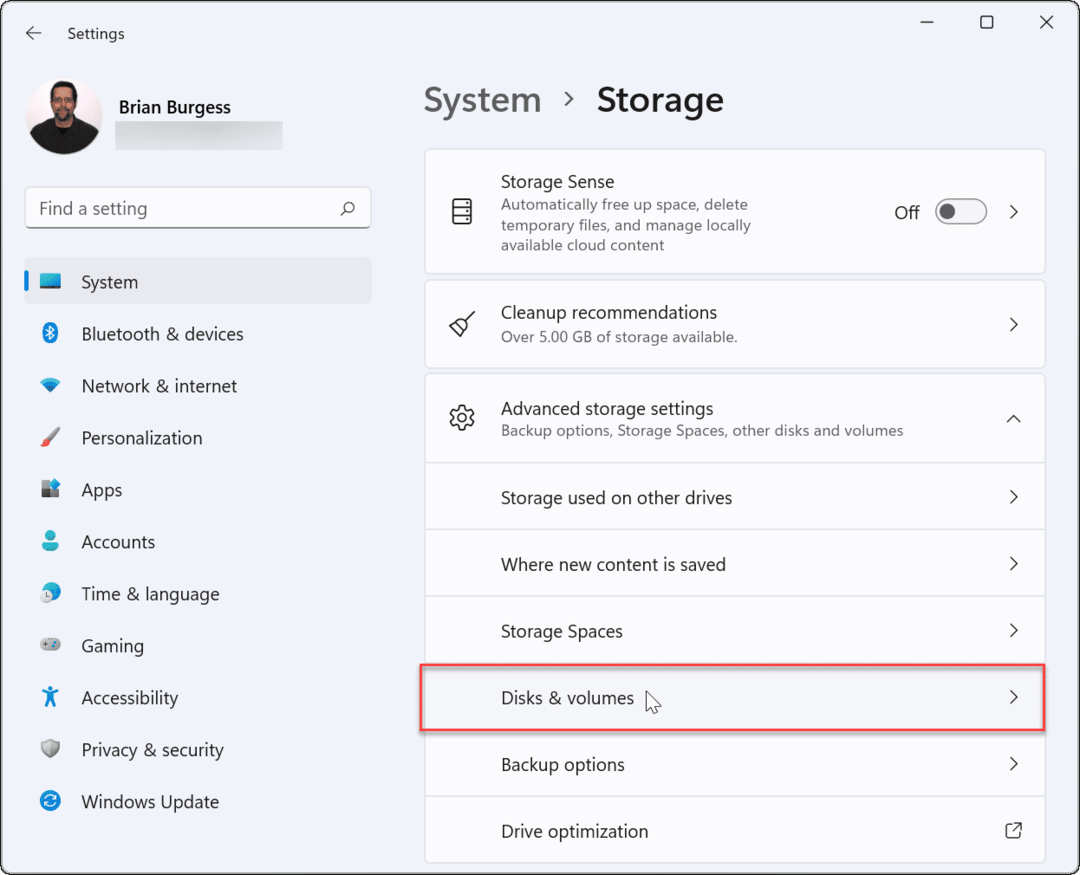
- U Diskovi i volumeni odjeljak, morat ćete odabrati pogon koji želite šifrirati BitLockerom, a zatim kliknite na Svojstva dugme.
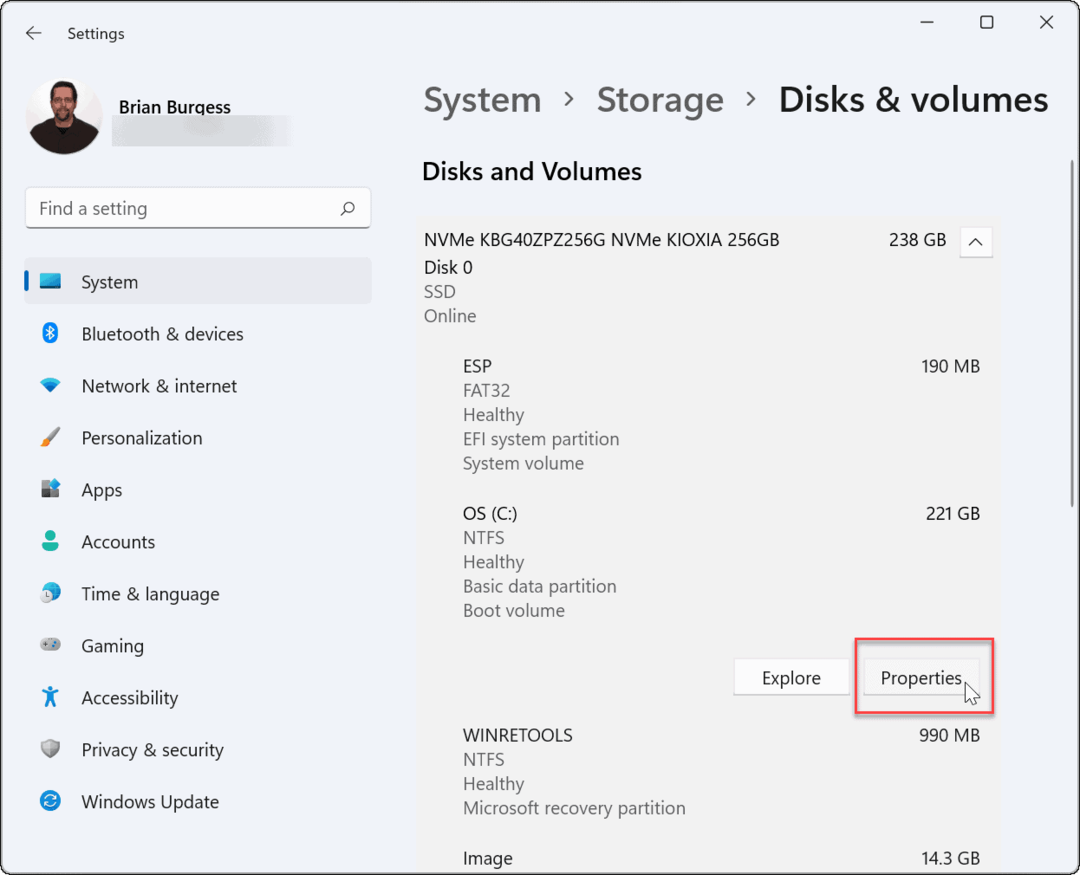
- Zatim kliknite na Uključite BitLocker opcija pod BitLocker odjeljak blizu dna.
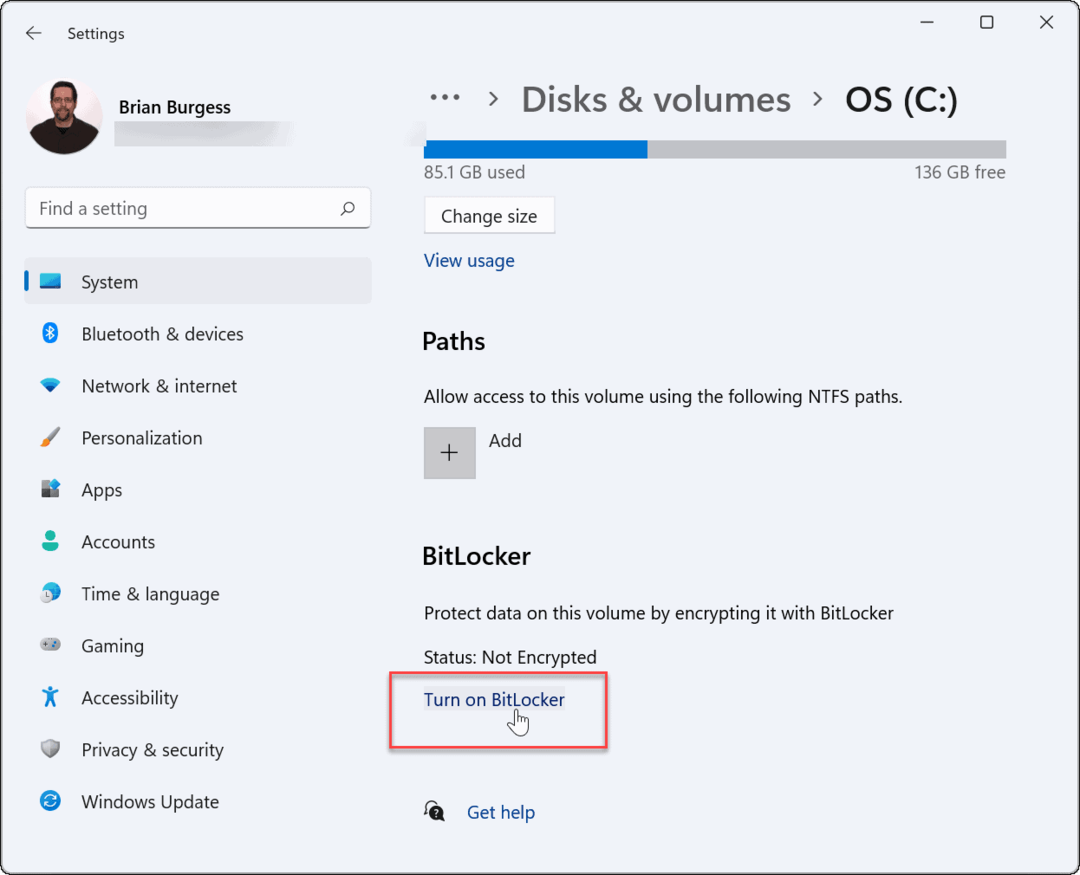
- Zatim kliknite Uključite BitLocker pored pogona koji ste odabrali za šifriranje BitLockerom.
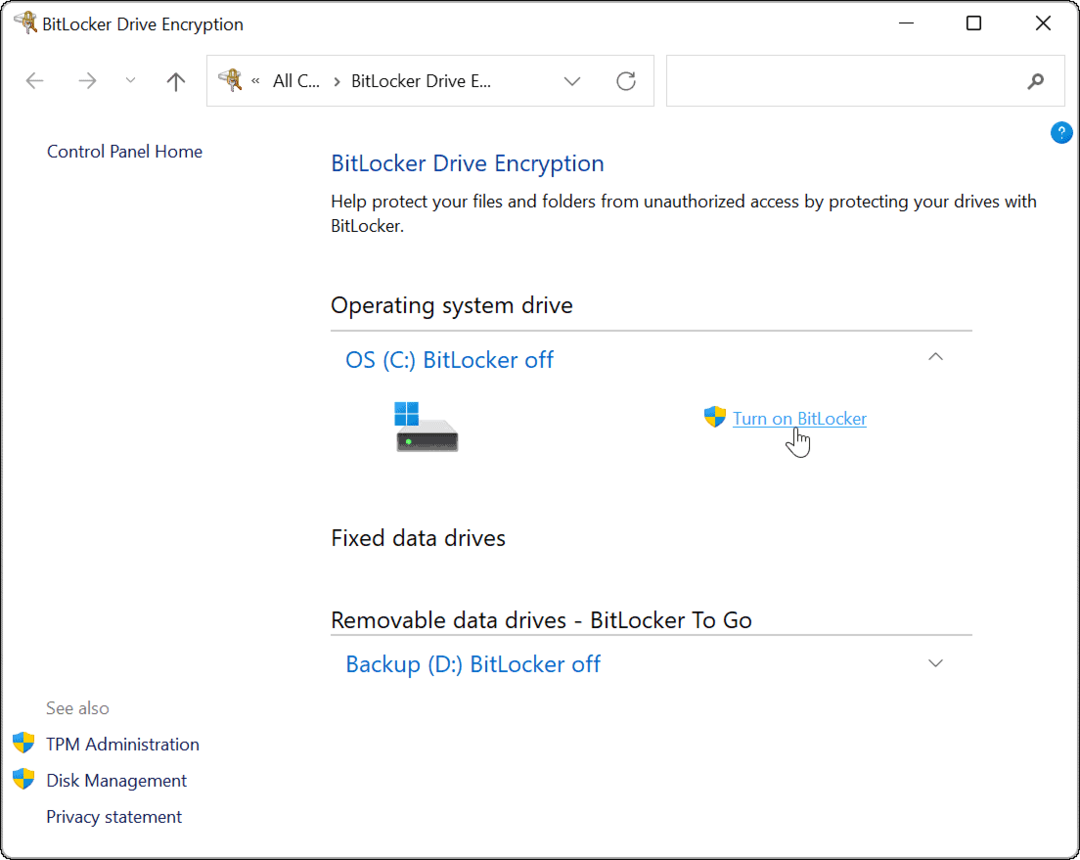
- Nakon nekoliko provjera sustava, odaberite kako želite sigurnosno kopirati svoj ključ za oporavak. Možete odabrati da spremite na svoj Microsoft račun, spremite u datoteku, ili ispišite ključ za oporavak.
- Ključ za oporavak neophodan je za oporavak datoteka bez lozinke. Ako izgubite zaporku i nemate ključ za oporavak, nećete moći pristupiti svojim datotekama. Toplo vam preporučujemo da to učinite, iako ostaje neobavezno.
- Ako odlučite spremiti 48-znamenkasti ključ za oporavak, najlakši način da ga pohranite je da ga povežete sa svojim Microsoft računom. Moći ćete vratiti ključ u Odjeljak BitLocker ključeva za oporavak u postavkama vašeg računa.
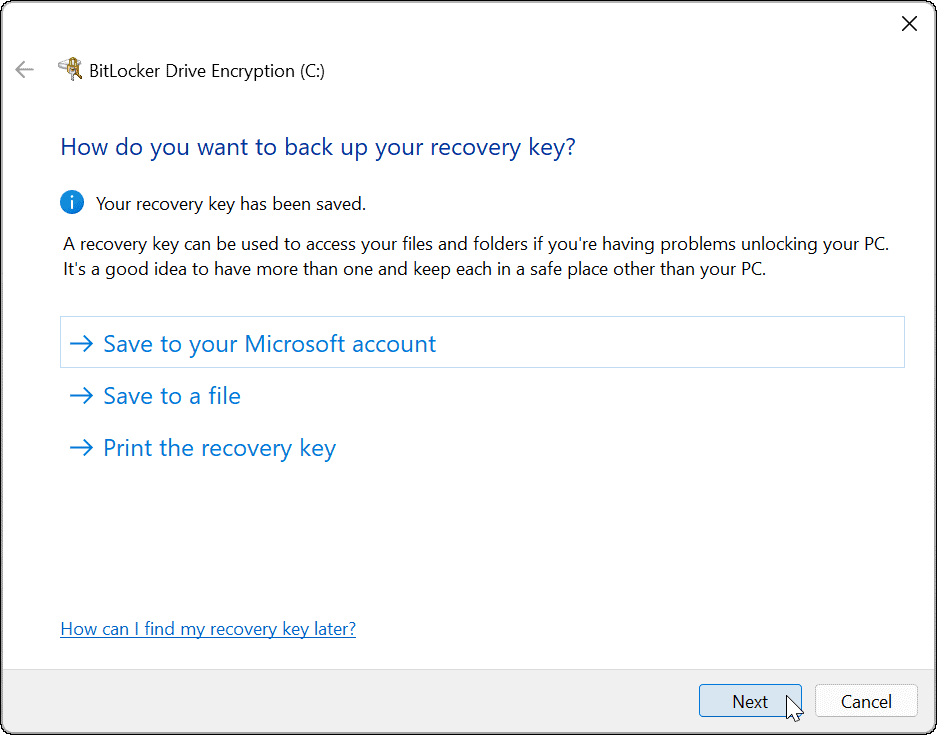
- Nakon što napravite sigurnosnu kopiju ključa za oporavak, kliknite Sljedeći.
- Obavezno odaberite Šifrirajte samo iskorišteni prostor (brže i najbolje za nova računala i pogone) na sljedećem ekranu i kliknite Sljedeći.
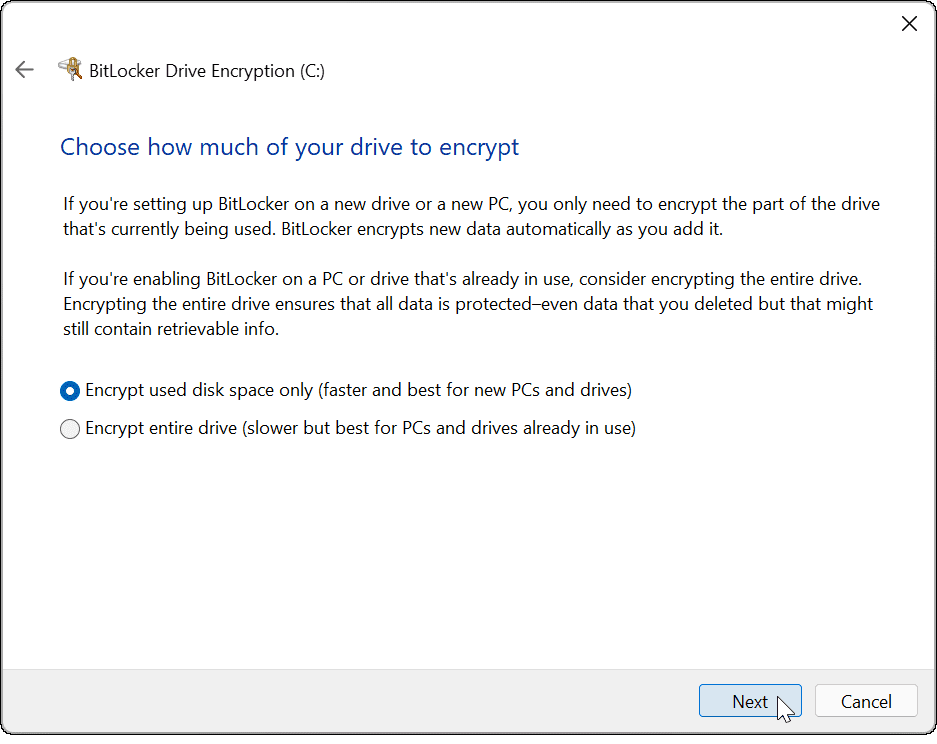
- Morat ćete odrediti način šifriranja. Za najbolju sigurnost, odaberite Novi način šifriranja (najbolje za fiksne diskove na ovom uređaju) kao željeni način šifriranja, a zatim kliknite Sljedeći.
- Ako planirate premjestiti svoj BitLocker pogon na Windows računalo koristeći stariju verziju sustava Windows (ranija od Windows 10 verzije 1511), morat ćete odabrati Kompatibilan način rada (najbolje za upravljačke programe koji se mogu premjestiti s ovog uređaja) umjesto toga.
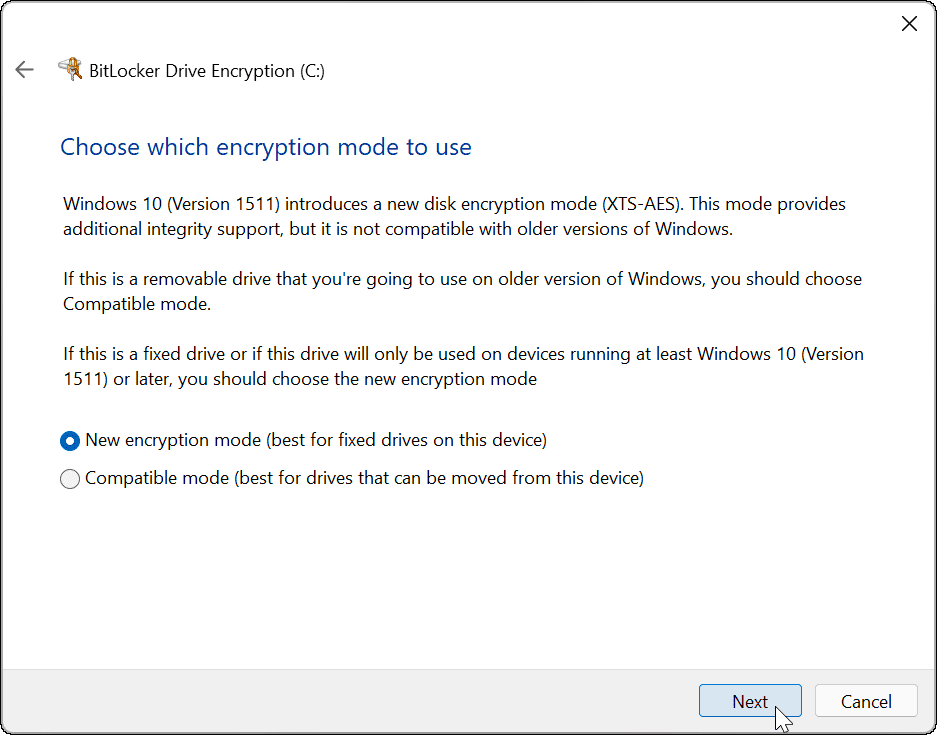
- Zatim provjerite Pokrenite provjeru sustava BitLocker opciju, a zatim kliknite Nastaviti.
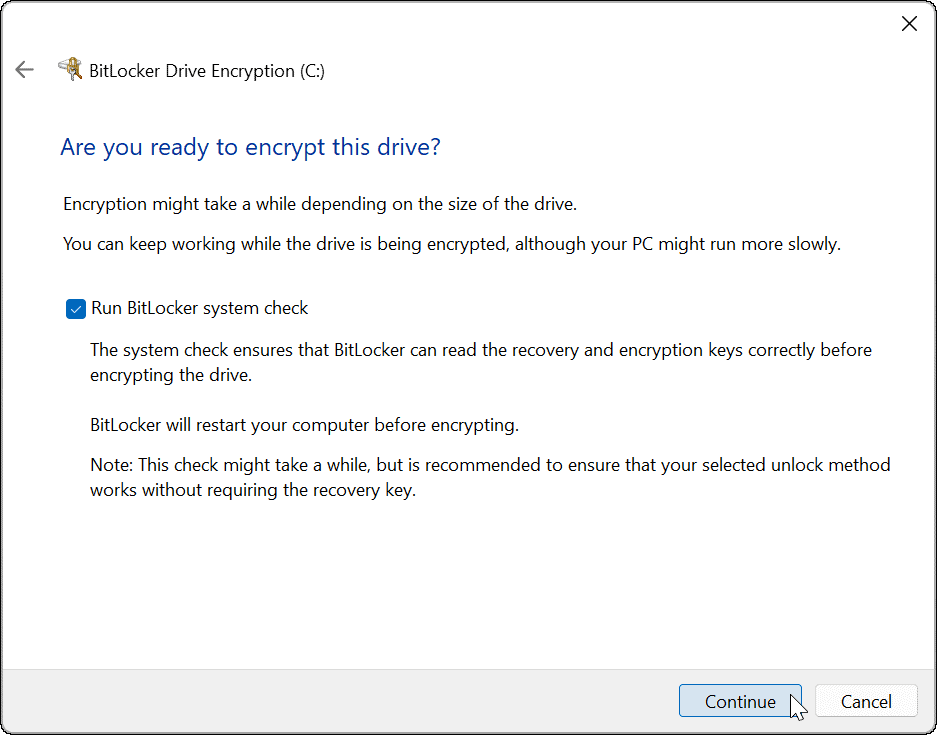
- Da biste dovršili proces provjere i BitLocker šifriranja, morat ćete ponovno pokrenite Windows 11.
- Nakon što se vaše računalo ponovno pokrene, prijavite se i pričekajte da BitLocker šifrira vaše računalo. Vidjet ćete bravu pored svog pogona kada pokrenete File Explorer pokazati da je ovo potpuno.
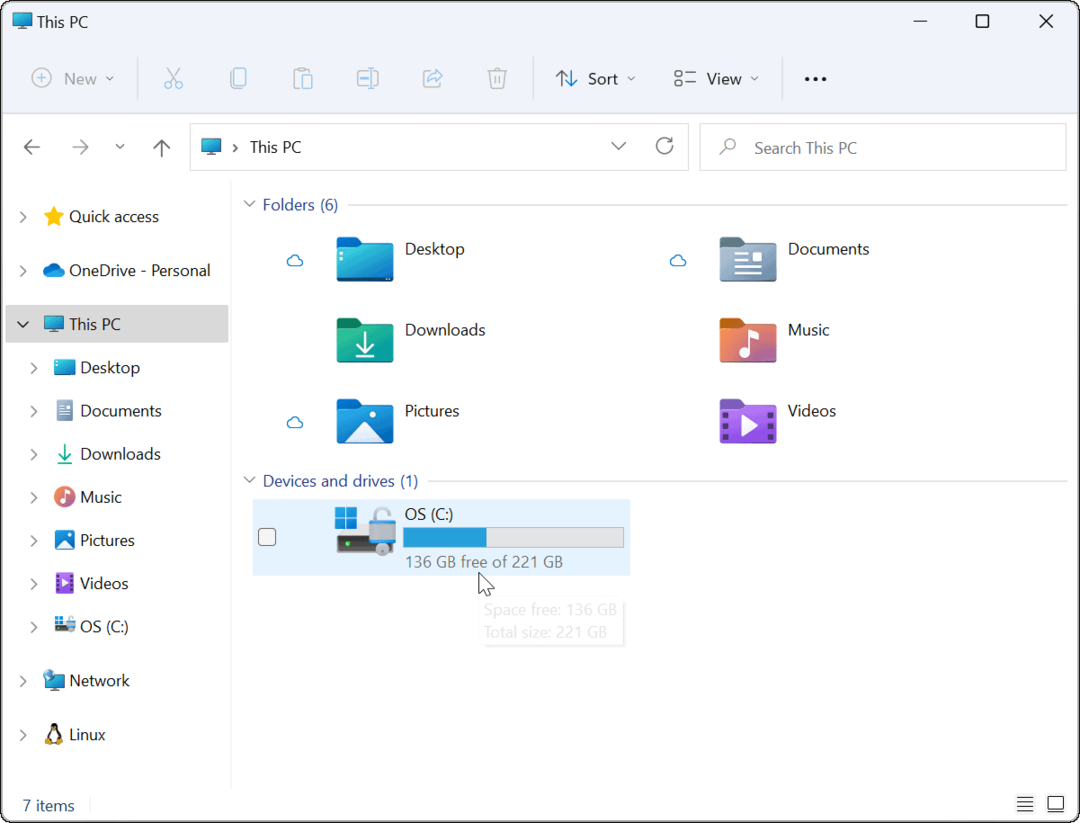
Kako onemogućiti BitLocker šifriranje u sustavu Windows 11
U bilo kojem trenutku možete onemogućiti BitLocker enkripciju na disku sa sustavom Windows 11. Dešifriranje pogona će osigurati da drugi korisnici mogu slobodno pristupiti svim spremljenim datotekama bez potrebe za ključem za dešifriranje ili kodom za oporavak.
Da biste onemogućili BitLocker enkripciju na fiksnom disku, slijedite ove korake:
- Kliknite na Početak gumb i tip upravljačka ploča, zatim odaberite Najbolja utakmica proizlaziti.
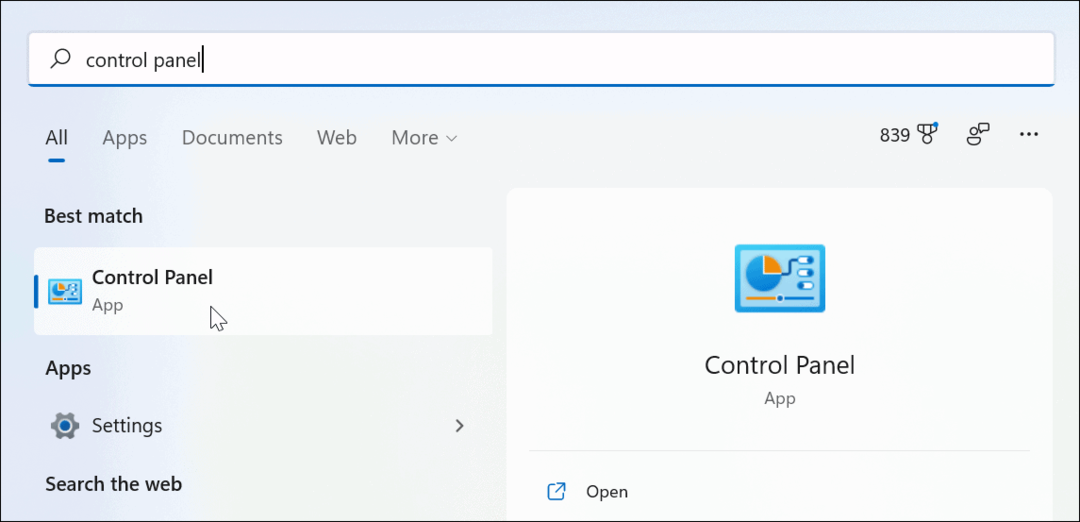
- Kada se otvori upravljačka ploča, kliknite na BitLocker šifriranje pogona opcija.
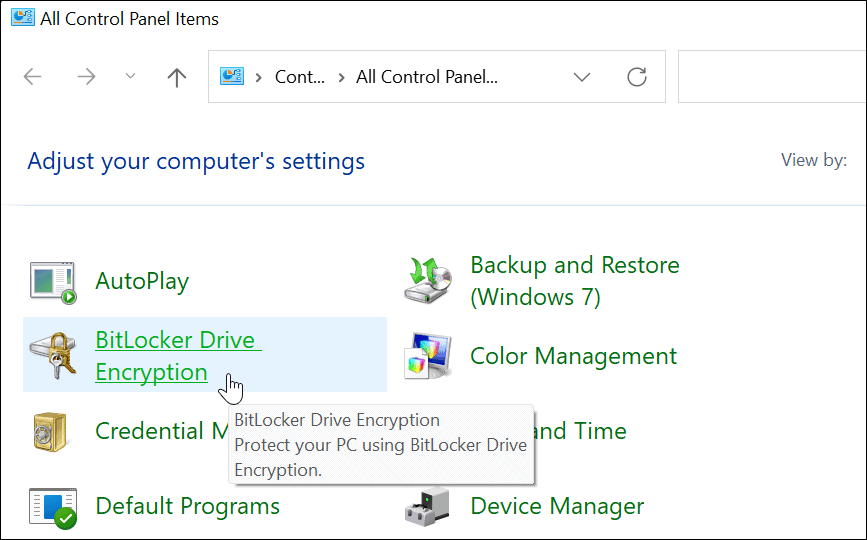
- Pronađite pogon s omogućenom BitLocker šifriranjem, a zatim kliknite na Isključite BitLocker opcija.
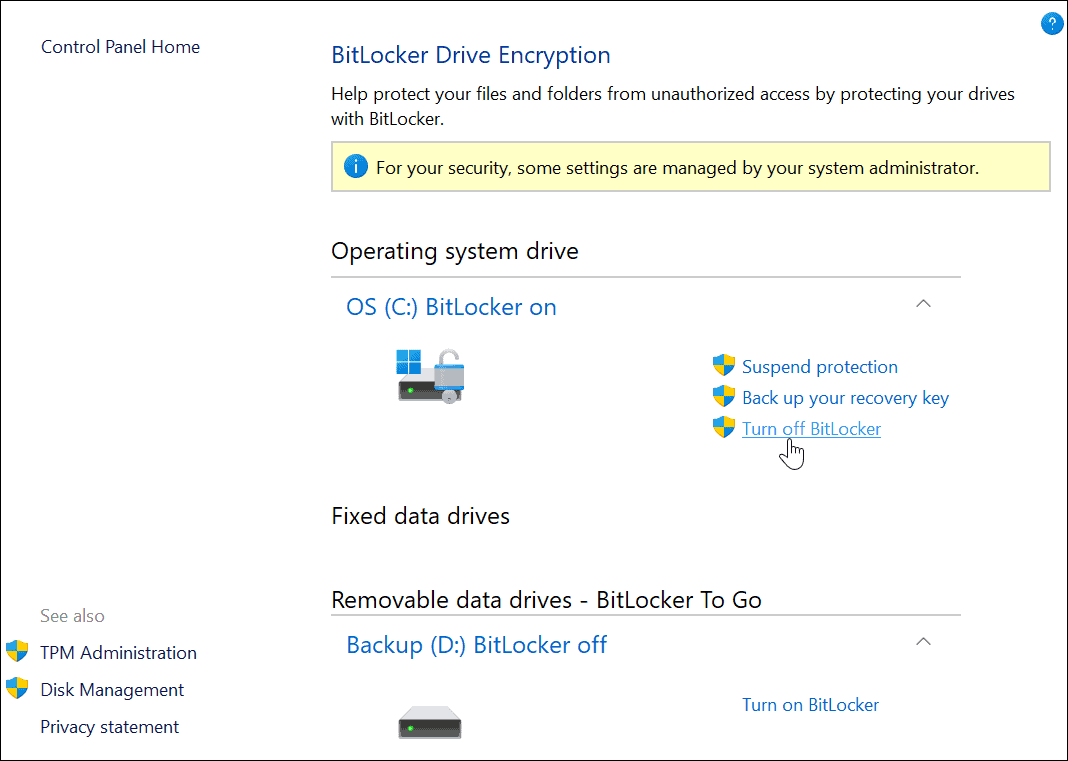
- Kada se pojavi dijaloška poruka za potvrdu, kliknite na Isključite BitLocker dugme.
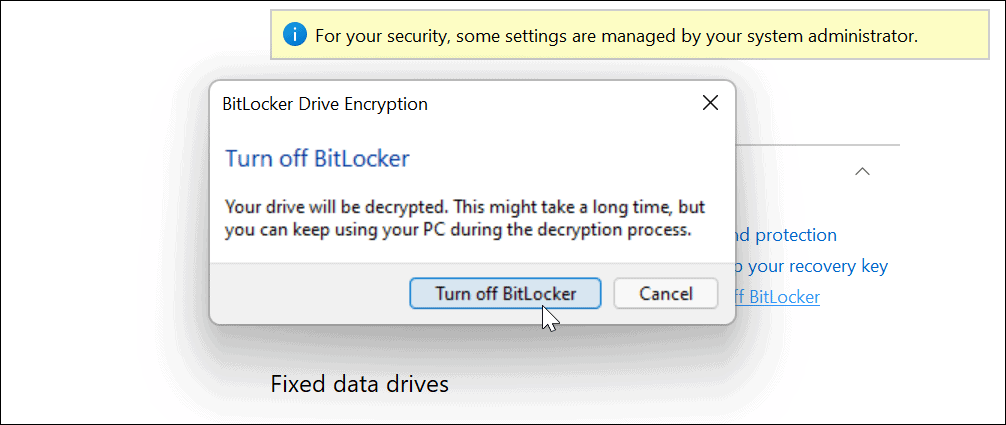
- Pojavit će se poruka obavijesti koja vas obavještava da je dešifriranje pogona u tijeku. Ostavite vremena da se ovo završi.
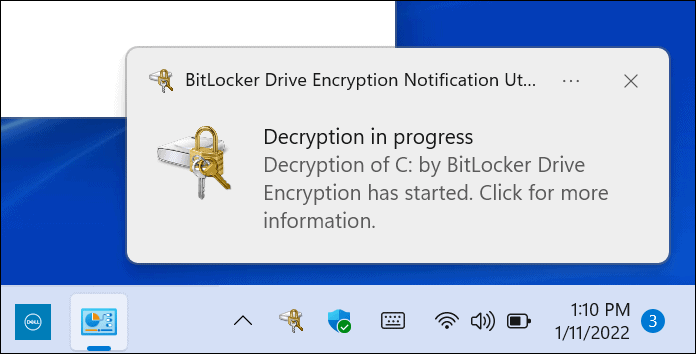
- Također ćete vidjeti potvrdu da se pogon dešifrira na upravljačkoj ploči.
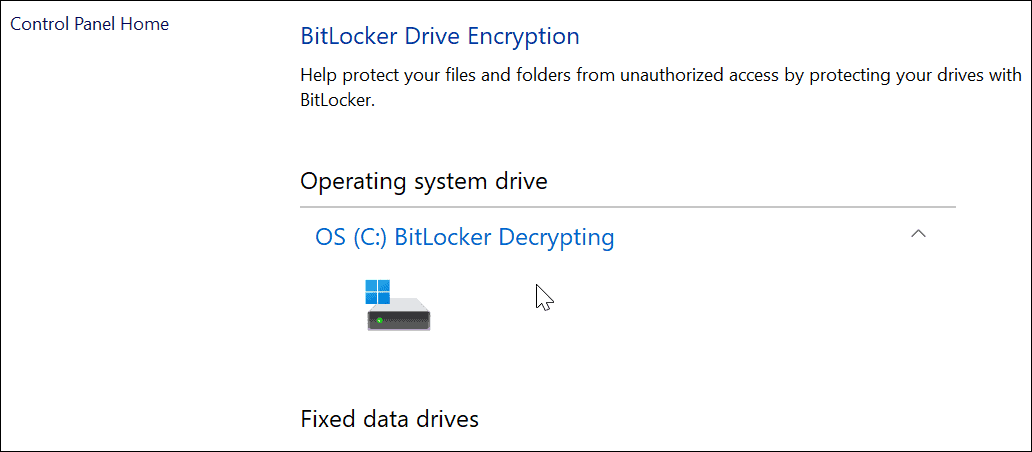
- Kada je proces dešifriranja dovršen, vidjet ćete prelijeću obavijest. Također ćete vidjeti BitLocker isključen pored dešifriranog tvrdog diska na upravljačkoj ploči.
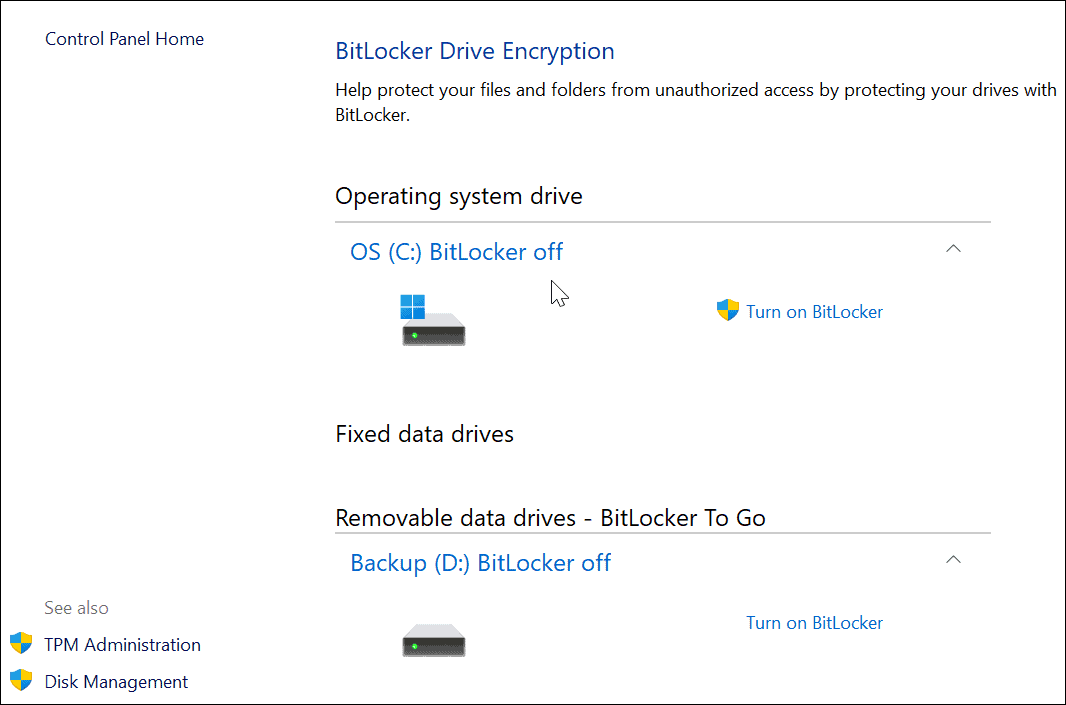
Zaštita vaših datoteka u sustavu Windows 11
Gore navedeni koraci pomoći će vam da šifrirate i zaštitite svoje lokalne datoteke korištenjem BitLocker enkripcije u sustavu Windows 11. BitLocker je ključan za korištenje ako štitite svoje osobne i privatne podatke od hakera, zlonamjernog softvera i drugih opasnih mrežnih prijetnji.
BitLocker je samo jedna značajka dizajnirana da zaštiti vaše računalo sa sustavom Windows 11—pročitajte više o tome TPM u sustavu Windows 11 i zašto je to važno za sigurnost vašeg računala. Ako još niste na Windows 11, možete koristite BitLocker u sustavu Windows 10, isto.
Prije nego što napravite bilo kakve značajne promjene na vašem sustavu, međutim, nemojte zaboraviti stvoriti potpuna sigurnosna kopija sustava na Windows 11. To će vam omogućiti da vratite svoje postavke, datoteke i druge podatke ako nešto pođe po zlu tijekom procesa šifriranja (ili dešifriranja).
Kako pronaći ključ proizvoda za Windows 11
Ako trebate prenijeti svoj ključ proizvoda za Windows 11 ili ga samo trebate za čistu instalaciju OS-a,...
Kako izbrisati predmemoriju, kolačiće i povijest pregledavanja u Google Chromeu
Chrome izvrsno pohranjuje vašu povijest pregledavanja, predmemoriju i kolačiće kako bi optimizirao rad vašeg preglednika na mreži. Njeno je kako...
Usklađivanje cijena u trgovini: kako doći do online cijena dok kupujete u trgovini
Kupnja u trgovini ne znači da morate plaćati više cijene. Zahvaljujući jamstvima usklađenosti cijena, možete ostvariti online popuste dok kupujete u...
Kako pokloniti Disney Plus pretplatu s digitalnom darovnom karticom
Ako ste uživali u Disney Plusu i želite ga podijeliti s drugima, evo kako kupiti Disney+ Gift pretplatu za...
