Kako onemogućiti rezultate pretraživanja weba u sustavu Windows 11
Microsoft Windows 11 Junak / / February 01, 2022

Posljednje ažurirano dana

Ako pokrenete pretragu u sustavu Windows 11, vidjet ćete da se prikazuju rezultati pretraživanja Binga. Možete brzo onemogućiti rezultate pretraživanja weba u sustavu Windows 11 slijedeći ovaj vodič.
Mučite se da pronađete važnu datoteku? Možete brzo tražiti datoteke u sustavu Windows 11 pomoću izbornika Start ili gumba za pretraživanje na programskoj traci. Ovo je zgodna značajka, ali za neke korisnike rezultati pretraživanja koje će vidjeti nisu od velike koristi.
To je obično zbog web rezultata koje će Windows dodati pretraživanju. Ako ne želite da se web rezultati s Binga pojavljuju u vašim lokalnim rezultatima pretraživanja u sustavu Windows 11, ovo možete isključiti.
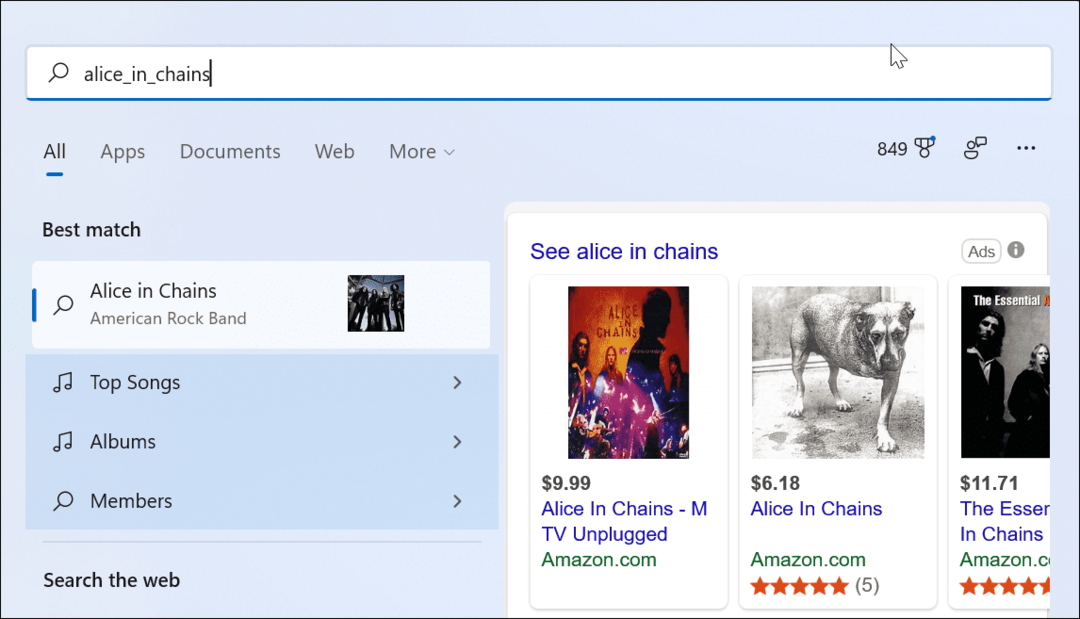
Kada pretražujete iz izbornika Start ili polja za pretraživanje na programskoj traci, prikazuje se lokalni i web rezultati.
Ako želite znati kako onemogućiti rezultate pretraživanja weba u sustavu Windows 11, evo što trebate učiniti.
Kako onemogućiti rezultate pretraživanja weba pomoću uređivača grupnih pravila u sustavu Windows 11
Prva metoda koju ćemo pogledati je korištenje Urednik grupnih pravila da biste onemogućili rezultate pretraživanja weba u sustavu Windows 11. Ova je značajka dostupna samo za korisnike koji koriste Windows 11 Pro, Education ili Enterprise. Ako koristite Windows 11 Home, prijeđite na sljedeći odjeljak.
Da biste onemogućili rezultate pretraživanja weba pomoću GPE-a u sustavu Windows 11:
- Kliknite na Gumb Start ili pritisnite Windows tipka na tipkovnici.
- Tip gpedit i kliknite gornji rezultat da biste otvorili uređivač grupnih pravila.
- U Urednik grupnih pravila prozor, idite na sljedeći put:
Korisnička konfiguracija > Administrativni predlošci > Windows komponente > File Explorer
- Dvaput kliknite na Isključite prikaz nedavnih unosa pretraživanja u okviru za pretraživanje File Explorera opcija.
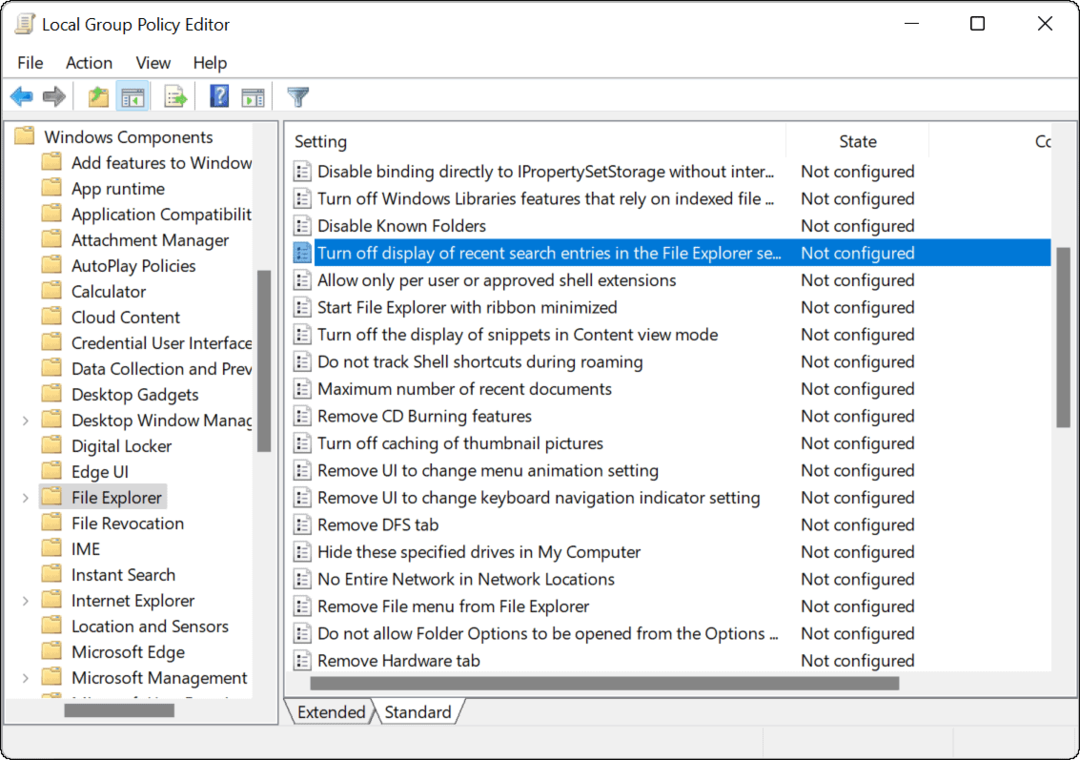
- Kliknite na Omogućeno opciju, a zatim kliknite u redu na dnu.
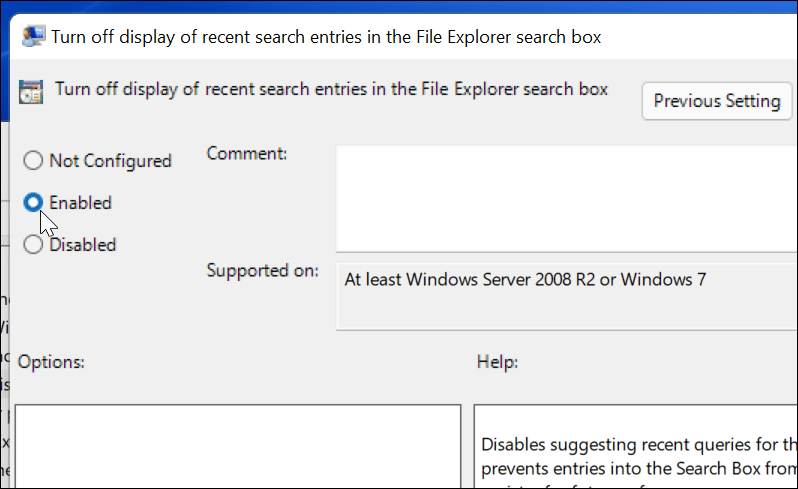
- Izađite iz uređivača grupnih pravila i ponovno pokrenite Windows 11.

- Nakon ponovnog pokretanja, prijavite se na svoje računalo i pokrenite Pretraživanje s programske trake ili izbornika Start. Kada tražite stavku, ona više neće prikazivati web rezultate s Binga.
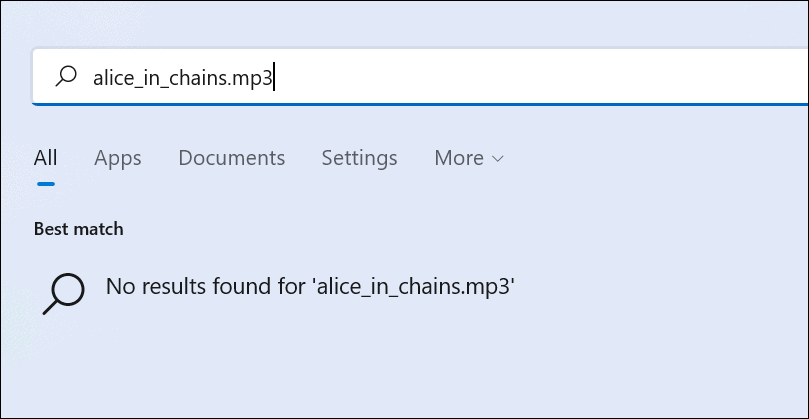
Ako želite ponovno omogućiti rezultate pretraživanja weba, slijedite gore navedene korake do koraka 5. Odatle odaberite Nije konfigurirano > U redu i ponovno pokrenite računalo.
Kako onemogućiti pretraživanje weba u sustavu Windows 11 putem registra
Kao što smo spomenuli, uređivač grupnih pravila ograničen je na korisnike sustava Windows 11 Pro, Education i Enterprise. Ako koristite Windows 11 Home, morat ćete izmijeniti Registry kako biste zaustavili pojavljivanje web rezultata.
Da biste onemogućili rezultate pretraživanja weba u sustavu Windows 11 Home pomoću registra, slijedite ove korake:
- Kliknite na Gumb Start ili pritisnite tipku Windows i upišite regedit.
- Odaberite vrh Najbolja utakmica rezultat za pokretanje uređivača registra.
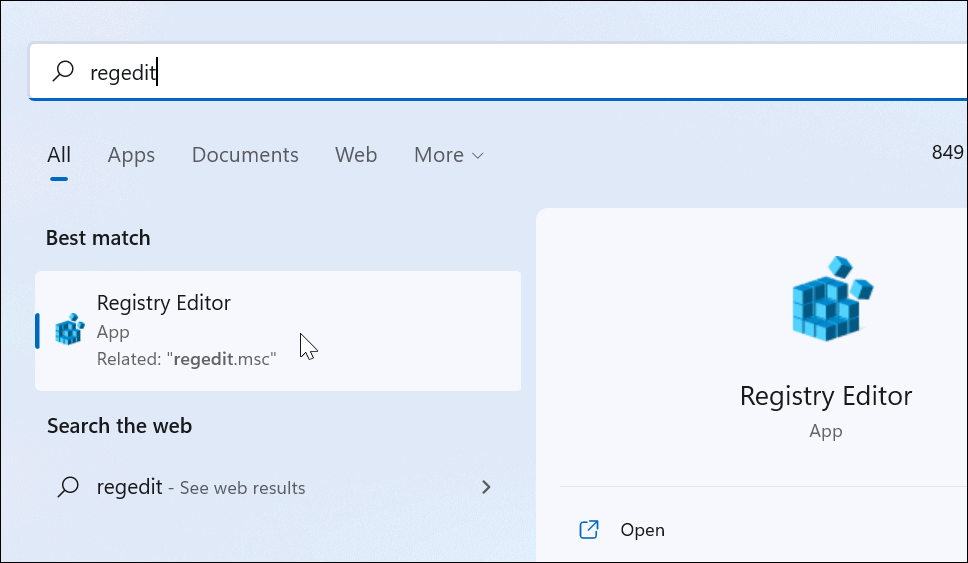
- Zatim idite na sljedeći put—možete ga kopirati i zalijepiti u adresnu traku uređivača registra:
HKEY_CURRENT_USER\SOFTWARE\Policies\Microsoft\Windows
- Desnom tipkom miša kliknite na Windows tipku s lijeve strane, a zatim odaberite Novo > Ključ iz izbornika.
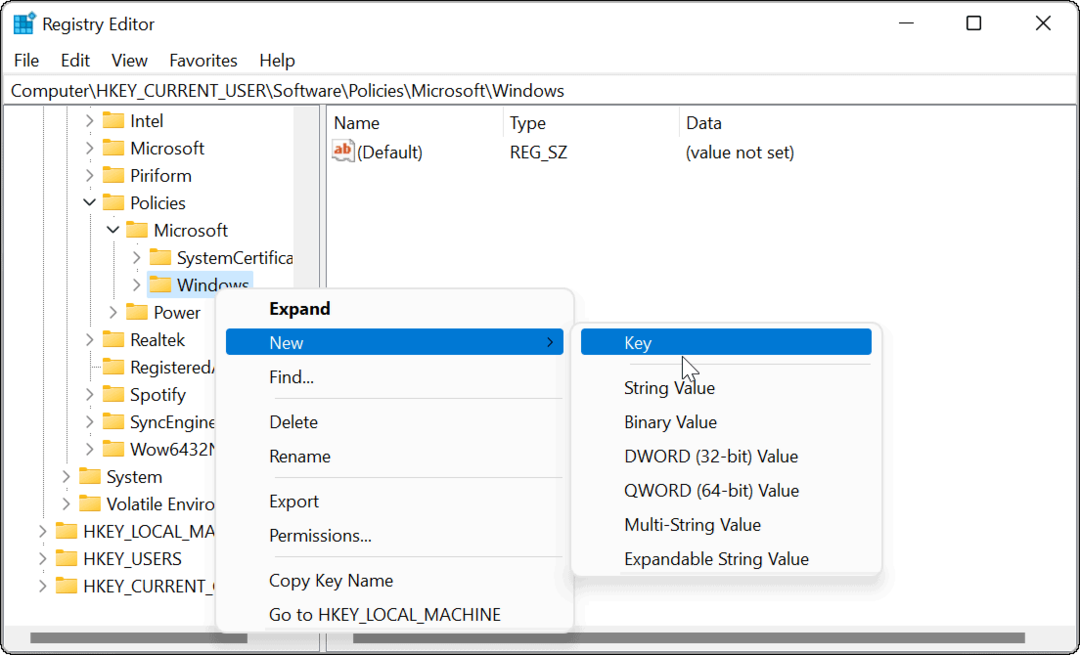
- Imenujte ključ Istraživač i pogodio Unesi na tipkovnici.
- Desnom tipkom miša kliknite na Istraživač ključ koji ste upravo stvorili i odaberite Novo > DWORD (32-bitna) vrijednost.
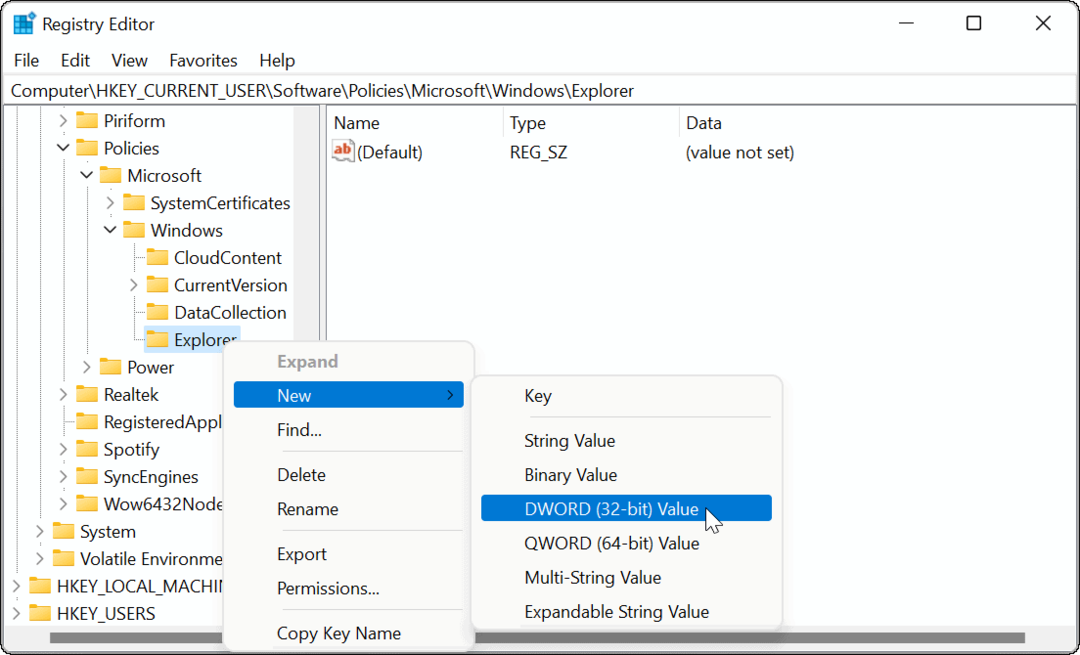
- Imenujte vrijednost DWORD kao Onemogući prijedloge polja za pretraživanje. Dvaput kliknite na njega, dajte mu a Vrijednost podaci o 1, a zatim kliknite u redu.
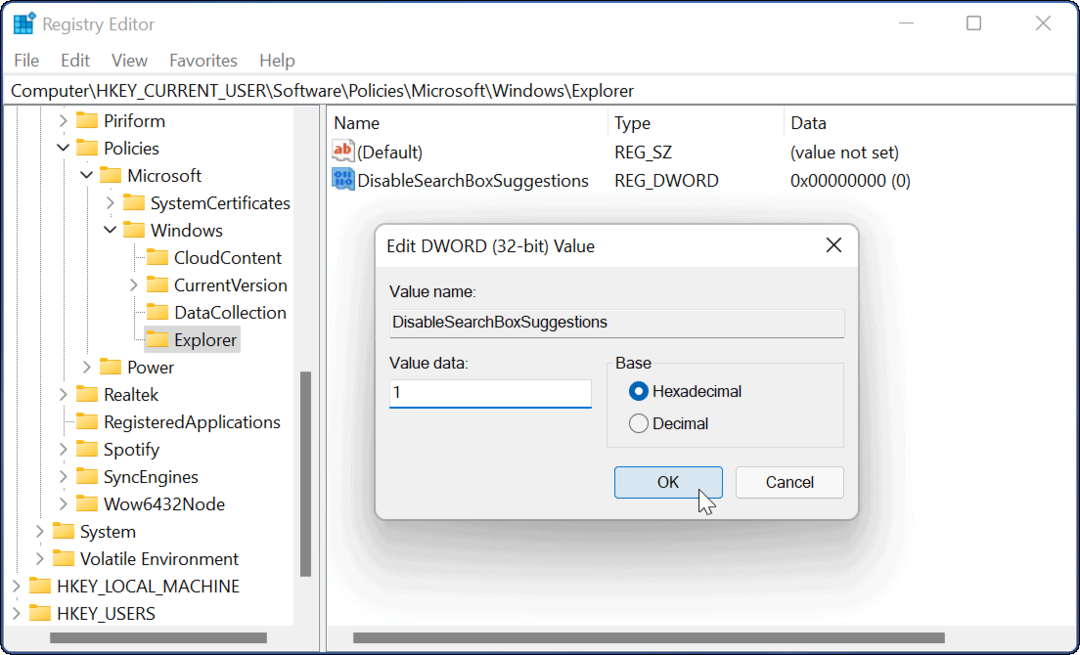
- Na kraju izađite iz uređivača registra i ponovno pokrenite Windows 11.

Nakon što ponovno pokrenete sustav, ponovno se prijavite. Kada pretražujete na programskoj traci ili izborniku Start, web rezultati se više neće prikazivati. Ako ga želite vratiti i omogućiti web rezultate, otvorite uređivač registra i idite na:
HKEY_CURRENT_USER\SOFTWARE\Policies\Microsoft\Windows
Zatim izbrišite Onemogući prijedloge polja za pretraživanje ključ koji ste kreirali ili mu dajte vrijednost 0.
Prilagođavanje rezultata pretraživanja sustava Windows 11
Ako želite ograničiti svoja pretraživanja na fotografije, dokumente i druge važne datoteke. tada možete jednostavno onemogućiti rezultate web pretraživanja u sustavu Windows 11 slijedeći gornje korake. Ovo je brz i jednostavan način da očistite iskustvo pretraživanja i prilagodite ga svojim potrebama.
Postoji mnogo drugih načina na koje možete prilagoditi Windows 11 kako vam odgovara. Na primjer, ako vam se ne sviđa centrirana traka zadataka, možete pomaknite Start ulijevo, ili za drugačiji izgled, možete dati tamni način rada u sustavu Windows 11 pokušaj. Također je vrijedno napomenuti da možete onemogućite pretraživanje weba u sustavu Windows 10, isto.
Kako pronaći ključ proizvoda za Windows 11
Ako trebate prenijeti svoj ključ proizvoda za Windows 11 ili ga samo trebate za čistu instalaciju OS-a,...
Kako izbrisati predmemoriju, kolačiće i povijest pregledavanja u Google Chromeu
Chrome izvrsno pohranjuje vašu povijest pregledavanja, predmemoriju i kolačiće kako bi optimizirao rad vašeg preglednika na mreži. Njeno je kako...
Usklađivanje cijena u trgovini: kako doći do online cijena dok kupujete u trgovini
Kupnja u trgovini ne znači da morate plaćati više cijene. Zahvaljujući jamstvima usklađenosti cijena, možete ostvariti online popuste dok kupujete u...
Kako pokloniti Disney Plus pretplatu s digitalnom darovnom karticom
Ako ste uživali u Disney Plusu i želite ga podijeliti s drugima, evo kako kupiti Disney+ Gift pretplatu za...



