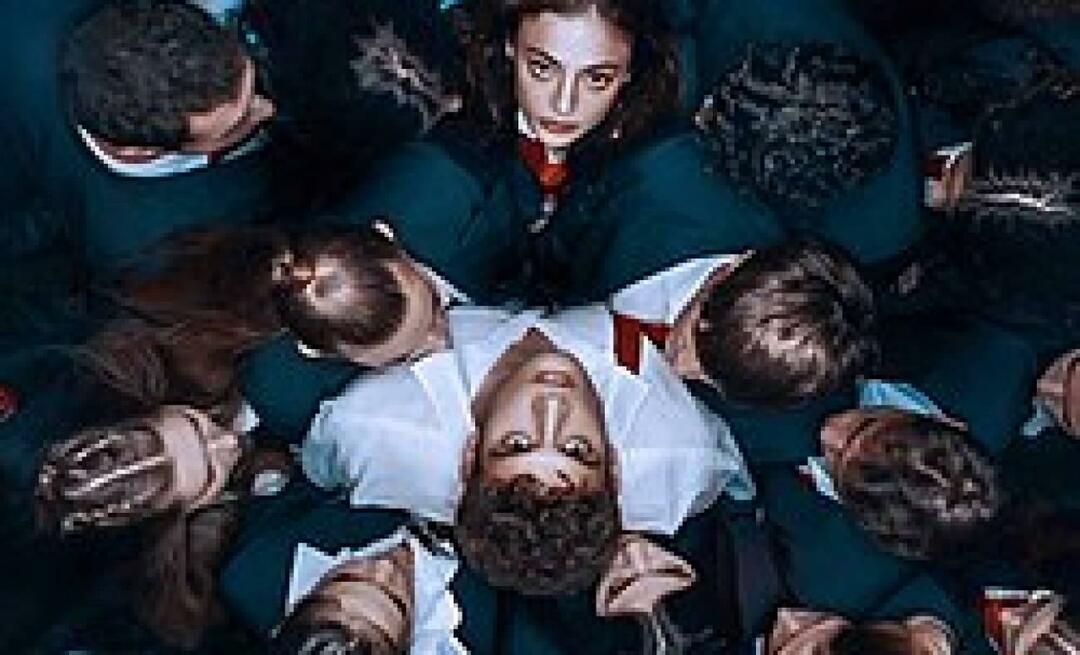11 načina da popravite USB ne radi u sustavu Windows 11
Microsoft Windows 11 Junak / / February 01, 2022

Posljednje ažurirano dana

USB uređaj ili priključak koji ne radi ispravno može biti teško dijagnosticirati na računalu sa sustavom Windows 11. Ako niste sigurni kako riješiti problem, slijedite ovaj vodič.
The Univerzalna serijska sabirnica (USB) je zlatni standard port za povezivanje većine prijenosnih uređaja na računalo. Bilo da se radi o tipkovnici, kameri, prijenosnom tvrdom disku ili čak malom stolnom ventilatoru, vrlo je vjerojatno da ćete koristiti USB kabel za povezivanje i napajanje.
Plug-and-play priroda USB-a olakšava povezivanje svih vrsta uređaja na vaše računalo sa sustavom Windows 11, ali što ako stvari krenu po zlu? Ako vaš USB prestane raditi u sustavu Windows 11, može postojati mnogo razloga, od neispravnog kabela do nedostatka upravljačkih programa (i još mnogo toga).
Kako bismo vam pomogli u rješavanju problema, evo 11 savjeta za rješavanje problema koje možete pokušati popraviti ako vaš USB ne radi u sustavu Windows 11.
1. Pregledajte svoj uređaj (i USB priključak)
Prije nego što pokušate bilo kakve drastične popravke na USB priključcima na računalu, trebali biste provjeriti moguća oštećenja.
To uključuje uklanjanje USB uređaja, provjeru kabela i USB priključka te ponovno povezivanje. Na primjer, ako postoji slomljeni kabel, možda biste ga trebali zamijeniti. Ako ima prašine u USB priključku, upotrijebite malo zraka iz konzerve da je očistite.
Nakon što provjerite ima li oštećenja i očistite USB priključak, ponovno uključite uređaj i pogledajte hoće li ispraviti grešku koja USB ne radi u sustavu Windows 11.
2. Pokušajte s drugim USB priključkom
Ako ste sigurni da vaš uređaj radi ispravno, to bi mogao biti problem s USB priključkom koji koristite.

Ovaj je popravak jednostavan - jednostavno uklonite USB pogon iz priključka koji trenutno koristite i stavite ga u drugi priključak. Ako Windows 11 prepozna uređaj i radi bez ikakvih problema, tada možete riješiti problem s prethodnim portom.
Do tada, međutim, možete nastaviti koristiti novi priključak za obavljanje posla.
3. Zamijenite USB uređaj
Ako se čini da USB priključak radi, greška bi mogla biti u uređaju koji koristite. Možda ćete morati promijeniti svoj uređaj za nešto drugo ako ga Windows ne prepoznaje (barem privremeno).
Na primjer, USB tvrdi disk bit će prepoznat samo ako sam pogon nije pokvario. Obavezno isprobajte uređaj na drugom računalu (ako možete) da vidite radi li prije nego što razmislite o zamjeni.
Nažalost, teško je odrediti zašto bi USB uređaj mogao prestati raditi. Možda ćete morati pogledati korisnički priručnik za taj uređaj kako biste istražili ili, ako je moguće, pogledali moguće opcije podrške proizvođača.
4. Ponovno pokrenite Windows 11
Mislite da su vaši USB priključci ili uređaji neispravni? Nemojte paničariti – prvo ponovno pokrenite računalo. Ovo je isprobana metoda za rješavanje bilo kojeg broja problema s rješavanjem problema na vašem računalu, uključujući neispravne USB uređaje.
Možda ćete otkriti da ponovno pokretanje vašeg računala prisiljava Windows da instalira upravljačke programe koji nedostaju. Ako vaš USB nije prepoznat u sustavu Windows 11, to može riješiti problem.
Za brzo ponovno pokretanje Windows 11:
- Neka USB uređaj bude uključen i ponovno pokrenite Windows 11 desnim klikom na Izbornik Start.
- U skočnom prozoru odaberite Isključivanje ili odjava > Ponovo pokreni.

Ako postoji problem sa softverom, Windows bi trebao prepoznati vaš USB uređaj nakon ponovnog pokretanja i, ako je potrebno, instalirati sve upravljačke programe koji nedostaju.
5. Provjerite ima li Windows ažuriranja
Održavanje Windows 11 računala ažurnim je ključno, jer nova ažuriranja sustava Windows mogu uključivati popravke za neispravne USB priključke ili neispravne uređaje, kao i opća poboljšanja upotrebljivosti.
Do provjerite ažuriranja za Windows na Windows 11:
- Otvorite izbornik Start i pritisnite Postavke (ili pritisnite Tipka Windows + I).

- U Postavke, idite na Windows Update, zatim kliknite na Provjerite ima li ažuriranja dugme.
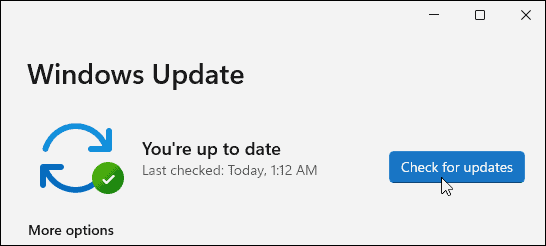
- Windows 11 će provjeriti postoje li dostupna ažuriranja i preuzeti ih.
- Da biste instalirali sva dostupna ažuriranja, kliknite na Ponovno pokreni sada gumb ili postavite Aktivne sate tako da se Windows ponovno pokreće kada ne koristite računalo.
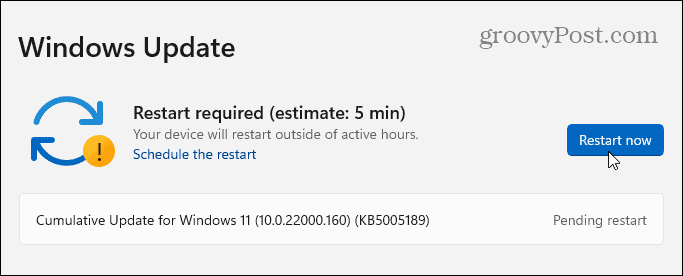
- Također biste trebali provjeriti postoje li izborna ažuriranja (koja će često uključivati nekritične upravljačke programe uređaja). Da biste to učinili, idite na Napredne opcije odjeljak u Windows Update, odaberite Dodatna ažuriranja, a zatim instalirajte sva navedena dostupna ažuriranja.
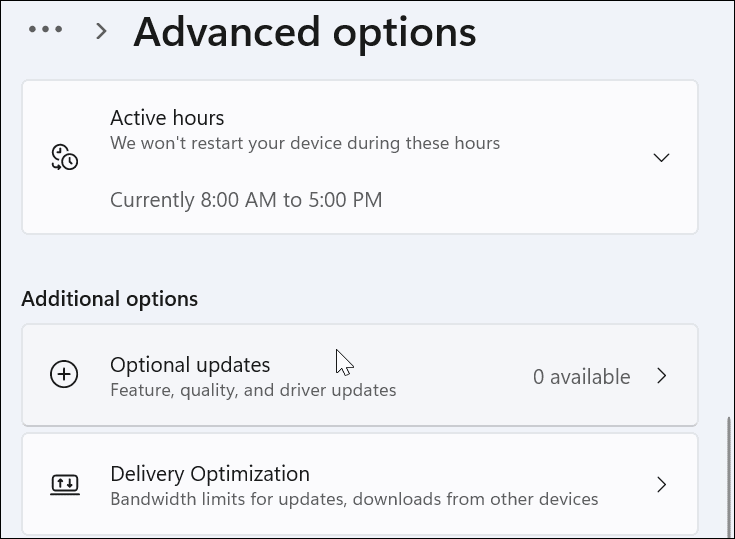
6. Ponovno instalirajte USB drajvere
Još jedna stvar koju možete učiniti je osigurati da su vaši USB upravljački programi ažurni. Možete brzo ažurirati ili ponovno instalirati svoje USB upravljačke programe slijedeći ove korake:
- Otvorite izbornik Start pritiskom na Gumb Start ili Windowsključ.
- Tip upravitelj uređaja i odaberite najbolji rezultat.
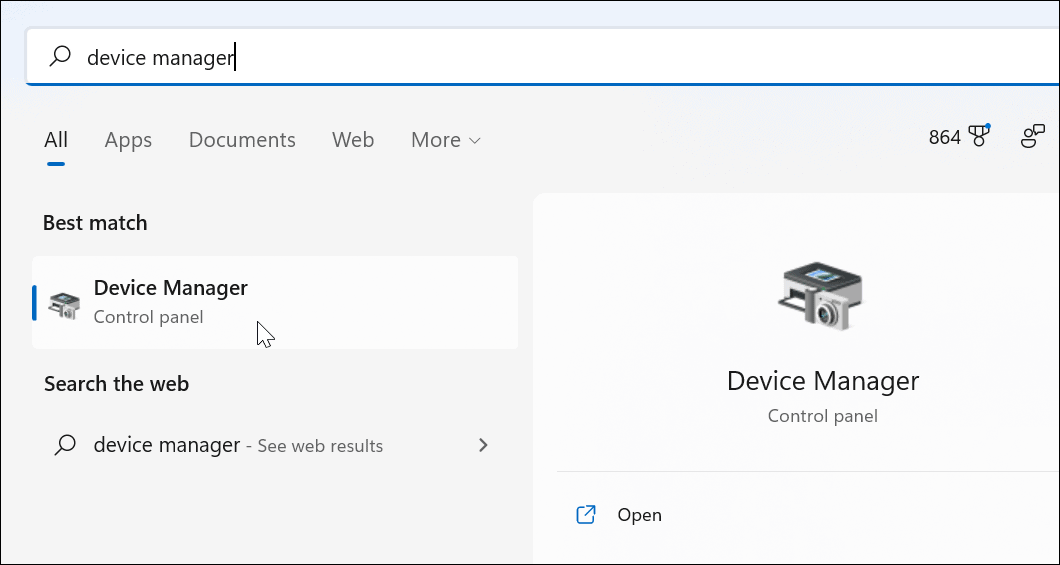
- Pomičite se kroz Upravitelj uređaja izbornik stabla i proširite Kontroleri univerzalne serijske sabirnice odjeljak.
- Desnom tipkom miša kliknite svaki unos i odaberite Deinstalirajte uređaj.
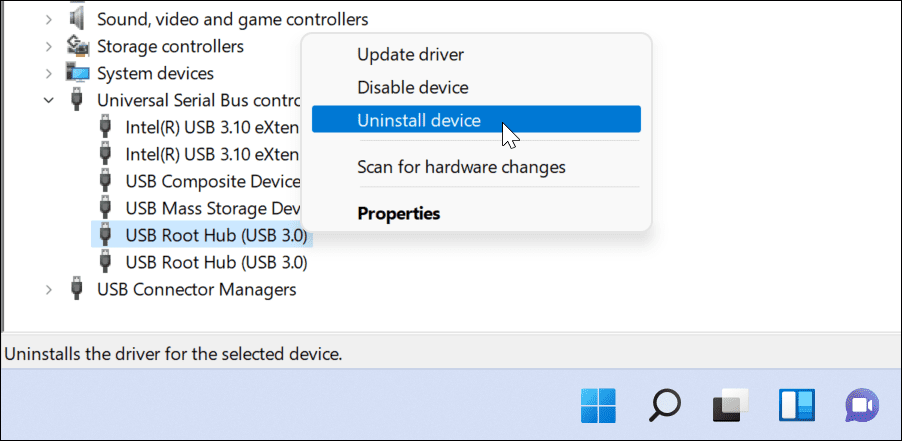
- Ponovno pokrenite računalo i Windows bi trebao automatski ponovno instalirati najnovije upravljačke programe za taj uređaj tijekom ponovnog pokretanja.
7. Provjerite ima li ažuriranja softvera pomoću OEM alata
Windows Update nije savršen resurs i neće uključivati svako moguće ažuriranje za vaš hardver. Međutim, možda ćete moći ručno provjeriti ima li ažuriranja softvera pomoću OEM aplikacije za ažuriranje koju je izradio proizvođač vašeg uređaja.
Na primjer, ako vam nedostaju važni upravljački programi za čipset, vaši USB priključci možda neće raditi ispravno. To obično možete popraviti instaliranjem potrebnih upravljačkih programa izravno od proizvođača ili korištenjem OEM aplikacije za ažuriranje.
Za provjeru ažuriranja OEM softvera:
- Pokrenite izbornik Start i pretraži prvo slovo proizvođača računala. Na primjer, potražite "D" za Dell ili "L" za Lenovo.
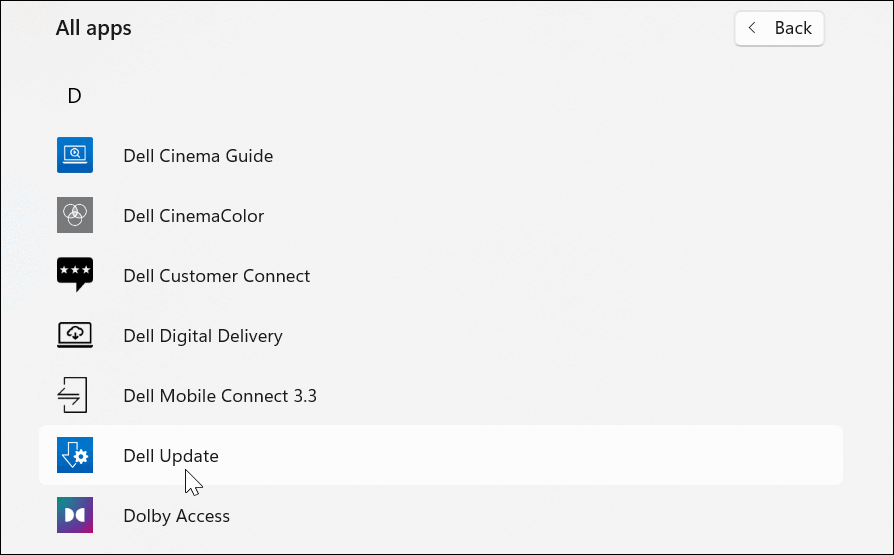
- Pronađite i pokrenite alat za ažuriranje proizvođača i instalirajte sva ažuriranja hardvera koja pronađe.
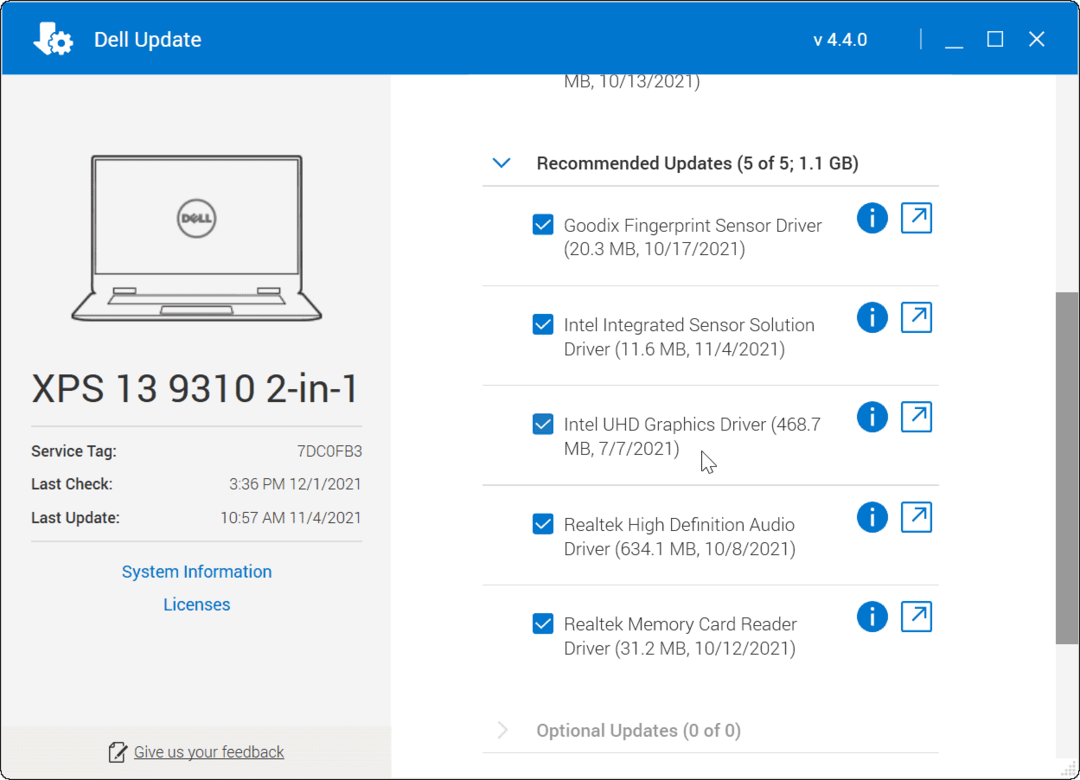
8. Ručno provjerite ažuriranja softvera i upravljačkih programa
Ako nemate instaliran OEM alat, možete potražiti svog proizvođača na mreži i ručno preuzeti ažuriranja. Ako tražite broj modela za svoj uređaj, trebali biste moći pronaći upravljačke programe i ažuriranja softvera dostupna za preuzimanje i instalaciju.
Određene vrste proizvođača uređaja redovito će pružati ažurirani softver i upravljačke programe. Na primjer, ako imate naprednu tipkovnicu za igranje, mikrofon za strujanje ili uređaj audio sučelja koji se povezuje putem USB-a, možda ćete vidjeti brži raspored ažuriranja od drugih vrsta uređaja.
Da biste ručno instalirali ažuriranja upravljačkih programa:
- Preuzmite najnoviji upravljački program za USB uređaj ili softver s web-mjesta proizvođača.
- Pritisnite Tipka Windows + R na tipkovnici da biste otvorili dijaloški okvir Pokreni.
- U Trčanje, tip devmgmt.msc i kliknite u redu.
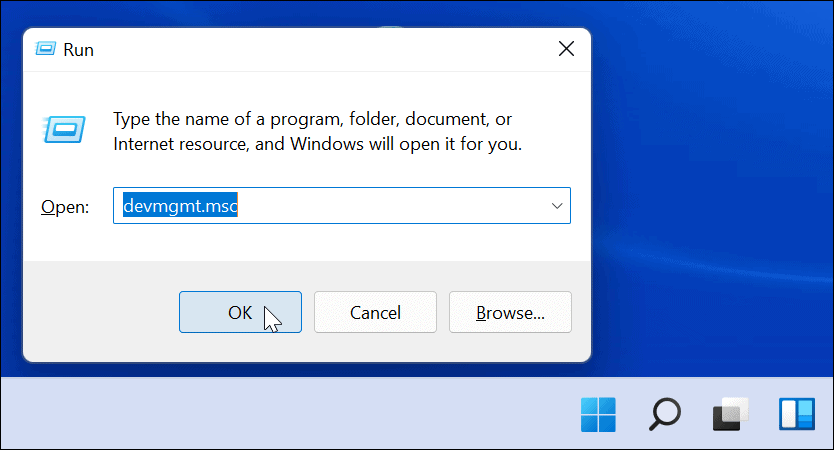
- Kada Upravitelj uređaja otvori, pronađite svoj USB uređaj na popisu, kliknite ga desnom tipkom miša i odaberite Ažurirajte upravljački program.
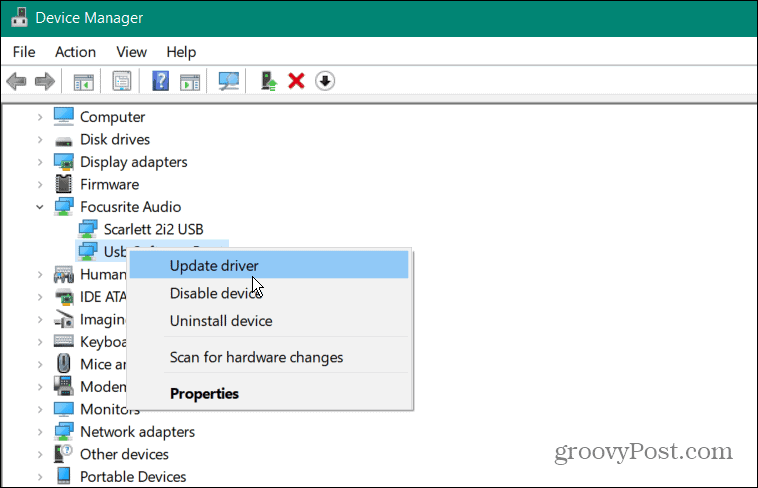
- Izaberi Pregledaj moje računalo za upravljačke programe, idite do upravljačkog programa koji ste preuzeli i slijedite upute na zaslonu da biste dovršili instalaciju.
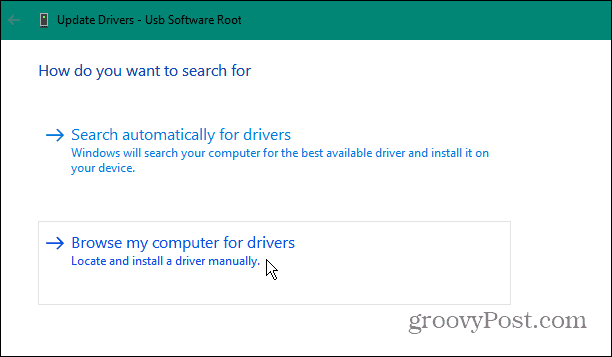
Ako ste preuzeli ažuriranje softvera, pokrenite instalacijsku datoteku i slijedite upute na zaslonu kako biste dovršili ažuriranje. Možda ćete morati ponovno pokrenuti računalo da dovršite sve promjene.
9. Promijenite postavke upravljanja napajanjem
USB uređajima je potrebna dobra količina energije, ali ako koristite bateriju, ta snaga nije uvijek dostupna. Na primjer, USB pogon možda neće vidjeti dovoljno energije zbog postavljenih postavki upravljanja napajanjem kada vaše prijenosno računalo radi iz baterije.
To možete riješiti promjenom postavki upravljanja napajanjem. Uraditi ovo:
- Pritisnite Tipka Windows + R za otvaranje Trčanje dijaloški okvir.
- U Trčanje, tip devmgmt.msc i kliknite u redu.
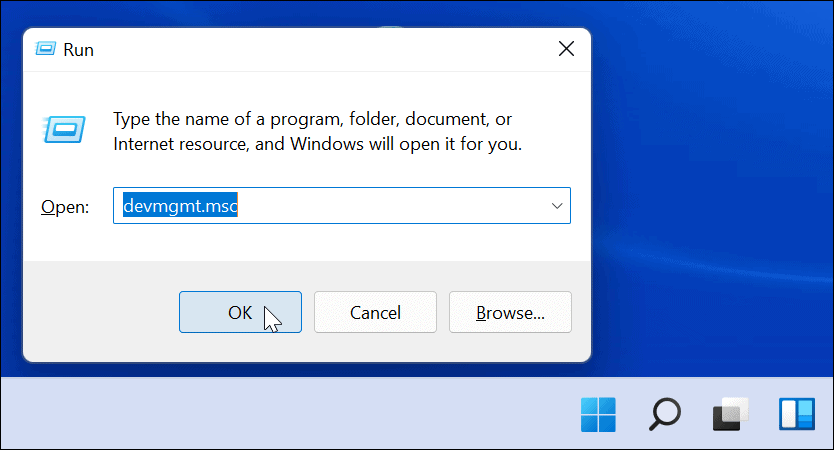
- Pomaknite se prema dolje i proširite Kontroleri univerzalne serijske sabirnice odjeljak u Upravitelj uređaja.
- Desni klik USB korijensko čvorište i odaberite Svojstva.
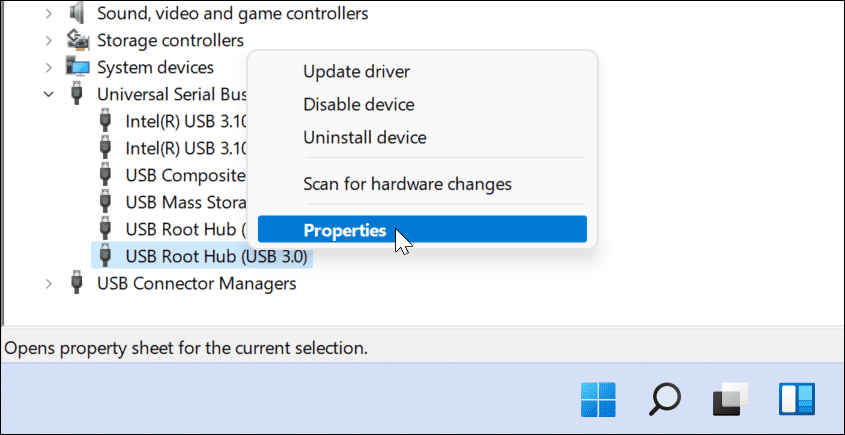
- U Svojstva USB korijenskog čvorišta prozoru, odaberite Upravljanje napajanjem tab.
- Poništite oznaku Dopustite računalu da isključi ovaj uređaj radi uštede energije opciju i kliknite u redu.
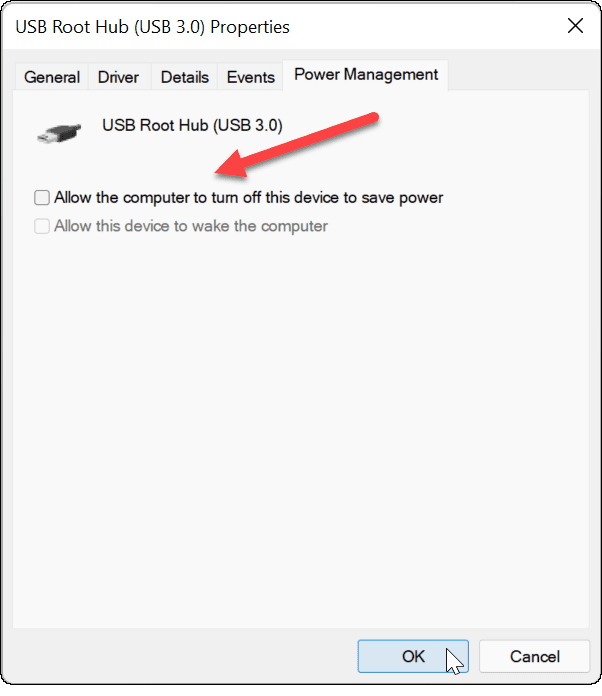
10. Onemogućite opciju USB selektivne obustave napajanja
Još jedan potencijalni problem za USB uređaje je USB selektivno obustavlja napajanje značajka. To pomaže u očuvanju baterije prijenosnog računala obustavljanjem uređaja koji nisu uvijek u upotrebi.
Nažalost, to ponekad može ometati USB uređaje koje koristite. Ako Windows ne misli da se uređaj koristi, prekinut će mu napajanje i zaustaviti rad.
Da biste onemogućili opciju USB selektivnog suspendiranja u sustavu Windows 11:
- Otvorite izbornik Start pritiskom na Početak ili Windows tipka.
- Tip uredi plan napajanja i odaberite najbolji rezultat.
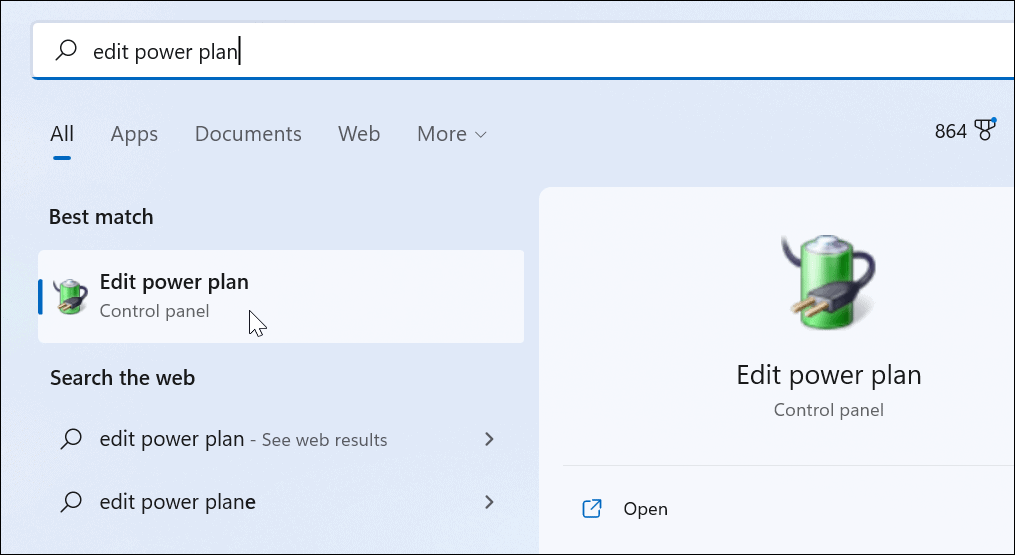
- Zatim kliknite na Promijenite napredne postavke napajanja opcija.
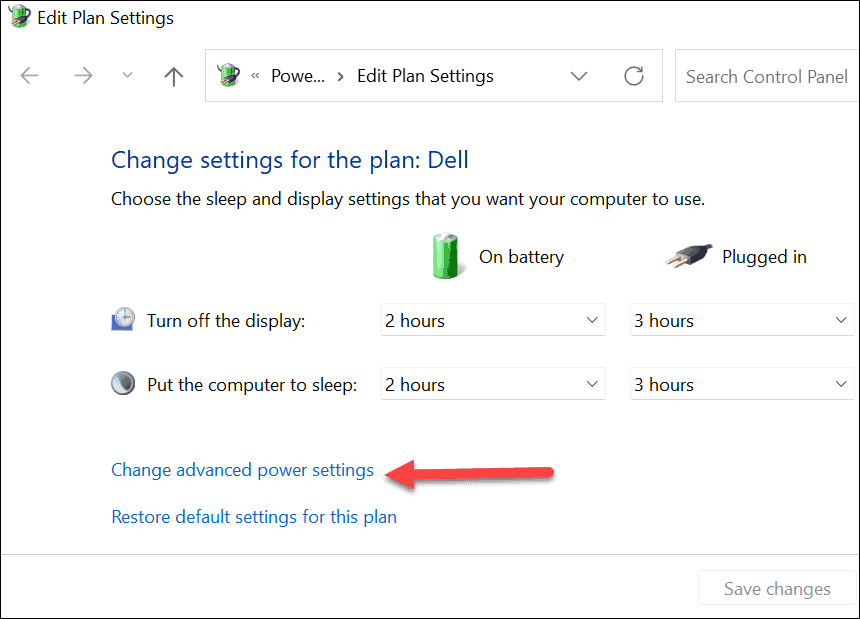
- U Mogućnosti napajanja, proširiti USB postavke i promijenite USB selektivna obustavapostavljanje opcija da Onemogućeno.
- Klik u redu spremiti.
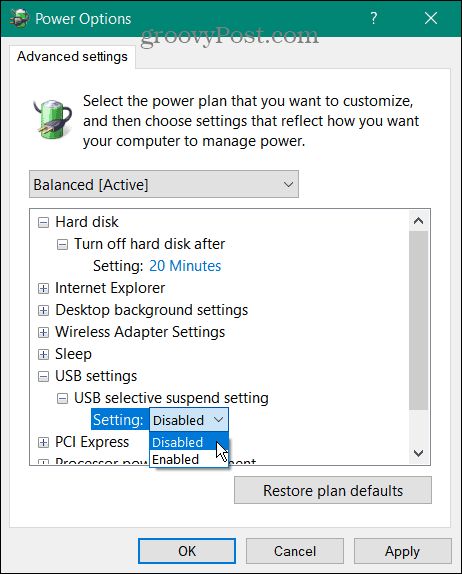
11. Pokrenite SFC i DISM skeniranje
Ako gore navedene opcije ne rade, možda biste trebali provjeriti nije li vaša instalacija Windows 11 oštećena. The SFC i DISM alati će provjeriti vaš lokalni disk oštećene sistemske datoteke i zamijeniti ih.
Za pokretanje SFC i DISM alata na računalu:
- Desnom tipkom miša kliknite na Početak gumb i odaberite Windows terminal (administrator) iz izbornika.
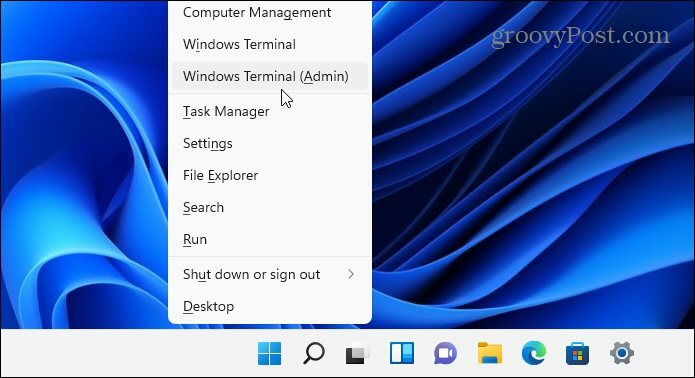
- Unesite sljedeću naredbu u prozore terminala i pritisnite Unesi:
DISM /Online /Cleanup-Image /RestoreHealth

- Nakon što je DISM skeniranje završeno, pokrenite SFC skeniranje unosom sljedećeg:
sfc /scannow

Imajte na umu da ova skeniranja mogu potrajati neko vrijeme. Kada se skeniranje završi, ponovno pokrenite računalo i provjerite radi li USB uređaj ponovno. Ako ovi alati ne mogu popraviti vaše računalo, možda ćete morati vratite Windows 11 na tvorničke postavke umjesto toga.
Rješavanje problema na računalu sa sustavom Windows 11
Ako vaš USB ne radi u sustavu Windows 11, gornji koraci trebali bi vam pomoći da riješite problem. Problemi s USB-om mogu utjecati na bilo koju vrstu USB uređaja, ali možda ćete morati isprobati dodatne specijalizirane popravke za određene uređaje. Na primjer, možete riješite problem s pokvarenom USB tipkovnicom u sustavu Windows 11 instaliranjem softvera za upravljanje uređajem i pokretanjem alata za rješavanje problema s tipkovnicom.
Vaši USB priključci nisu jedina stvar koja može prestati raditi na računalu sa sustavom Windows 11. Ako, na primjer, imate problema s zaslonom, možda ćete morati razmisliti popravlja vašu HDMI vezu.