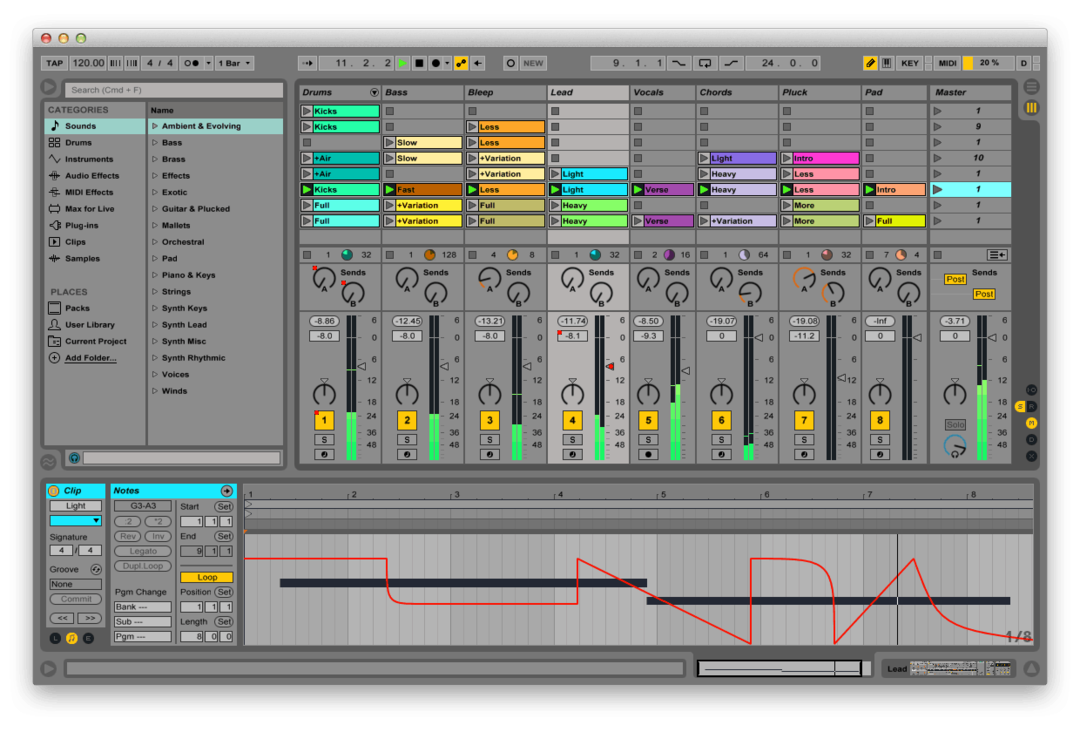Posljednje ažurirano dana

Kada otvorite datoteku ili kliknete vezu, vaš Android uređaj će odabrati zadanu aplikaciju za otvaranje. Pomoću ovog vodiča možete vratiti zadane aplikacije na Androidu.
Ako ste korisnik Androida, možda imate instalirano više aplikacija koje rade istu stvar. Kada, na primjer, otvorite fotografiju, vaš Android uređaj može vas pitati u kojoj aplikaciji je želite otvoriti. Alternativno, može automatski koristiti vašu odabranu zadanu aplikaciju za gledanje fotografija.
Međutim, niste zaglavili s upotrebom zadane aplikacije. Možete jednostavno poništiti zadane aplikacije na Androidu i prebaciti se na drugu aplikaciju koju želite koristiti slijedeći korake u nastavku.
Kako resetirati pojedinačne aplikacije na Androidu
Postoji nekoliko načina na koje možete poništiti aplikacije na svom Android uređaju. Možete resetirati određenu aplikaciju ili krenuti na nuklearno i resetirati ih sve. Počet ćemo s kako resetirati pojedinačne zadane aplikacije na Androidu.
Da biste poništili pojedinačnu aplikaciju na Androidu:
- Otvori Postavke aplikaciju na vašem Android telefonu ili tabletu.
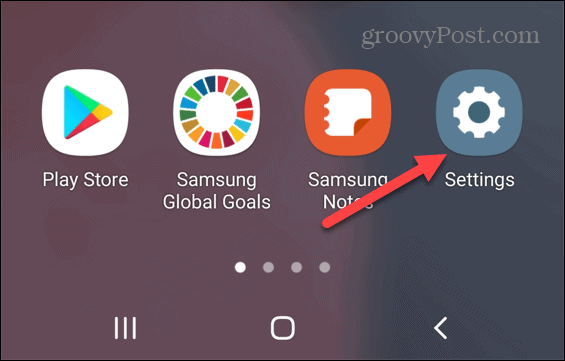
- Od Postavke izbornika, dodirnite aplikacije.
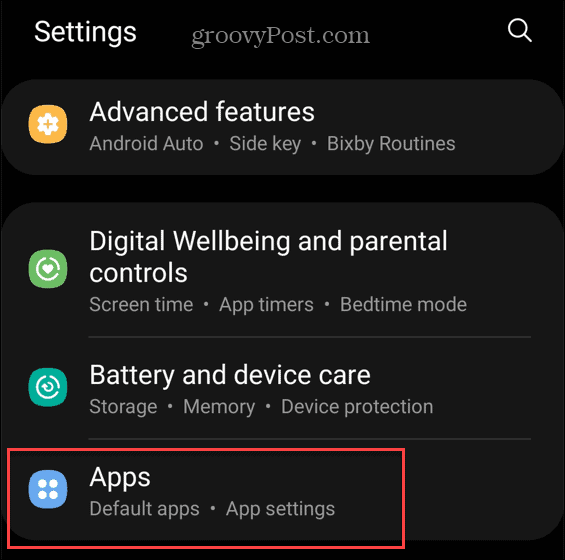
- Dodirnite Odaberite zadane aplikacije opcija.
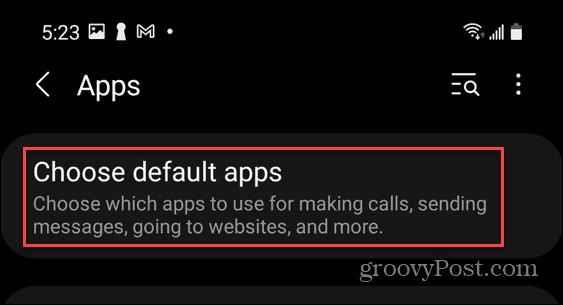
- Dodirnite aplikaciju koju želite promijeniti s popisa aplikacija i postavite je na ono što želite da bude kao zadano za napredovanje. Na primjer, dodirnite Aplikacija za preglednik da odaberete drugi web-preglednik, prebacivši se s Google Chromea na alternativu kao što je Brave.
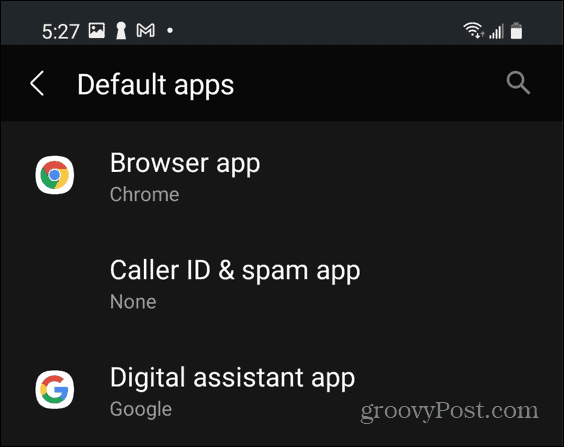
Sljedeći put kada otvorite vezu iz druge aplikacije, ona će se otvoriti u aplikaciji koju ste odabrali kao zadanu. Pojedinačni odabir aplikacija za resetiranje je dobar ako želite promijeniti samo jednu ili dvije.
Kako resetirati sve zadane aplikacije na Androidu
Ako želite potpuno novi početak, možete vratiti sve zadane aplikacije na Androidu na standardnu konfiguraciju vašeg uređaja.
Za poništavanje svih zadanih aplikacija na Androidu:
- Otvori Postavke aplikaciju na telefonu ili tabletu.
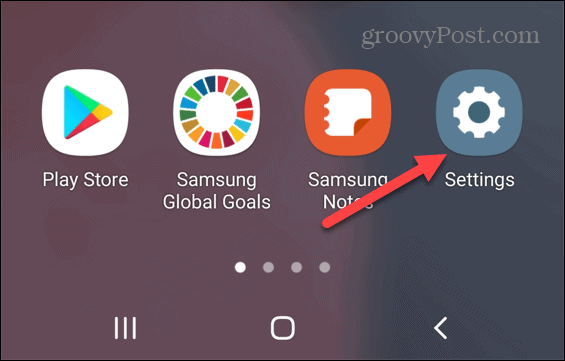
- Dodirnite aplikacije u Postavke izbornik.
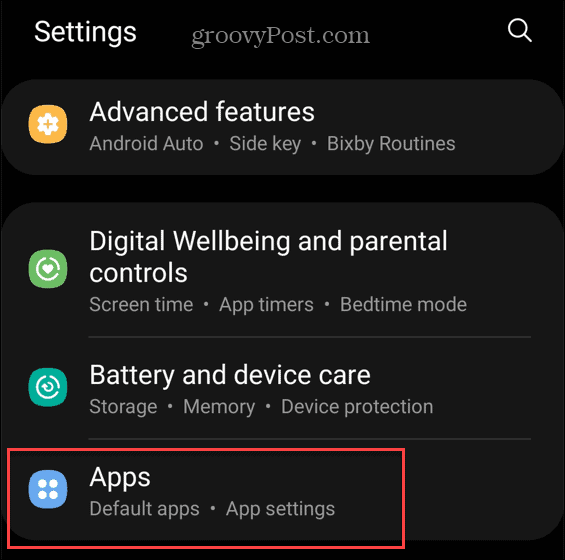
- Zatim dodirnite izbornik s tri točke u gornjem desnom kutu.
- Na izborniku dodirnite Poništi postavke aplikacije.
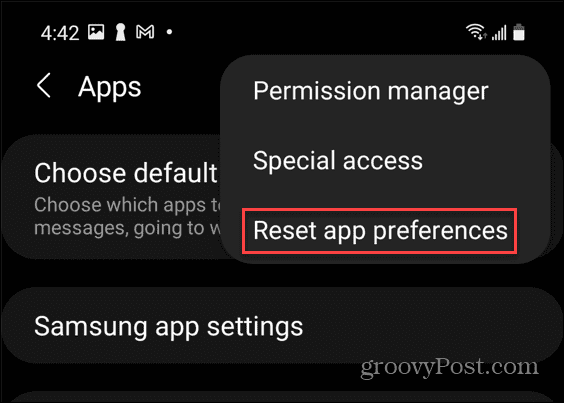
- Kada se pojavi dijaloški okvir za potvrdu, dodirnite Resetiraj dugme.
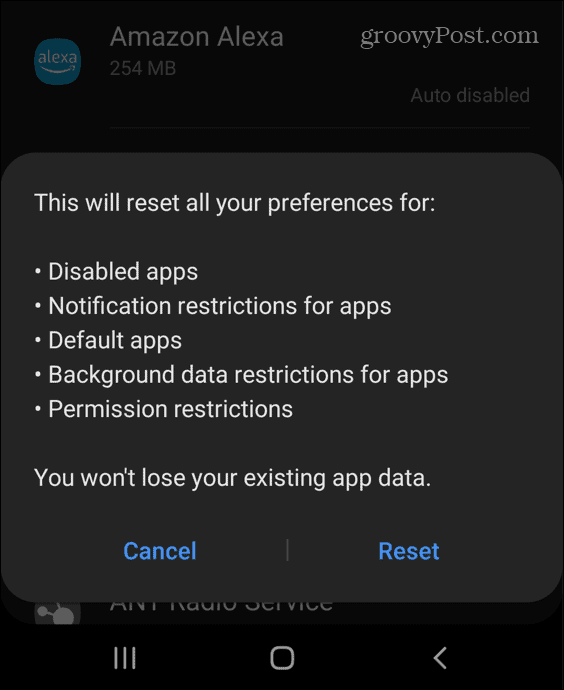
Bilješka: Ovo će poništiti sve, uključujući ograničenja dopuštenja aplikacije, obavijesti aplikacije i još mnogo toga. Ako niste sigurni želite li da se sve poništi, umjesto toga upotrijebite gornju opciju. To vam daje veću kontrolu nad određenim zadanim aplikacijama.
Sljedeći koraci na Androidu
Slijedeći naše gore navedene korake, trebali biste moći vratiti zadane aplikacije na Androidu. Ako vam se neka aplikacija ne sviđa, uvijek se možete jednostavno prebaciti na drugu.
Android je prošao dug put od ranih dana i ima hrpu trikova koje možete koristiti za poboljšanje korisničkog iskustva. Na primjer, možete pronađite lozinku za Wi-Fi na Androidu koristiti ga negdje drugdje. Ako imate omiljenu aplikaciju koju želite koristiti, možete čak instalirajte Android aplikacije na Windows 11 da ih umjesto toga koristite na računalu.
Kako pronaći ključ proizvoda za Windows 11
Ako trebate prenijeti svoj ključ proizvoda za Windows 11 ili ga samo trebate za čistu instalaciju OS-a,...
Kako izbrisati predmemoriju, kolačiće i povijest pregledavanja u Google Chromeu
Chrome izvrsno pohranjuje vašu povijest pregledavanja, predmemoriju i kolačiće kako bi optimizirao rad vašeg preglednika na mreži. Njeno je kako...
Usklađivanje cijena u trgovini: kako doći do online cijena dok kupujete u trgovini
Kupnja u trgovini ne znači da morate plaćati više cijene. Zahvaljujući jamstvima usklađenosti cijena, možete ostvariti online popuste dok kupujete u...
Kako pokloniti Disney Plus pretplatu s digitalnom darovnom karticom
Ako ste uživali u Disney Plusu i želite ga podijeliti s drugima, evo kako kupiti Disney+ Gift pretplatu za...