Kako omogućiti administratorski račun u sustavu Windows 11
Microsoft Windows 11 Junak / / February 03, 2022

Posljednje ažurirano dana

Ugrađeni administratorski račun u sustavu Windows 11 onemogućen je prema zadanim postavkama. Ako ga želite omogućiti i koristiti za rješavanje problema na računalu, slijedite ovaj vodič.
Administratorski račun na Windows računalu daje vam sigurno korisničko okruženje za obavljanje zadataka održavanja na vašem računalu. Na primjer, ako želite nekome dopustiti da riješi problem na vašem računalu, možete omogućiti administratorski račun u sustavu Windows 11. To bi im omogućilo rad na vašem računalu bez otključavanja vašeg korisničkog profila.
Administratorski račun je onemogućen prema zadanim postavkama. Iako je sličan drugim računima, ne prikazuje upit za kontrolu korisničkog računa (UAC), čime se osigurava da se sve aplikacije pokreću s povišenim dopuštenjima. Možete omogućiti administratorski račun u sustavu Windows pomoću PowerShell-a ili upravljanja računalom.
Ako želite omogućiti administratorskom računu u sustavu Windows 11 za upravljanje postavkama vašeg računala ili rješavanje problema, morat ćete slijediti ove korake.
Kako omogućiti ili onemogućiti administratorski račun u sustavu Windows 11 pomoću PowerShell-a
Jedan od najbržih načina za omogućavanje administratorskog računa u sustavu Windows 11 je korištenje PowerShell-a. Također možete koristiti noviji Windows terminal ili, ako želite, umjesto toga možete koristiti stariji alat za naredbeni redak (cmd).
Morat ćete biti sigurni da pokrećete ove naredbe s korisničkog računa koji već ima administratorske ovlasti. Ako koristite standardni korisnički račun, morat ćete se prebaciti na drugi korisnički račun da biste pokrenuli ovaj alat.
Da biste omogućili administratorski račun koristeći PowerShell na Windows 11:
- Otvorite izbornik Start klikom na Početak gumb ili pritiskom na Windows ključ.
- Kada se otvori izbornik Start, upišite powershell, desnom tipkom miša kliknite gornji rezultat i odaberite Pokreni kao administrator iz izbornika. Alternativno, zadržite pokazivač iznad Windows PowerShell rezultat, a zatim odaberite Pokreni kao administrator iz opcija s desne strane.
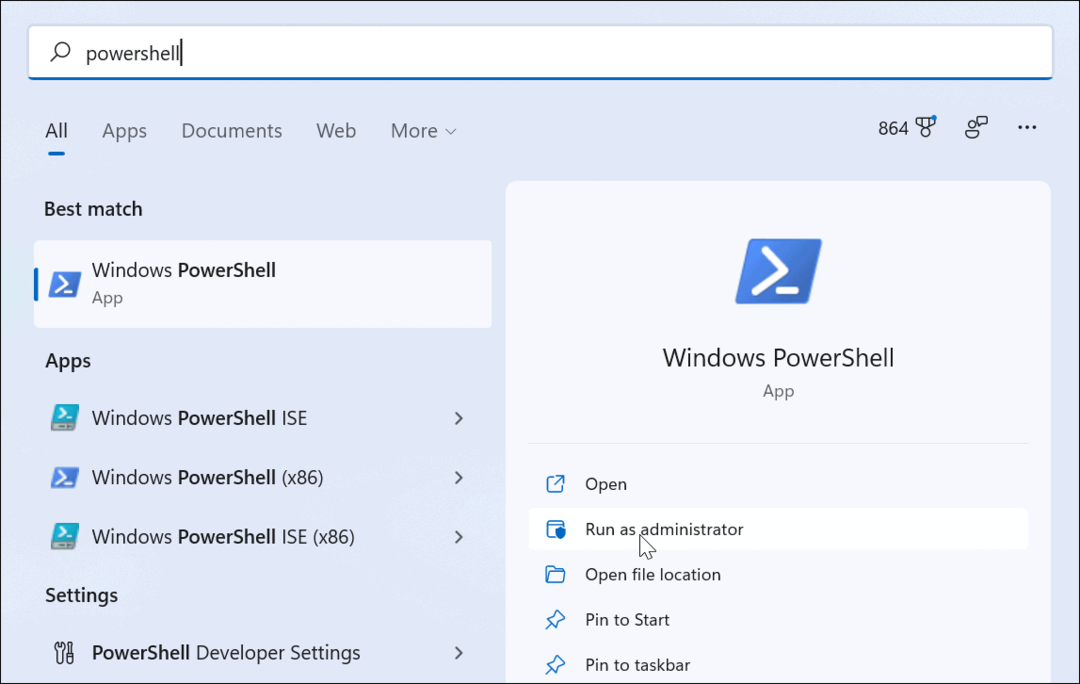
- Kada se PowerShell pokrene, upišite sljedeću naredbu i pritisnite Unesi:
net korisnik administrator /aktivan: da
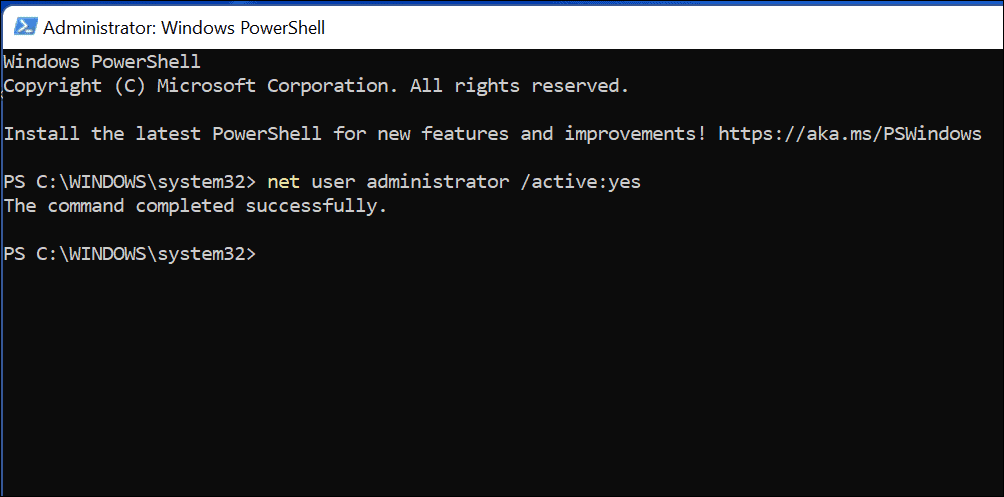
Prebacivanje na administratorski račun u sustavu Windows 11
Pokretanje net korisnik naredba će odmah aktivirati ugrađeni administratorski račun. Račun će postati dostupan sa zaslona za prijavu.
To možete odmah provjeriti pritiskom na Alt + F4 na tipkovnici, a zatim odabirom Promijeni korisnika iz skočnog izbornika za isključivanje.
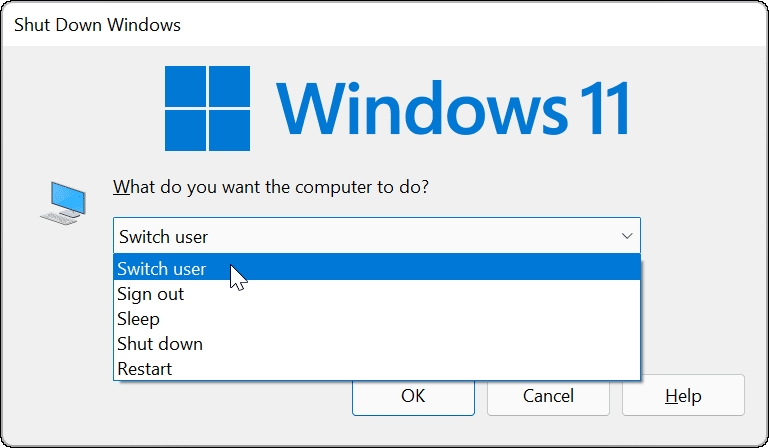
Onemogućavanje administratorskog računa pomoću PowerShell-a
Preporučamo da onemogućite zadani administratorski račun nakon što ga završite.
Da biste to učinili pomoću Windows PowerShell-a:
- Otvorite izbornik Start.
- Tip powershell, kliknite desnom tipkom miša, a zatim odaberite Pokreni kao administrator.
- U prozoru PowerShell upišite sljedeće da biste onemogućili račun:
net korisnik administrator /aktivan: br
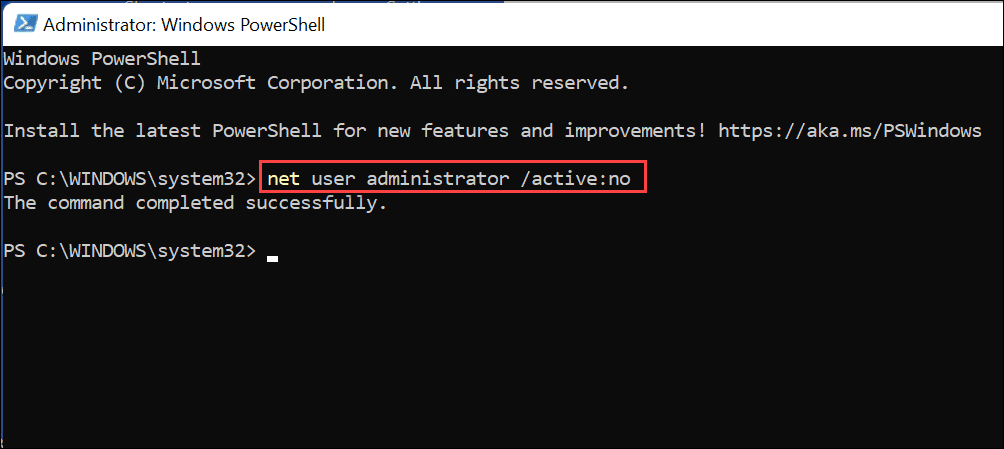
Ovo će odmah onemogućiti ugrađeni administratorski račun. Više se neće pojavljivati na zaslonu za prijavu koji možete koristiti.
Kako omogućiti ili onemogućiti administratorski račun u sustavu Windows 11 pomoću upravljanja računalom
Najbrži način za omogućavanje administratorskog računa u sustavu Windows 11 je korištenje net korisnik naredbu putem PowerShell-a ili Windows terminala. Međutim, ako biste radije upotrijebili GUI alat da biste ga omogućili, možete ga koristiti Upravljanje računalom. Ovo je ugrađeni, pomalo skriveni konfiguracijski alat koji vam omogućuje promjenu raznih postavki sustava Windows.
Da biste omogućili administratorski račun pomoću upravljanja računalom u sustavu Windows 11:
- pritisni Početak gumb ili Windows tipka za otvaranje izbornika Start.
- Upišite upravljanje računalom i odaberite gornji rezultat da biste otvorili aplikaciju.
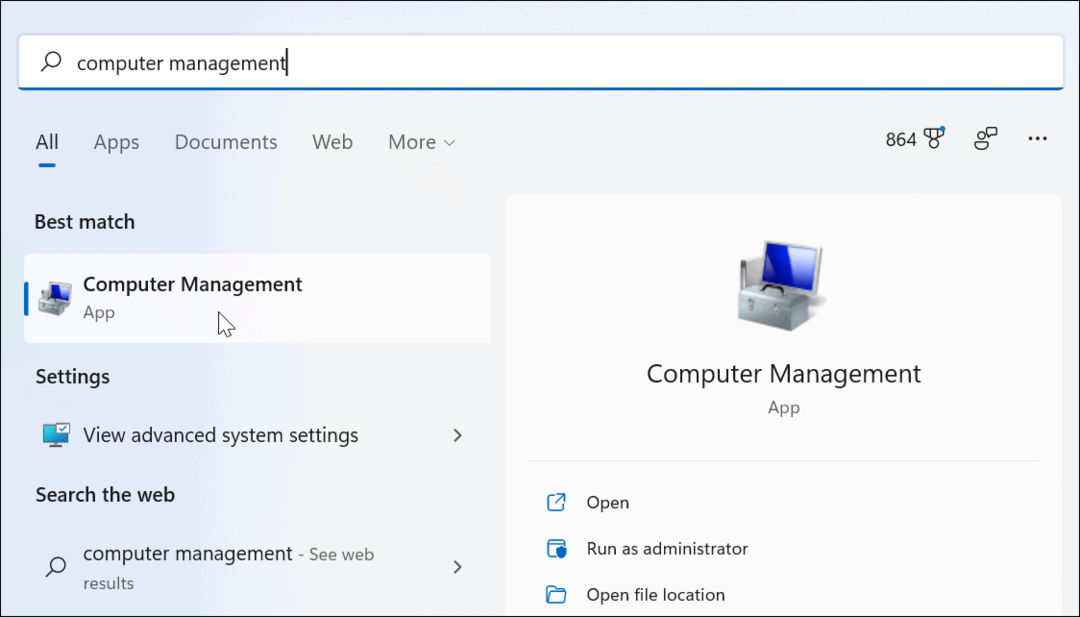
- U Upravljanje računalom, proširiti Lokalni korisnici i grupe na lijevoj strani i odaberite Korisnici mapu.
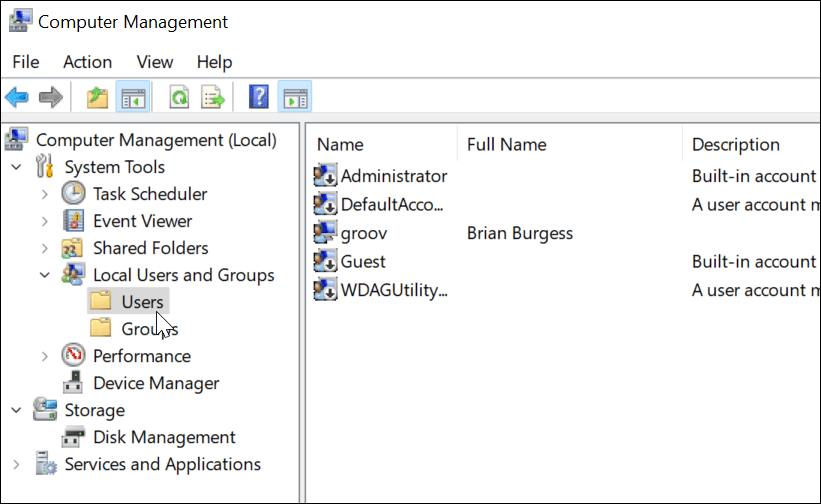
- Desnom tipkom miša kliknite na Administrator račun i odaberite Svojstva opcija.
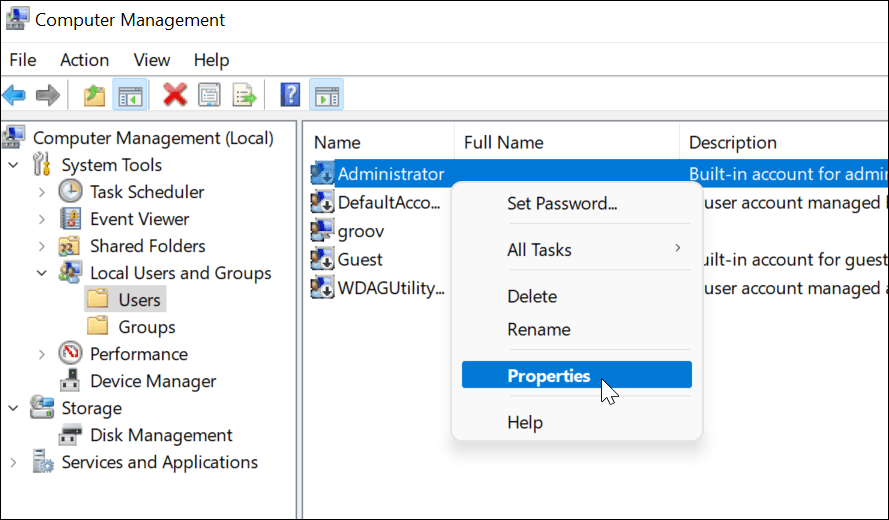
- Kada Svojstva administratora pojavi se prozor, poništite izbor Račun je onemogućen opcija.
- Spremite svoje odabire pritiskom na Prijavite se i u redu.
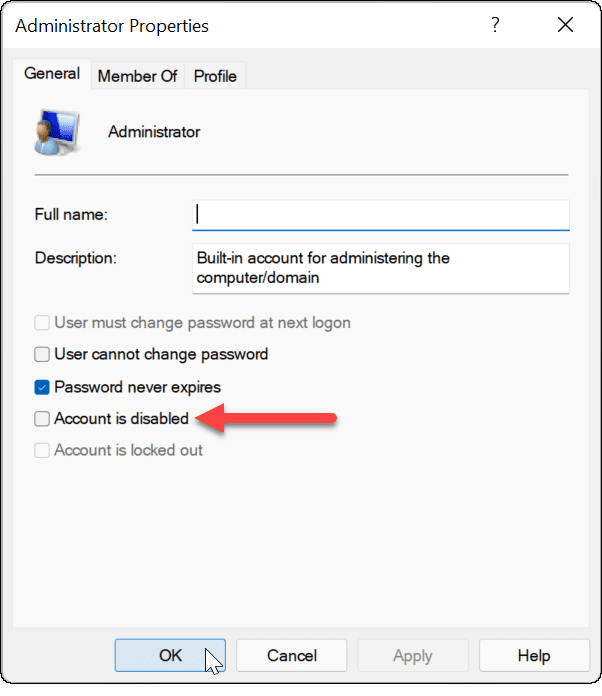
Ako ste slijedili gore navedene korake, administratorski račun je aktivan i dostupan sa zaslona za prijavu.
Onemogućavanje administratorskog računa pomoću upravljanja računalom
Kao što smo gore preporučili, trebali biste onemogućiti Windows 11 administratorski račun nakon što ga završite s upotrebom. To možete jednostavno učiniti ponavljanjem gornjih koraka u Upravljanju računalima.
Da biste onemogućili administratorski račun pomoću upravljanja računalom:
- Otvorite izbornik Start.
- Tip Upravljanje računalom i odaberite ga iz opcija pretraživanja u izborniku Start.
- Otvorena Lokalni korisnici i grupe > Korisnici na lijevo.
- Desnom tipkom miša kliknite na Administrator račun i odaberite Svojstva.
- U Svojstva, odaberite Račun je onemogućen opciju i kliknite u redu.
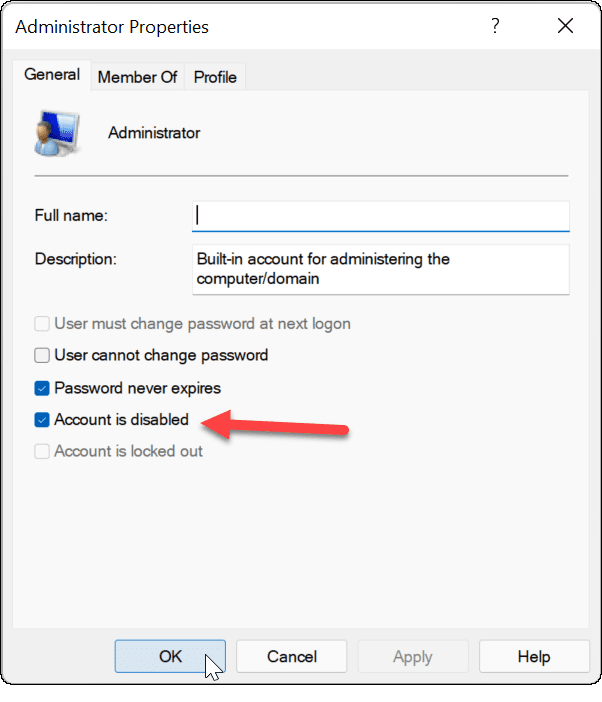
Nakon toga, administratorski račun je isključen i više nije dostupan.
Ako želite dodatno promijeniti svoj korisnički račun za Windows 11, razmislite o tome promijenite naziv vašeg računa. Ako vam dosade UAC upiti na administratorskom računu, možete onemogućiti kontrolu korisničkog računa. Ako to ne uspije, uvijek možete dodajte lokalni korisnički račun u Windows 11 i potpuno ograničiti administratorske privilegije.
Kako pronaći ključ proizvoda za Windows 11
Ako trebate prenijeti svoj ključ proizvoda za Windows 11 ili ga samo trebate za čistu instalaciju OS-a,...
Kako izbrisati predmemoriju, kolačiće i povijest pregledavanja u Google Chromeu
Chrome izvrsno pohranjuje vašu povijest pregledavanja, predmemoriju i kolačiće kako bi optimizirao rad vašeg preglednika na mreži. Njeno je kako...
Usklađivanje cijena u trgovini: kako doći do online cijena dok kupujete u trgovini
Kupnja u trgovini ne znači da morate plaćati više cijene. Zahvaljujući jamstvima usklađenosti cijena, možete ostvariti online popuste dok kupujete u...
Kako pokloniti Disney Plus pretplatu s digitalnom darovnom karticom
Ako ste uživali u Disney Plusu i želite ga podijeliti s drugima, evo kako kupiti Disney+ Gift pretplatu za...



