Kako prikazati naslijeđene ikone na radnoj površini u sustavu Windows 11
Microsoft Windows 11 Junak / / February 04, 2022

Posljednje ažurirano dana
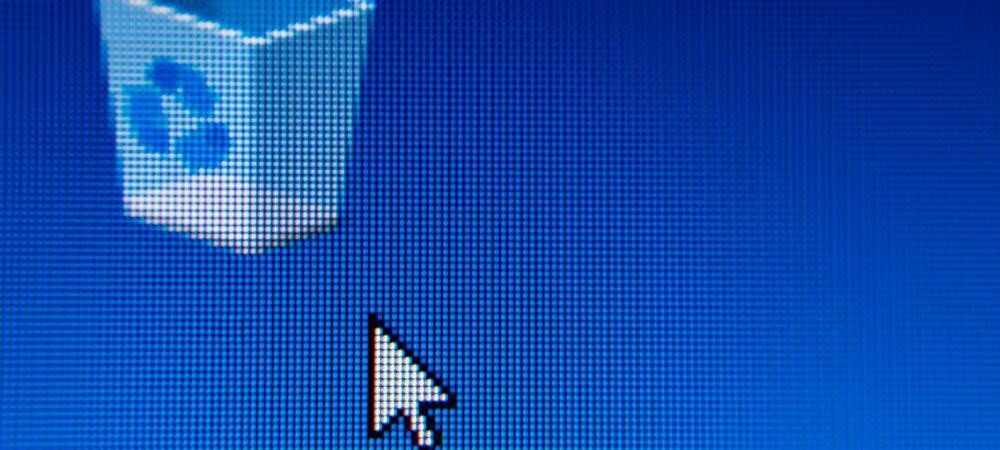
Naslijeđene ikone na radnoj površini, kao što su Ovo računalo i Upravljačka ploča, skrivene su prema zadanim postavkama u sustavu Windows 11. Ove ikone možete vratiti (i izmijeniti) pomoću ovog vodiča.
Kada pokrenete Windows 11 računalo, jedina ikona sustava koju ćete vidjeti na radnoj površini je koš za smeće. Naslijeđene ikone, kao što su ikone Ovo računalo, Korisničke datoteke, Mreža i Upravljačka ploča, nisu vidljive na standardnoj radnoj površini sustava Windows 11.
Iako opcija vraćanja ovih naslijeđenih ikona nije tako jednostavna kao na prethodnim verzijama sustava Windows, možete ih vratiti pomoću Postavke ikone na radnoj površini izbornik. Također možete prilagoditi izgled ovih ikona kako bi se uklopile u odabranu temu Windows 11.
Ako želite ove klasične ikone na radnoj površini učiniti vidljivima na radnoj površini sustava Windows 11, morat ćete slijediti ove korake.
Kako vratiti stare ikone na radnoj površini na Windows 11
Da biste vratili naslijeđene ikone na radnoj površini u sustavu Windows 11, slijedite ove korake:
- Kliknite na Početak gumb ili pritisnite Windows tipka na tipkovnici da biste otvorili Izbornik Start, a zatim kliknite Postavke.
- Alternativno, možete koristiti tipkovni prečacTipka Windows + I da biste izravno otvorili Postavke.

- Kada se otvore Postavke, kliknite Personalizacija na lijevoj strani, zatim se pomaknite prema dolje i odaberite Teme na desno.
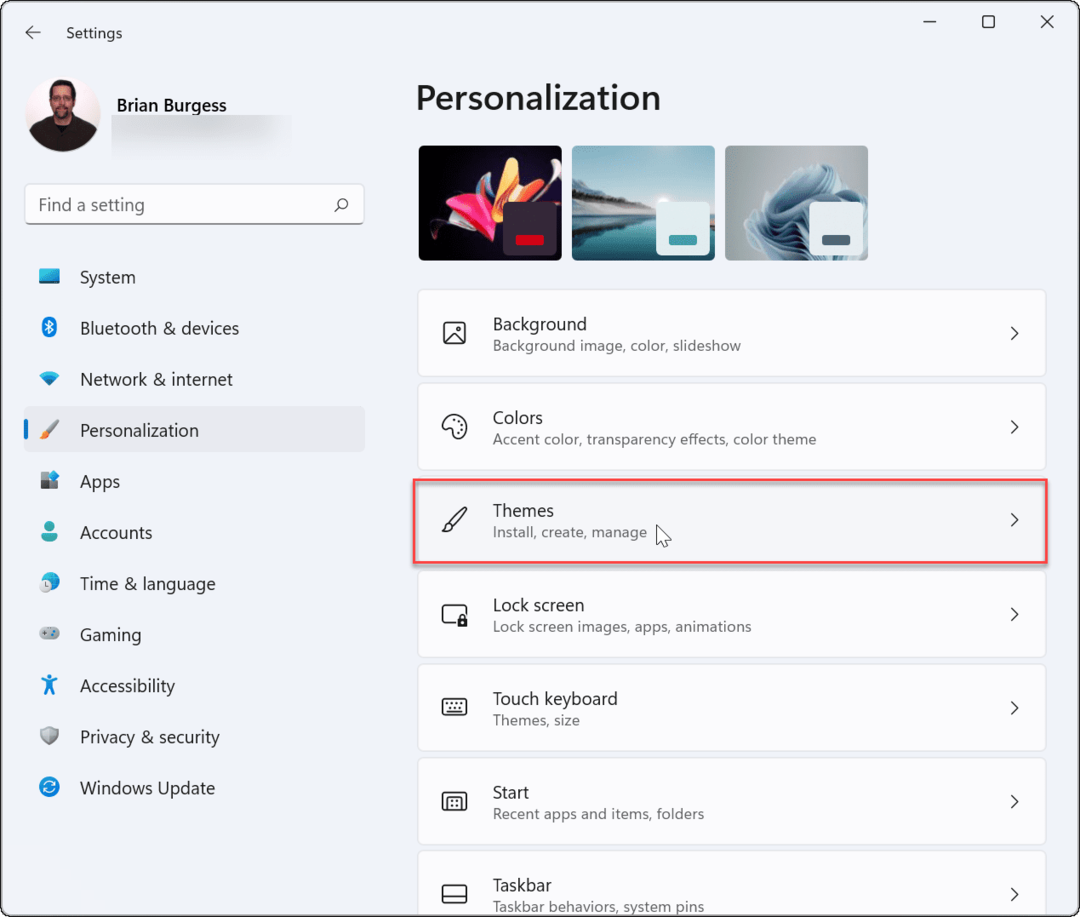
- U Teme izborniku, kliknite na Postavke ikona na radnoj površini opcija.
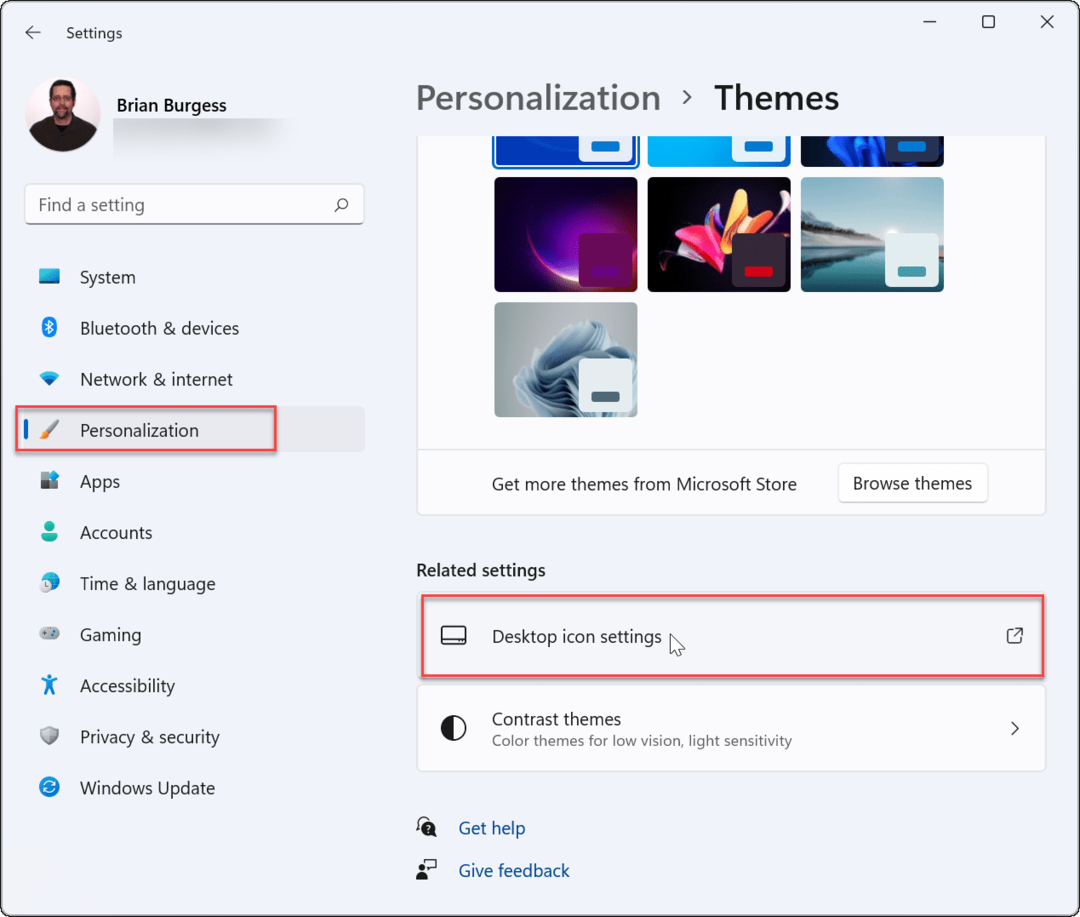
- Kada Postavke ikone na radnoj površini pojavi prozor, označite potvrdni okvir pored svake od ikona koje želite prikazati na radnoj površini.
- Klik u redu da biste spremili svoje izbore.
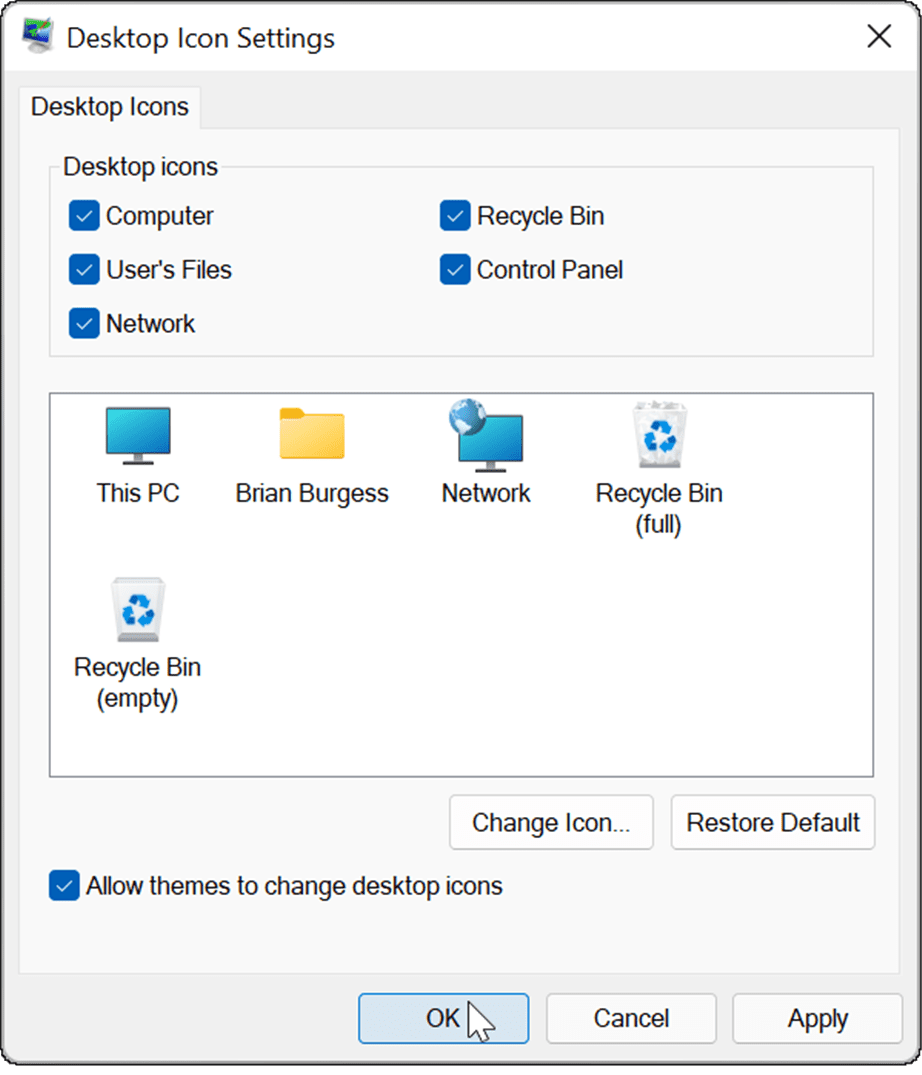
- Nakon što slijedite gore navedene korake, ikone naslijeđenog sustava koje ste odabrali pojavit će se na radnoj površini.
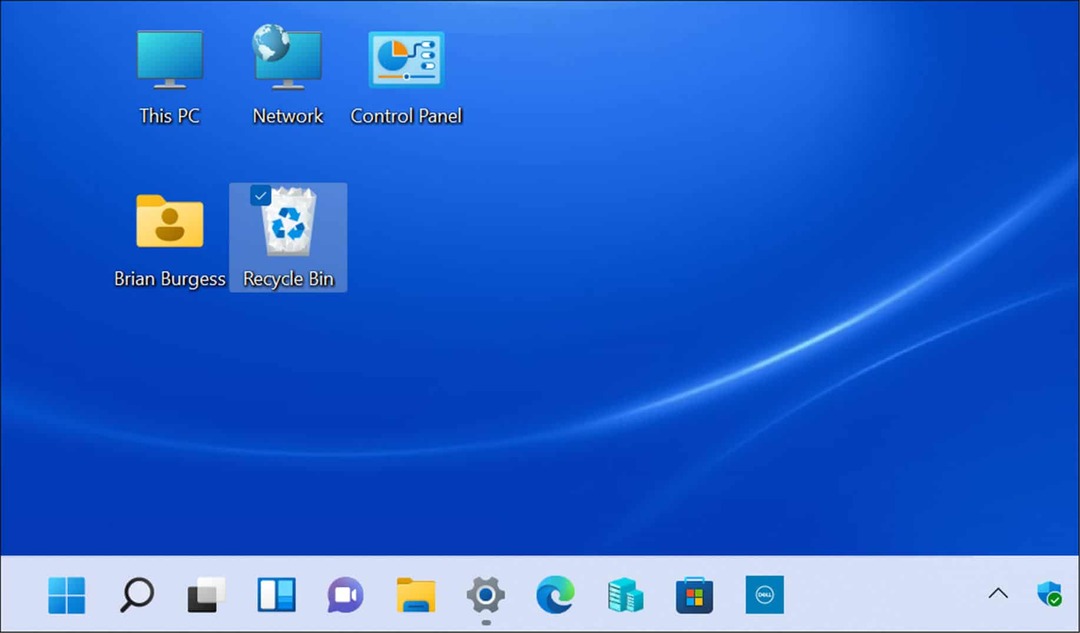
Kako prilagoditi naslijeđene ikone na radnoj površini u sustavu Windows 11
Naslijeđene ikone, kao što su ikone Mreža i Ovo računalo, nisu se previše promijenile. Međutim, ako želite promijeniti njihov izgled, možete ih prilagoditi promjenom postavki teme u sustavu Windows 11.
Da biste promijenili izgled naslijeđenih ikona na radnoj površini u sustavu Windows 11:
- Otvori Izbornik Start i pritisnite Postavke.
- U Postavke izbornik, idite na Personalizacija > Teme.
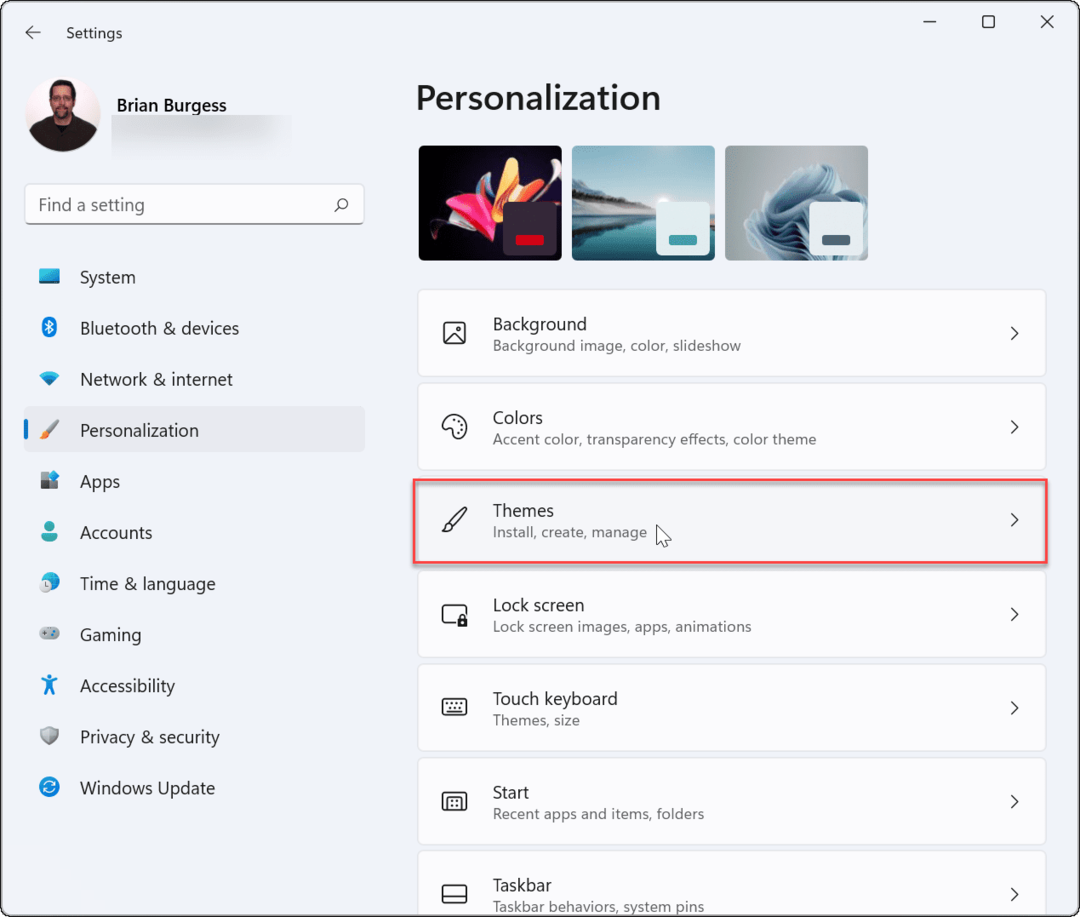
- Pomaknite se prema dolje i kliknite Postavke ikona na radnoj površini ispod Povezane postavke odjeljak.
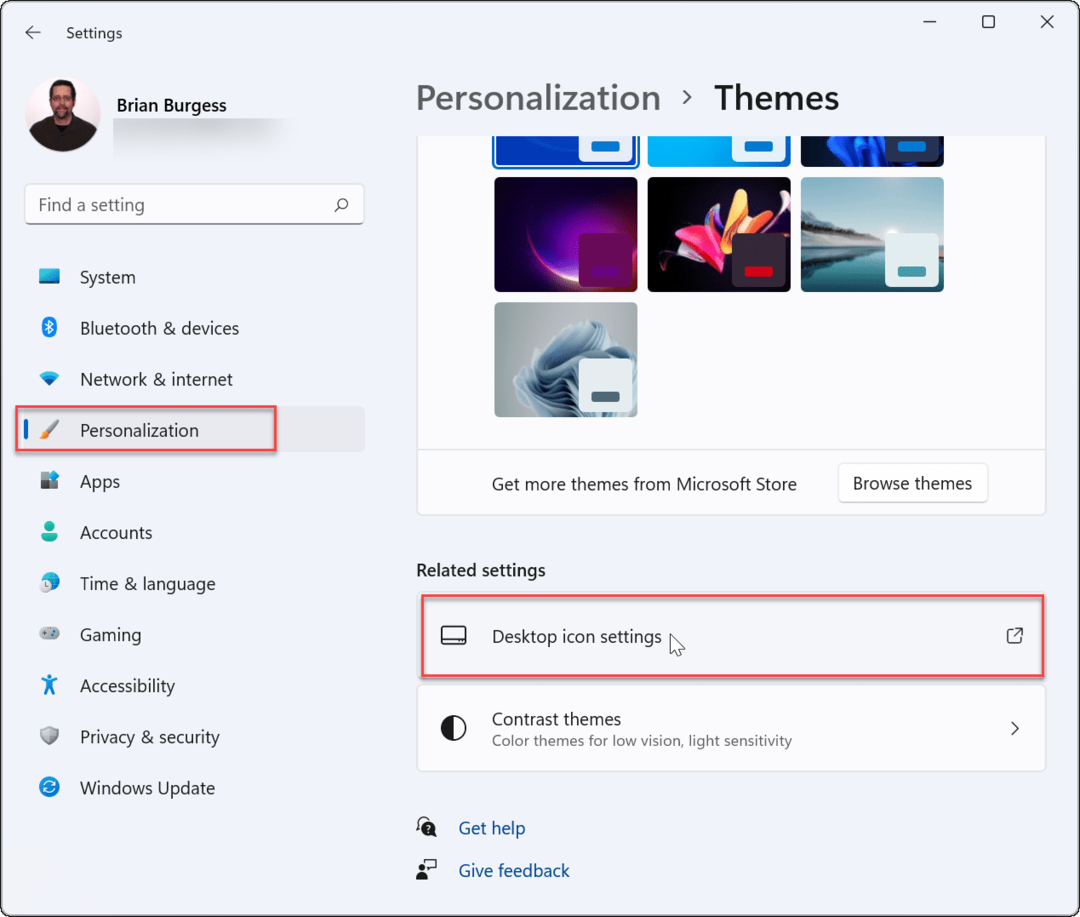
- Kada Postavke ikone na radnoj površini otvara se izbornik, označite ikonu koju želite promijeniti i kliknite na Promijeni ikonu dugme.
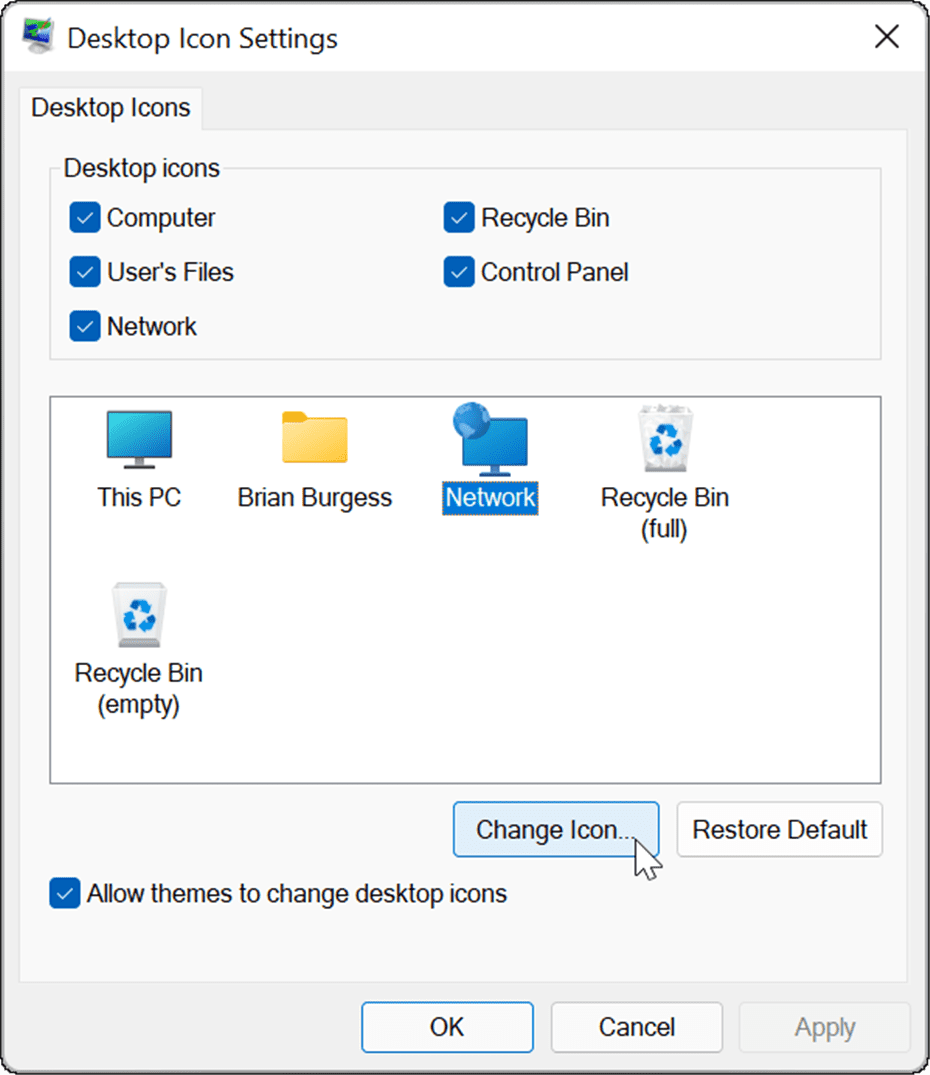
- U Promijeni ikonu prozoru, odaberite novu ikonu koju želite koristiti, a zatim kliknite u redu. Ako vam se ne sviđa nijedna od dostupnih opcija, kliknite na pretraživati gumb, zatim odaberite ikonu iz slikovne datoteke koju ste spremili.
- Klik u redu opet u Postavke ikone na radnoj površini izbornik i izađite iz Postavke.
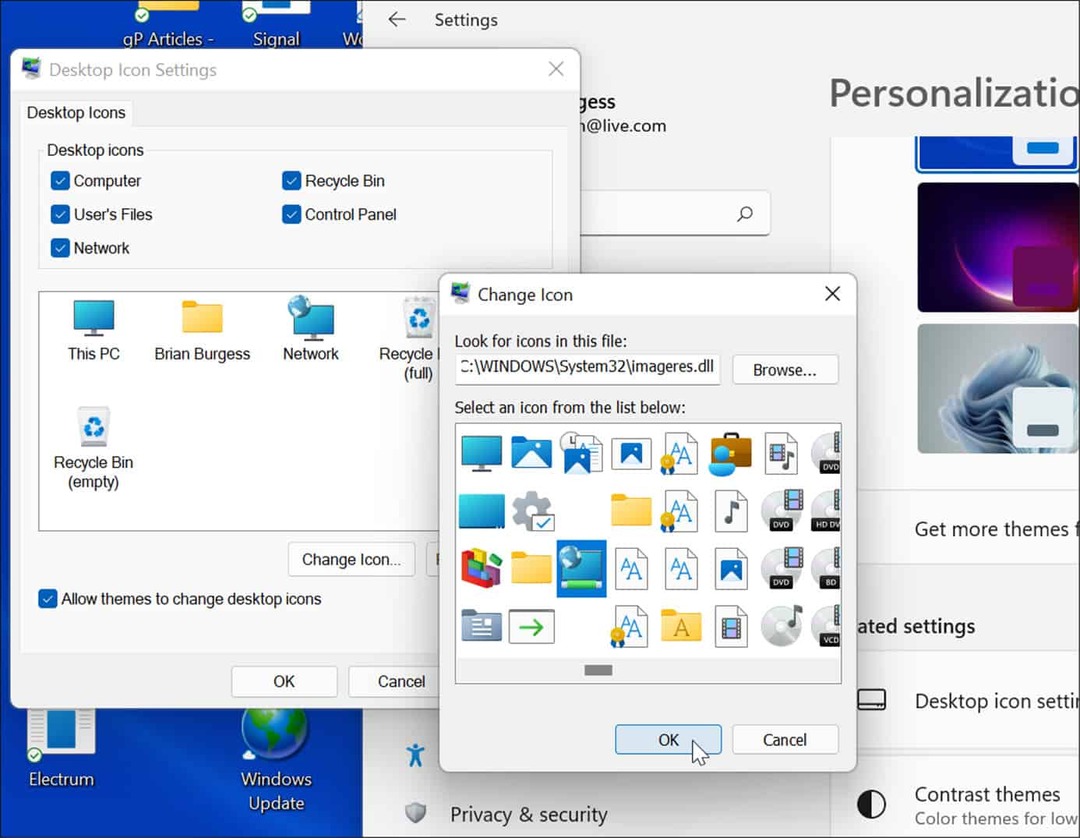
Prilagođavanje vašeg Windows 11 računala
Gore navedeni koraci trebali bi vam pomoći da vratite naslijeđene ikone na radnoj površini na računalu sa sustavom Windows 11 (ako vam je stalo do takvih stvari). Ako još niste na Windows 11, također možete dodajte klasične ikone na radnoj površini na Windows 10.
Međutim, postoje i drugi načini na koje možete prilagoditi izgled svog računala. Na primjer, ako se naprežete oči, mogli biste omogući tamni način rada. Također možete prilagoditi svoju traku zadataka prikazivanje svih ikona preljeva u kutu programske trake.
Kako pronaći ključ proizvoda za Windows 11
Ako trebate prenijeti svoj ključ proizvoda za Windows 11 ili ga samo trebate za čistu instalaciju OS-a,...
Kako izbrisati predmemoriju, kolačiće i povijest pregledavanja u Google Chromeu
Chrome izvrsno pohranjuje vašu povijest pregledavanja, predmemoriju i kolačiće kako bi optimizirao rad vašeg preglednika na mreži. Njeno je kako...
Usklađivanje cijena u trgovini: kako doći do online cijena dok kupujete u trgovini
Kupnja u trgovini ne znači da morate plaćati više cijene. Zahvaljujući jamstvima usklađenosti cijena, možete ostvariti online popuste dok kupujete u...
Kako pokloniti Disney Plus pretplatu s digitalnom darovnom karticom
Ako ste uživali u Disney Plusu i želite ga podijeliti s drugima, evo kako kupiti Disney+ Gift pretplatu za...



